Widget de nube de palabras (CX y EX)
Acerca de los widgets de Word Cloud
El widget de nube de palabras le permite ver y filtro rápidamente su Tablero en función de respuestas de texto libre . Muestra palabras de Campos de texto abiertos en un color específico y las palabras más utilizadas aparecen más grandes que las palabras menos utilizadas.
Tipos de Dashboards
Este widget se puede utilizar en algunos tipos diferentes de Tablero. Esto incluye lo siguiente:
Compatibilidad de tipo de campo
Solo Texto abierto tipos de campo Se puede utilizar en widgets de nube de palabras .
Nueva personalización de Widget
Para obtener instrucciones básicas widget y personalización, visite una de nuestras páginas de soporte de descripción general de widget ( CX | EX ). Continúe leyendo para obtener información sobre la personalización específica del widget.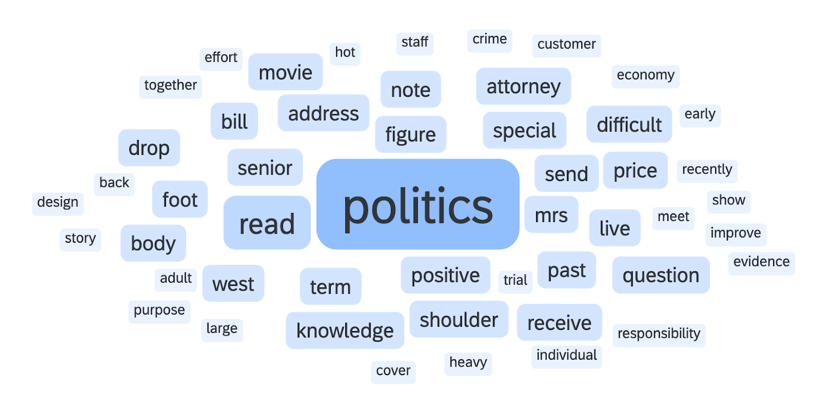
Configuración básica
Cada nube de palabras puede visualizar una sola pregunta abierta a la vez. Después de agregar el widget, haga clic en el Fuente Menú desplegable y seleccione la pregunta abierta que desea utilizar.
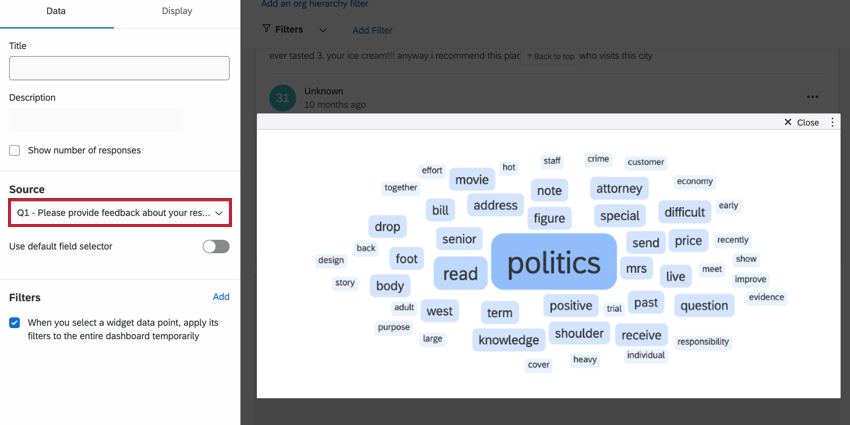
Si lo desea, puede seleccionar varios campos de texto abiertos habilitando Utilice el selector de campo predeterminado al editar tu widget. Si ha agregado varios campos a su widget, aparecerá un filtro desplegable en el widget para que los espectadores del Tablero puedan cambiar qué campo de origen se muestra.
Número máximo de palabras
De forma predeterminada, el widget mostrará 50 palabras únicas. Sin embargo, puedes elegir mostrar más o menos palabras. Para cambiar la cantidad de palabras que se muestran en el widget, vaya a Mostrar Opciones y cambiar la Número máximo de palabras .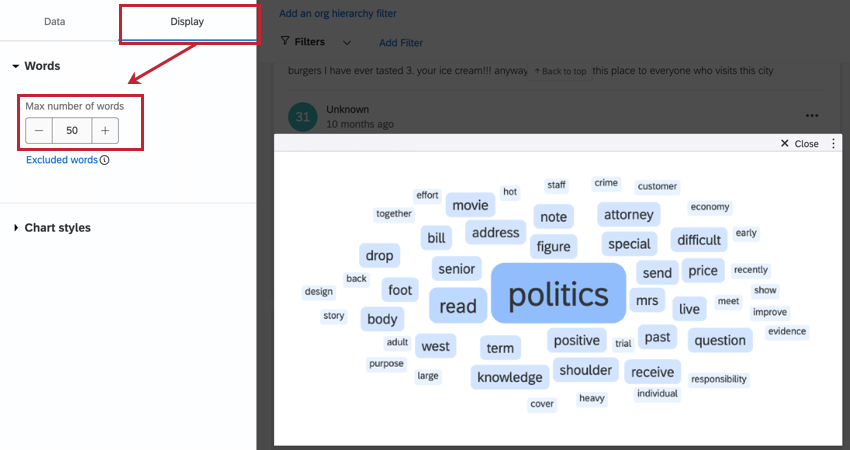
Palabras excluidas
- Mientras edita el widget, haga clic en Palabras excluidas en las opciones de visualización.
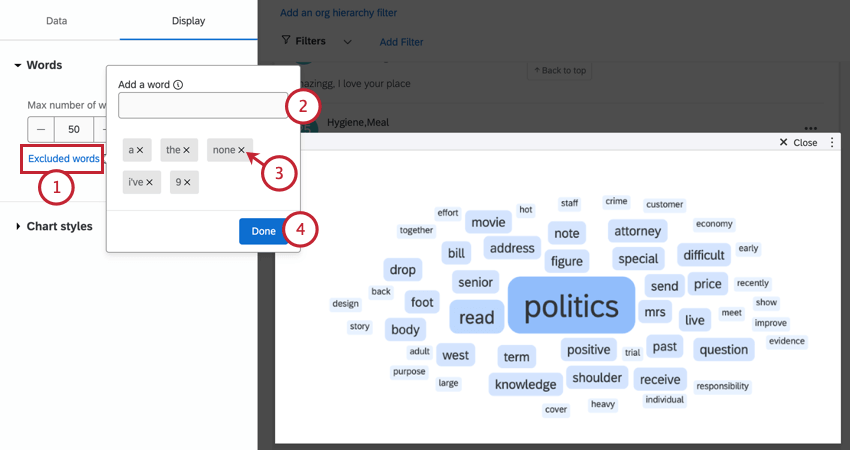
- Añade nuevas palabras en el cuadro de texto. Puedes agregar varias palabras separándolas con una coma.
- Para eliminar una palabra, haga clic en el incógnita A su siguiente .
- Haga clic en Listo.
Filtros
En la sección de opciones de Filtros, puedes elegir cómo se comporta tu nube de palabras cuando se hace clic en una palabra de ella. Si desea que su Tablero filtro automáticamente las respuestas que contengan esa palabra, habilite la opción Cuando selecciona un punto de datos de un widget , aplicar sus filtros a todo el Tablero temporalmente opción. 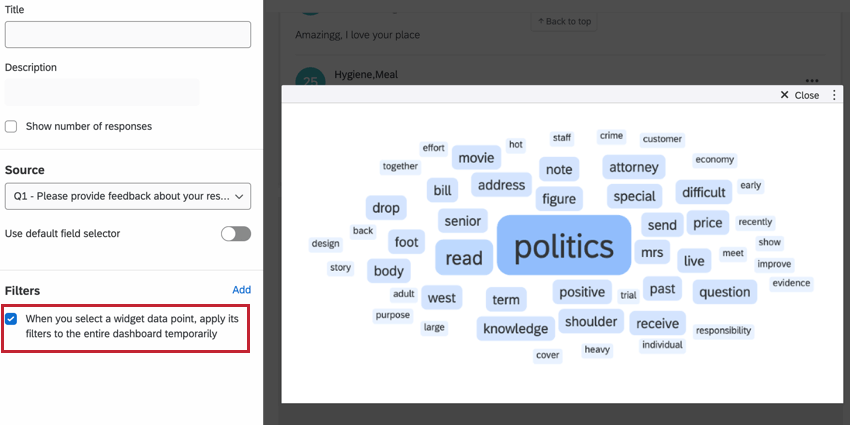
Personalización de Widget heredados
Para obtener instrucciones básicas widget y personalización, visite una de nuestras páginas de soporte de descripción general de widget ( CX | EX ). Continúe leyendo para obtener información sobre la personalización específica del widget.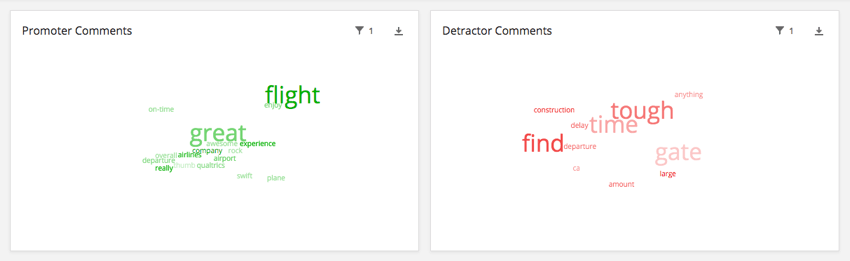
Las personalizaciones exclusivas del widget de nube de palabras incluyen lo siguiente:
Configuración básica
Cada nube de palabras puede visualizar una sola pregunta abierta a la vez. Después de agregar el widget, haga clic en el Fuente del texto Menú desplegable y seleccione la pregunta abierta que desea utilizar. Si lo desea, puede seleccionar varios campos de texto abiertos habilitando Utilice el selector de campo predeterminado al editar tu widget. Consulte la sección a continuación para obtener más información.
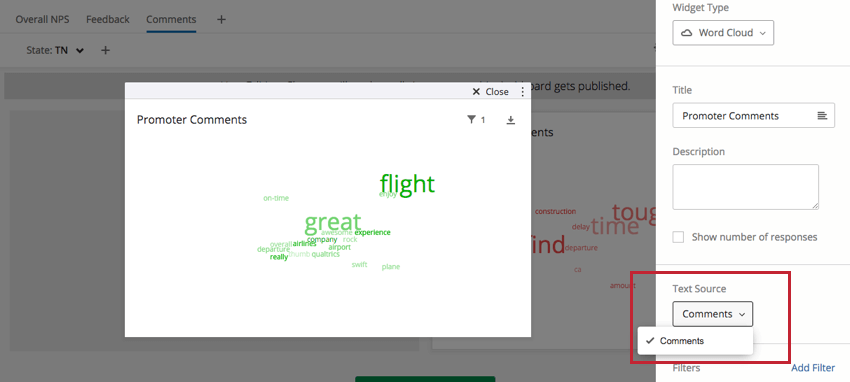
Número máximo de palabras
El número máximo total de palabras únicas mostradas es 100, pero puedes reducirlo aún más.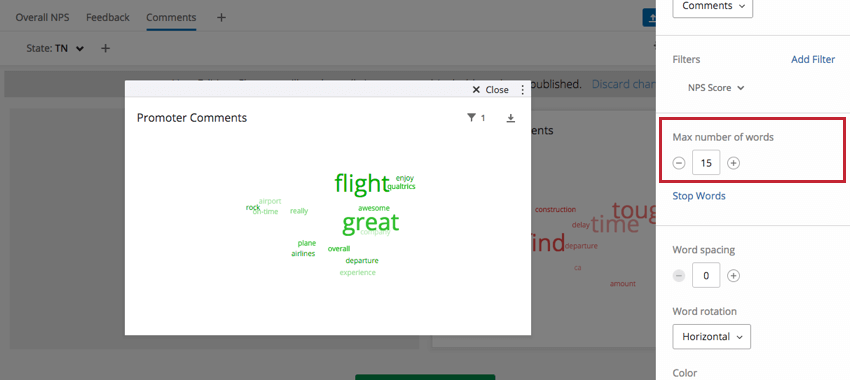
Palabras de detención
Esta opción le permite excluir ciertas palabras de su nube de palabras. De forma predeterminada, se excluyen “a” y “the”.
- Para agregar palabras a esta lista, haga clic en Palabras de parada.
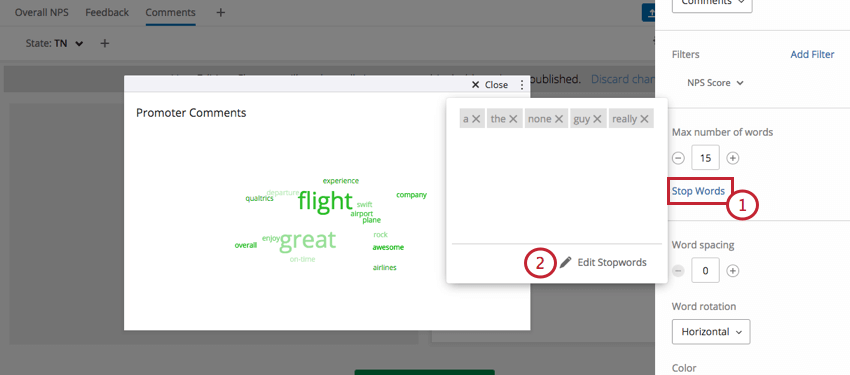
- Hacer clic Editar palabras vacías .
- Agregue nuevas palabras en el cuadro de texto, separadas por comas.
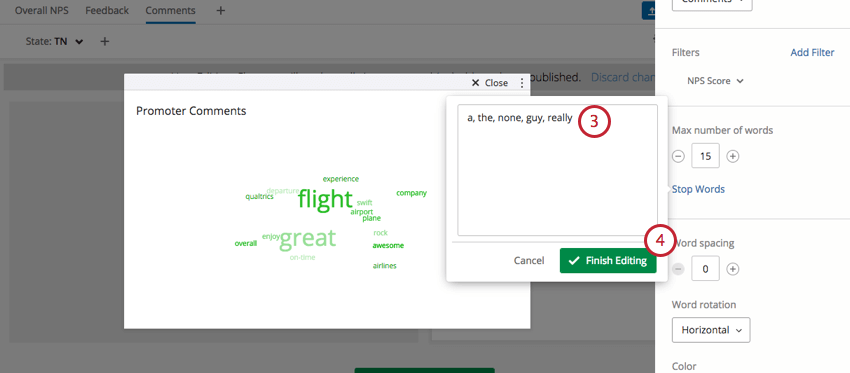
- Hacer clic Terminar de editar para aplicar tus nuevas palabras vacías.
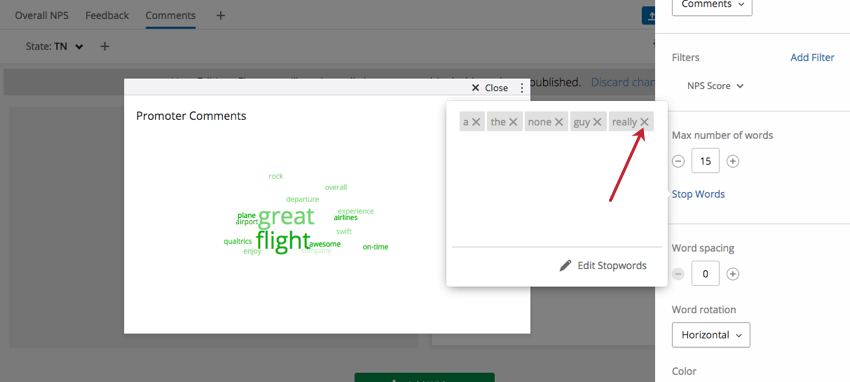
Espaciado entre palabras
Agregue o elimine espacio adicional entre las palabras en su nube de palabras.
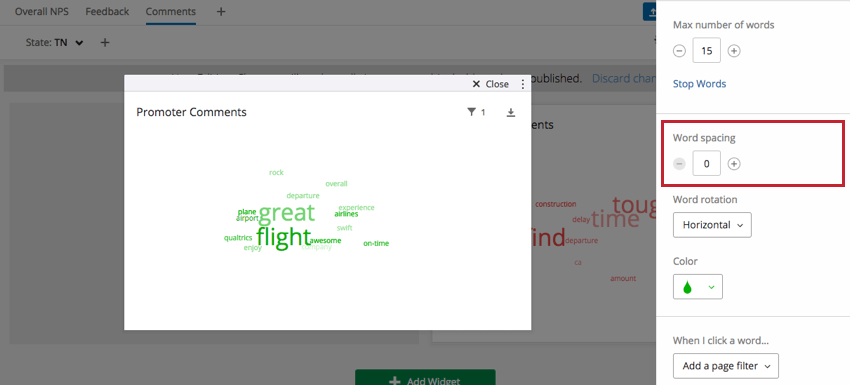
Rotación de palabra
Elija entre orientaciones horizontal, horizontal y vertical y en ángulo.
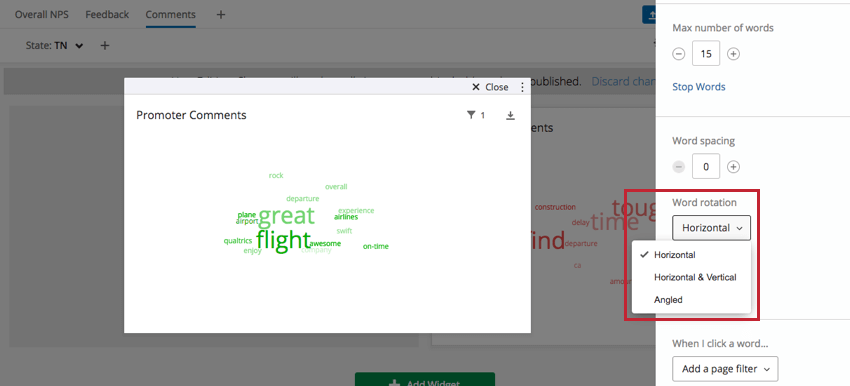
Color
Seleccione el color para todas las palabras en su nube de palabras. Tus palabras adquirirán distintos matices de este color. No existe un patrón para la claridad u oscuridad de una palabra.
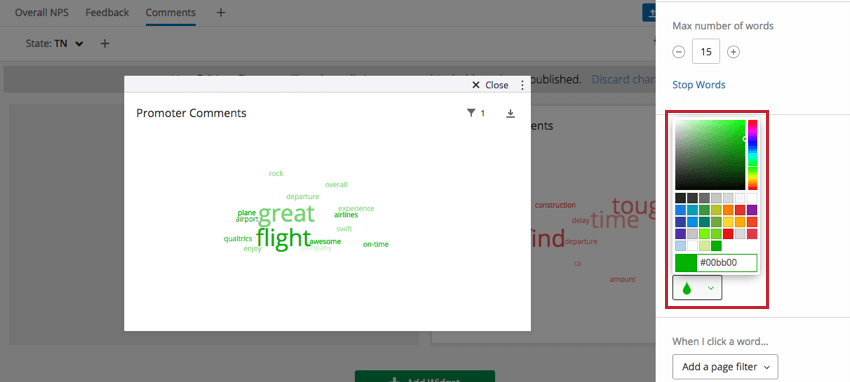
Utilizando múltiples fuentes de texto
Si desea agregar múltiples fuentes de texto a su nube de palabras y brindarles a los usuarios la libertad de cambiar entre los campos que están viendo, haga lo siguiente:
- Seleccionar Utilice el selector de campo predeterminado .
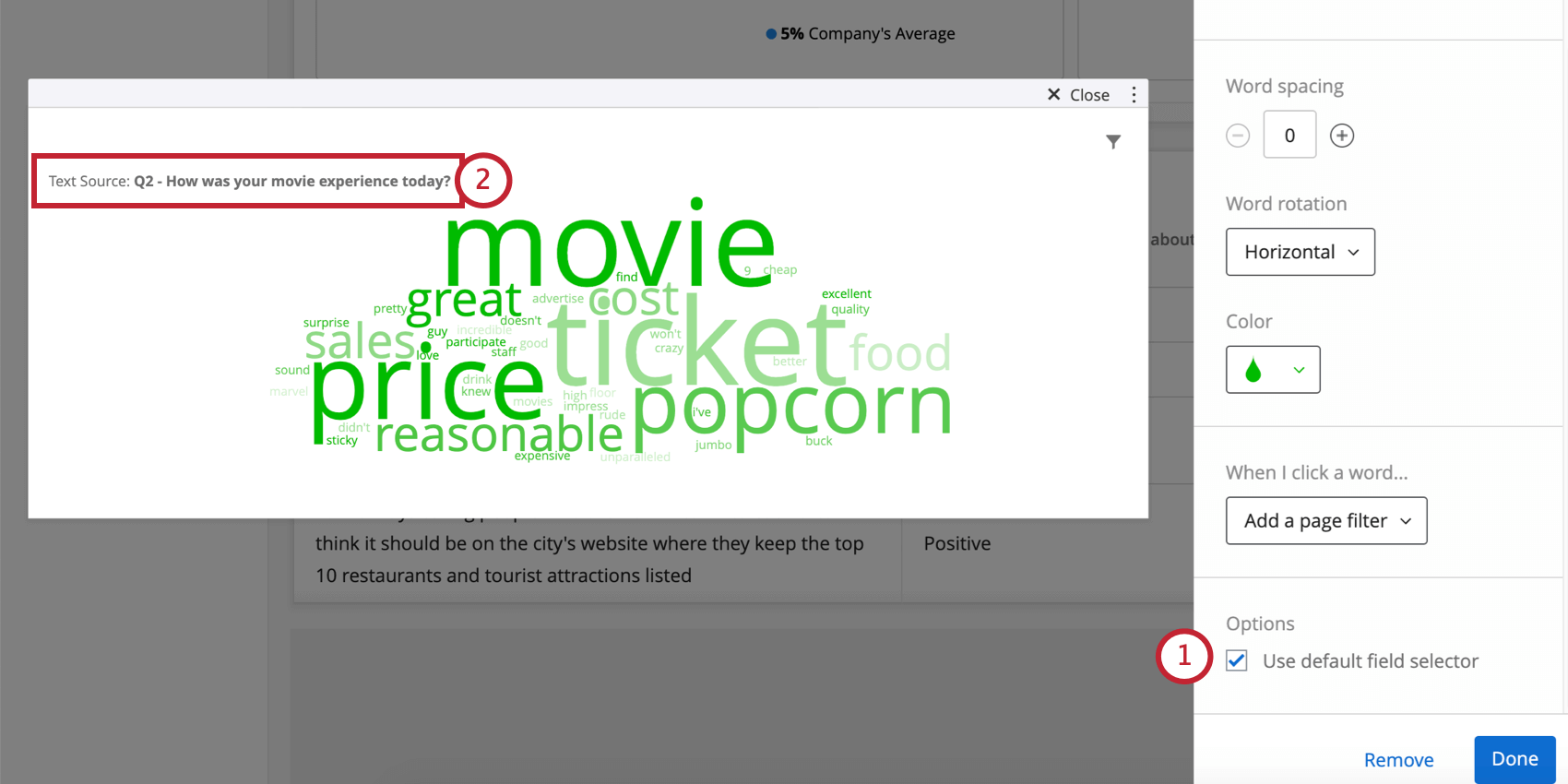
- Observe cómo se ha agregado un menú desplegable al widget. Esto permite a los usuarios cambiar entre campos para determinar qué respuestas se muestran en el widget.
- Agregue fuentes de texto adicionales según lo desee.
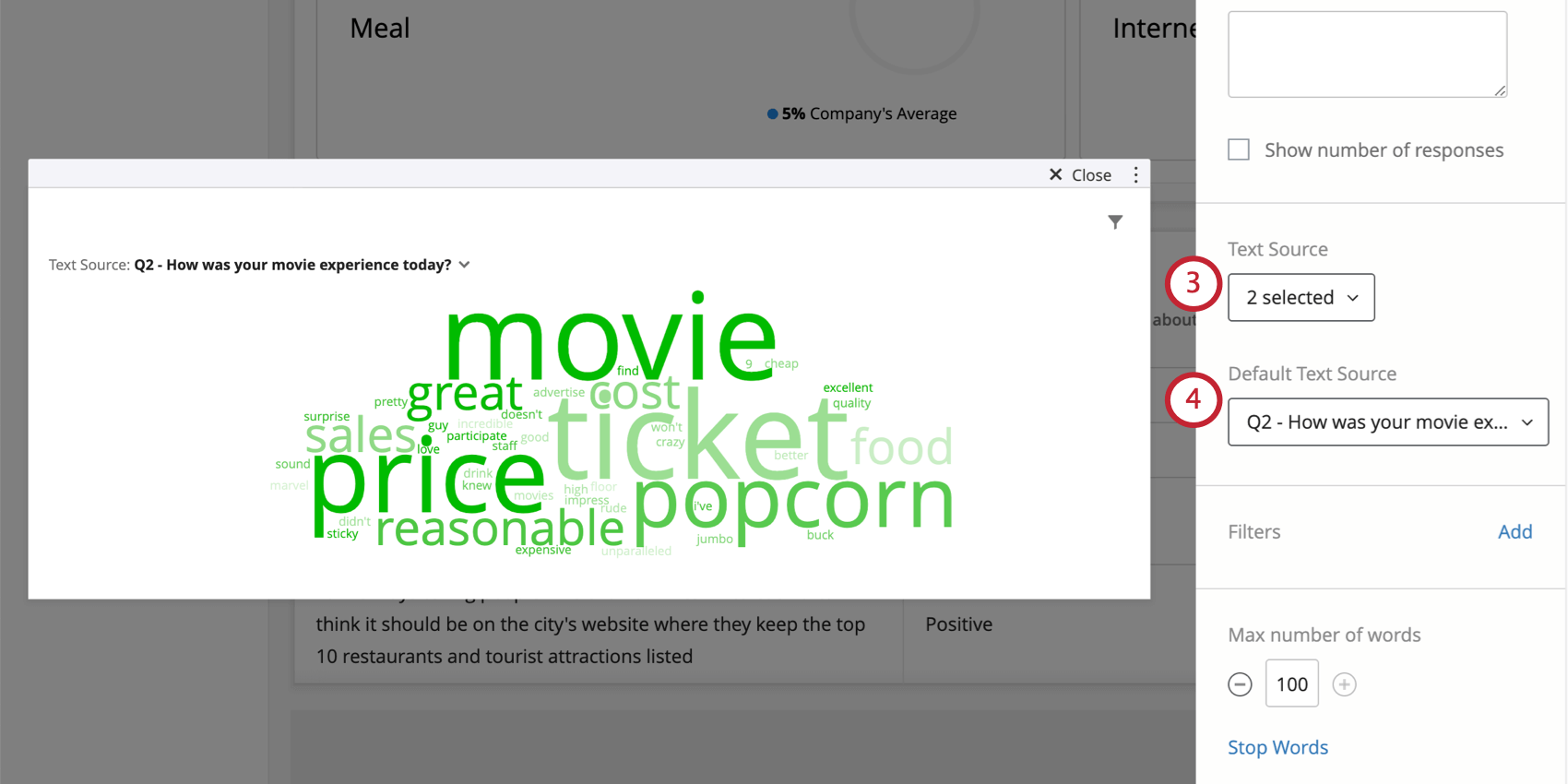
- Bajo Fuente de texto predeterminada , determina qué fuente de texto abierta debe mostrarse en la nube de palabras de forma predeterminada.