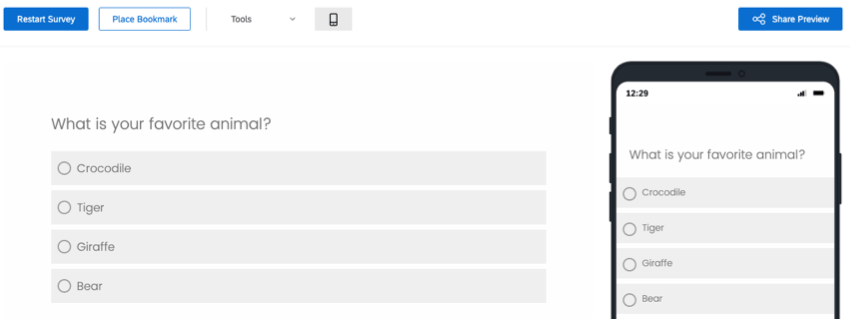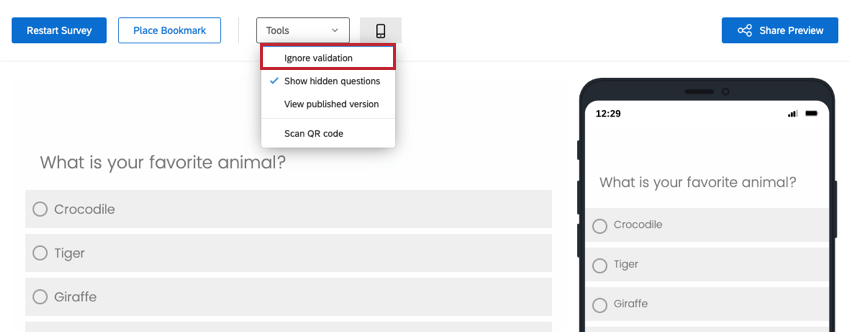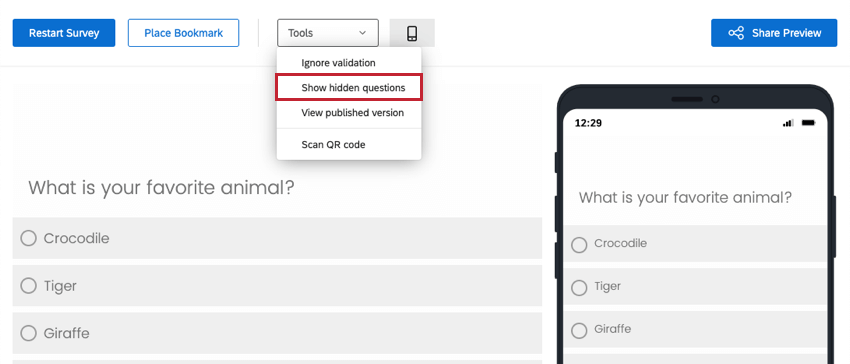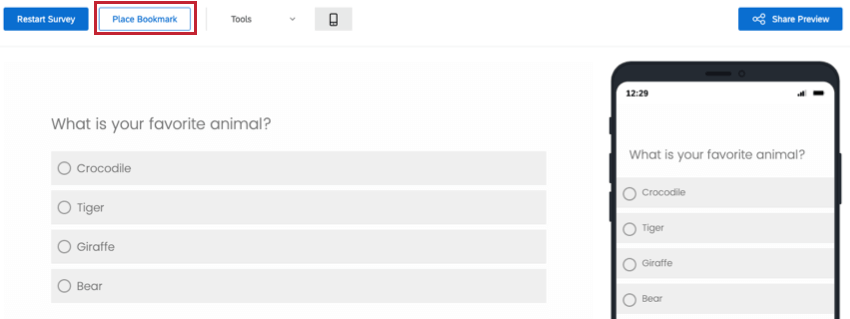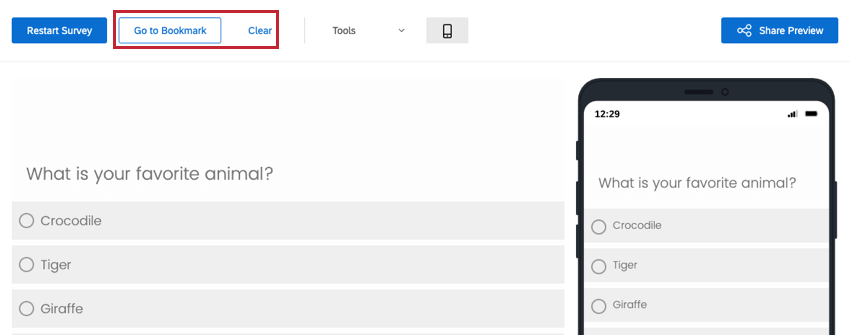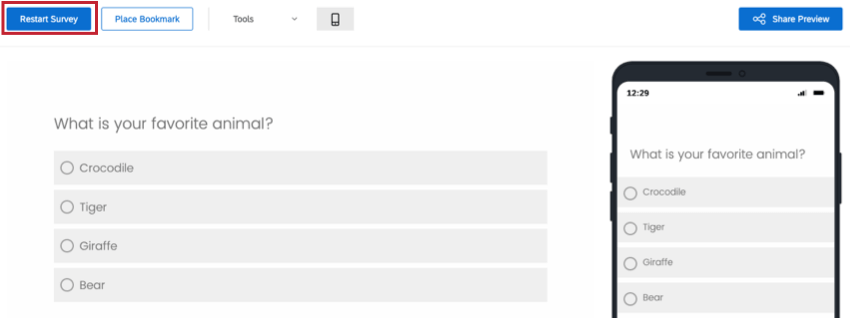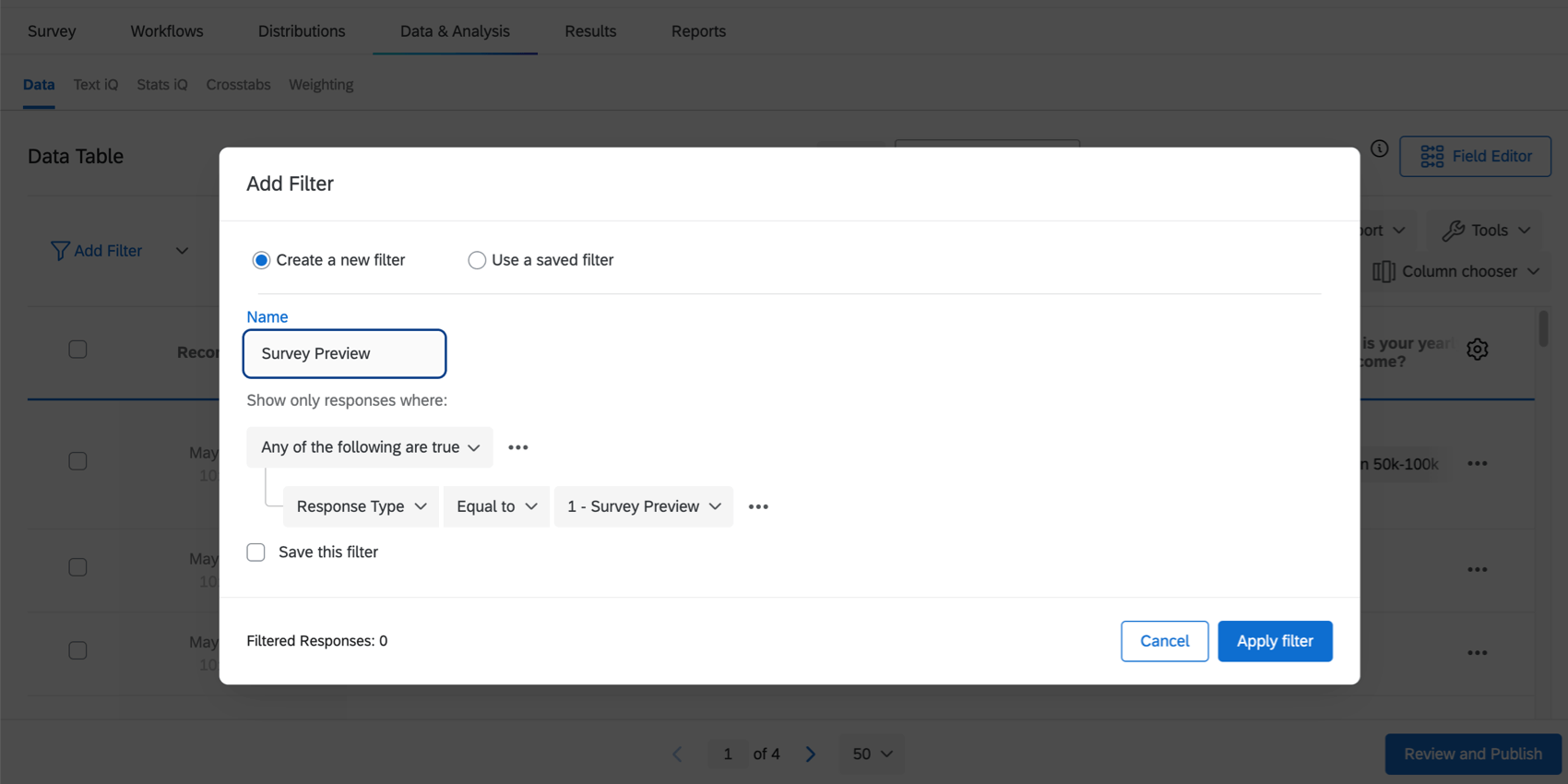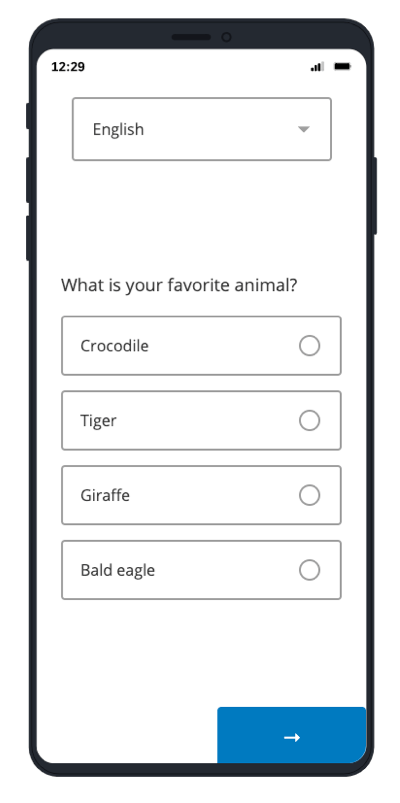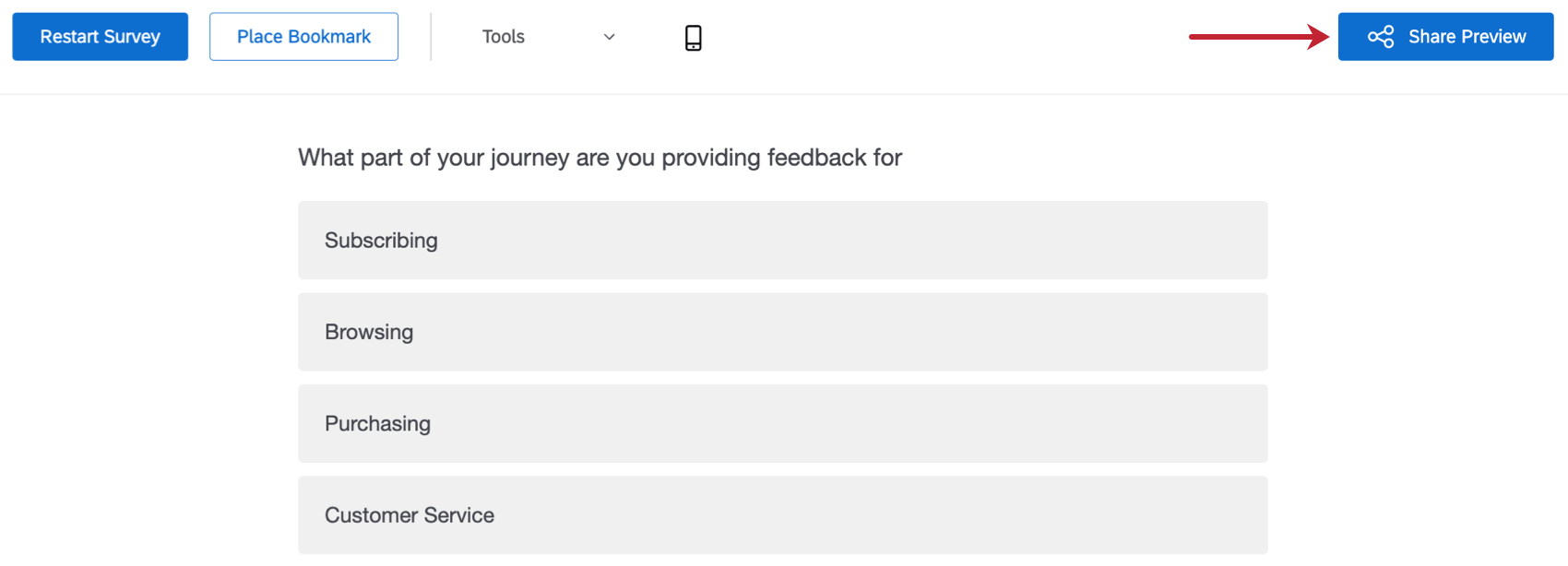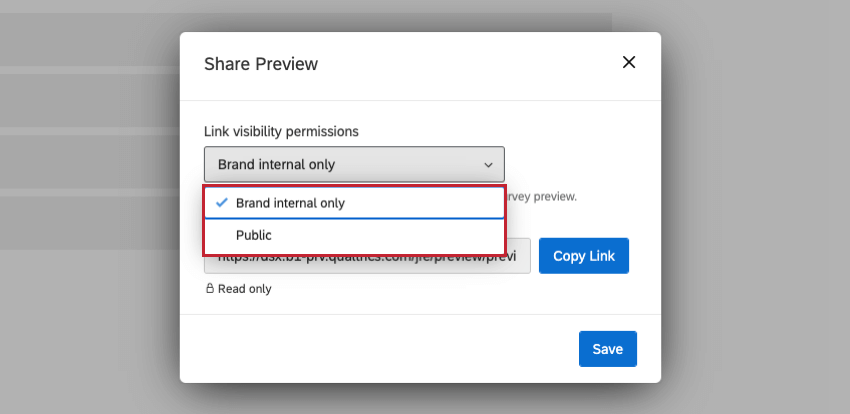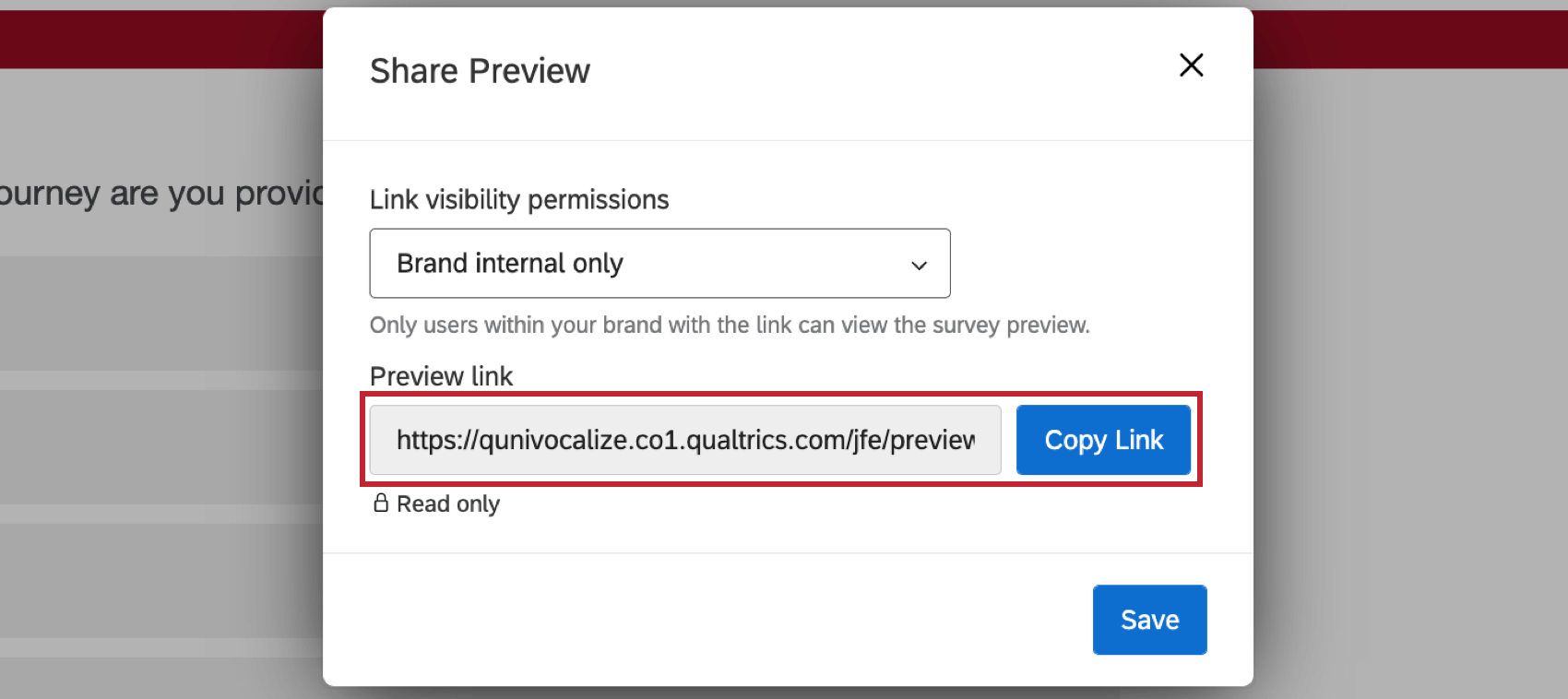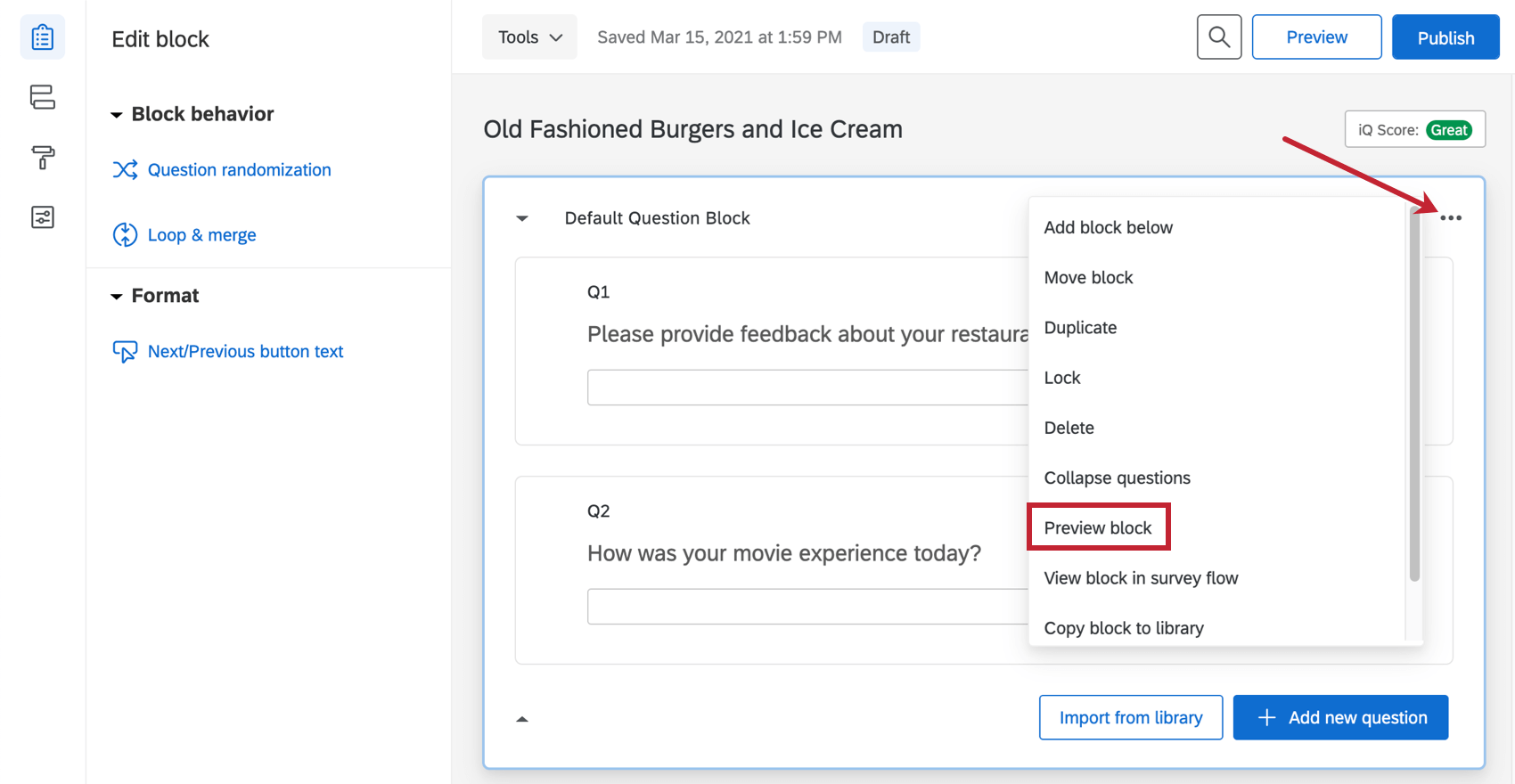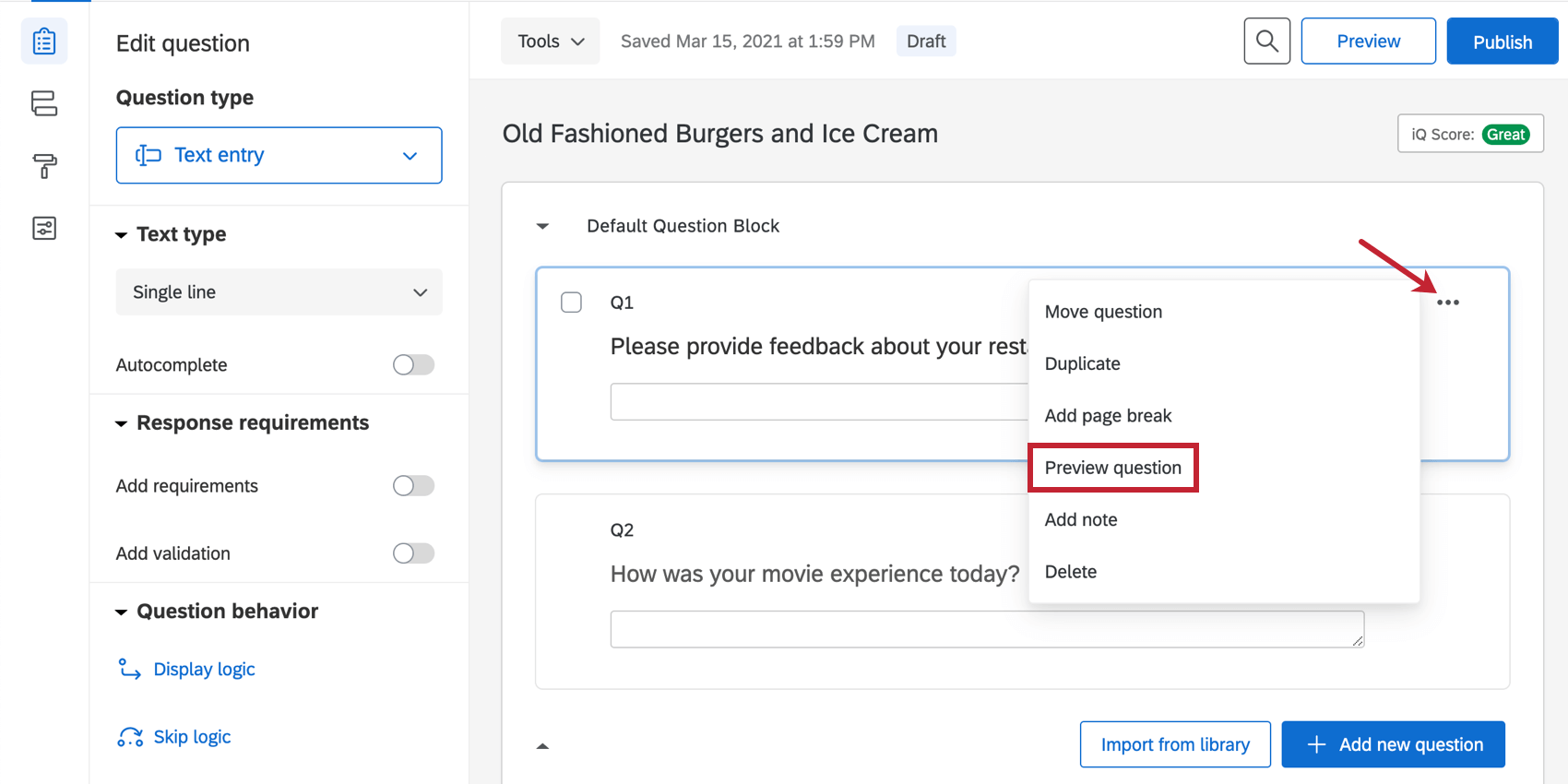Vista previa de encuesta
Acerca de la vista previa de encuestas
Una vez que haya terminado de crear su encuesta, puede obtener una vista previa para asegurarse de que todo funcione como desea haciendo clic en Avance en la parte superior derecha de la pestaña Encuesta .
En el modo de vista previa de la encuesta, puede responder a las preguntas y desplazarse por la encuesta de la misma manera que lo harían los encuestados con un enlace real. La encuesta se verá exactamente igual que en el enlace real, excepto que tendrá algunas opciones adicionales disponibles en la parte superior para ayudarlo a probar su encuesta; estas opciones no aparecerán en el enlace real.
Columna de vista previa
Esta columna presentará opciones útiles para obtener una vista previa de la encuesta. Recuerde que estas opciones solo están disponibles en el modo de vista previa y no serán accesibles con enlaces en vivo.
Ignorar validación
Ignorar la validación omite preguntas con validación de respuestas, como cualquier límite de caracteres en preguntas de entrada de texto. Esto incluye forzar respuesta y validación personalizada. También le permite omitir el SSO no válido autenticadores para que puedas completar la encuesta sin autenticarte. Resulta útil cuando desea probar una parte específica de su encuesta sin tener que responder todas las preguntas requeridas.
Mostrar preguntas ocultas
Mostrar preguntas ocultas le permite ver preguntas que pueden estar ocultas para los encuestados, como temporizador y meta info preguntas. Esta opción está activada de forma predeterminada. Recuerde que esta opción solo aplica al modo de previsualizar encuesta y que estas preguntas No lo hará ser visto por los encuestados accediendo a un enlace en vivo.
Agregar a favoritos
Colocar Favorito Etiqueta cualquier página en la que te encuentres actualmente, lo que te permitirá omitir preguntas evaluadas anteriormente más tarde. Tenga en cuenta que después de colocar el favorito, el botón Colocar Favorito será reemplazado por un botón que dice “Ir al Favorito”. La siguiente vez que inicie su previsualizar encuesta, puede hacer clic en Ir a Favorito y saltar directamente a la página marcada.
Podrá borrar el marcador o colocarlo en otro lugar en cualquier momento. Haga clic en el botón “Borrar” para borrar su favorito actual y colocar uno nuevo.
Reiniciar encuesta
Encuesta de reinicio vuelve al comienzo de la vista previa.
Respuestas de Vista previa
Las respuestas de vista previa se registra en sus datos para permitirle ver el aspecto que podrían tener sus datos de respuesta en el backend. Estas respuestas no cuentan para el total de su licencia y solo se registrarán si se obtiene una vista previa y se finaliza toda la encuesta . Por eso, se puede obtener una vista previa Nunca seas un respuesta en progreso.
Aunque estas respuestas de vista previa están marcadas en sus datos e incluidas en sus resultados, el enlace de la previsualizar encuesta es solo para probar la encuesta y No debería se utiliza para registrar datos reales. Por ejemplo, sus participantes podrían ignorar la validación, ver preguntas ocultas, guardar sus respuestas para el siguiente participante o no registrar su respuesta incompleta.
Puede eliminar rápidamente todas las respuestas de vista previa a la vez navegando hasta el Datos sección en la pestaña Datos y análisis, haciendo clic en Añadir Filtro, filtrando por tipo de respuesta de vista previa de la encuesta y seleccionando todas las respuestas para eliminar.
Vista previa móvil
También puede obtener una vista previa de cómo se verá la encuesta en un dispositivo móvil. Esta representación para dispositivos móviles es dinámica y puede utilizarla para avanzar en la encuesta. Esta página muestra una vista previa interactiva de cómo se verá su encuesta en un dispositivo móvil. Esta vista previa no es específica del dispositivo.
Puede ocultar o mostrar la vista previa móvil haciendo clic en el ícono amarillo del dispositivo móvil en la esquina superior derecha. Además, puede previsualizar la encuesta en su propio dispositivo móvil.
Para obtener una vista previa de la encuesta en un dispositivo personal:
- Haga clic en el Código QR™ Opción en el menú Herramientas .
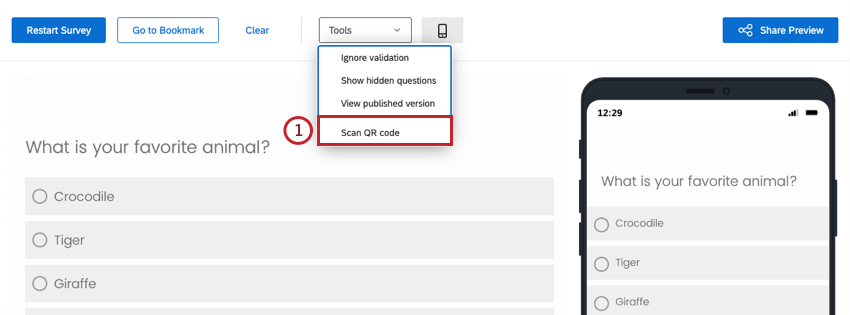
- Escanee el código con su dispositivo.
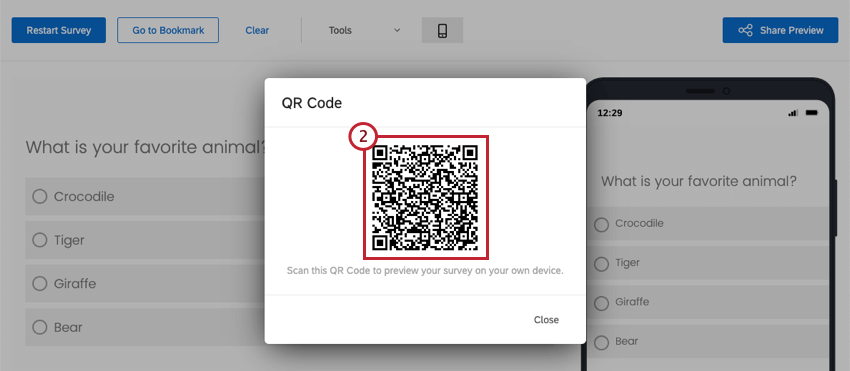
- Previsualice directamente en su dispositivo móvil.
Compartir vista previa
Si desea que otra persona obtenga una vista previa de la encuesta, puede compartir su enlace de vista previa haciendo clic en el Compartir Vista previa botón.
Utilice el menú desplegable para seleccionar si desea que su enlace de vista previa sea visible solo para las personas dentro de su marca/organización o público para todos los que tengan el enlace.
- Marca/organización solo para uso interno: El enlace de vista previa solo lo podrán ver las personas que tengan cuentas en tu marca/organización. Los usuarios deberán iniciar sesión en su cuenta de Qualtrics para obtener una vista previa de la encuesta. Esta opción está seleccionada de forma predeterminada para todas las encuestas.
- Público: El enlace de vista previa será visible para todos los que tengan el enlace.
Consejo Q : Tenga en cuenta que su asociado no necesita tener una cuenta Qualtrics para ver el enlace de vista previa y probar la encuesta.
Una vez que haya seleccionado la visibilidad de su enlace, puede copiar el enlace de vista previa para compartirlo con otros.
Hacer clic Ahorrar cuando haya terminado de realizar cambios.
Otros modos de vista previa
Además de la previsualizar encuesta, hay otros dos modos de vista previa: bloque y pregunta.
Vista previa de bloque
En algunos casos, solo tiene que previsualizar un bloque de preguntas en lugar de toda la encuesta. En estos casos, puede hacer clic en las opciones de bloque en la parte superior derecha de cada bloque y seleccione bloque de vista previa desde el menú.
Vista previa de pregunta
Puede obtener una vista previa de una sola pregunta en lugar de todo el bloque o la encuesta haciendo clic en los puntos en la parte superior derecha de una pregunta y haciendo clic en Pregunta de vista previa.
Previsualización/Prueba de la encuesta con datos embebidos
Si ha agregado una gran cantidad de datos embebidos a su encuesta y también tiene una lógica que depende de los valores de estos campos de datos embebidos , puede resultarle difícil probar o obtener una vista previa de su encuesta . Sin embargo, siempre puede probar su encuesta agregando estos valores de datos embebidos como cadenas de consulta al final del enlace de la previsualizar encuesta .
Cuando tiene un conjunto de datos incrustado en su flujo de la encuesta que dice “El valor se establecerá desde el Panel o la URL”, esto significa que su encuesta buscará este valor en uno de dos lugares: ya sea desde una lista de contactos (es decir, el Panel) o desde la URL. Lo más probable es que usted estuviera planeando utilizar enlaces individuales que estén conectados a un individuo en su lista de contactos para que los valores de datos embebidos se completen automáticamente cuando esa persona responda su encuesta. Sin embargo, los enlaces de la previsualizar encuesta no están conectados a una lista de contactos, lo que significa que tendrá que agregar valores de datos embebidos de prueba como cadenas de consulta al final del enlace de la previsualizar encuesta para probar completamente su encuesta.
En el siguiente ejemplo, hay dos campos de datos embebidos cuyos valores normalmente se extraerían de una lista de contactos. Por lo tanto, desearía añadir estos dos campos como cadenas de consulta a su enlace de vista previa de la encuesta.
- Identifique los campos de datos embebidos para los cuales desea tener valores en la vista previa de su encuesta . En este ejemplo, querremos valores para Correo electrónico y Nivel.
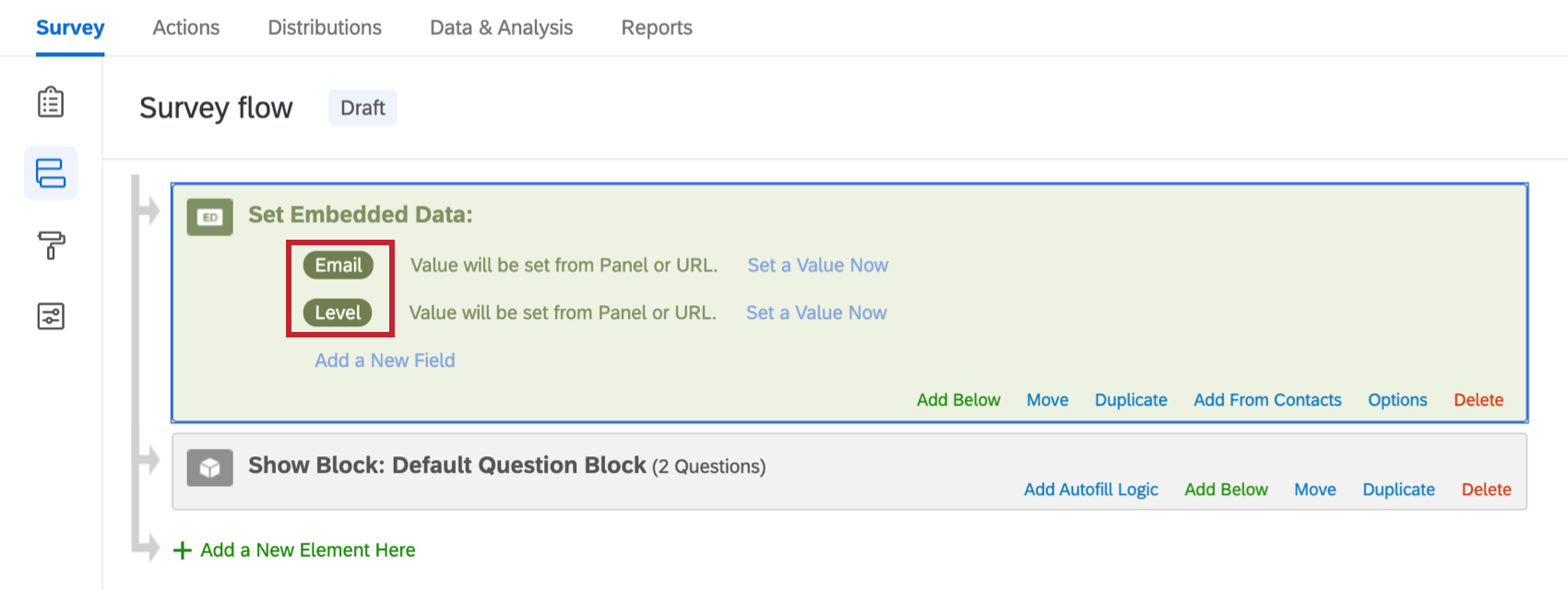
- Localice su enlace de vista previa de la encuesta. En este ejemplo, el enlace es:qualtrics
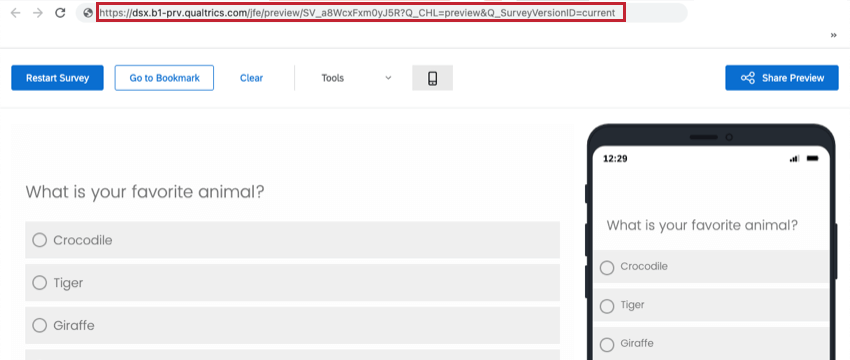
- Decide qué valores quieres asignar a tus campos de datos embebidos . En este ejemplo, daremos Correo electrónico un valor de qualtrics y Nivel un valor de 3.
- Agregue cadenas de consulta para cada uno de sus campos de datos embebidos con sus valores asignados. Puede encontrar instrucciones detalladas para las cadenas de consulta en Pasar información a través de cadenas de consulta Página de soporte. En este ejemplo, la URL con las cadenas de consulta agregadas se vería así:qualtrics&Correo qualtrics; Nivel=3
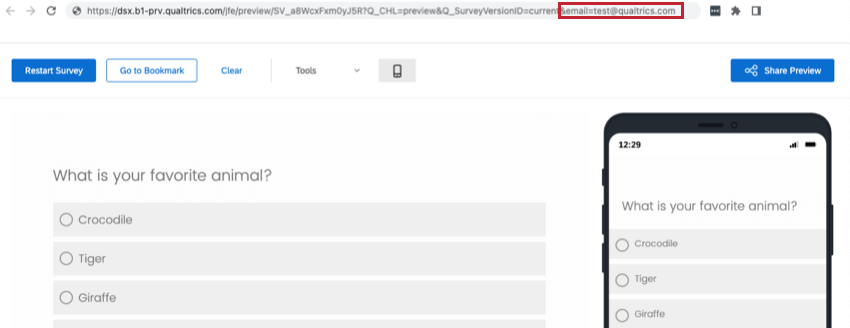
- Haga clic en ingresar en su teclado mientras está en la barra de URL para ir a la URL recién creada con sus cadenas de consulta agregadas.
- Ahora se establecerán los valores de los datos embebidos y podrá obtener una vista previa de su encuesta de manera normal.
El código QR es una marca registrada de DENSO WAVE INCORPORATED.
Vista previa de diferentes tipos de proyectos
Muchos diferentes tipos de proyectos Le permite obtener una vista previa de su encuesta antes de publicar . Las opciones que figuran en esta página están disponibles en: