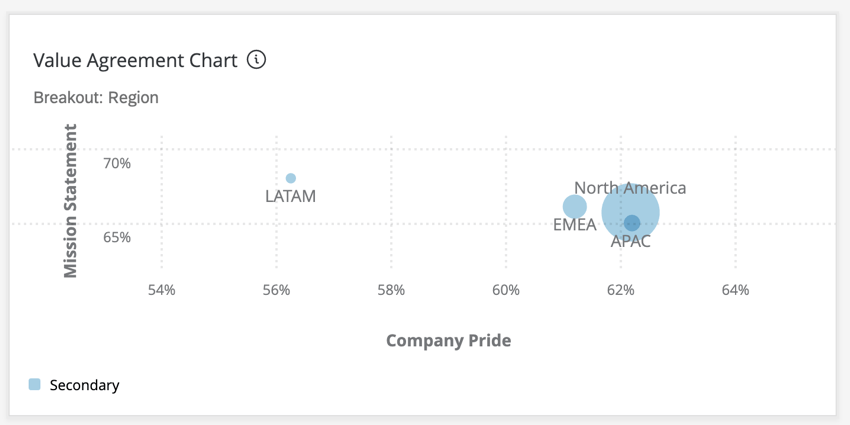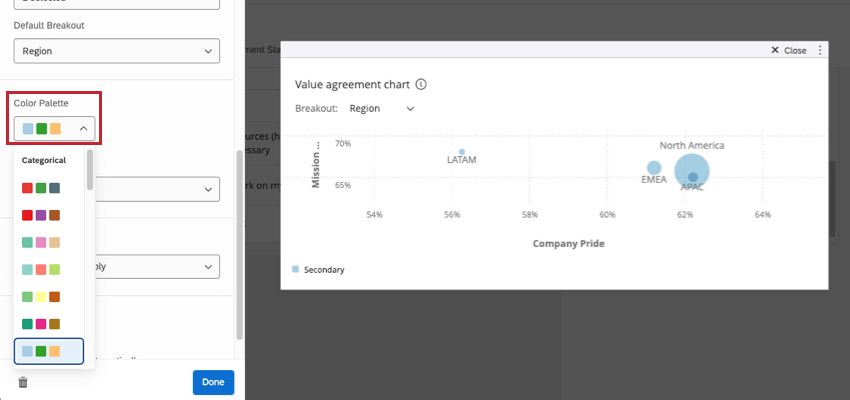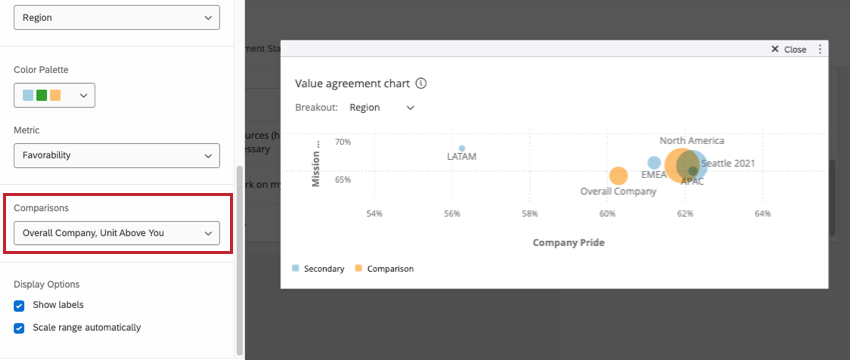バブルチャートウィジェット(EX)
バブルチャートウィジェットについて
バブルチャートでは、割り当てられた詳細区分に基づいて、2つの異なる質問またはカテゴリの回答を比較することができます。以下の例では、2つの異なる質問に対する好意度スコア(ダッシュボードの設定で設定されたスケールに基づき、質問に対して好意的なスコアを示した個人の割合)を、国に基づいて互いにプロットしています。チャートのバブルの大きさは、回答数と他のバブルとの相対的な回答数の両方に基づいている。したがって、回答数が最も少ないバブルはサイズが最も小さくなり、逆に回答数が最も多いバブルはサイズが最も小さくなる。
フィールドタイプの互換性
バブルチャートウィジェットソースは、数値セットフィールドタイプを持つカテゴリおよびフィールドにのみ対応しています。
バブルチャートウィジェットBreakoutは、組織階層、参加者メタデータ、および以下のフィールドタイプを持つフィールドと互換性があります:
- 数値セット
- テキストセット
- 複数回答テキストセット
ウィジェットのカスタマイズ
ウィジェットの基本的な使い方とカスタマイズについては、ウィジェット概要のサポートページをご覧ください。ウィジェット固有のカスタマイズについては、続きをお読みください。
基本設定
- ウィジェットにタイトルを付けます。タイトルはウィジェットの上部に表示されます。
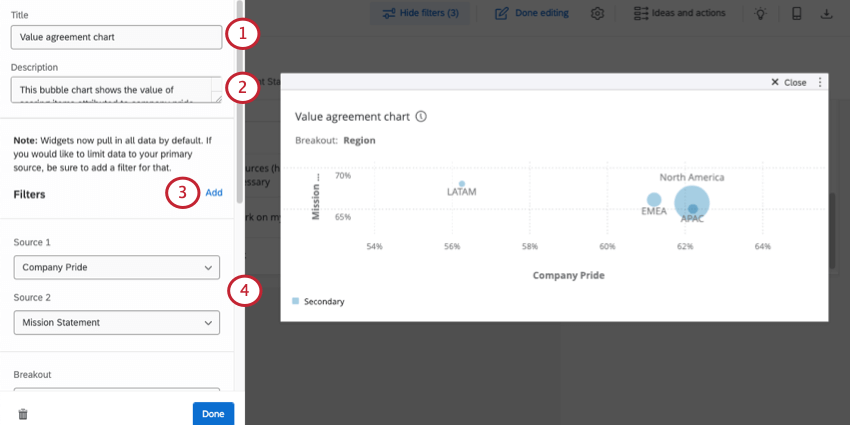
- ウィジェットの説明を入力します。説明文は、ダッシュボードのビューアーがウィジェットのタイトルをクリックすると表示されます。
- 必要であれば、Addを クリックしてウィジェットにフィルターを追加します。詳しくはウィジェットレベルフィルターの追加をご覧ください。
Qtip:ダッシュボードに複数のデータソースがある場合、ウィジェットはすべてのデータソースのデータを表示します。ウィジェットのデータを1つのソースに限定するには、ウィジェット・フィルターを追加します。
- ソース1およびソース 2では、ウィジェットに表示する質問またはカテゴリを選択します。ソース1がウィジェットのx軸で、ソース2がウィジェットのy軸である。ここで選択できるフィールドの詳細については、フィールドタイプの互換性を参照してください。
- 詳細区分]フィールドで、ウィジェットのデータを詳細区分する1つ以上のフィールドを選択します。フィールドの数値の数は、グラフのバブルの数に対応します。つまり、「地域」というフィールドを選択し、その値がAMER、EMEA、APACの場合、チャートに3つのバブルが表示されます。ここで選択できるフィールドの詳細については、フィールドタイプの互換性を参照してください。
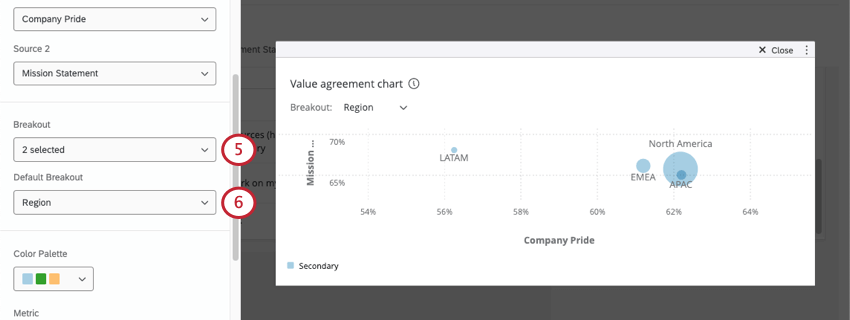
- 複数の詳細区分を追加した場合は、デフォルトの詳細区分を選択します。この詳細区分は、すべてのダッシュボード・ビューワに対してデフォルトでウィジェットに適用されますが、ウィジェットのタイトルの下にあるドロップダウンメニューを使用して、適用される詳細区分を変更することができます。
カラーパレット
ウィジェット上のバブルに使用したいカラーパレットを選択します。
指標
メトリックは、ウィジェットのX軸とY軸に沿った数値がどのように計算されるかを決定する。エンゲージメントスコアまたは平均スコアに基づいて結果を表示することができます。
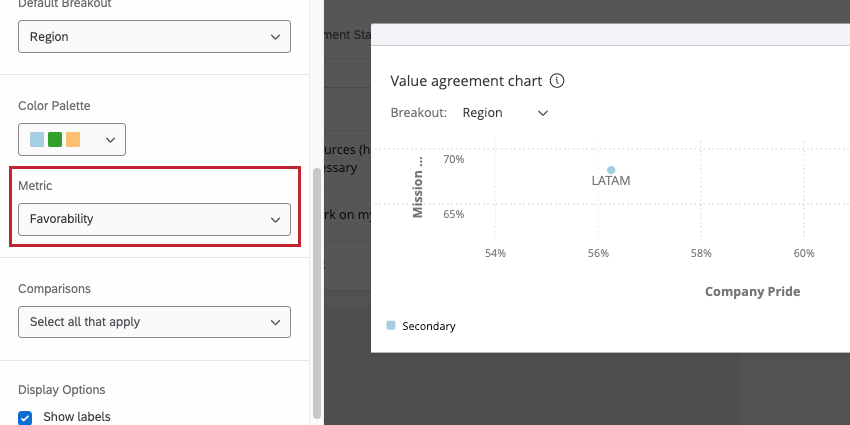
- 好感度:好感度に基づいてデータを作成する。これはエンゲージメントスコアとして計算され、ダッシュボードのスケールに従って、そのフィールドを好意的に評価した参加者の割合となります。好感度を選択すると、軸がパーセンテージで表示される。好ましさのスケールの設定の詳細については、 スケール を参照してください。
- 平均値:データフィールドの平均値を基準とする。バブルチャートウィジェットでは、詳細区分の全員のスコアの平均が表示されます。平均を選択すると、軸が数値で表示されます。
比較
バブルチャートウィジェットに比較を追加できます。ウィジェットに比較を追加するには、ダッシュボード設定の比較セクションに少なくとも1つの比較が追加されていることを確認してください。必要であれば、複数の比較を追加することもできる。
オプションを表示
ウィジェット表示オプションは、ウィジェットでデータがどのように表示されるかについて、追加のカスタマイズオプションを決定することができます。 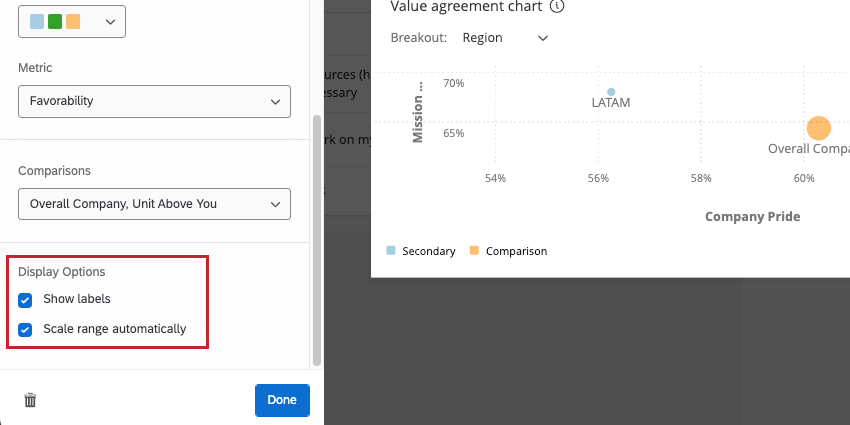
- ラベルを表示する:それぞれのバブルにラベルを追加し、どのバブルがどの詳細区分を表しているかを表示します。
- 自動スケール:ウィジェットの軸を自動調整し、データが意味のあるスケールで表現されるようにします。