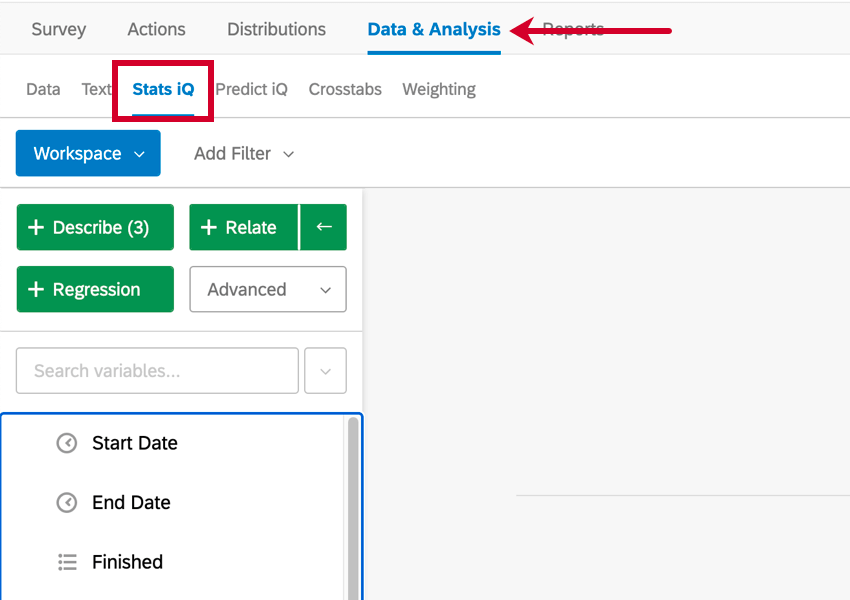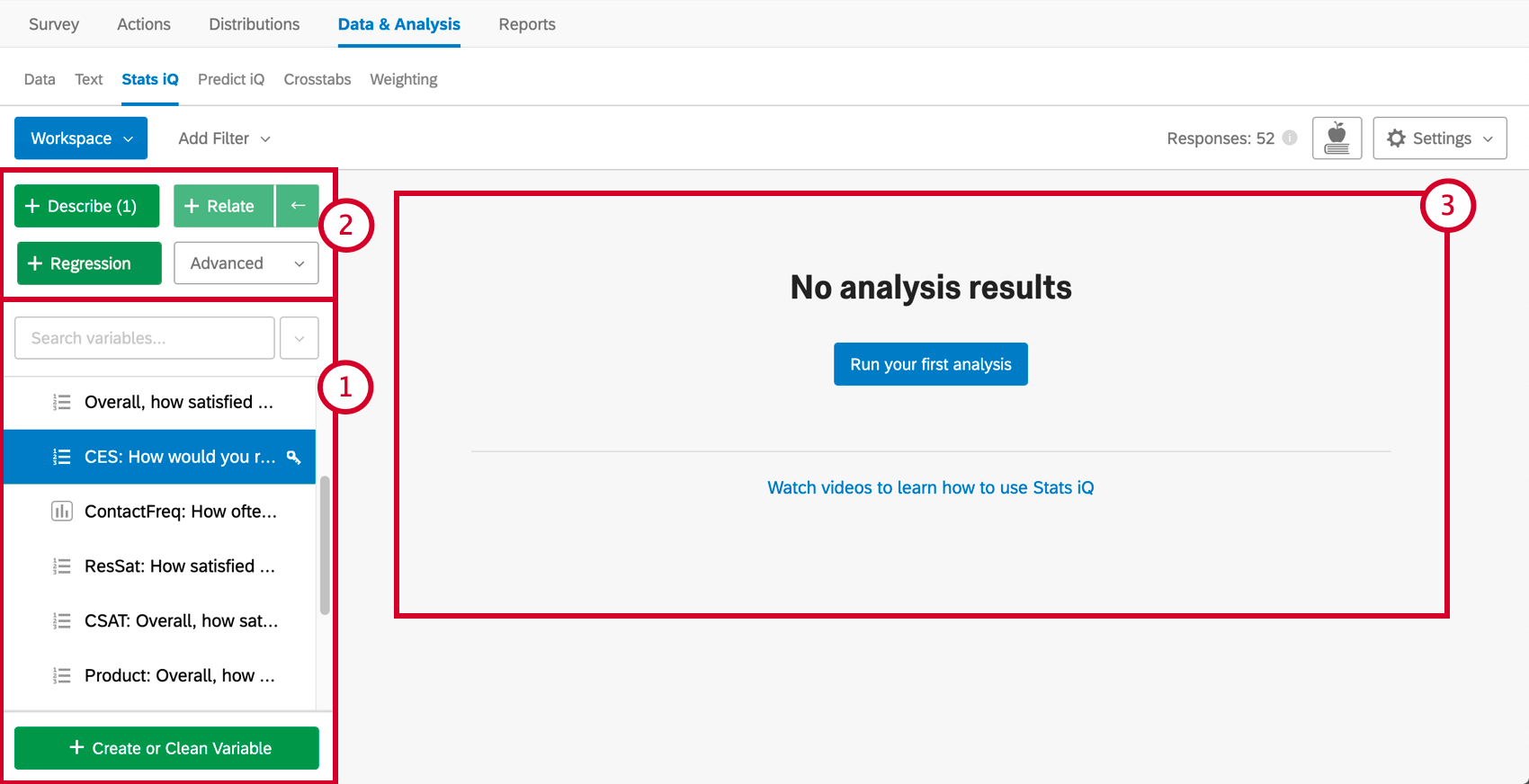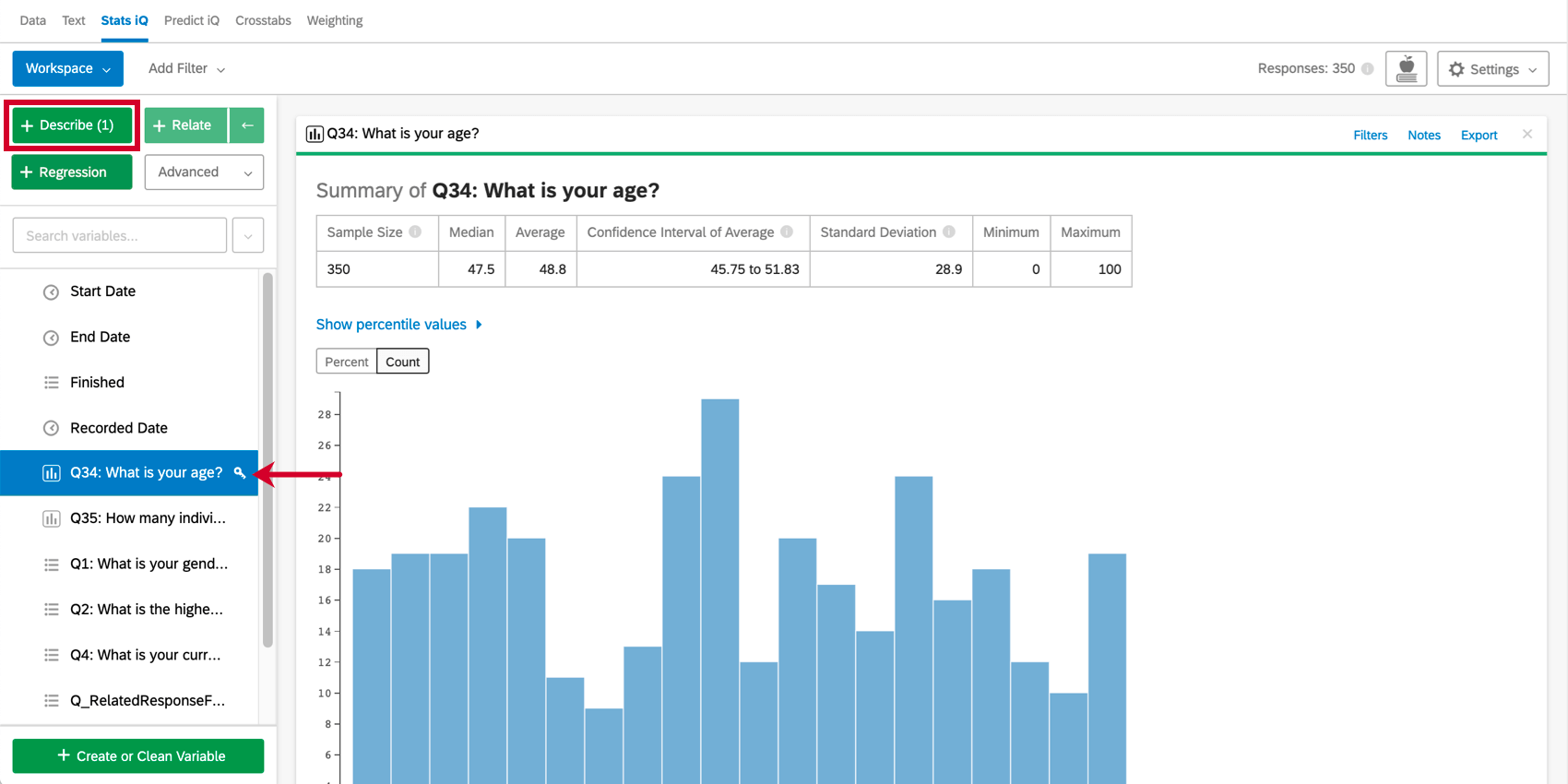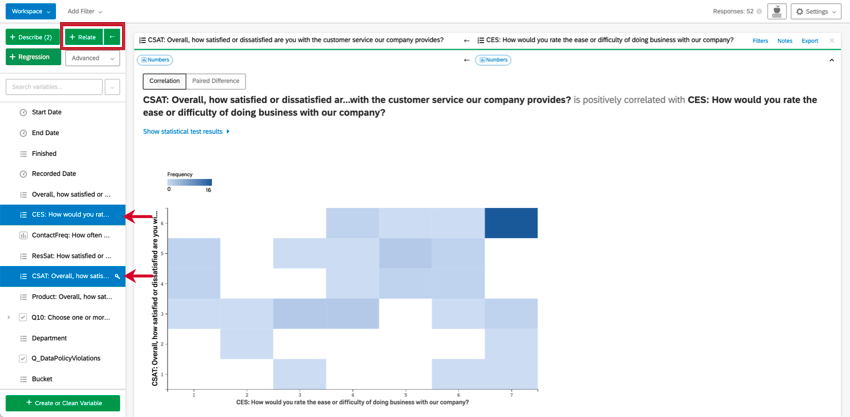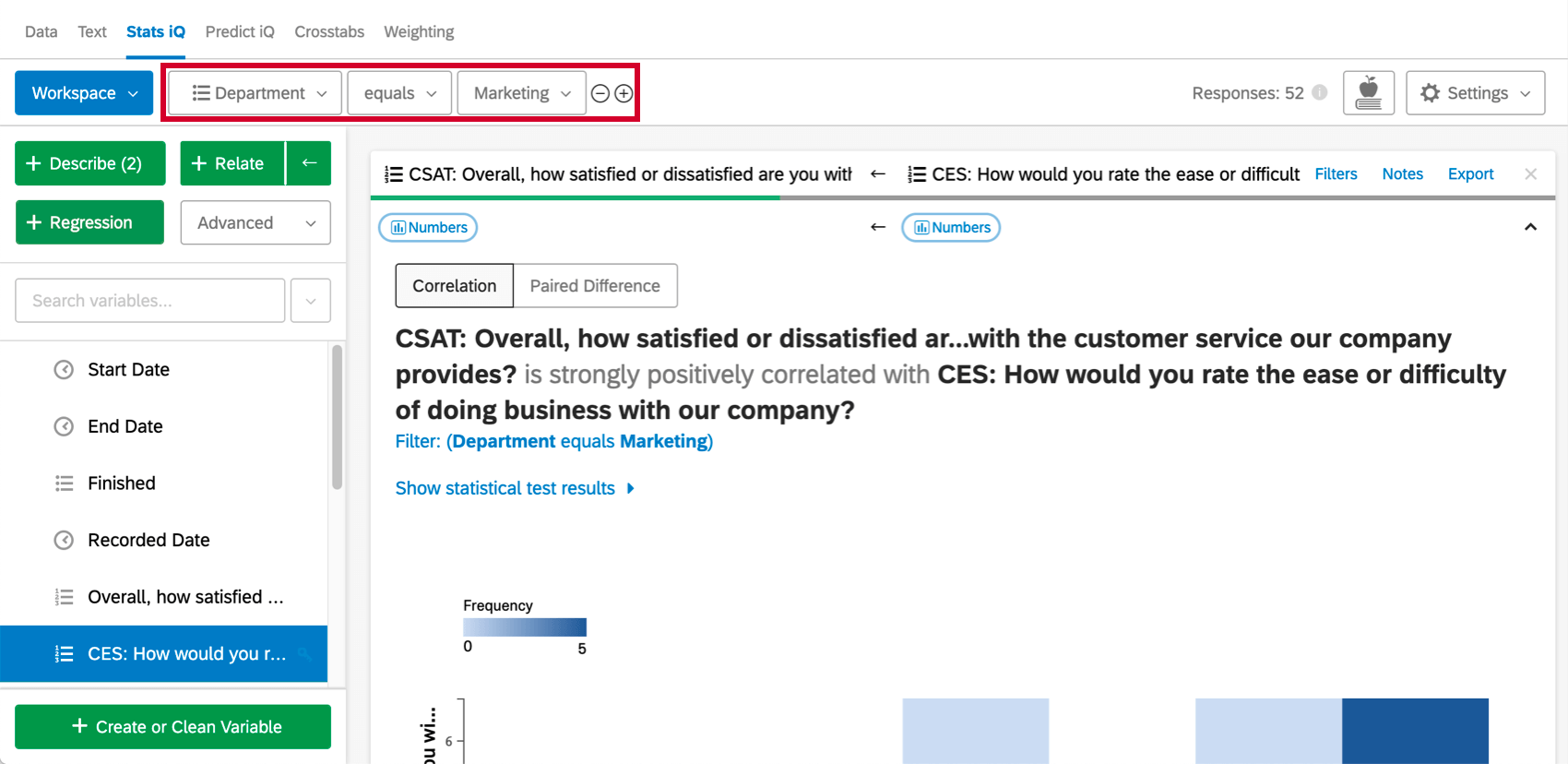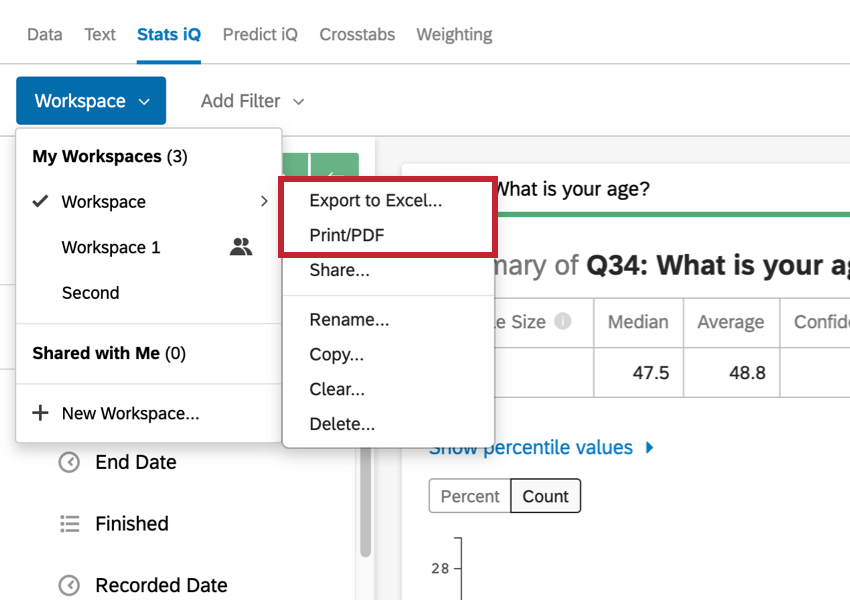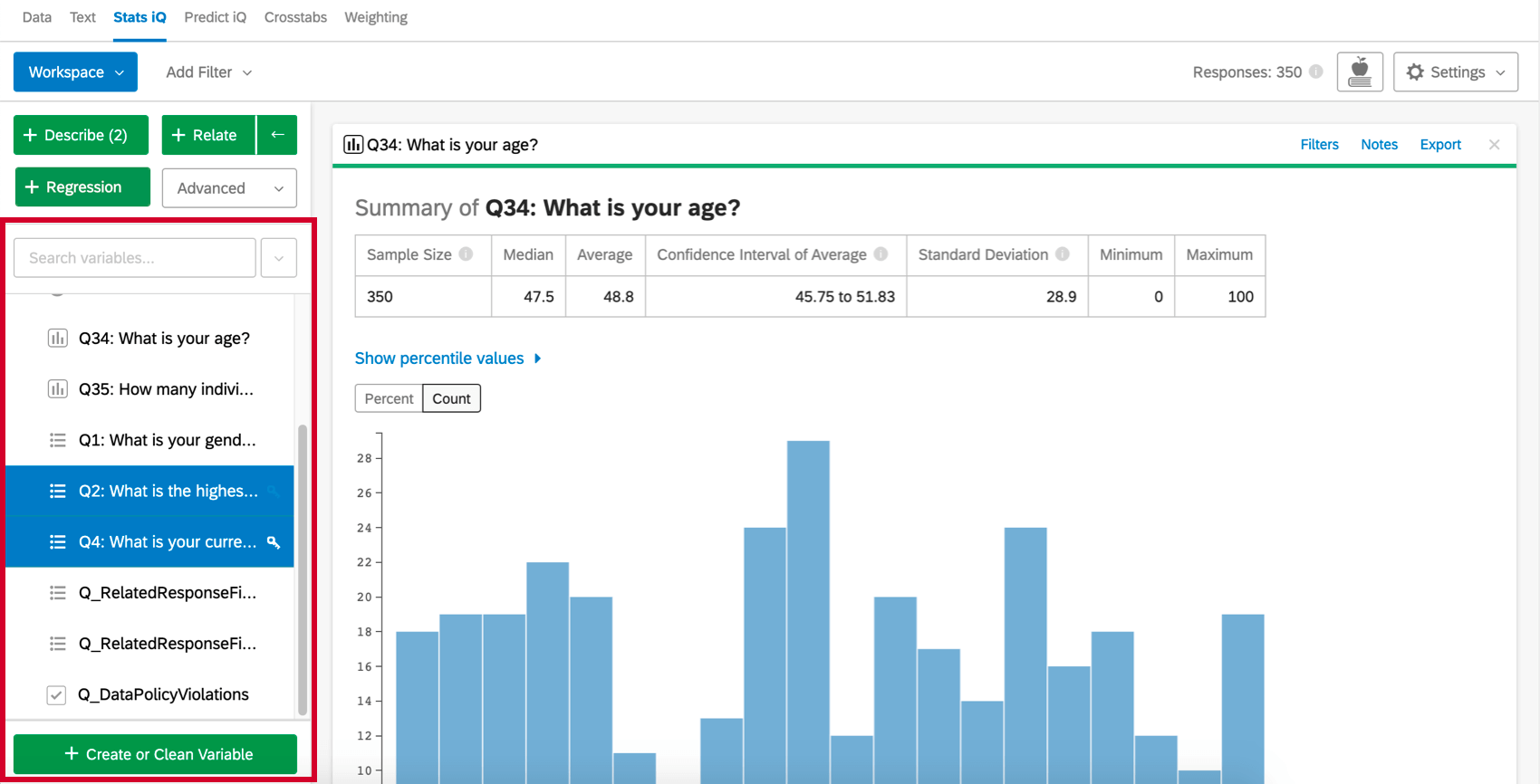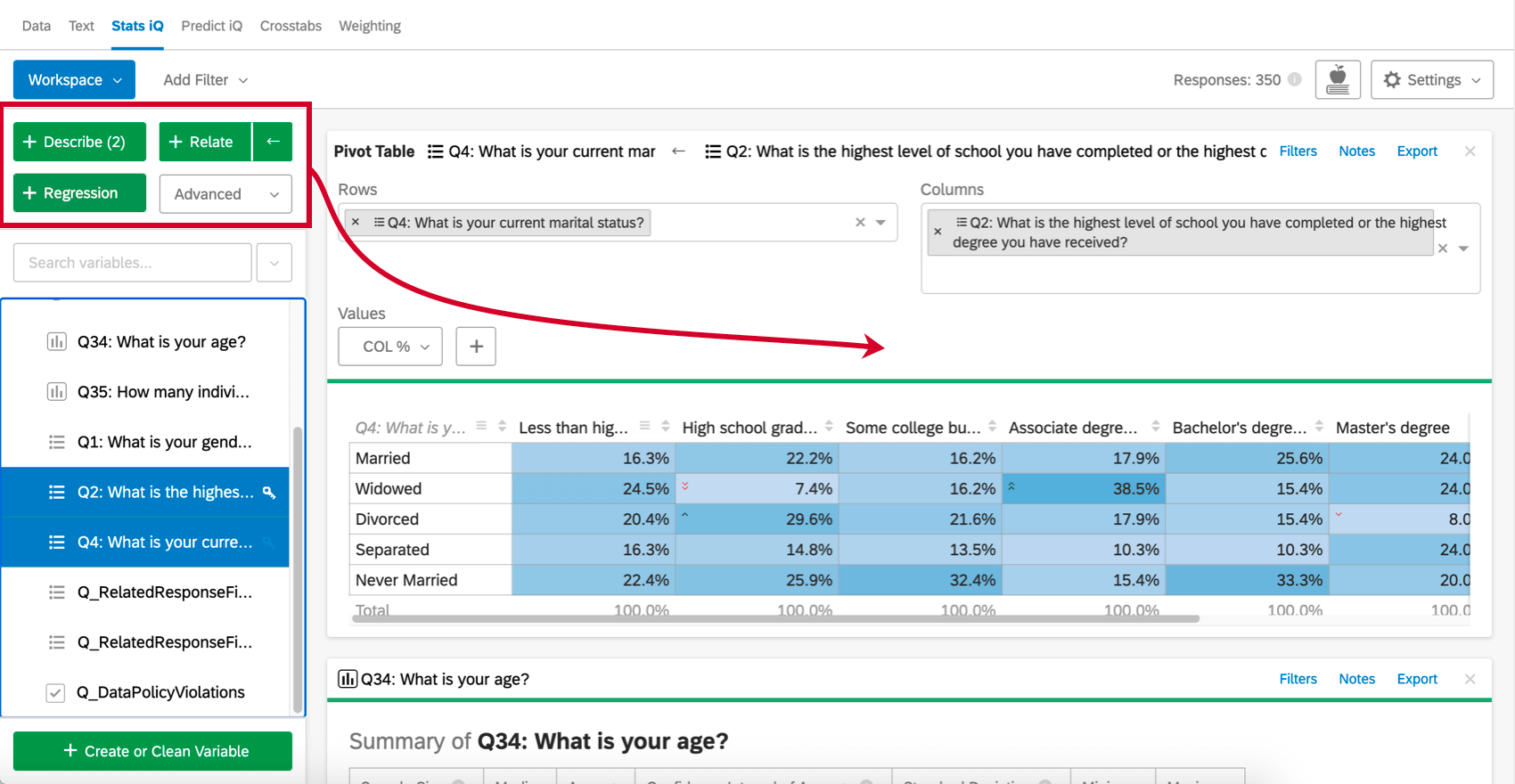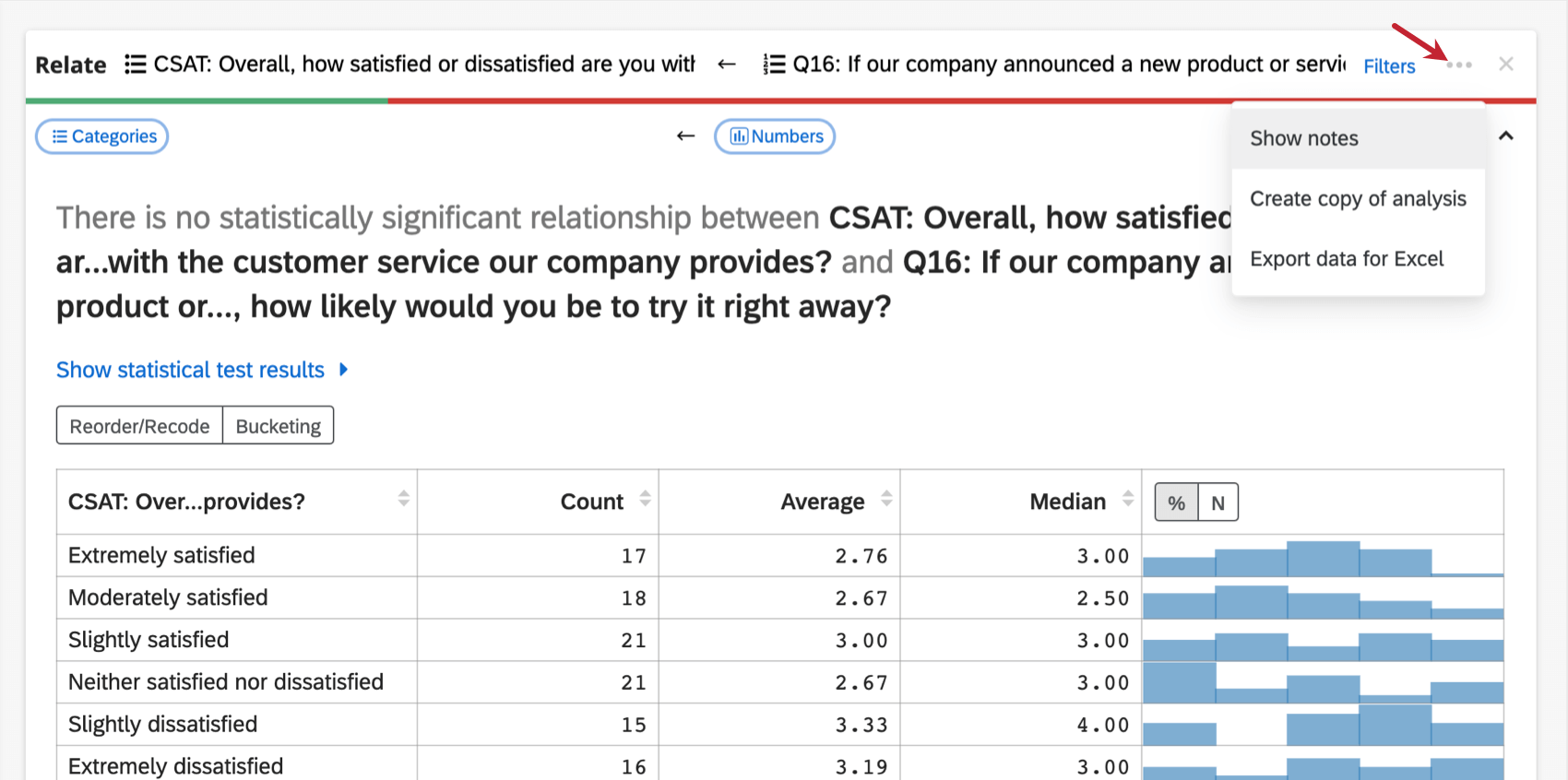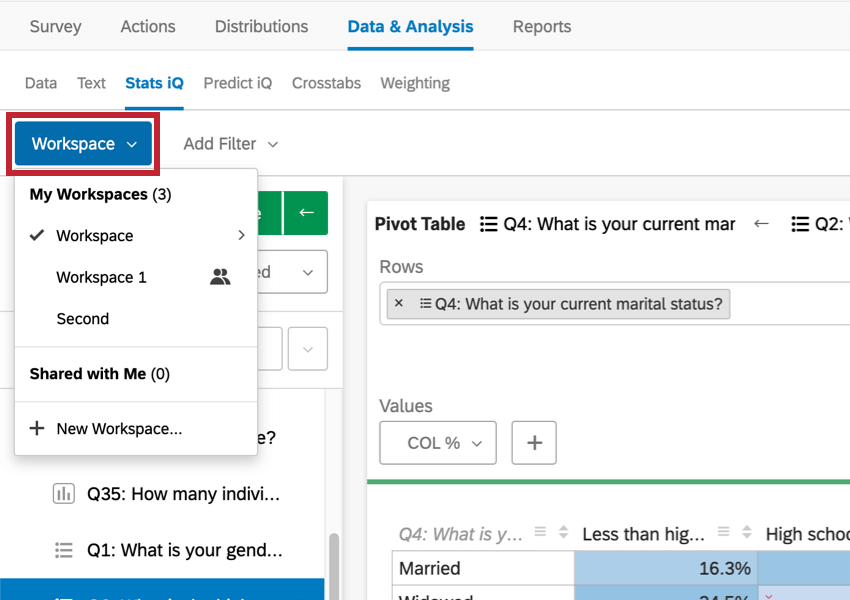Introducción básica a Stats iQ
Introducción a Stats iQ
Para comenzar a utilizar Stats iQ, puede: Subir un conjunto de datos a Qualtrics, o puedes abrir un proyecto que hayas estado ejecutando, ir a la Datos y análisis pestaña y seleccione Stats iQ.
Stats iQ tiene tres partes principales, numeradas en la captura de pantalla a continuación:
- El panel variable, donde verá todas sus variables enumeradas y podrá crear otras nuevas o seleccionar con qué variables desea realizar análisis.
- El análisis, donde eliges el tipo de prueba estadística que deseas realizar.
- El espacio de trabajo, donde aparecen los análisis completados. Puede agregar más espacios de trabajo según sea necesario, seleccionar entre los que ha creado y compartirlos con colegas.
Para resumir una variable, selecciónela y presione Describir. Como éste es numérico, nos da información sobre la mediana, la media, etc. Diferente tipos de variables son descrito de diferentes maneras.
Relacionar, por otro lado, es uno de los análisis que permite determinar una relación entre dos variables. Stats iQ le explicará cómo se relacionan estas variables, si es que lo están.
Seleccione muchas variables para relacionarlas con una sola variable clave. Stats iQ le proporcionará una serie de hipótesis basadas en estas relaciones.
En la parte superior de su espacio de trabajo, puede agregar filtros para limitar sus datos para que se ajusten mejor a sus necesidades analíticas.
Cuando esté listo para exportar sus resultados, puede Exporte su espacio de trabajo a Excel o guárdelo en PDF / imprímalo.
Seleccionar variables
El panel de variables en el lado izquierdo del espacio de trabajo se llena con todas las preguntas de sus encuestas, que luego se denominan “variables”.
El cuadro de búsqueda en la parte superior del panel de variables le permite buscar una variable específica en su conjunto de datos. Al hacer clic en el menú desplegable a la derecha del cuadro de búsqueda, podrá seleccionar variables por tipo, así como seleccionar o deseleccionar todas las variables en el conjunto de datos.
Para comenzar, seleccione una o más variables que desee analizar.
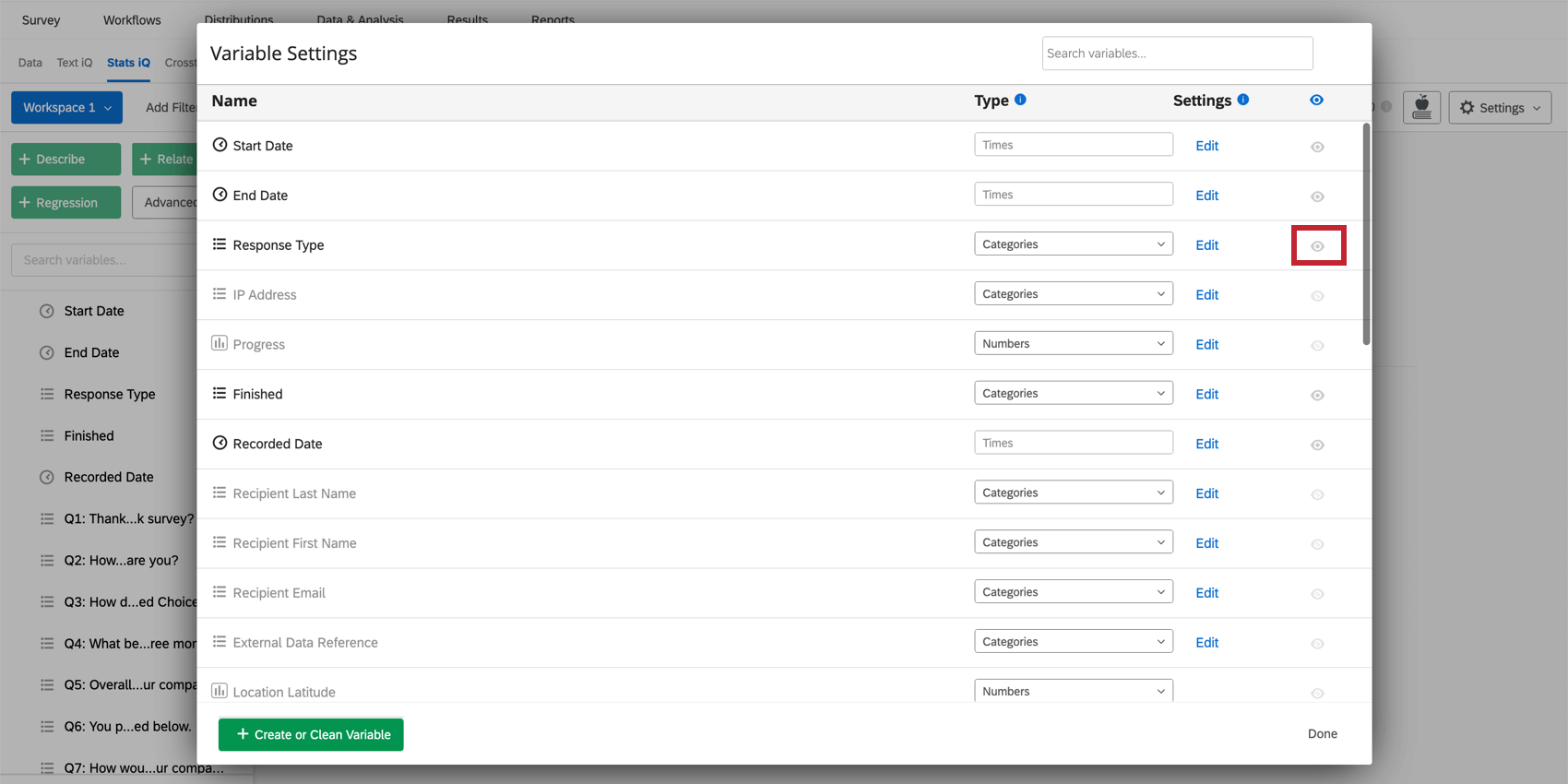
Realizar análisis
Después de seleccionar las variables, seleccione uno de los cuatro botones de análisis (Describir, Relatar, Regresión, o Tabla dinámica) para crear una nueva tarjeta de análisis en el espacio de trabajo.
Si ya ha realizado análisis, los nuevos análisis aparecerán por encima de los anteriores.
Una vez creada una tarjeta, verás un botón en la parte superior con algunas opciones debajo.
- Notas del programa:Aparecerá un campo donde podrás escribir notas sobre tus análisis. Las notas se guardan automáticamente. Para ocultar notas nuevamente, puede hacer clic en el botón de opciones y luego Ocultar notas.
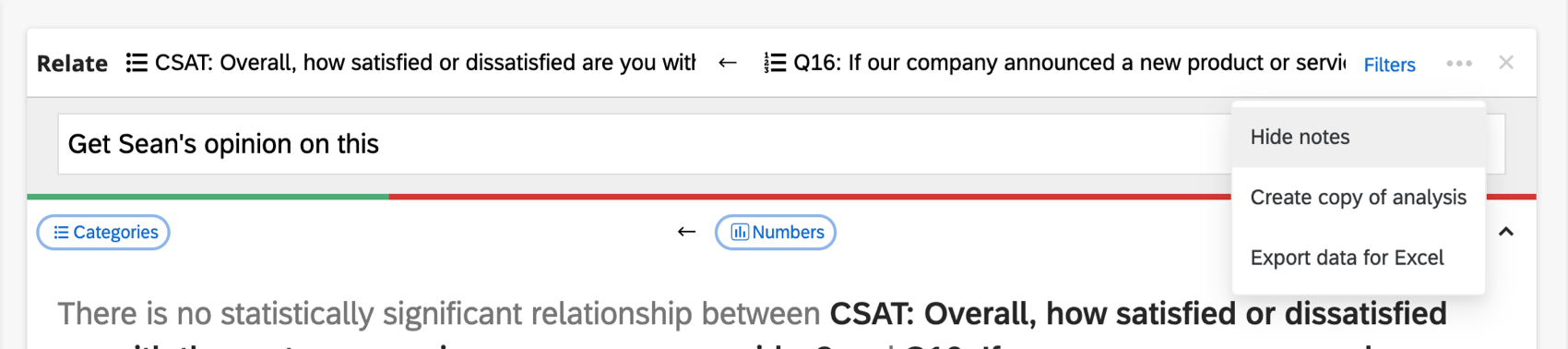
- Crear copia del análisis:Copie las tarjetas de análisis existentes en su espacio de trabajo. La tarjeta duplicada aparecerá encima de la original.
- Exportar datos para Excel:Exportar los datos a una hoja de cálculo de Excel. Este será un archivo XLSX .
Flujo habitual de trabajo de análisis
Stats iQ se trata de una herramienta flexible que se puede adaptar a sus necesidades. Sin embargo, es posible que al principio prefiera seguir un flujo habitual de trabajo de análisis como el que incluimos a continuación:
- Piensa en la pregunta que te gustaría responder: Comience por identificar una variable de interés y piense en preguntas sobre esa variable, como “¿Qué impulsa la satisfacción?” o “¿En qué se diferencian los hombres de las mujeres?”.
- Examinar la Distribución de los datos (describir): Antes de ejecutar cualquier análisis estadístico, es una buena idea comprender primero los datos con los que está trabajando. Seleccione algunas variables que le interesen (o simplemente selecciónelas todas) y luego utilice el Describir análisis para visualizar y resumir sus datos. Busque aquellos resultados sorprendentes o de interés, familiarícese con las distribuciones y casos especiales y trate de crear preguntas interesantes. Para más detalles, visite el Describir página.
- Encontrar relaciones (Relacionar): Una vez que tenga una buena comprensión de cómo se distribuyen sus datos, explore las relaciones entre las variables con el Relatar Opción de análisis. Coloque la “clave” junto a la variable que más le interese, seleccione otras variables y luego Relatar. Stats iQ ejecutará la prueba estadística adecuada para cada relación, traducirá los resultados a un lenguaje simple y claro, y llevará las relaciones más sólidas a la cima. Consulte los resultados y determine qué variables están relacionadas con su variable clave y cuáles no. Para más detalles, visite el Relatar página.
- Ejecutar regresión: Lo anterior puede ser suficiente para sacar a la luz algunos hallazgos muy interesantes, pero si desea ir más allá, puede utilizar Regresión. Mantenga la clave en una variable de salida como “Satisfacción” y a continuación seleccione posibles factores para esa variable, como “Ingresos”. Realice una regresión para averiguar qué factores están más relacionados con la variable de salida y cómo se relacionan. Para más detalles, visite el Regresión página.
Importando los últimos datos
Cuando accede por primera vez a Stats iQ, se importarán todas las respuestas actuales a la encuesta, pero podrá seguir recopilando respuestas a continuación. Para importar estas nuevas respuestas, haga clic en el botón Ajustes menú en la esquina superior derecha del espacio de trabajo y seleccione Importar datos más recientes.
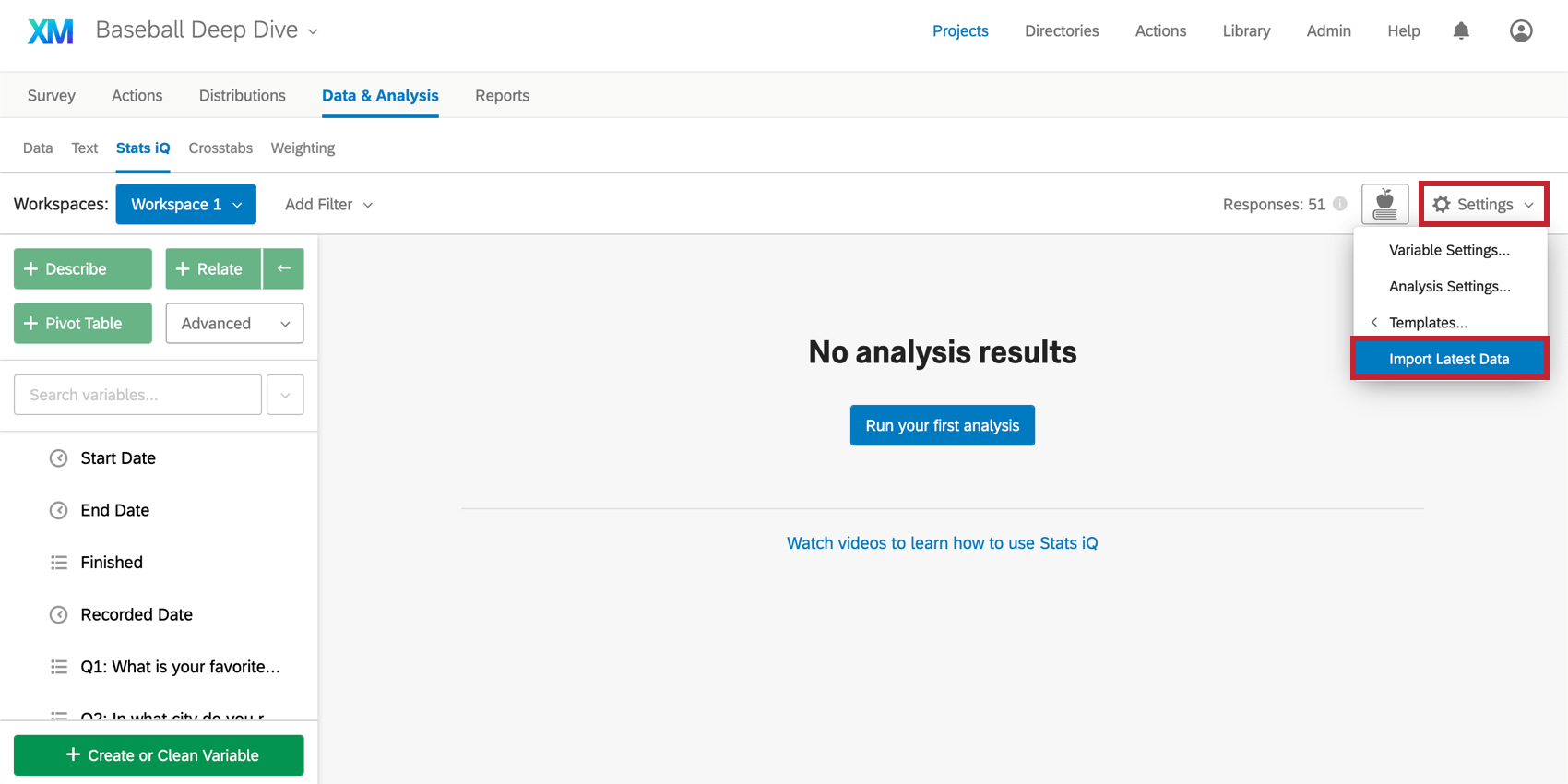
Espacios de trabajo
Piensa en espacios de trabajo Como pestañas en una hoja de cálculo, un área separada para mantener análisis relacionados. Cuando abra Stats iQ por primera vez, se creará un nuevo espacio de trabajo en blanco.
Haga clic en el cuadro azul en la esquina superior izquierda titulado Espacio de trabajo 1 para crear nuevos espacios de trabajo o cambiar a otro espacio de trabajo, o para cambiar el nombre, borrar o eliminar el espacio de trabajo actual.
Tipos de variable
Los tipos de variables disponibles en Stats iQ son:
- Números:Datos compuestos de valores numéricos, por ejemplo, una escala de 10 puntos.
- Categorías:Datos compuestos de valores que caen en categorías, por ejemplo, género o partido político.
- Veces:Datos compuestos por años (2010), fechas (27/01/1984), marcas de tiempo (07/04/14 19:08), duraciones (03:09:02) o horas del día (05:34 AM).
- Casillas de verificación:Datos de preguntas de selección múltiple (por ejemplo, “¿Cuál de estos colores te gusta?”).
- IDENTIFICACIÓN:Datos compuestos de valores únicos, por ejemplo, identificaciones de estudiantes. No se puede utilizar para análisis.
- Texto:Datos compuestos por campos de texto abiertos. No se puede utilizar para análisis.
Uso de datos de Encuesta
Si planea utilizar datos recopilados en una encuesta de Qualtrics con Stats iQ, hay algunas cosas que debe tener en cuenta sobre la forma en que configura su encuesta.
Datos de los encuestados y variables adicionales
Es posible que tenga algunos datos antes de realizar su encuesta que desee incluir en el análisis de Stats iQ . Esta información debe guardarse como datos embebidos En un lista de contactos y añadido al flujo de la encuesta antes de recopilar sus datos.
Si ha datos embebidos en una cadena de consulta o lista de contactos y olvida agregarlos antes de recopilar sus datos, Agregue el elemento de datos embebidos al flujo de la encuesta y Importar las nuevas respuestas.
Puede crear variables en Stats iQ, pero estas variables están formadas por otros campos preexistentes. Ver el Lógica, En cubos, y Fórmula Páginas de soporte de variables para obtener más detalles.
UMBRALES DE ANONIMATO (EX)
Si el administrador de su organización ha habilitado Umbrales de anonimato Para toda la organización, Stats iQ respetará automáticamente estos umbrales cuando ejecute un Describir, Relatar o Regresión análisis en su conjunto de datos EX . La muestra incluida en estos análisis solo tendrá datos con recuentos de respuestas mayores que el umbral de respuesta mínimo establecido. En consecuencia, es posible que vea menos datos en los resultados de su análisis en comparación con otros paneles y widgets.
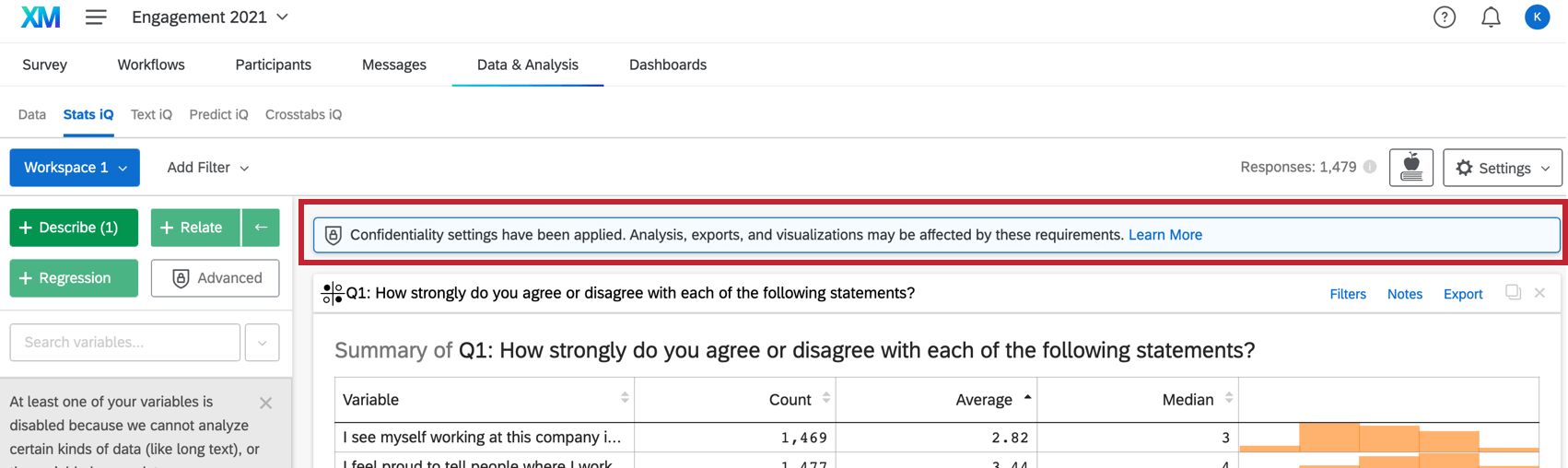 Los análisis avanzados no admiten umbrales de anonimato y no están disponibles cuando estos están habilitados.
Los análisis avanzados no admiten umbrales de anonimato y no están disponibles cuando estos están habilitados.
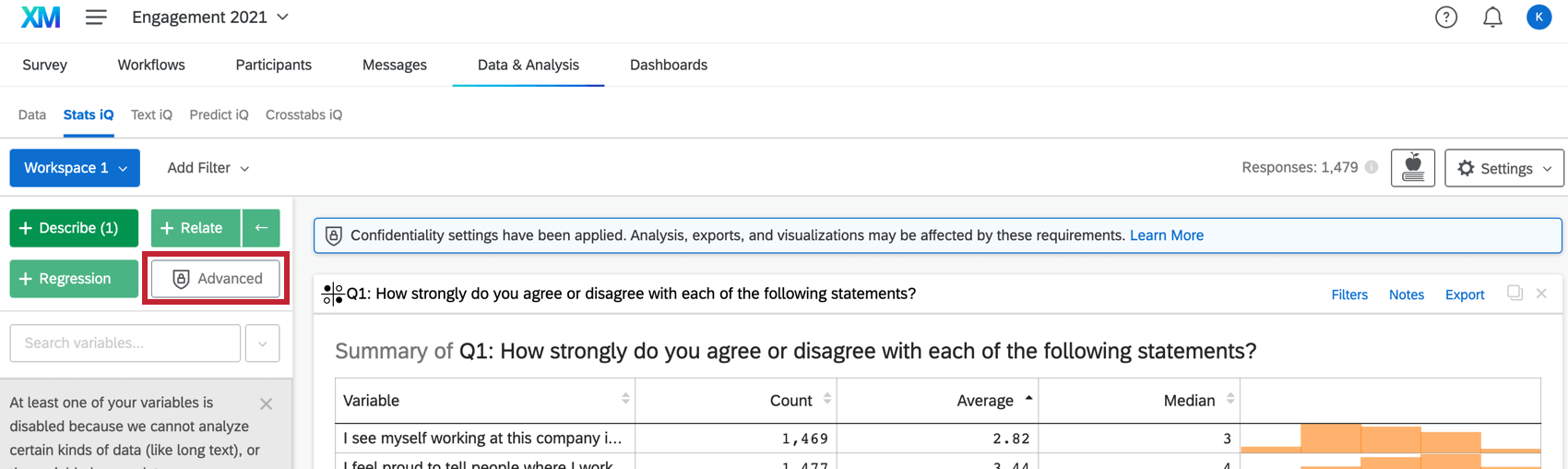
Proyectos de datos importados
En la plataforma XM, se pueden cargar y analizar datos de otras fuentes externas utilizando Stats iQ mediante un proyecto de datos importados.
Lea más sobre el Proyectos de datos importados página.
Básico vs. Stats iQ avanzado
Dependiendo del tipo de marca/organización , es posible que tenga uno de dos tipos diferentes de herramientas Stats iQ . En esta sección se explican las diferencias en las funciones accesibles para los clientes de Estadísticas básicas y avanzadas.
| Stats iQ básico | Stats iQ avanzado | |
| Básico | Avanzado | |
| Describir | Sí | Sí |
| Relacionar | Sí | Sí |
| Regreso | Sí | Sí |
| Análisis de clústeres | No | Sí |
| Pivote | No | Sí |
| Tarjetas con código R | No | Sí |
Tipos de Proyectos compatibles con Stats iQ
No todas las licencias incluyen Stats iQ. Sin embargo, si tiene acceso a Stats iQ, se puede utilizar con lo siguiente: tipos de proyectos y sus datos:
- Proyectos de encuesta
- Proyectos de datos importados
- Compromiso
- Investigación de la experiencia del empleado ad hoc
Aunque técnicamente puedes usar Stats iQ en proyectos Conjoint y MaxDiff , no recomendamos hacerlo. No puedes usar datos conjuntos ni específicos de MaxDiff, solo preguntas de encuesta adicionales, como datos demográficos y de selección.