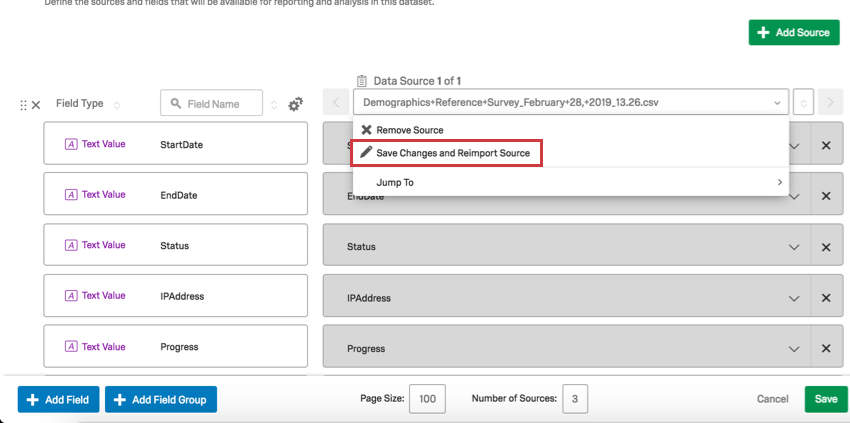Importieren einer CSV als CX-Dashboard
Informationen zum Importieren einer CSV als CX-Dashboard
Manchmal möchten Sie Dashboards für Datensätze erstellen, die Sie in Excel erstellt haben, oder Daten aus einer anderen Software für die Berichterstellung in Qualtrics abrufen. Mit CX können Sie CSV direkt in Ihr Dashboard hochladen, sodass Sie Ihre Daten nicht in eine Umfrage hochladen müssen, bevor Sie sie als Quelle hinzufügen. Nach der Zuordnung verhalten sich CSV wie reguläre Umfrage.
Datei für den Upload vorbereiten
Bevor Sie Ihre Datendatei in CX Dashboards hochladen, müssen einige Anforderungen erfüllt sein:
- Im CSV gespeichert. TSV wird derzeit nicht unterstützt. Beachten Sie, dass CSV keine Sonderzeichen unterstützen.
Tipp: Wenn Sie Probleme mit Ihrer CSV haben, stellen Sie sicher, dass sie UTF-8 mit doppelten Anführungszeichen kodiert ist, die als Umschließung festgelegt sind.Tipp: Das Trennzeichen muss auf ein Komma gesetzt werden. nicht Semikolon.
- Eine Zeile mit Kopfzeilen mit Daten darunter. Siehe unten:
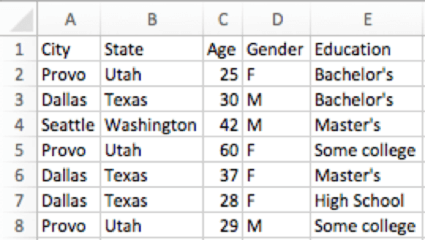
Tipp: Wenn Sie Daten aus einer Qualtrics importieren, stellen Sie sicher, dass Sie zusätzliche Kopfzeilen löschen! Es sollte nur eine Zeile mit Kopfzeilen vorhanden sein. - Eine maximale Dateigröße von 100 MB. Wenn Ihre Datei zu groß ist, versuchen Sie, alle leeren Zellen zu löschen, indem Sie die Funktion in Ihrer Tabellenkalkulations-Bearbeitungssoftware verwenden.
- Pro Datei sind maximal 10.000 Datensätze zulässig.
Tipp: Die maximale Gesamtanzahl der hochgeladenen Datensätze für eine Dashboard 10 Millionen betragen. Die maximale Gesamtanzahl der hochgeladenen Datensätze in allen Dashboards für einen Instanz 50 Millionen.
- Pro Dashboard können maximal 100 Spalten per CSV hochgeladen werden.
CSV hochladen
- Navigieren Sie in Ihrem Dashboard über das Zahnradsymbol zum Einstellungsmenü.
 Tipp: Welche Schaltfläche Sie haben, hängt vom Erscheinungsbild Ihres Benutzerkonto ab.
Tipp: Welche Schaltfläche Sie haben, hängt vom Erscheinungsbild Ihres Benutzerkonto ab. - Klicken Sie auf der Registerkarte Dashboard auf Quelle hinzufügen.
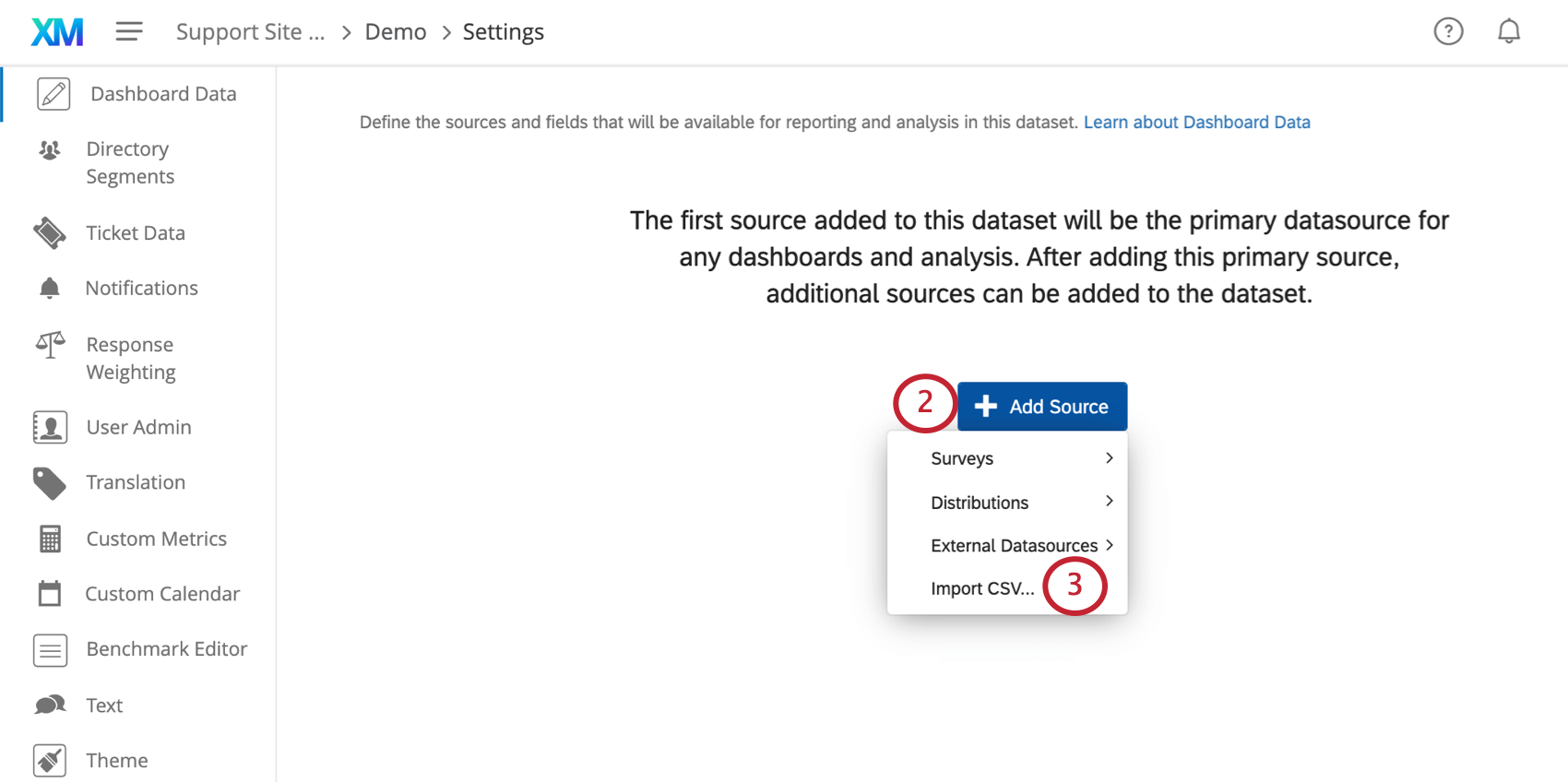
- Auswählen CSV importieren .
- Wählen Sie Ihre Datei aus.
- Überprüfen Sie die Vorschau nochmals. Sie können die Quelle und die Kopfzeilen bei Bedarf umbenennen. Andere Fehler müssen in der CSV korrigiert werden.
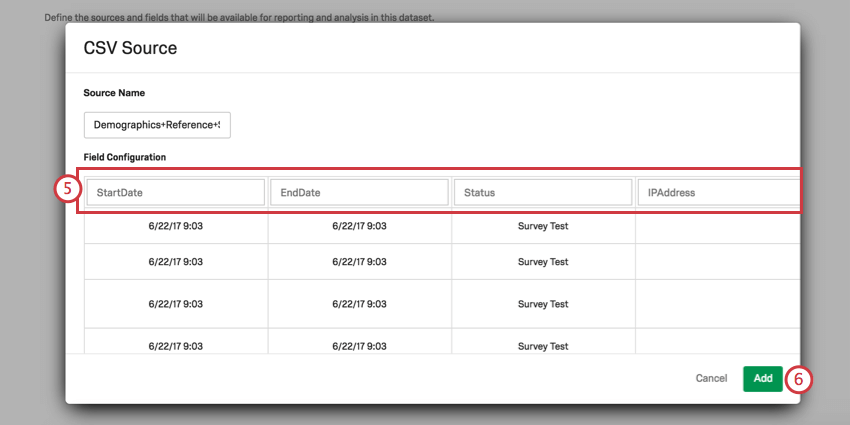
- Klicken Sie auf Hinzufügen.
- Wenn dies die erste Datenquelle Ihres Dashboard ist, werden die Daten automatisch als Textwerte. Eventuell müssen Sie die Feldtyp. Wenn dies nicht Ihre erste Quelle ist, müssen Sie möglicherweise Ihren Mapping und neue Felder hinzufügen.
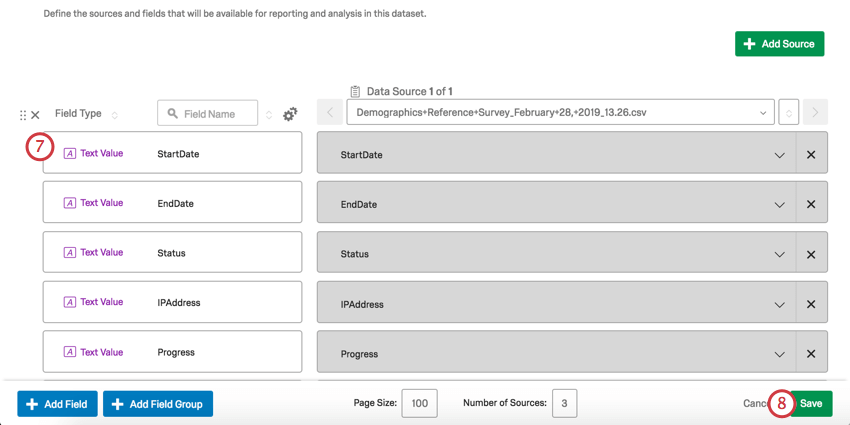
- Klicken Sie auf Sichern , um Ihre neue CSV in Ihrem Dashboard zu speichern.
Sobald CSV hochgeladen wurden, können sie wie jede andere Datenquelle in Ihrem Dashboard in Widgets festgelegt werden.
Wenn beim Hochladen Ihrer CSV Probleme auftreten, sehen Sie sich die Probleme beim Hochladen CSV/TSV auf dieser Seite finden Sie Tipps zur Fehlerbehebung.
CSV aktualisieren
Wenn mehr Daten für Ihre CSV eingehen, können Sie diese in Ihr Dashboard integrieren.
Datei für Aktualisierungen vorbereiten
Alle Kopfzeilen oder Daten, die Sie beibehalten möchten, müssen genau so formatiert sein, wie sie beim ersten Upload waren. Wenn Sie eine Datenzeile entfernen, werden diese Daten aus Ihrem Dashboard entfernt.
Fügen Sie zusätzliche Zeilen für alle neuen Daten hinzu, die Sie einschließen möchten.
Diese Aktualisierungsmethode sollte nicht verwendet werden, um:
- Fügen Sie zusätzliche Spalten hinzu. Um eine weitere Spalte hinzuzufügen, laden Sie stattdessen eine neue CSV hoch.
- Ändern Sie die Spaltennamen. Dadurch werden die Werte für die Variable null. Ändern Sie stattdessen einen Variablennamen direkt auf der Registerkarte Dashboard, indem Sie die folgenden Felder eingeben:
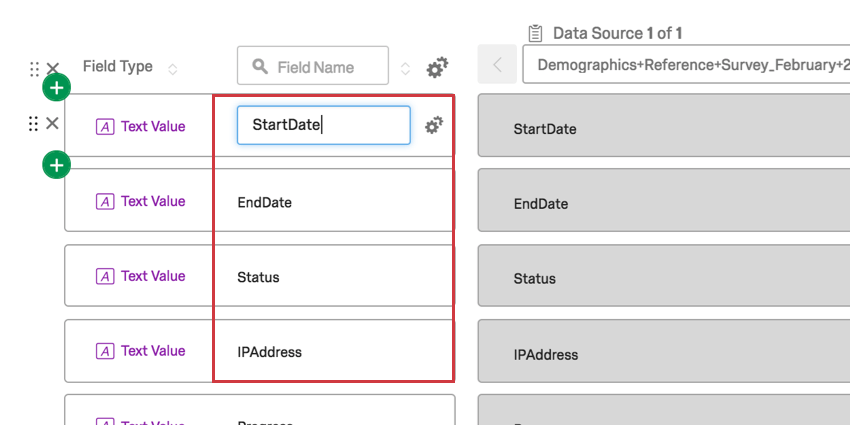
Datei erneut importieren
Klicken Sie auf die CSV, und wählen Sie Änderungen speichern und Quelle erneut importieren. Wählen Sie dann Ihre Datei aus.