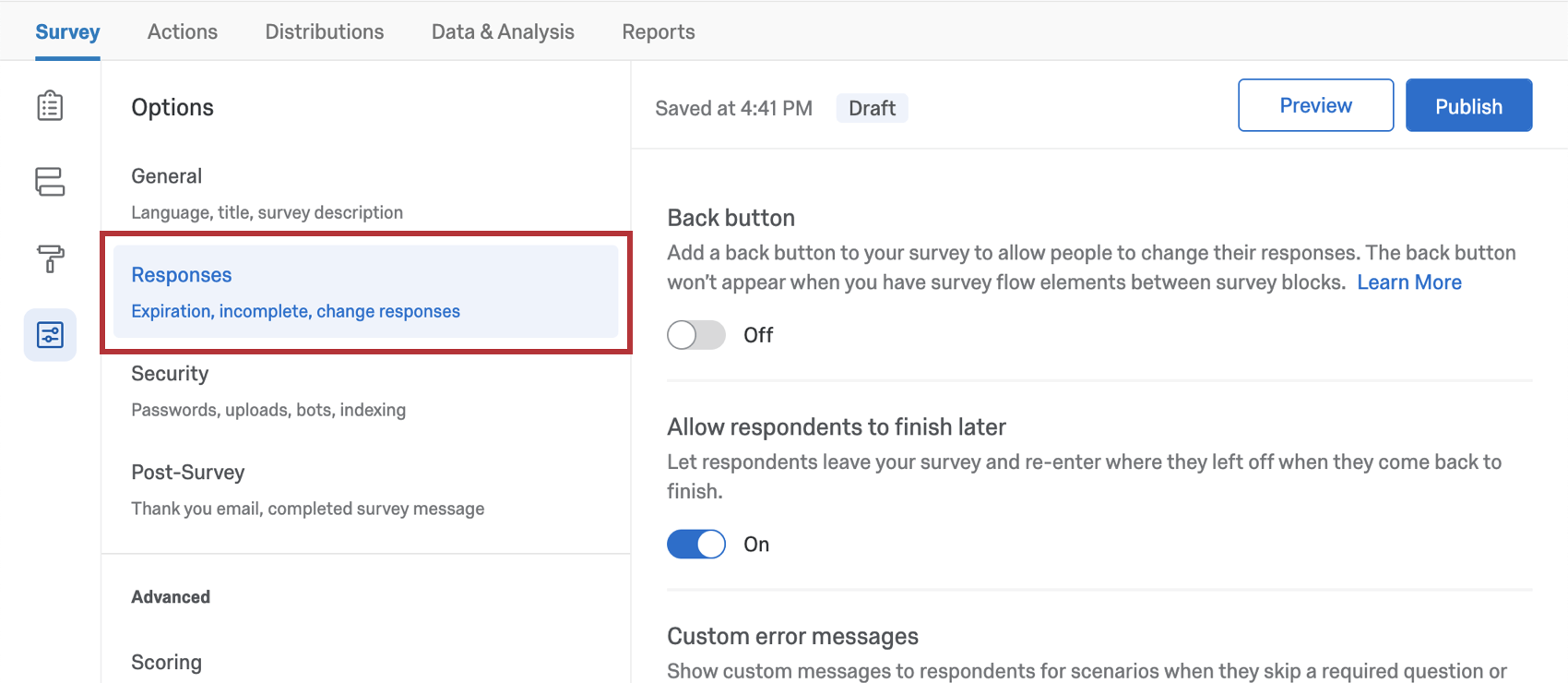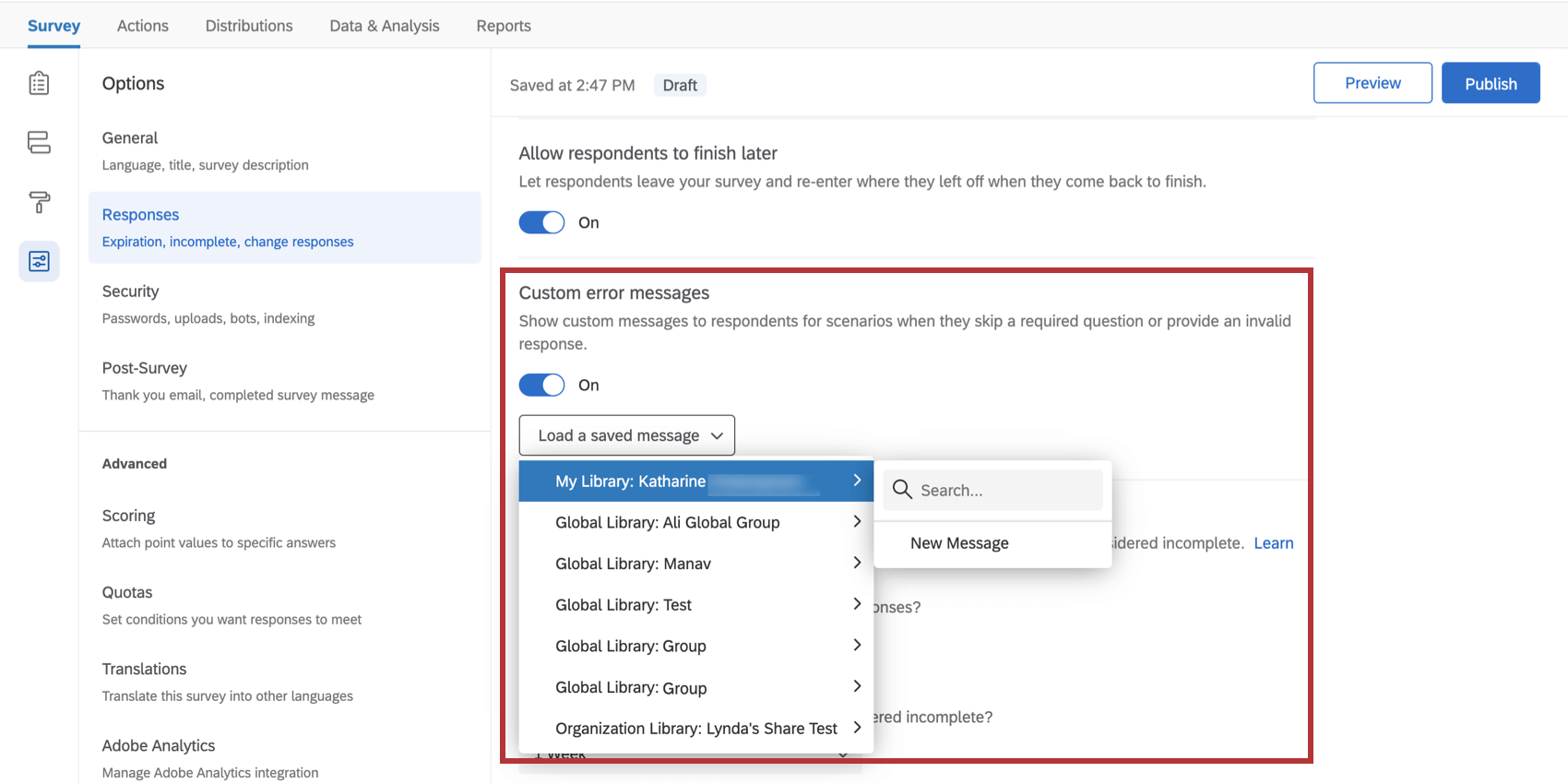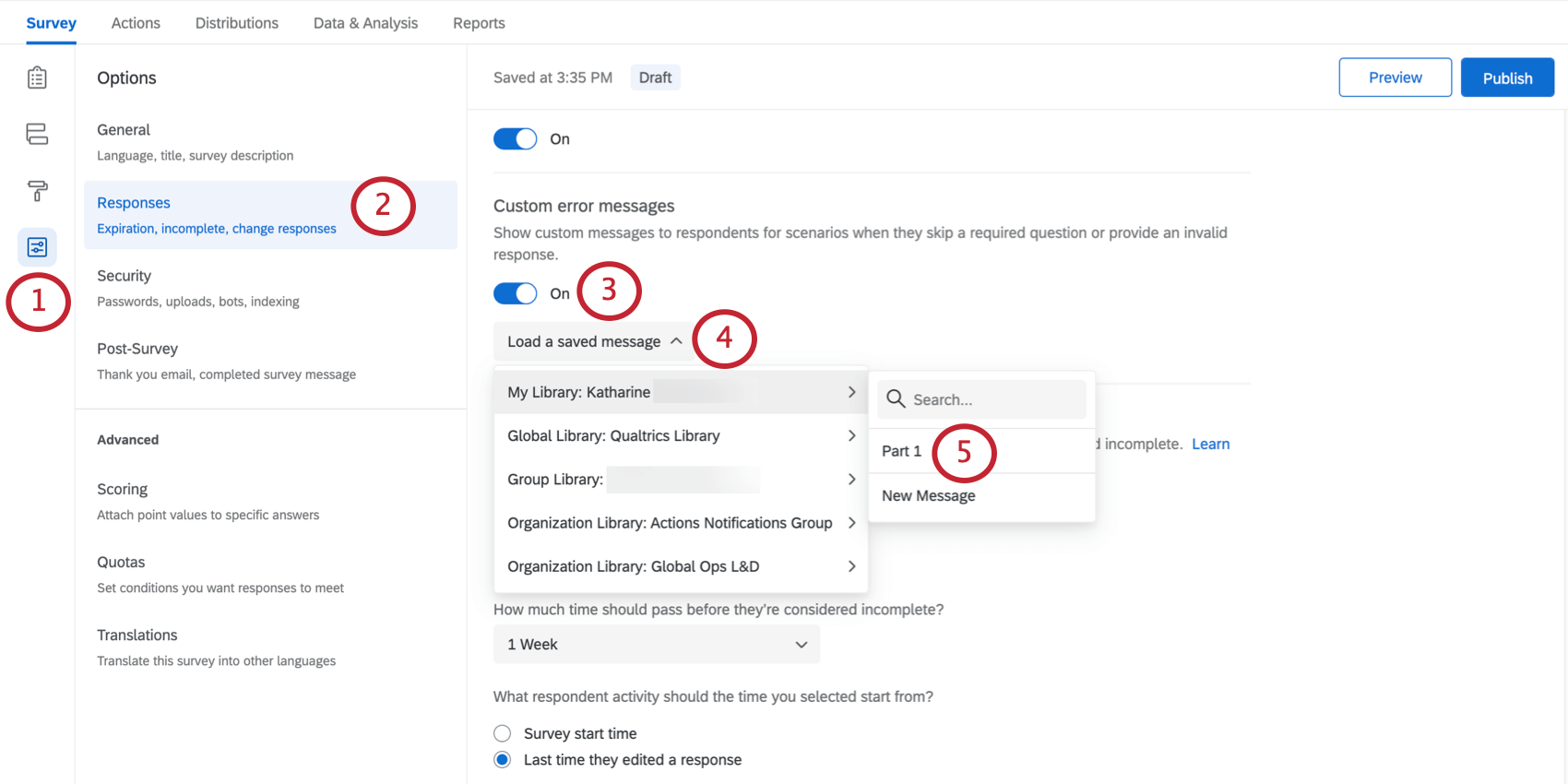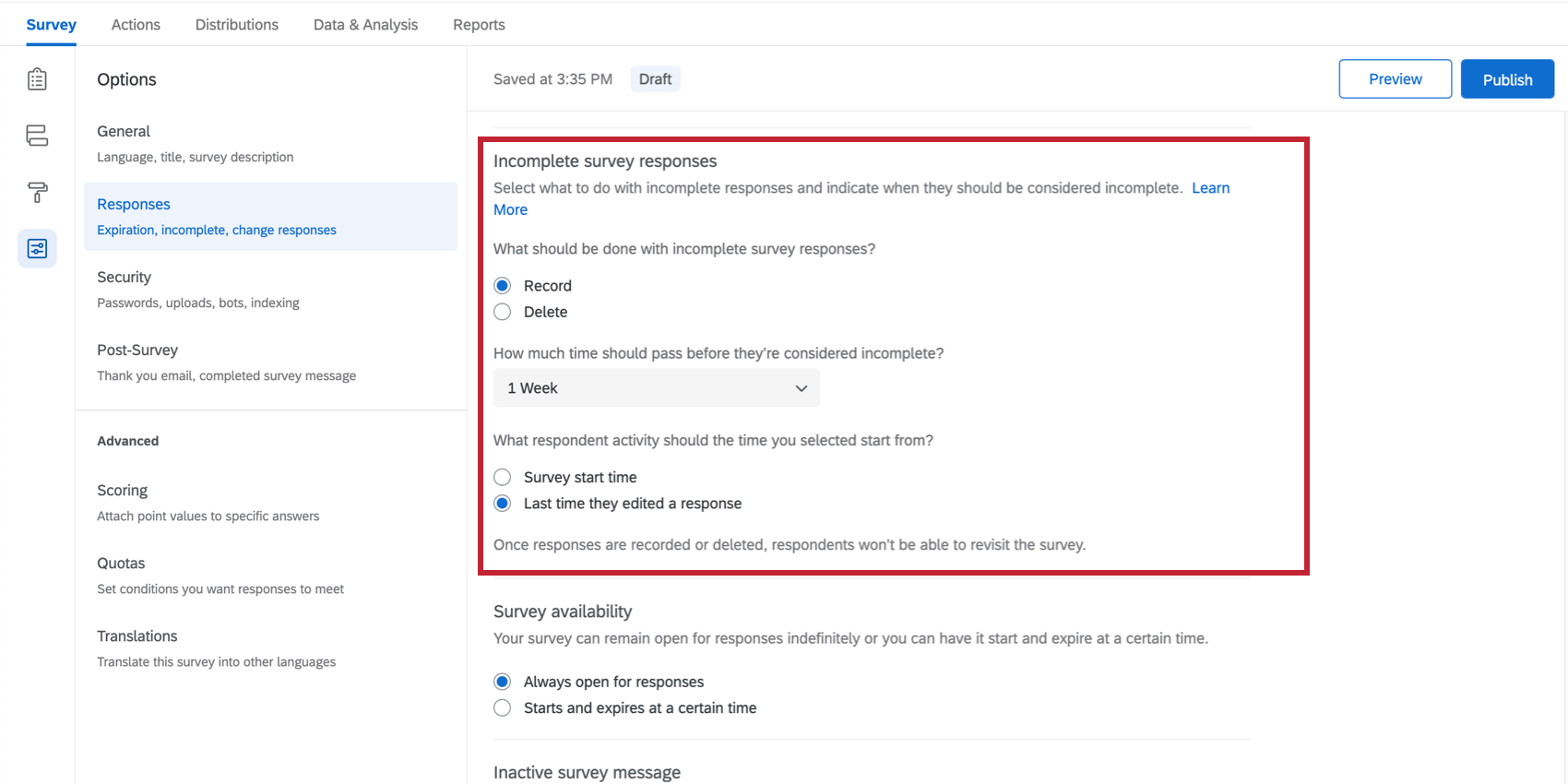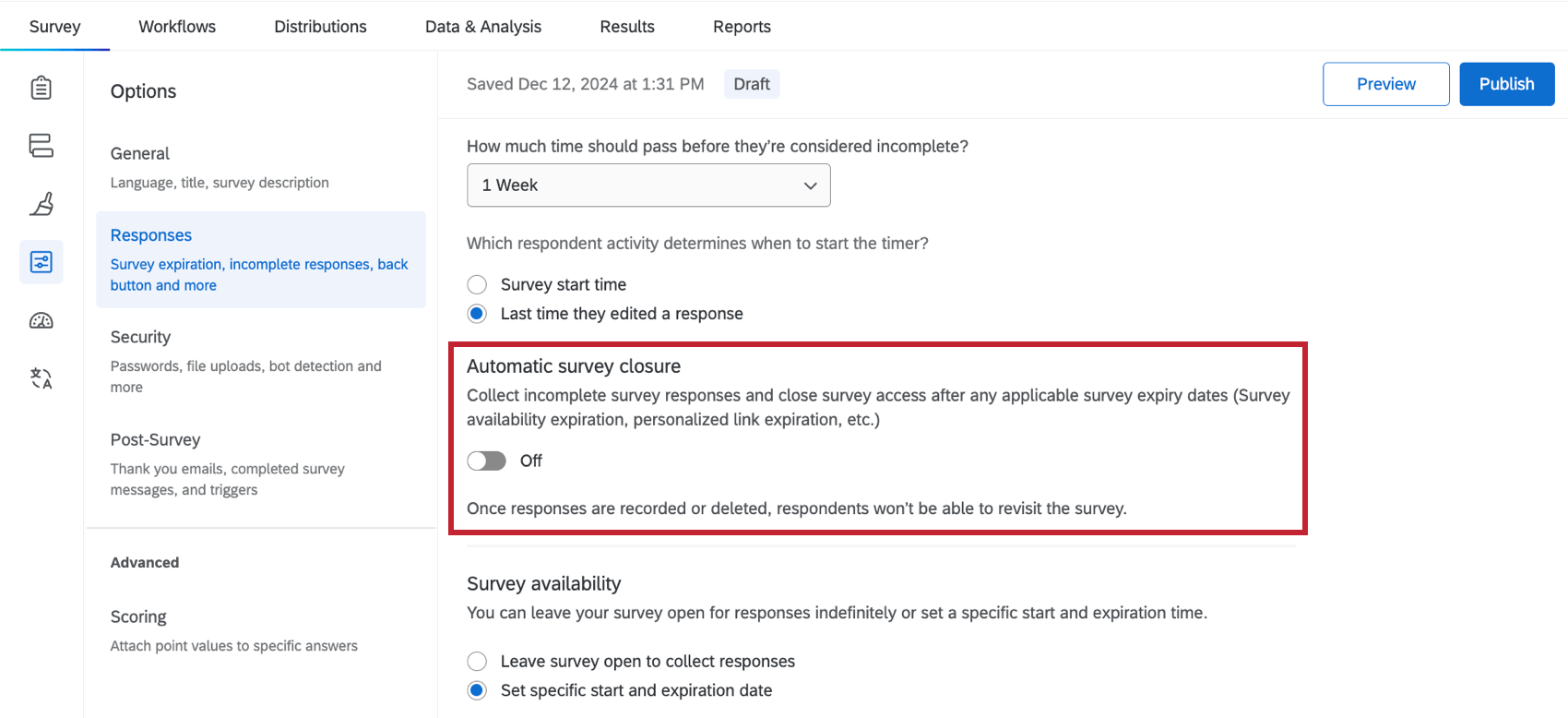Sección de Respuestas de las opciones de la Encuesta
Acerca de la sección de Respuestas de las opciones de la Encuesta
Estas opciones de la encuesta afectan cómo se registran las respuestas y cómo los encuestados experimentan el proceso de realización de la encuesta. Aquí encontrará configuraciones relacionadas con cómo los encuestados pueden cambiar sus respuestas durante una sesión de encuesta, mensajes de error de la encuesta , qué hacer con respuestas incompletas y más.
Botón anterior
Con el botón Atrás, los encuestados pueden retroceder a páginas que ya habían visitado de la encuesta y modificar sus respuestas.
Permitir que los encuestados terminen más tarde
Esta configuración permite a los encuestados abandonar la encuesta y reanudar su progreso más tarde, siempre que regresen al mismo navegador donde comenzaron la encuesta.
Esta función está activada de forma predeterminada y funciona colocando una cookie en el navegador del encuestado que realiza un seguimiento del progreso de la encuesta . Si está distribuyendo su encuesta utilizando enlaces individualesEl progreso se rastrea automáticamente, por lo que esta opción de encuesta no es necesaria.
De forma predeterminada, los encuestados tienen una semana para volver a la encuesta y finalizar su respuesta. Después de una semana, su respuesta se registrará como esté. Este período de tiempo se puede cambiar utilizando el Respuestas de Encuesta incompletas configuración en las opciones de la encuesta.
Mensajes de error personalizados
Al crear su encuesta, tiene la opción de obligar a los encuestados a responder determinadas preguntas. Si un encuestado no responde la pregunta, se le muestra el mensaje de error: “Por favor, responda esta pregunta”. En las opciones de la encuesta, también puedes personalizar un nuevo mensaje de error estándar para que se muestre en esta situación.
Creando un nuevo mensaje de Validación
- Abierto Opciones de Encuesta en la pestaña Encuesta .
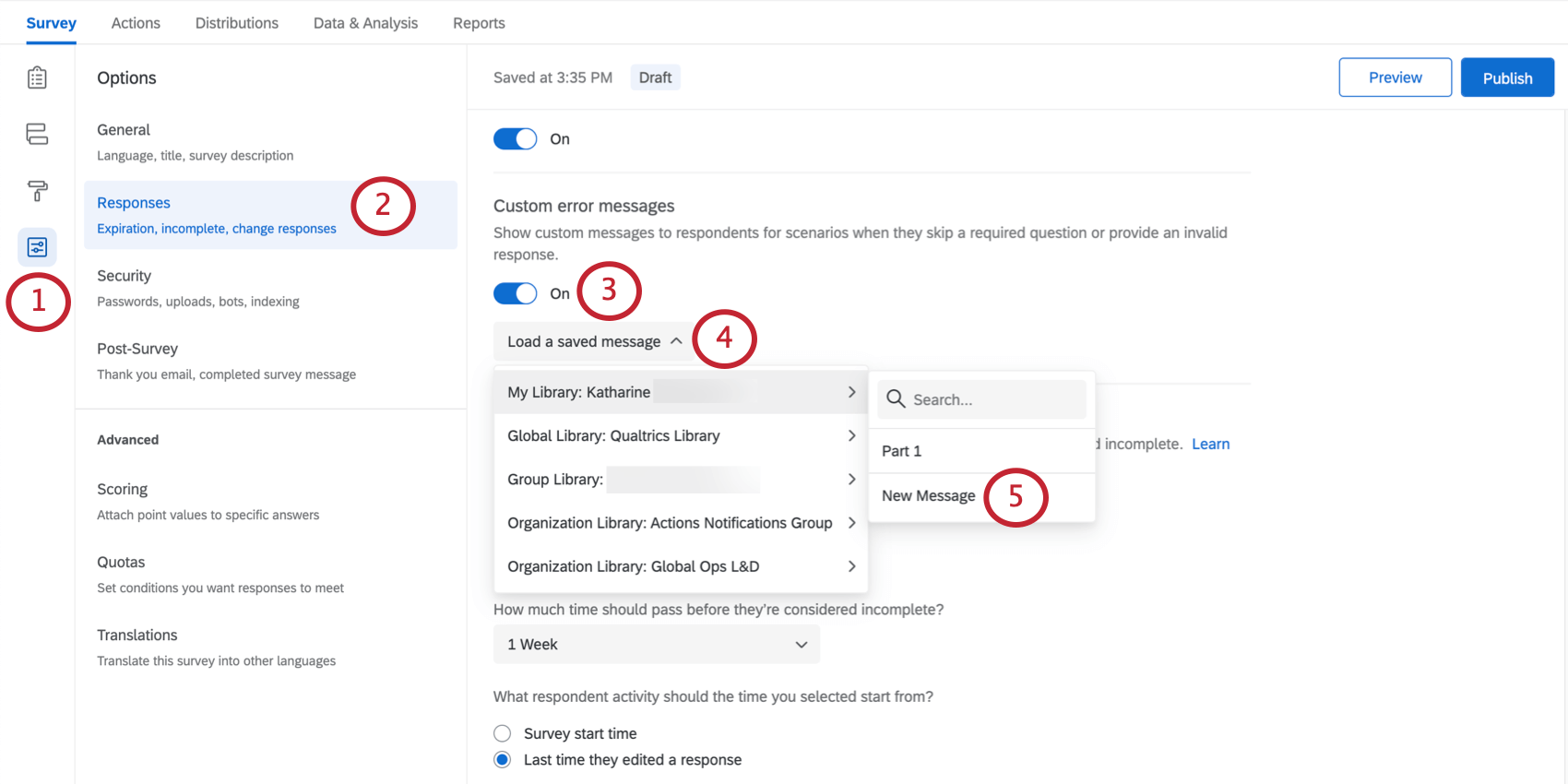
- Ir a la Respuestas sección.
- Doblar Mensajes de error personalizados en.
- Hacer clic Cargar un mensaje guardado.
- Coloque el cursor sobre la biblioteca en la que desea guardar los mensajes y haga clic Nuevo mensaje.
- Ingrese una descripción que le ayudará a encontrar estos mensajes más tarde.
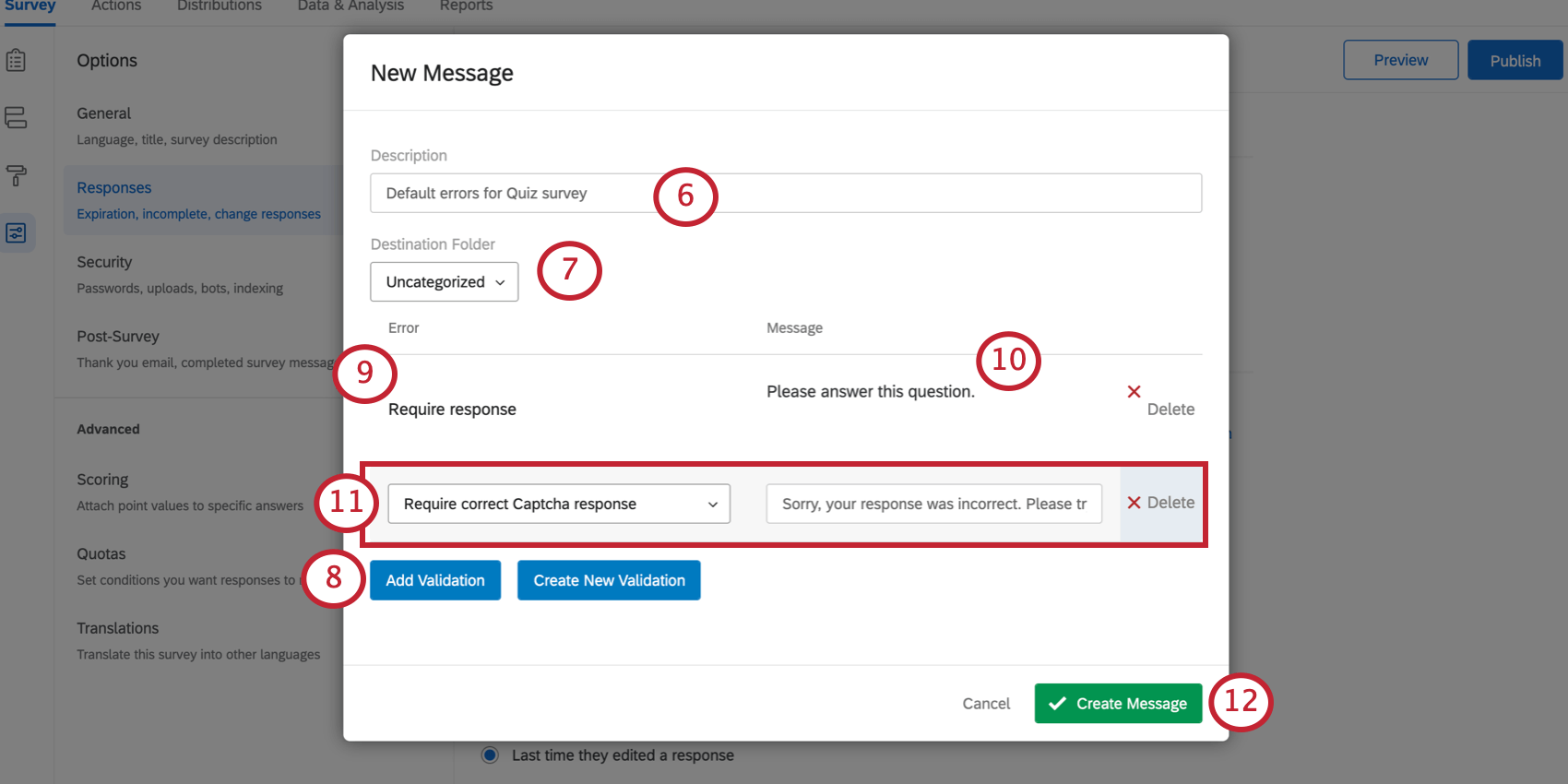
- Si lo desea, elija el Carpeta de destino.
- Haga clic en el Agregar Validación botón.
- Bajo Error, seleccione la categoría de error del sistema que desea personalizar. Requerir respuesta Así es como cambias tu configuración predeterminada Mensajes de respuesta de fuerza.
Consejo Q: Para agregar una categoría de error del sistema a la lista de valores predeterminados, seleccione Crear nueva Validación. Esto sería apropiado si desea crear un nuevo tipo de error para utilizar en la validación personalizada.
- Bajo Mensaje, escriba el texto que desea mostrar al encuestado.
- Repita los pasos 8 y 9 para tantos mensajes como desee. En el ejemplo ilustrado, el valor predeterminado captcha También se está modificando el mensaje de error.
- Hacer clic Crear mensaje.
Consejo Q: También se pueden crear y editar Mensajes de error personalizados en la biblioteca de mensajes.
Seleccionar un mensaje de Validación personalizado existente
- Abierto Opciones de la encuesta en la pestaña Encuesta .
- Ir a la Respuestas sección.
- Doblar Mensajes de error personalizados en.
- Hacer clic Cargar un mensaje guardado.
- Seleccione la biblioteca y la colección de mensajes de esa biblioteca que le gustaría usar.
Respuestas de Encuesta incompletas
A veces, los encuestados llegan hasta la mitad de la encuesta antes de abandonarla. El respuestas de encuesta incompletas La configuración le permite determinar si desea registrar o eliminar las respuestas incompletas y después de cuánto tiempo. Ver el Respuestas de Encuesta incompletas Página de soporte para más detalles.
Cierre automático de Encuesta
La configuración de cierre automático de la encuesta le permite cerrar automáticamente el acceso a la encuesta después de cualquier fecha de vencimiento de la encuesta , como disponibilidad de la encuesta, caducidad del enlace individual, etc. se alcanzan. Las sesiones de encuesta en curso se cerrarán según la configuración establecida en el Sección de respuestas de encuesta incompletas. Una vez registradas o borradas las respuestas, los encuestados no podrán volver a visitar la encuesta.
Disponibilidad de la encuesta
Con la configuración de disponibilidad de la encuesta , puede hacer que su encuesta esté disponible siempre que su estado sea activo, o establecer una fecha de vencimiento en la que la encuesta se cerrará para nuevos encuestados.
Los encuestados que intenten acceder a su encuesta antes o después del rango especificado verán un mensaje simple explicando que la encuesta no está disponible actualmente. La fecha de vencimiento afecta específicamente la capacidad de los participantes para comenzar La encuesta. A los participantes que se encuentren en mitad de una respuesta se les permitirá continuar respondiendo su encuesta y podrán finalizarla después de la fecha de vencimiento.
- Determinar la disponibilidad de la encuesta.
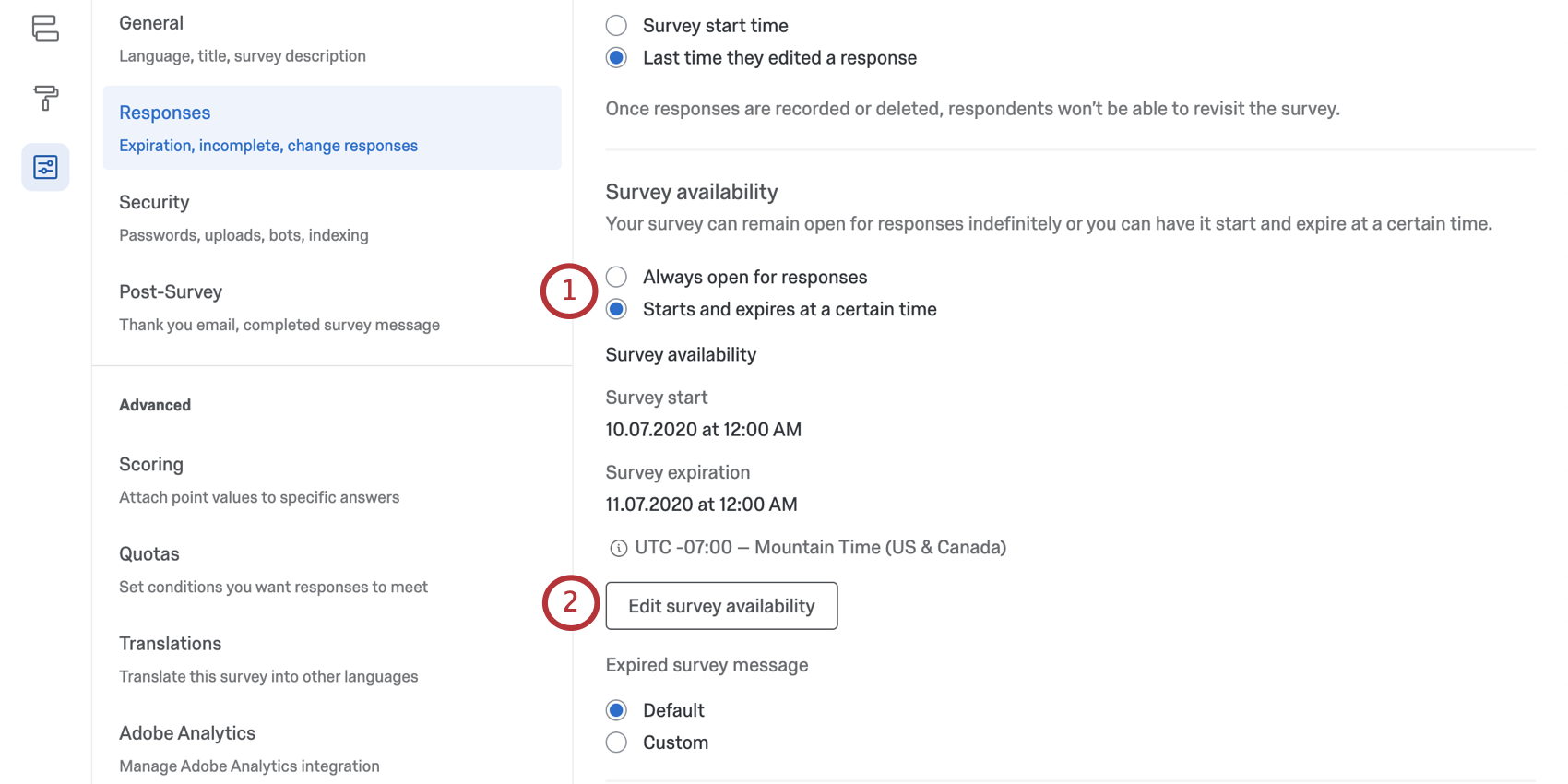
- Siempre abierto a respuestas:Esta opción está seleccionada de forma predeterminada. La encuesta podrá recopilar respuestas siempre que el estado sea activo.
- Comienza y expira en un momento determinado:Establezca una fecha de inicio y finalización específicas para su encuesta.
- Si eligió establecer una fecha de vencimiento, revise la fecha y la hora establecidas. Para realizar cambios, haga clic en Editar la disponibilidad de la encuesta.
- Establezca la fecha de inicio, la hora de inicio, la fecha de finalización y la hora de finalización de la disponibilidad de su encuesta.
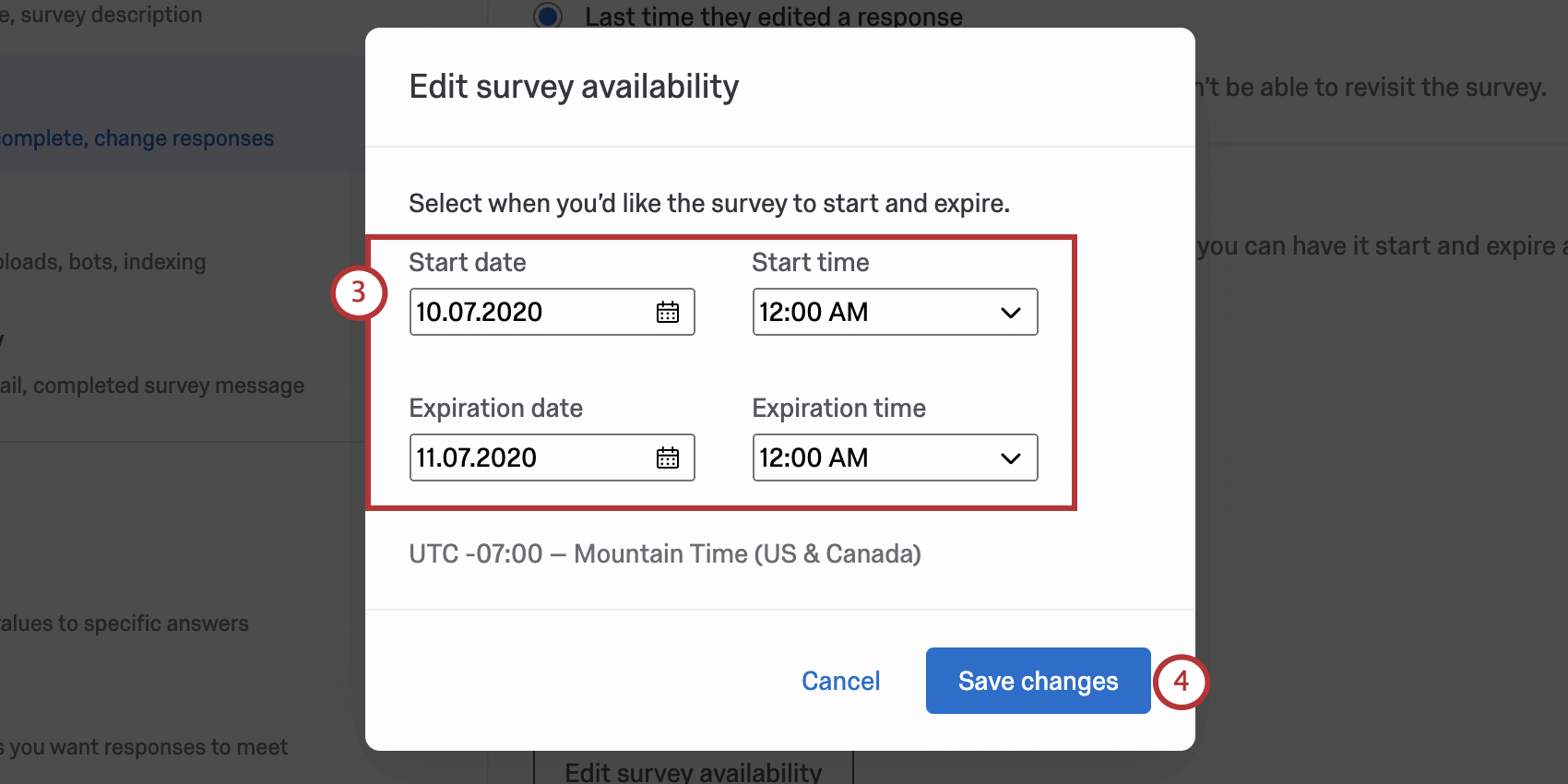
- Cuando haya terminado, haga clic en Guardar cambios.
- En “Mensaje de encuesta vencida”, determine si desea utilizar el Por defecto mensaje de expiración o un Costumbre mensaje. Se pueden crear mensajes de vencimiento de encuesta personalizados en su biblioteca Qualtrics.
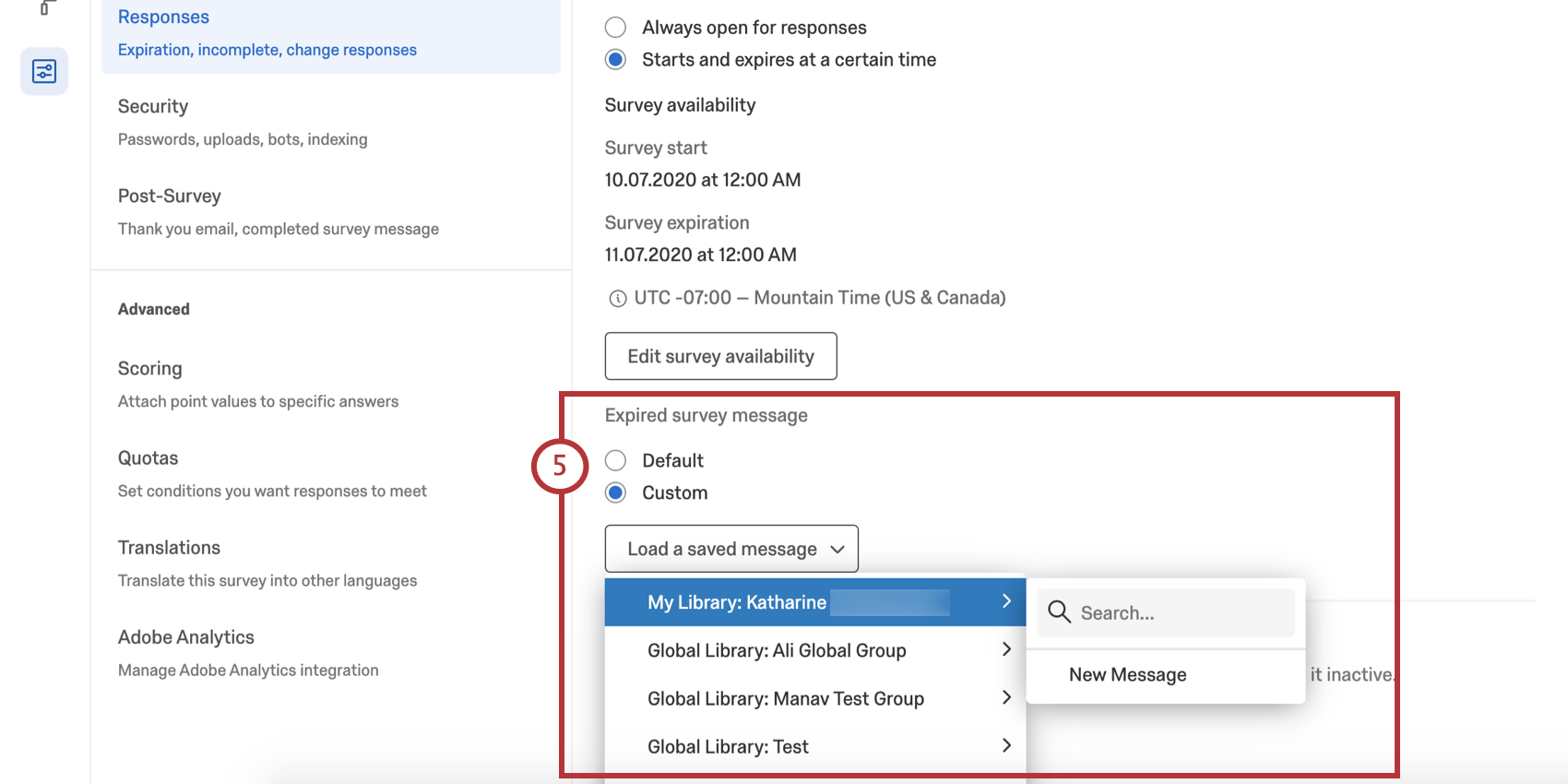
Mensaje de encuesta inactiva
Cuando alguien intenta realizar una encuesta que ha sido Desactivado (por ejemplo, cuando su encuesta ya no recopila respuestas), se muestra el siguiente mensaje predeterminado: “Lo sentimos, esta encuesta no está activa actualmente”. Puede cambiar este mensaje a un mensaje personalizado haciendo lo siguiente:
- Seleccionar Costumbre .
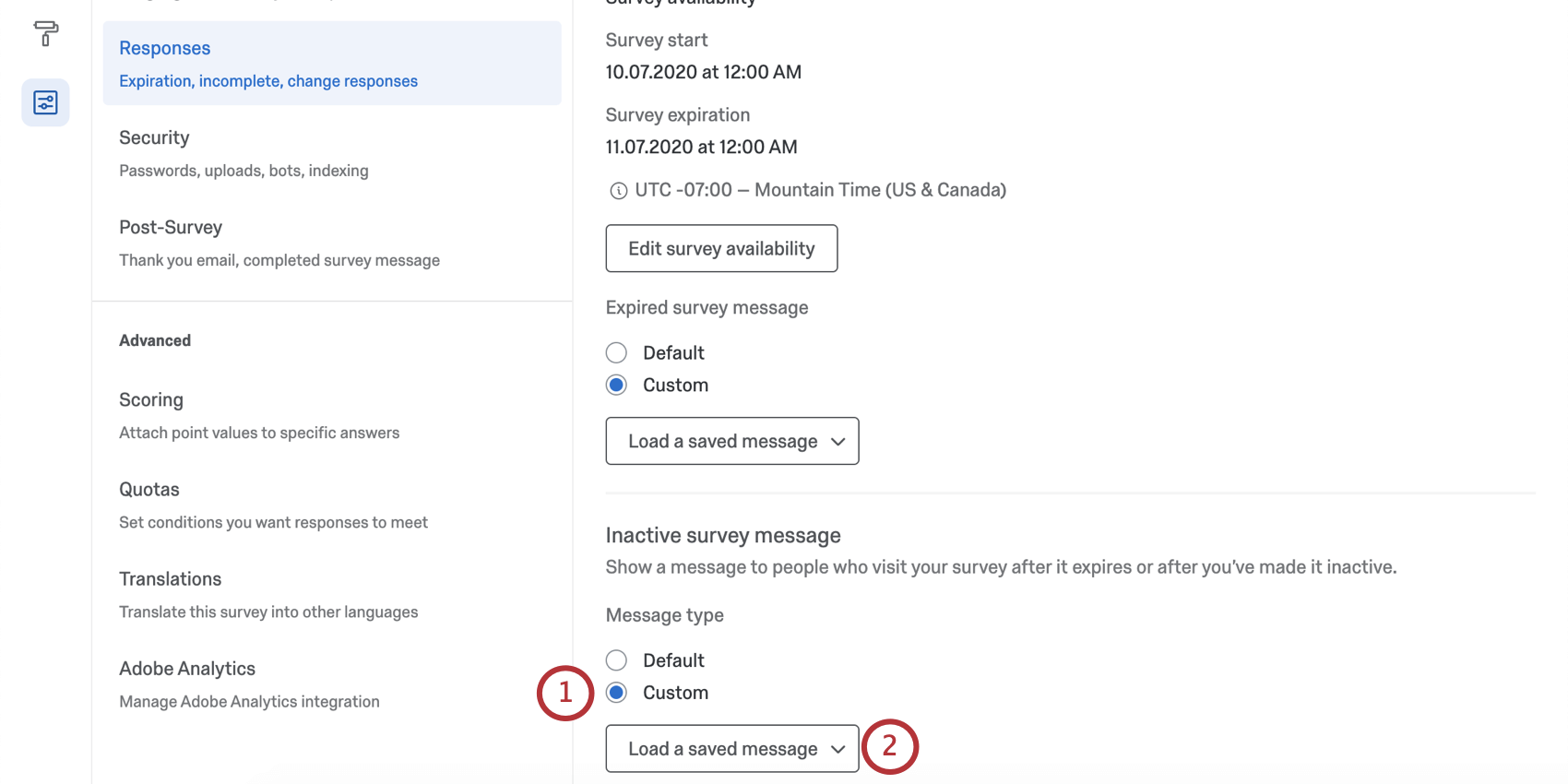
- Hacer clic Cargar un mensaje guardado.
- Seleccione el biblioteca para guardar los mensajes en.
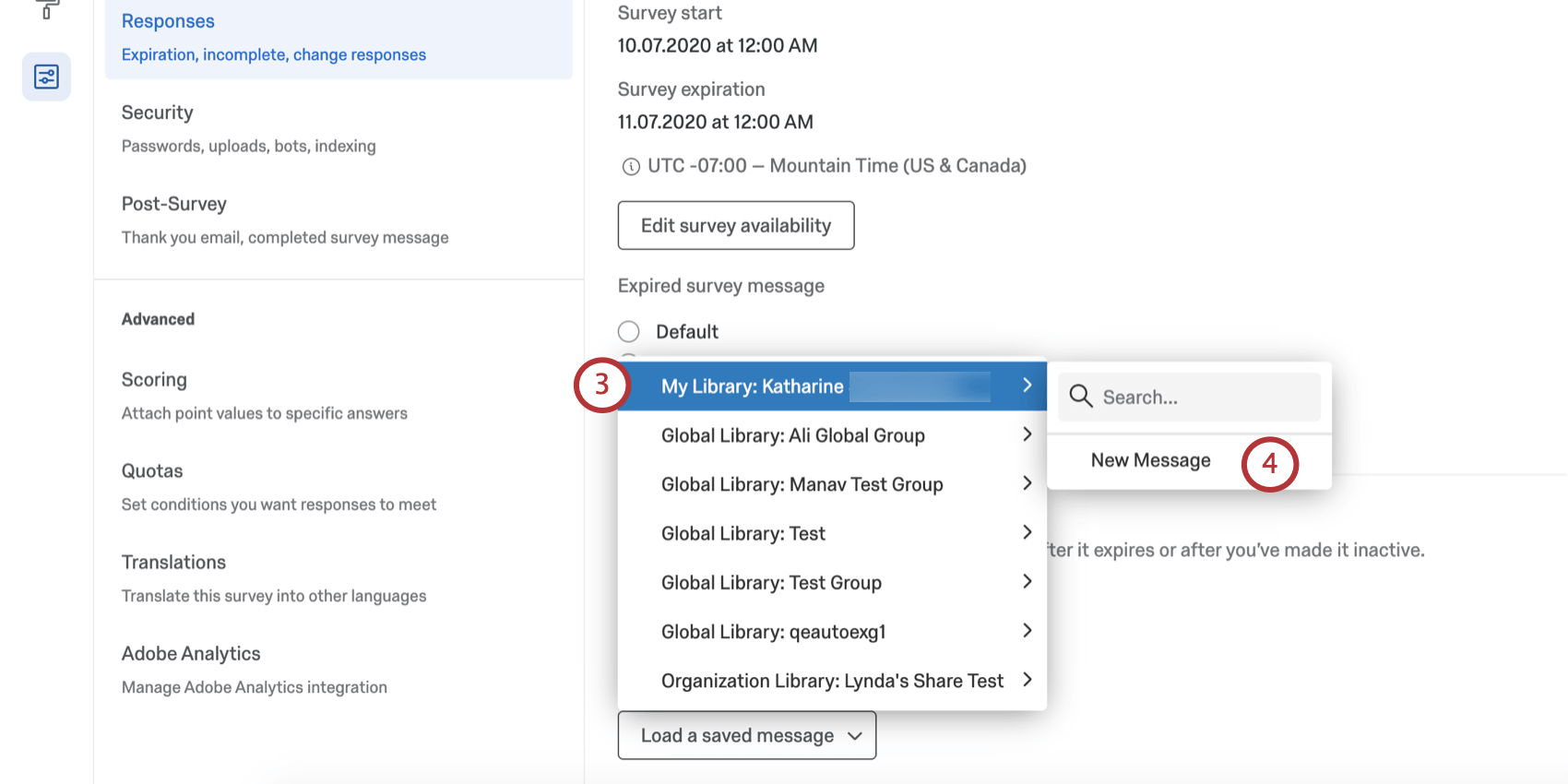
- Hacer clic Nuevo mensaje.
Consejo Q: Alternativamente, seleccione un mensaje existente para utilizarlo.
- Introduzca una Descripción para tu mensaje.
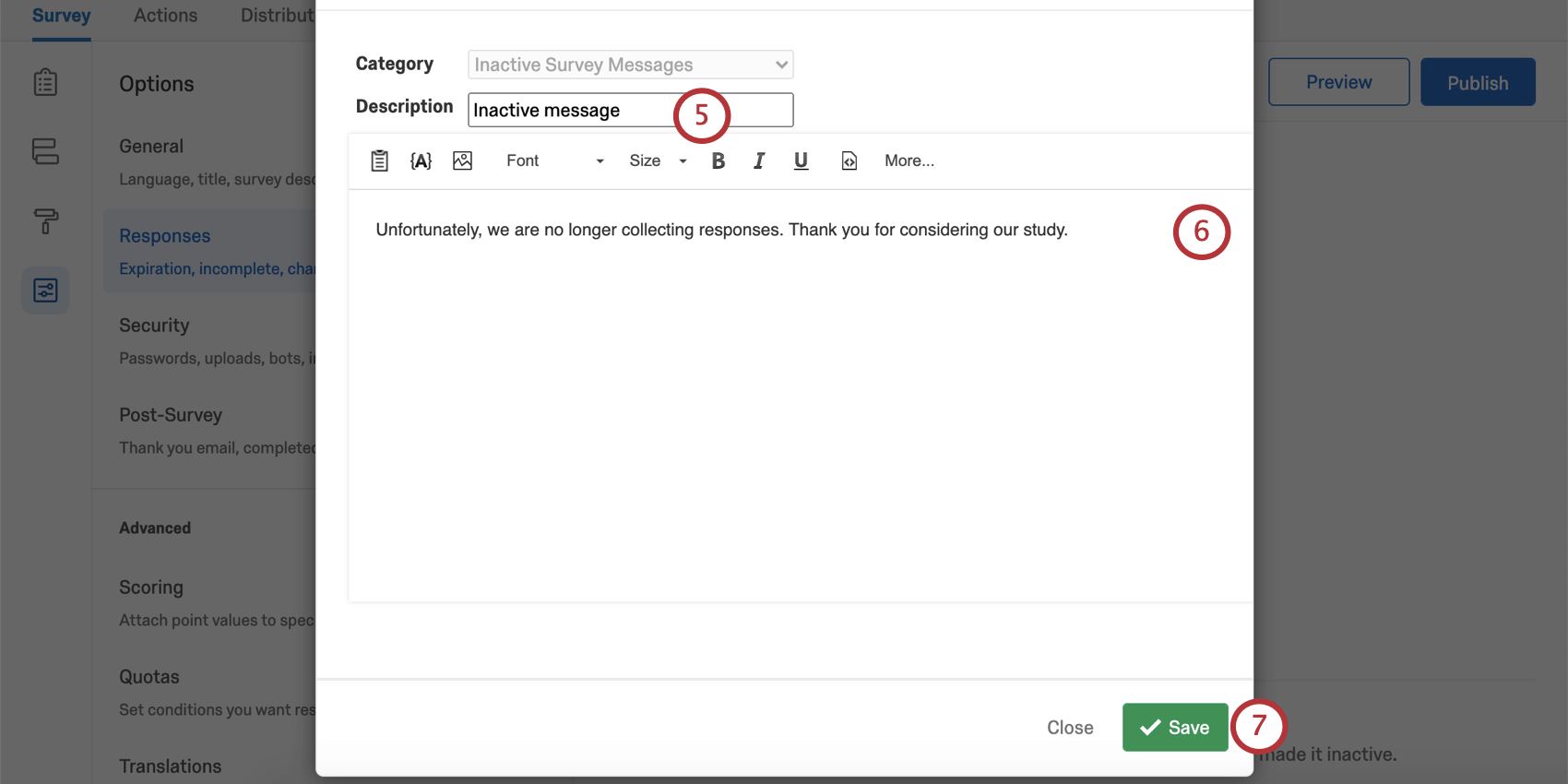
- Escriba su mensaje tal como desea que aparezca ante sus encuestados.
- Haga clic en Guardar.
Opciones de Encuesta en diferentes tipos de proyectos
Las Opciones de la encuesta están disponibles en muchos formatos diferentes. tipos de proyectos. Las opciones que figuran en esta página están disponibles en:
Hay algunos otros proyectos que tienen acceso a opciones de la encuesta, pero con una funcionalidad única a tener en cuenta.
- Para proyectos de investigación de Empleado ad hoc, de ciclo de vida o de compromiso, por favor vea Opciones de Encuesta (EX).
- Para Legumbres, consulte la sección sobre opciones de la encuesta en Funciones disponibles en las encuestas Pulse.
- Para proyectos 360, ver Opciones de Encuesta (360).
- Para Asociado y MaxDiff, ver Opciones de Encuesta.