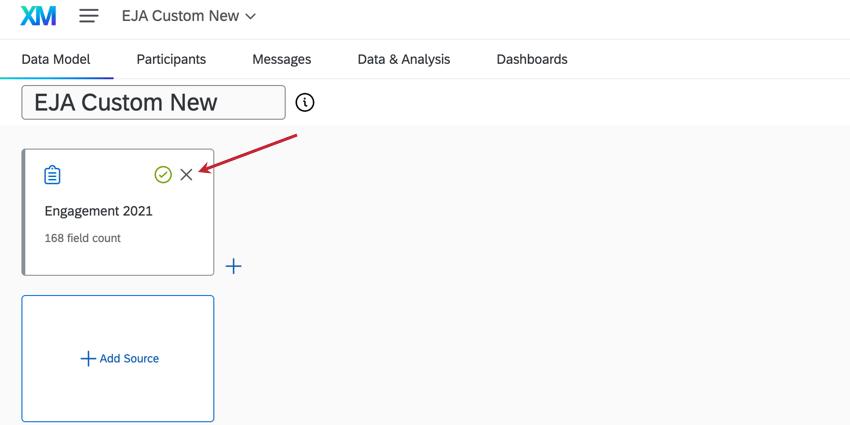Anlegen eines Datenmodells (EX)

Informationen zum Anlegen eines Datenmodells
Nach ein neues Analyse der Mitarbeiter-Journey von Grund auf neu erstellenbesteht der weiter Schritt darin, ein Datenmodell einzurichten, um zwei oder mehr Ihrer vorhandenen Datensets zu verknüpfen. Innerhalb des Datenmodells können Sie Datensätze hinzufügen, Datensätze verknüpfen, Ihre Daten filtern und ein Ausgabe-Dataset anlegen, das für die Analyse verwendet wird.
Etwa jede Art von Employee Experience kann Ihrem Analyse der Mitarbeiter-Journey zugeordnet werden. Eine Liste der kompatiblen Projekttypen finden Sie unter. diese Tabelle.
& hinzufügen; Quellen bearbeiten
Der erste Schritt beim Anlegen Ihres Datenmodells ist das Hinzufügen einer Quelle.
- Navigieren Sie zum Datenmodell in Ihrem Analyse der Mitarbeiter-Journey.
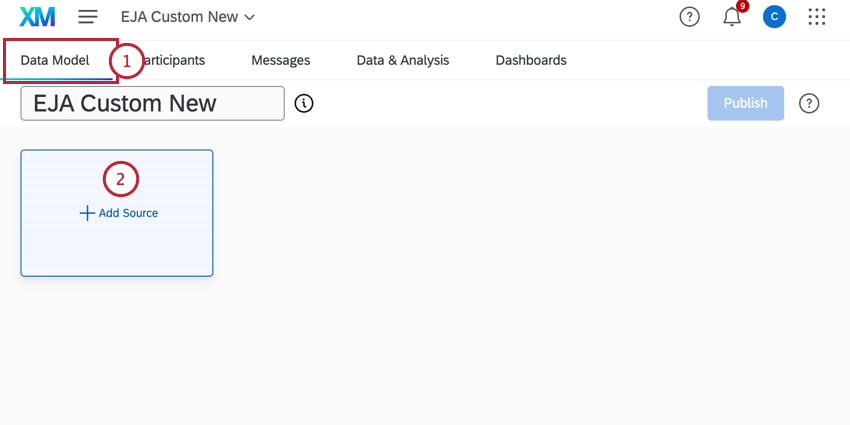
- Klicken Sie auf Hinzufügen Quelle.
- Unter Quelldatenwählen Sie ein EX aus, das für das Datenmodell verwendet werden soll. Verwenden Sie die Suchleiste und Alle Quellenarten um eine Quelle zu finden.
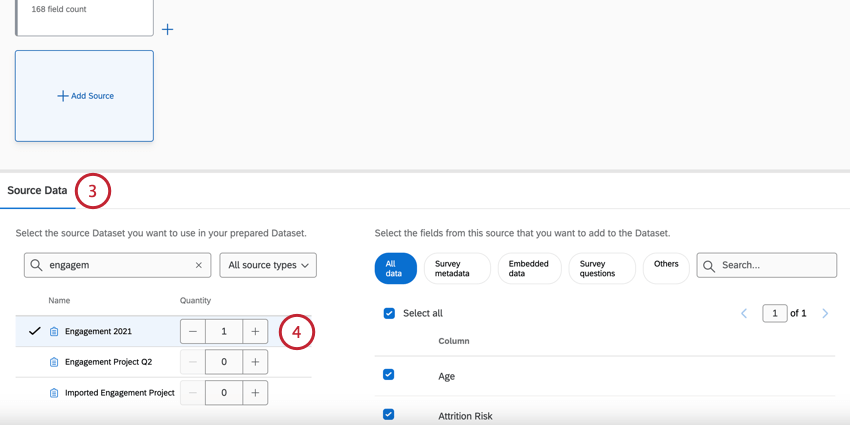 Achtung: Nur Projekte, auf die Sie Zugriff haben, werden in dieser Liste angezeigt. Wenn Projekte nicht angezeigt werden, stellen Sie sicher, dass sie hat mit Ihnen zusammengearbeitet.
Achtung: Nur Projekte, auf die Sie Zugriff haben, werden in dieser Liste angezeigt. Wenn Projekte nicht angezeigt werden, stellen Sie sicher, dass sie hat mit Ihnen zusammengearbeitet. - Wenn Sie bereit sind, eine Quelle auszuwählen, passen Sie die Menge bis 1 (oder mehr, falls gewünscht).
Tipp: Es kann sinnvoll sein, dieselbe Quelle mehr als einmal hinzuzufügen, wenn Sie planen, separate Unions und Joins in Ihrem Datenset auszuführen. Sie können keine Union oder einen Join mit mehreren Kopien derselben Quelle anlegen.
- Wählen Sie alle Felder aus, die Sie in Ihr Datenset aufnehmen möchten. Sie können auf verschiedene Datentypen wie „Umfrage“ klicken, um nur diese Felder anzuzeigen, oder die Suchleiste verwenden, um nach bestimmten Feldern zu suchen.
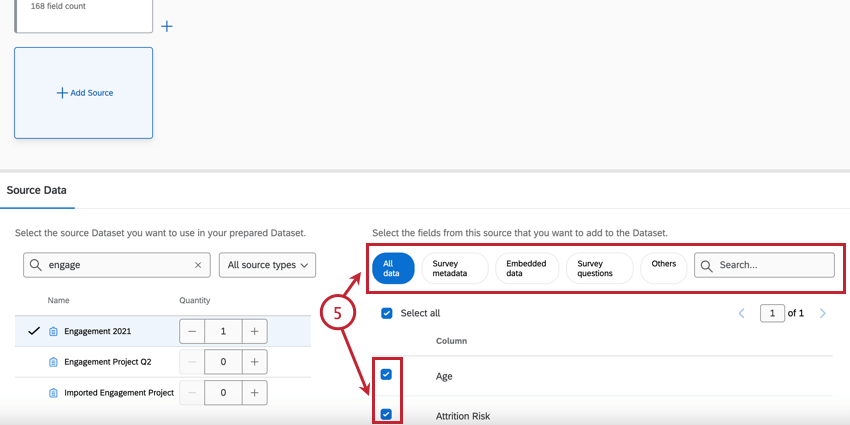 Tipp: Wenn Sie Felder auswählen, die in Ihr Datenmodell aufgenommen werden sollen, überlegen Sie, welche Felder bei der Analyse Ihrer Daten wichtig sind. Felder, die häufig enthalten sind, sind Umfrage, wichtige Metadaten und das Feld, das Sie verwenden möchten, um Ihren Datensätzen beitreten.
Tipp: Wenn Sie Felder auswählen, die in Ihr Datenmodell aufgenommen werden sollen, überlegen Sie, welche Felder bei der Analyse Ihrer Daten wichtig sind. Felder, die häufig enthalten sind, sind Umfrage, wichtige Metadaten und das Feld, das Sie verwenden möchten, um Ihren Datensätzen beitreten. - Wenn Sie die Auswahl der Felder abgeschlossen haben, klicken Sie auf eine beliebige Stelle in Ihrem Datenmodell, um zu diesem zurückzukehren. Ihre Auswahl wird automatisch gesichert.
- Wiederholen Sie die Schritte 2-5 für jedes Projekt, das Sie als Datenquelle hinzufügen möchten.
Tipp: Wenn Sie Ihrem Datenmodell zwei oder mehr Umfragen hinzufügen, die dieselben Mitarbeitende und Organisation enthalten, möchten Sie möglicherweise nur einen Satz dieser Daten einschließen. Wenn Sie dieselben Felder zweimal einschließen, werden Duplikate in Ihrem Ausgabe-Dataset und Dashboard angelegt.
Quelle bearbeiten
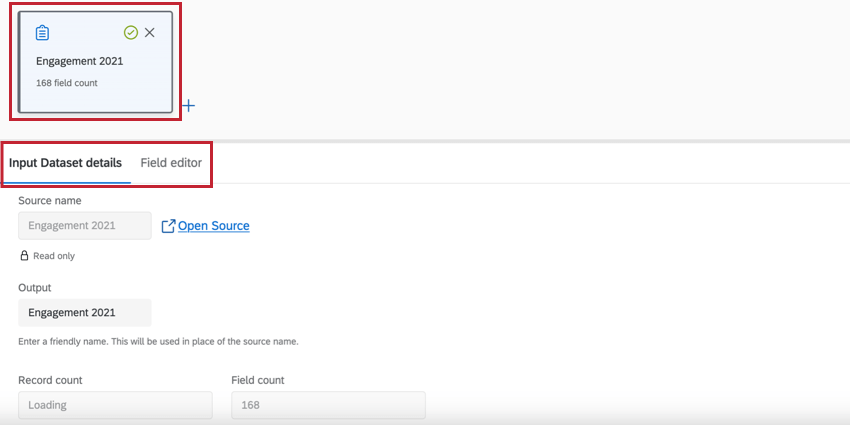
- Details zum Eingabedatenset: Auf dieser Registerkarte werden der Quellname des Datensets, die Anzahl der Datensätze in der Quelle und die Anzahl der Felder in der Quelle angezeigt. Sie können auch den Ausgabenamen der Quelle bearbeiten, der im Datenmodell angezeigt wird.
Tipp: Wenn Sie den Ausgabenamen bearbeiten, wird der Name der ursprünglichen Quelle nicht geändert.
- Feldeditor: Auf dieser Registerkarte werden die Felder angezeigt, die Sie beim Hinzufügen der Quelle ausgewählt haben, sowie deren Feldtyp. Sie können auch entfernen Felder, bearbeiten Felder, umkodieren Felder und neue Felder hinzufügen hier.
Achtung: Alle hier vorgenommenen Änderungen führen dazu, dass Verbindungen, die die Datenquelle ändern, zurückgesetzt werden. Feldbearbeitungen sollten vorgenommen werden, bevor Verbindungen hinzugefügt werden, die die Datenquelle ändern.
Quelle entfernen
Wenn Sie Ihrem Datenmodell eine Quelle hinzugefügt haben, diese aber nicht mehr möchten, klicken Sie auf das Symbol x um sie zu entfernen.
Datenquellen ändern
Die Elemente Ihres Datenmodells können durch Filtern von Zeilen oder Bearbeiten von Spalten geändert werden. Beide Optionen wirken sich darauf aus, welche Daten im Ergebnisdatenset angezeigt werden. Beispiel: Sie möchten Ihren Quellen einen Filter hinzufügen, sodass nur Daten aus den letzten 12 Monaten angezeigt werden, sodass Sie Trends im Verlauf des letzten Jahres analysieren können.
Zeilen filtern
In diesem Abschnitt werden die Grundlagen zum Hinzufügen eines Filters in Ihrem Datenmodell behandelt. Weitere Informationen zu Filtern und zum Erstellen von Filterbedingungen finden Sie unter. Filtern von Antworten.
- Klicken Sie auf das Pluszeichen (+) weiter dem Element, das Sie filtern möchten.

- Klicken Sie auf Filter Zeilen.
- Klicken Sie in die Ausgabe um den Namen des Filters bei Bedarf zu bearbeiten.

- Wählen Sie aus, ob alle Bedingungen erfüllt sein müssen, damit ein Datensatz in einem Filter angezeigt wird, oder ob nur einige davon erfüllt werden müssen. Siehe Alle vs. Beliebig für weitere Informationen.
- Wählen Sie einen Datentyp für den Filter aus. Wenn Sie einen Filter basierend auf Feldern aus einem Umfrage erstellen möchten, wählen Sie eine der folgenden Optionen aus:
Eingebettete daten oderUmfrage . Wenn Sie einen Filter basierend auf Feldern aus einem Importiertes Datenprojekt, wählen Sie Sonstige. - Wählen Sie ein bestimmtes Feld für den ausgewählten Datentyp aus.
- Wählen Sie eine Bedingung für den Filter aus.
- Wählen Sie einen Wert für den Filter aus. Im obigen Screenshot werden die verknüpften Daten so gefiltert, dass nur Mitarbeiter aus dem Büro in Seattle berücksichtigt werden.
- Klicken Sie auf die drei horizontalen Punkte weiter der ersten Bedingung, um zusätzliche Bedingungen oder Bedingung hinzuzufügen oder die Bedingung zu löschen.

- Klicken Sie bei Bedarf auf das Symbol Schema um die Felder in Ihrem Datensatz sowie deren Feldtyp anzuzeigen.
Tipp: Verwenden Sie die Registerkarte „Feld-Editor“, um Änderungen an den Feldern vorzunehmen.
- Wenn Sie mit dem Einrichten Ihres Filters fertig sind, klicken Sie auf eine beliebige Stelle in Ihrem Datenmodell, um zu ihm zurückzukehren. Ihre Auswahl wird automatisch gesichert.
Bearbeiten, Entfernen und Hinzufügen von Feldern
- Klicken Sie auf die Komponente, die Sie bearbeiten möchten.
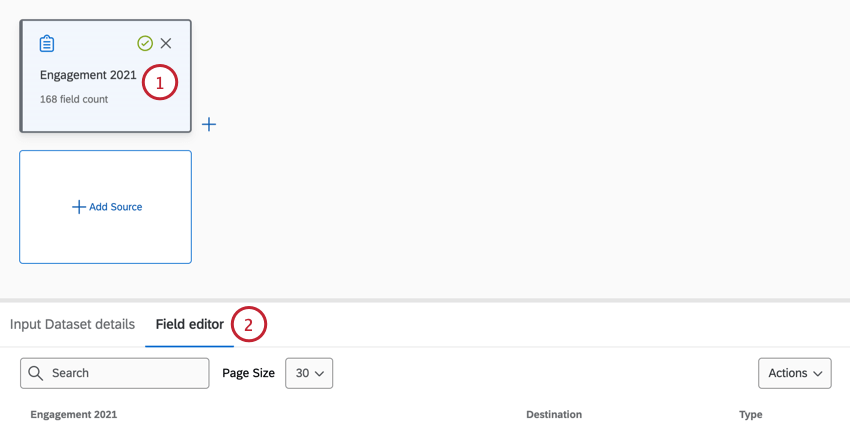 Tipp: Quellkomponenten und Aggregatzeilenkomponenten können nicht bearbeitet werden.
Tipp: Quellkomponenten und Aggregatzeilenkomponenten können nicht bearbeitet werden. - Klicken Sie auf das Symbol Feldeditor.
- Klicken Sie auf das Feld, das Sie ändern möchten.
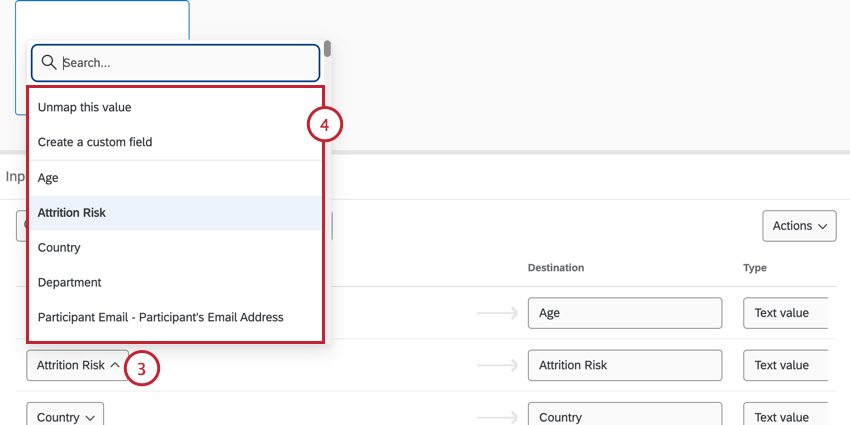 Tipp: Verwenden Sie die Suchleiste, um nach bestimmten Feldern zu suchen.
Tipp: Verwenden Sie die Suchleiste, um nach bestimmten Feldern zu suchen. - Sie können die dafür verwendete Eingabe ändern, indem Sie eine der folgenden Optionen wählen:
- Zuordnung dieses Werts aufheben: Hebt die Zuordnung des Felds zum Datenset auf. Das Feld kann später bei Bedarf neu zugeordnet werden.
- benutzerdefiniertes Feld anlegen : Ermöglicht das Anlegen eines neuen Felds im Datenset.
- Anderes Feld: Die anderen Felder aus Ihrem Datensatz werden hier aufgelistet. Sie können stattdessen eine davon auswählen.
- Sie können den Namen des Felds in Ihrem Datenset ändern, indem Sie einen neuen Namen in das Feld eingeben. Destination Feld.
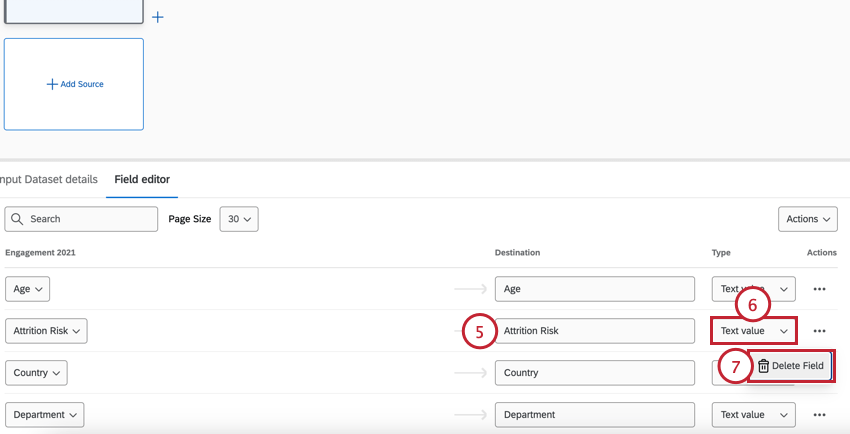
- Sie können den Typ eines Felds ändern, indem Sie die Typ Menü.
Tipp: Wenn Sie Datum Als Feldtyp müssen Sie ein Datumsformat angeben. Wählen Sie ein Format aus der Dropdown-Liste aus, und klicken Sie dann auf Übernehmen. Siehe Syntax des Datumsformats für weitere Informationen.

- Um ein Feld vollständig aus Ihrem Datenset zu entfernen, klicken Sie auf das Symbol Aktionen Menü mit drei Punkten, und klicken Sie auf Feld löschen.
- Sie können völlig neue Felder anlegen, indem Sie auf das Symbol Aktionen Dropdown-Menü, und wählen Sie dann Leeres Feld hinzufügen. Ihrem Datenset wird ein neues Feld hinzugefügt, und Sie können dann die oben genannten Schritte wiederholen, um das Feld nach Bedarf zu bearbeiten und zuzuordnen.
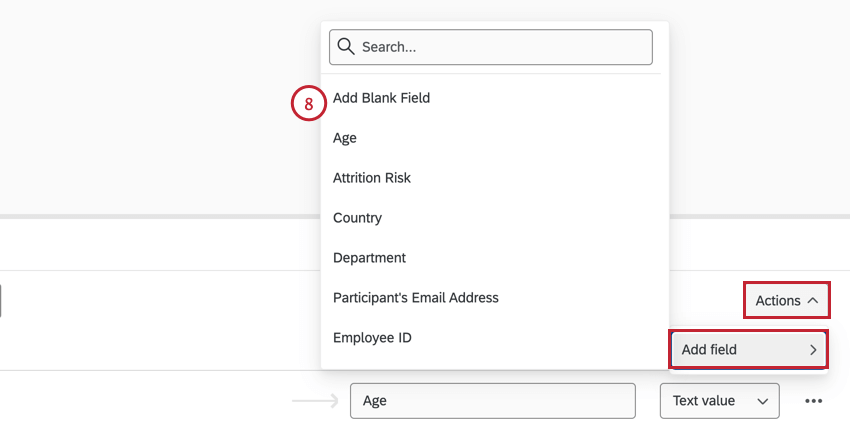
- Wenn Sie die Bearbeitung Ihrer Felder abgeschlossen haben, klicken Sie auf eine beliebige Stelle in Ihrem Datenmodell, um zu diesem zurückzukehren. Ihre Änderungen werden automatisch gespeichert.
Zusammenführen von Datenquellen
Nachdem Sie Ihrem Datenmodell mindestens zwei Quellen hinzugefügt haben, können Sie mit der Kombination beginnen.
- Während Sie auf der Datenmodell Ihres Projekts auf das Pluszeichen (+) weiter einem der Datensets, die Sie kombinieren möchten.
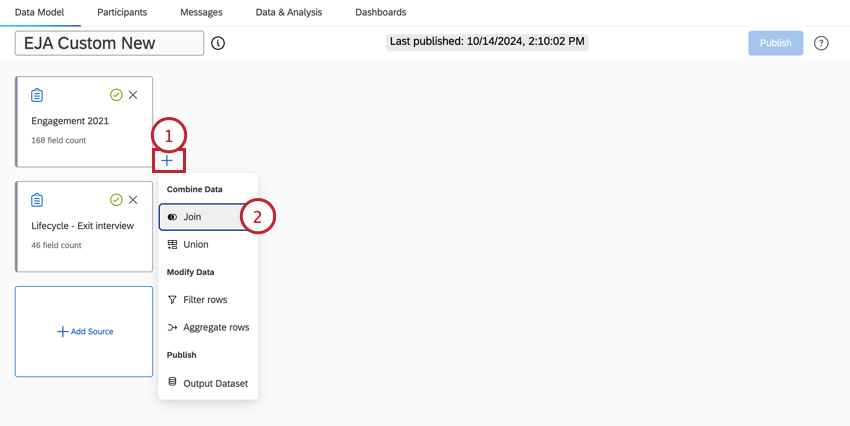
- Klicken Sie auf Join.
- Wählen Sie eine Join Typ. Dadurch wird bestimmt, wie Ihre beiden Datensätze kombiniert werden.
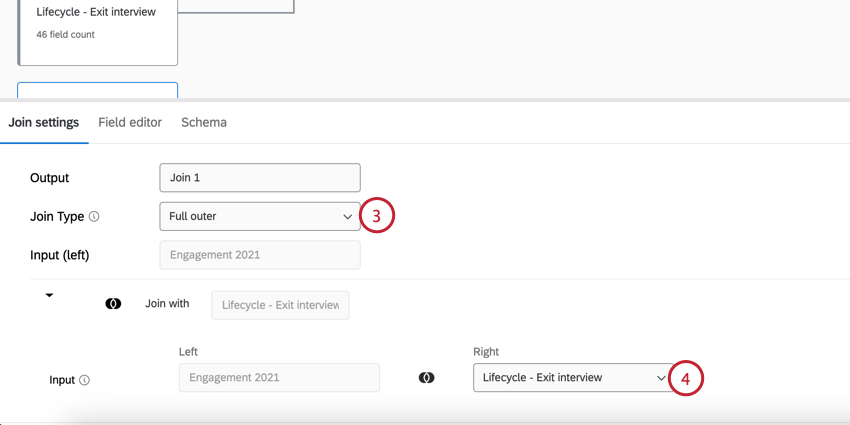
Folgende Join-Typen stehen zur Verfügung:- Innen: Das zusammengeführte Datenset enthält nur übereinstimmende Zeilen, die in beiden Datensätzen gefunden wurden.
- Links außen: Das zusammengeführte Datenset enthält alle Zeilen aus der linken Eingabe und übereinstimmende Zeilen, die in der rechten Eingabe gefunden wurden.
- Voll außen: Das zusammengeführte Datenset enthält alle Zeilen, die in beiden Datensätzen gefunden wurden.
- Wählen Sie eine Datenquelle für Ihre richtige Eingabe aus. Hier werden nur Datenquellen angezeigt, die Ihrem Datenmodell hinzugefügt wurden.
Tipp: Beim Einrichten eines Joins werden nur Datenquellen in der Dropdown-Liste angezeigt, die noch nicht in vorherigen Joins ausgewählt wurden.
- Legen Sie die Bedingung fest, die Sie zum Kombinieren Ihrer Datenquellen verwenden möchten. Wählen Sie aus jeder Datenquelle. Dieses Feld sollte in beiden Datensätzen identisch sein, z.B. Mitarbeitende oder eindeutige ID.
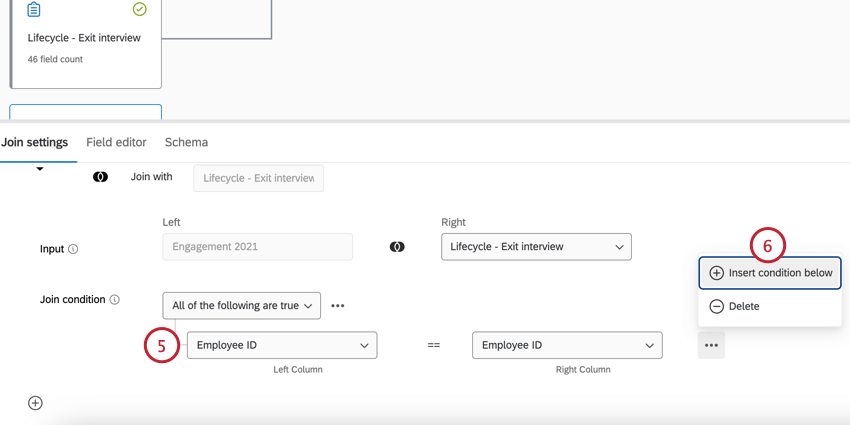
- Klicken Sie auf Bedingung unten einfügen um zusätzliche Bedingungen anzulegen oder Löschen , um eine Bedingung zu entfernen.
- Falls gewünscht, können Sie bearbeiten die Felder aus Ihren Eingabequellen in der Feldeditor Registerkarte.
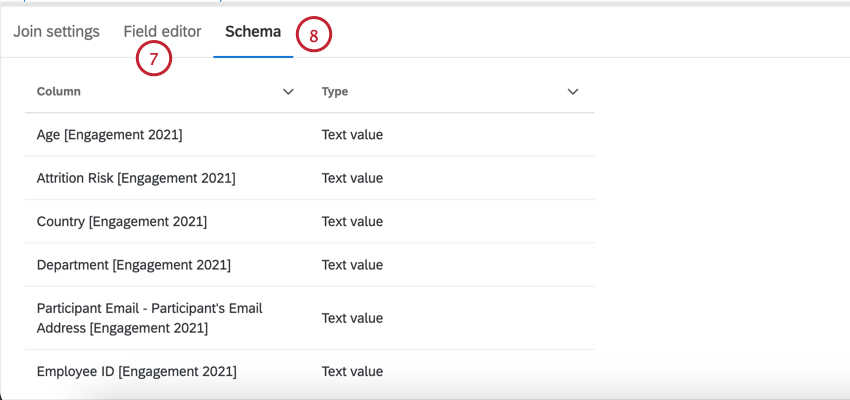
- Klicken Sie bei Bedarf auf das Symbol Schema um die Felder in Ihrem kombinierten Datensatz sowie deren Feldtyp anzuzeigen.
- Wenn Sie den Join eingerichtet haben, klicken Sie auf eine beliebige Stelle in Ihrem Datenmodell, um zu diesem zurückzukehren. Ihre Auswahl wird automatisch gesichert.
Wiederholen Sie die oben genannten Schritte, um zusätzliche Datensets zu kombinieren. Sie können auch verknüpfte Datensets kombinieren, um weiterhin einen größeren Ausgabedatensatz anzulegen, wie unten dargestellt.
Mehrere Antworten
Abhängig von Ihren Projekte kann es vorkommen, dass ein Teilnehmer:in mehrere Antworten im Projekt hat, die mit derselben eindeutigen ID verknüpft sind (z. B. ein Lebenszyklusprojekt mit Mehrere Antworten aktiviert). Die Art und Weise, wie diese Antworten im Datenmodell behandelt werden, basiert auf der Quell-Join-Folge.
Wenn die rechte Quelle duplizieren Join-Schlüssel aufweist (d.h. mehrere Antworten pro eindeutiger ID), verknüpft das Datenmodell eine Antwort und löscht die anderen. Wenn die linke Quelle jedoch duplizieren Join-Schlüssel aufweist, werden die Werte in der “rechten” Quelle über die Werte in der “linken” Quelle mit übereinstimmenden Join-Schlüsseln hinweg dupliziert.
Zeilen aggregieren
Sie können Zeilen in Ihrem Datenmodell aggregieren, um Berichte zu Variablen in beiden Datensets zu erstellen. Dies ist besonders hilfreich, wenn in Ihren Projekte Felder vorhanden sind, die dieselben Daten darstellen, aber unterschiedliche Namen genannt werden.
Siehe Datenmodellzeilen aggregieren für Schritt-für-Schritt-Anweisungen zum Aggregieren von Zeilen. Beachten Sie, dass während die verlinkte Seite EX und CX behandelt, die Schritte zum Aggregieren von Daten in einem Analyse der Mitarbeiter-Journey identisch sind (Sie verwenden zwei EX anstelle von 1 EX und 1 CX).
Ausgabedatensatz hinzufügen
Sobald Sie die Kombination und Änderung Ihrer Daten abgeschlossen haben, ist es an der Zeit, ein Ausgabedatenset hinzuzufügen.
- Klicken Sie auf das Pluszeichen weiter dem letzten Element in Ihrem Datenmodell.
- Auswählen Ausgabedatenset.

- Geben Sie der Datenquelle einen Namen.

- Klicken Sie bei Bedarf auf das Symbol Datenset-Editor um die Felder in Ihrem Datensatz sowie deren Feldtyp anzuzeigen.
 Achtung: Ihr Ausgabe-Dataset darf maximal 1.000 Spalten enthalten.
Achtung: Ihr Ausgabe-Dataset darf maximal 1.000 Spalten enthalten. - Klicken Sie auf eine beliebige Stelle in Ihrem Datenmodell, um zu diesem zurückzukehren.
Anzeigen einer Vorschau Ihres Datenmodells
Nachdem Sie Ihr Datenmodell angelegt haben, wählen Sie Vorschau ausführen um Ihr Ausgabedatenset zu generieren.
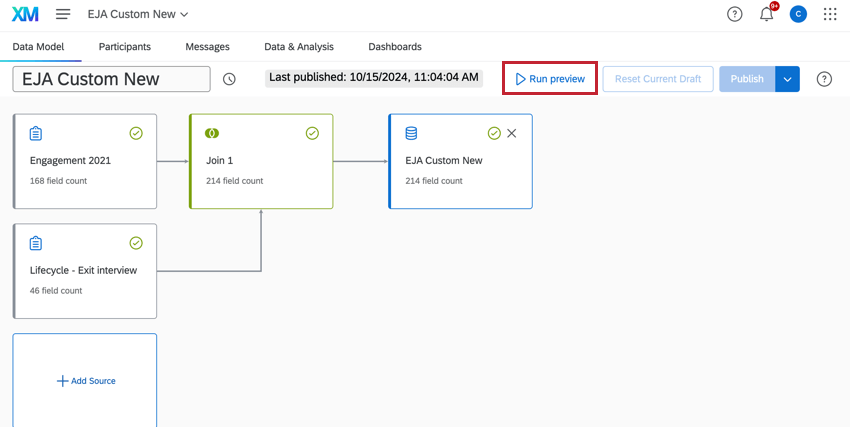
Dies kann eine Weile dauern. Wenn die Vorschau abgeschlossen ist, gelangen Sie zu einer Vorschau Ihres Datensatzes.