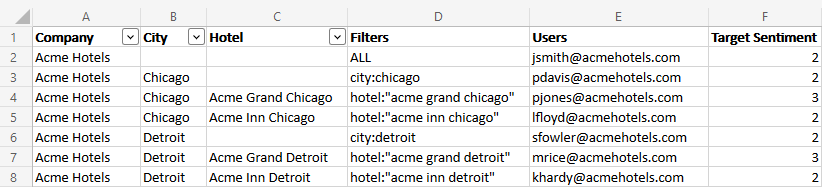Organisation
Eingangskonnektor Organisation
Organisation Mit können Sie Ihre Organisation in XM Discover hochladen, um die Datenanalyse, die Benutzerpersonalisierung und die Datenzugriffskontrolle zu verbessern. Sie können die
Organisation
Bevor Sie einen eingehenden Organisation einrichten können, müssen Sie sicherstellen, dass Ihre Organisation im richtigen Format vorliegen und Ihre Organisation enthalten.
Organisation können mit einem CSV oder Excel (XLS oder XLSX) Datei.
Siehe Best Practices für Organisation für Beispiele und Formatierungsrichtlinien für jeden Dateityp.
Eingehenden Job Organisation einrichten
Führen Sie die folgenden Schritte aus, um einen eingehenden Organisation einzurichten. Für diese Einrichtung müssen Sie eine
- Klicken Sie auf der Registerkarte Jobs auf Neuer Job.

- Auswählen
Organisation .
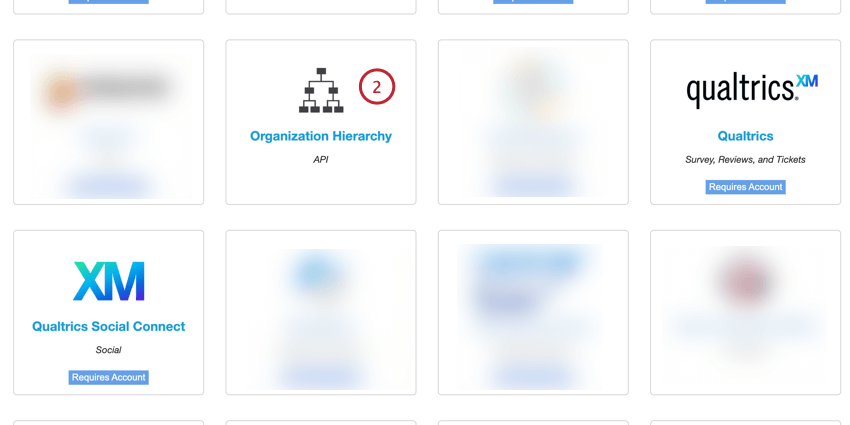
- Geben Sie Ihrem Job einen Namen, damit Sie ihn identifizieren können.
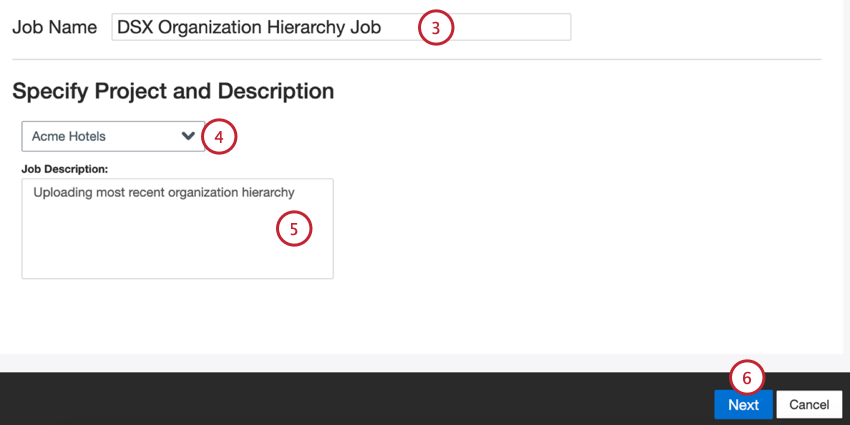
- Wählen Sie das Projekt aus, in das die Daten geladen werden sollen.
- Geben Sie Ihrer Stelle eine Beschreibung, damit Sie ihren Zweck kennen.
- Klicken Sie auf Weiter.
- Wählen Sie ein SFTP aus, oder wählen Sie
Neu hinzufügen , um eine neue hinzuzufügen.
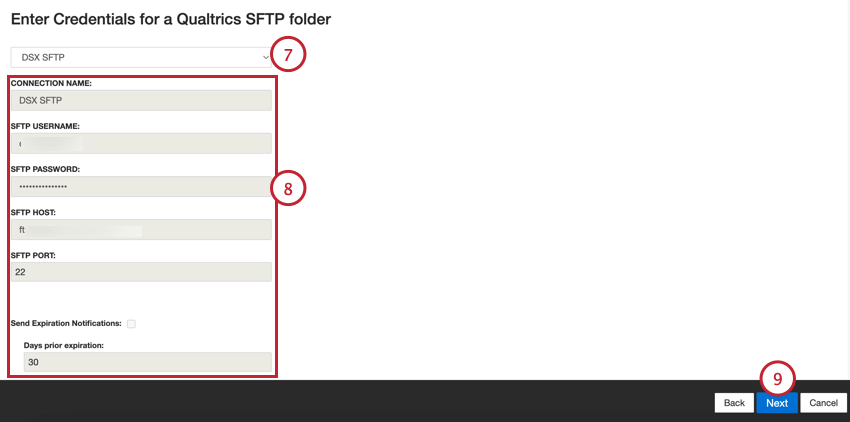
- Wenn Sie ein neues Benutzerkonto hinzufügen, geben Sie die folgenden Informationen für Ihr Benutzerkonto:
- Verbindungsname: Geben Sie der Verbindung einen Namen, damit Sie sie später wiedererkennen können.
- SFTP: Geben Sie den Benutzernamen ein, um eine Verbindung zu Ihrem SFTP herzustellen.
- SFTP: Geben Sie das Kennwort für die Verbindung mit Ihrem SFTP ein.
- SFTP: Geben Sie Ihre URL.
- SFTP: Geben Sie Ihren SFTP ein. In der Regel ist dies 22.
- Ablaufbenachrichtigungen senden: Wenn Ihre SFTP nach einer bestimmten Zeit ablaufen sollen, wählen Sie diese Option aus.
- Tage vor Ablauf: Wenn Sie Ablaufbenachrichtigungen aktivieren, geben Sie an, wie viele Tage vor dem Ablauf benachrichtigt werden sollen. Sie können einen Wert zwischen 1 und 100 Tagen eingeben.
- Ablaufdatum: Legen Sie das Datum fest, an dem die Anmeldeinformationen ablaufen. Klicken Sie auf das Feld, um einen Kalender zu öffnen und das Datum auszuwählen.
- Klicken Sie auf Weiter.
- Geben Sie Ihre Hierarchie.
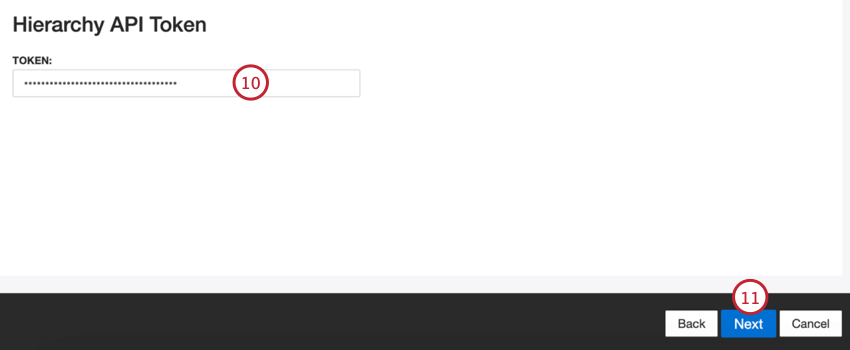
- Klicken Sie auf Weiter.
- Geben Sie Ihrer Organisation einen Namen.
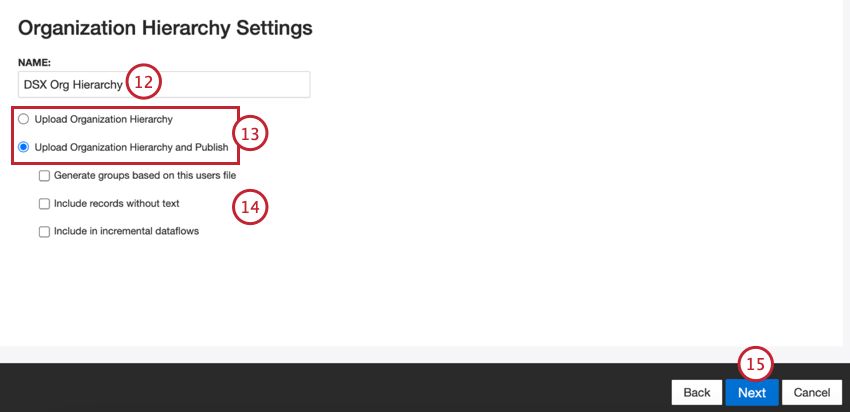
- Wählen Sie aus, ob Sie Ihre Organisation veröffentlichen möchten:
Organisation hochladen : Legen Sie eine Organisation an, und aktivieren Sie sie. Standardmäßig ist die aktivierte Organisation unveröffentlicht und aktiviert nur die Dashboard.Organisation hochladen und Veröffentlichen : Legen Sie eine Organisation an, aktivieren Sie sie, und veröffentlichen sie. Durch das Veröffentlichen einer Organisation können Sie Daten nach ihren Ebenen gruppieren. Dies ist eine Voraussetzung für Peer- und Eltern-Reporting und Ziel und Abweichungsberichte.Tipp: Durch das Veröffentlichen einer Organisation wird ein ausgeblendetes entsprechendes Kategoriemodell erstellt, um zusätzliche Anwendungsfälle zu unterstützen. Das angelegte Kategorienmodell spiegelt die Struktur und die Filter der Organisation wider und verhält sich gegebenenfalls wie ein Modell.
- Wählen Sie je nach Ihren Präferenzen zusätzliche Hierarchie aus:
Gruppen basierend auf dieser Benutzerdatei generieren : Legen Sie Gruppen basierend auf der Organisation an.- Datensätze ohne Text einschließen: Schließen Sie Datensätze mit leerem Wort in Ihre Hierarchie. Diese Option ist nur verfügbar, wenn Sie Ihre Organisation veröffentlichen.
In inkrementelle Datenflüsse einschließen : Organisation inkrementell einschließenDatenfluss Läufe. Diese Option ist nur verfügbar, wenn Sie Ihre Organisation veröffentlichen.Tipp: Wenn Sie erwarten, dass die Veröffentlichung einer Organisation mit anderen Datenflüssen in Konflikt steht, empfehlen wir, diese Option zu entmarkieren. Das Modell, das angelegt und anschließend klassifiziert wird, blockiert keine anderen Datenflüsse, wenn diese Option deaktiviert ist.
- Klicken Sie auf Weiter.
- Wählen Sie den Dateityp aus, den Sie hochladen möchten:
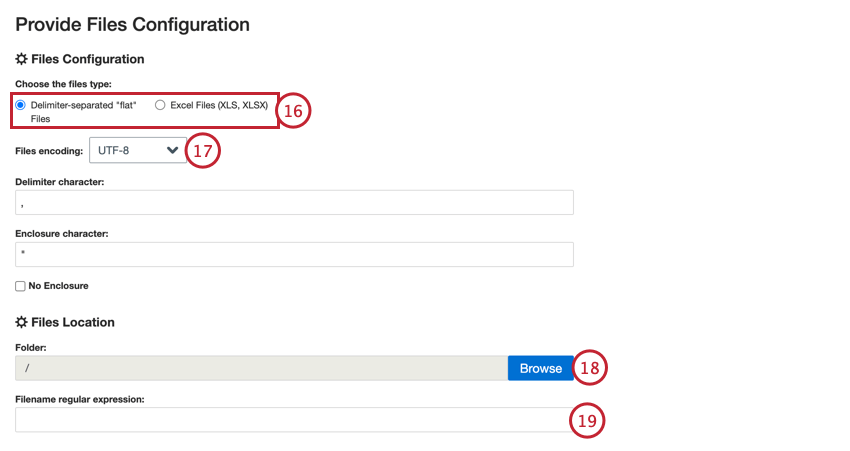
- Durch Trennzeichen getrennte „flache“ Dateien
- Excel-Dateien (XLS, XLSX)
- Für durch Trennzeichen getrennte Flatfiles stehen Ihnen zusätzliche Einstellungen zur Auswahl:

- Dateikodierung: Wählen Sie das Kodierungssystem der Datei (UTF-8, ASCII usw.)
- Trennzeichen: Geben Sie das Zeichen ein, das zum Abgrenzen von Dateneinträgen verwendet wird. Standardmäßig ist dies ein Komma für CSV.
- Umschließungszeichen: Geben Sie das Zeichen ein, das die Dateneingabe einschließt. Lassen Sie dieses Feld leer, wenn „Keine Umschließung“ ausgewählt ist.
- Kein Gehäuse: Aktivieren Sie diese Option, wenn Ihre Datei keine Umschließungszeichen enthält.
- Klicken Sie auf Durchsuchen und wählen Sie den Ordnerpfad auf Ihrem SFTP, der die Datei enthält, die Sie hochladen möchten.
- Geben Sie Folgendes ein: Dateiname regulärer Ausdruck die mit den Dateien übereinstimmt, die Sie hochladen möchten.
- Wenn Ihre Dateien komprimiert sind, aktivieren Sie Datei(en) entpacken und geben Sie die Regulärer Ausdruck für komprimierten Dateinamen die den Dateien entspricht, die dekomprimiert werden sollen.
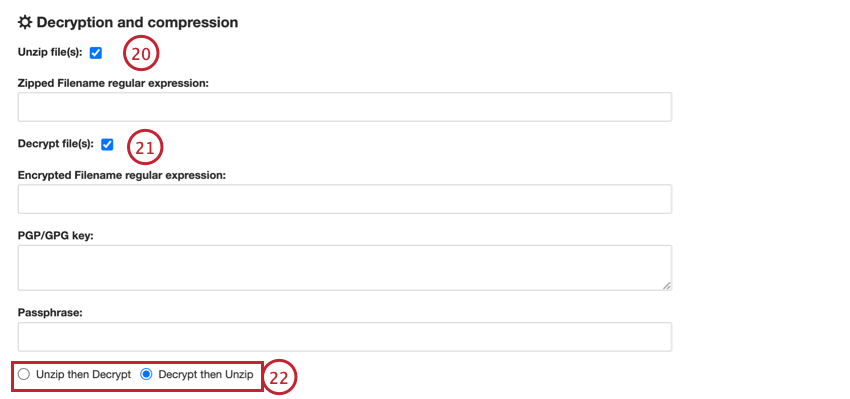
- Wenn Ihre Dateien entschlüsselt werden, aktivieren Sie Datei(en) entschlüsseln und geben Sie Folgendes ein:
- Verschlüsselter Dateiname regulärer Ausdruck: Geben Sie den regulären Ausdruck des Dateinamens für Dateien ein, die entschlüsselt werden sollen.
- PGP/GPG-Schlüssel: Geben Sie den PGP/GPG-Schlüssel ein, der für die Verschlüsselung verwendet wird.
- Kennphrase: Geben Sie die Kennphrase für die Entschlüsselung ein.
- Wenn Ihre Dateien sowohl komprimiert als auch verschlüsselt sind, müssen Sie auswählen, was zuerst erfolgen soll:
- Entpacken und dann entschlüsseln: Dateien werden dekomprimiert und dann entschlüsselt.
- Entschlüsseln und dann entpacken: Dateien werden entschlüsselt und dann dekomprimiert.
- Sie müssen eine Stichprobe bereitstellen, die entweder auf Ihrem Computer oder auf Ihrem SFTP gespeichert werden kann:
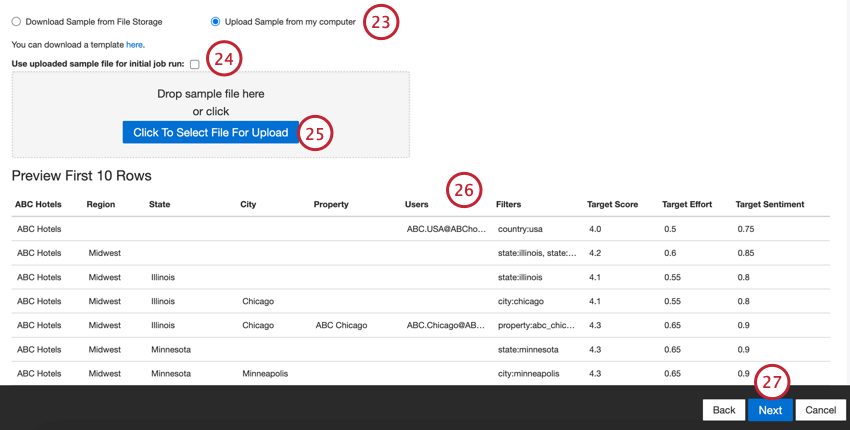
- Auswählen Stichprobe aus Dateiablage herunterladen wenn die Stichprobe auf Ihrem SFTP gespeichert ist.
- Auswählen Stichprobe von meinem Computer hochladen wenn die Stichprobe auf Ihrem Computer gespeichert ist.
Tipp: Bei Bedarf können Sie eine Vorlagendatei herunterladen, indem Sie auf das Symbol hier Link, der in der Jobeinrichtung angezeigt wird.
- Standardmäßig wird Ihre Stichprobe nicht zum Generieren der Organisation verwendet. Wenn Ihre Stichprobe für die erste Jobausführung verwendet werden soll, aktivieren Sie Hochgeladene Stichprobe für initialen Joblauf verwenden.
- Klicken Sie auf das Symbol Datei auswählen und wählen Sie die Stichprobe auf Ihrem Computer oder auf Ihrem SFTP aus.
- Eine Vorschau der Datei wird angezeigt. Wenn Sie anstelle der Vorschau eine Fehlermeldung oder einen Rohdateiinhalt sehen, kann es zu einem Problem mit den von Ihnen ausgewählten Datenformatoptionen kommen. Siehe Stichprobe für Hilfe bei der Fehlerbehebung in Ihrer Datei.
- Klicken Sie auf Weiter.
- Beginnen Sie mit der Zuordnung von Feldern aus Ihrer Stichprobe zu Organisation in XM Discover. Klicken Sie auf das Feld im
Mapping um ein XM Discover auszuwählen, das Ihrem importierten Feld zugeordnet werden soll. Zu den möglichen Organisation gehören:
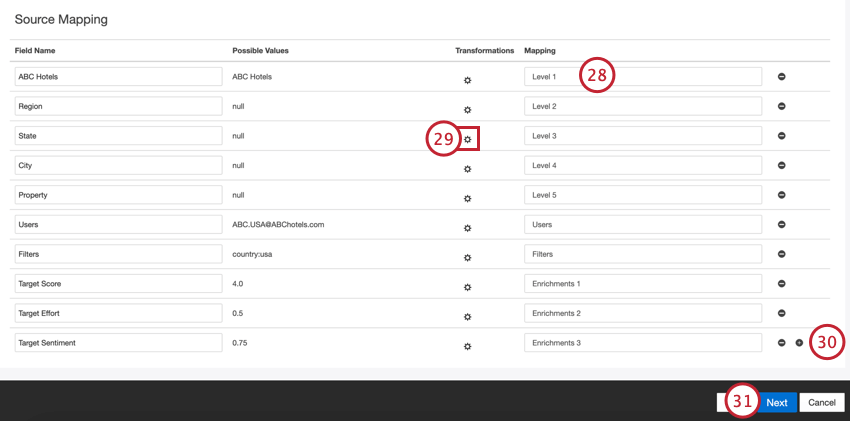
- Ebene 1 bis Ebene 10: Definieren Sie die Struktur Ihrer Hierarchie. Die maximale Anzahl der Hierarchie ist 10.
- Benutzer: Ordnen Sie die Benutzer Ihrer Hierarchie zu.
- Filter: Definieren Sie die Filter für Ihre Hierarchie.
- Anreicherungen: Legen Sie Anreicherungsparameter für Ihre Hierarchie an. Die maximale Anzahl der Anreicherungen beträgt 6.
- Bei Bedarf können Sie Transformation eingehende Daten durch Klicken auf das Zahnradsymbol in der Transformationen Spalte.
- Sie können zusätzliche Felder hinzufügen, indem Sie auf das Pluszeichen ( + ), oder entfernen Sie Felder, indem Sie auf das Minuszeichen ( – ) dem Feld beigefügt.
- Klicken Sie auf Weiter wenn Sie mit der Zuordnung von Feldern fertig sind.
- Wählen Sie Ihre Benachrichtigungseinstellungen.
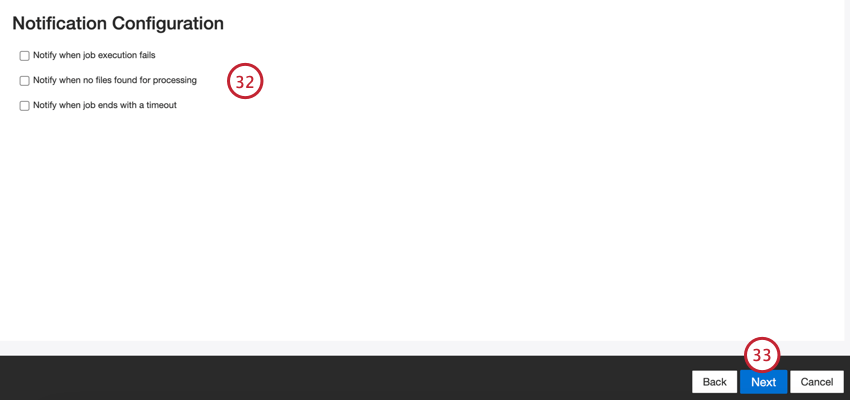
- Klicken Sie auf Weiter.
- Auswählen Inkrementelle Läufe Plan wenn Sie möchten, dass Ihr Job periodisch nach einem Plan ausgeführt wird, oder Einmaligen Pull einrichten wenn Sie möchten, dass der Job nur einmal ausgeführt wird. Siehe Jobeinplanung für weitere Informationen.
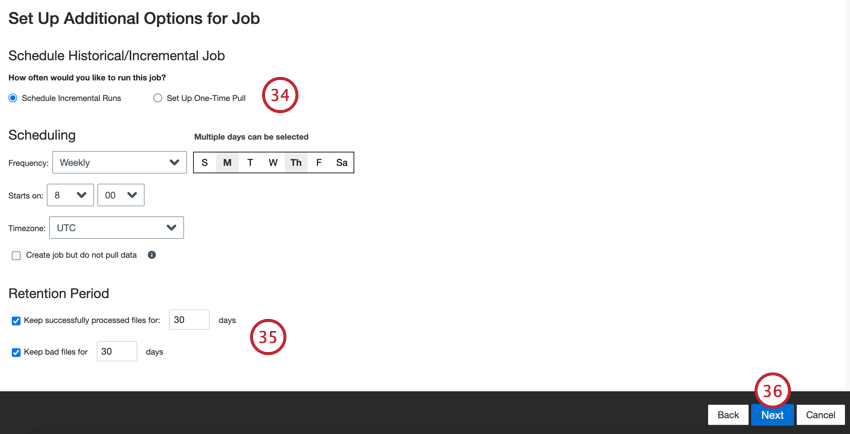
- Wählen Sie einen Aufbewahrungszeitraum für verarbeitete Dateien. Dateien werden nach dem festgelegten Zeitraum gelöscht.
- Klicken Sie auf Weiter.
- Überprüfen Sie Ihre Einrichtung. Wenn Sie eine bestimmte Einstellung ändern müssen, klicken Sie auf das Symbol Bearbeiten Drucktaste, die zu diesem Schritt in der Verbindungseinrichtung weitergeleitet werden soll.
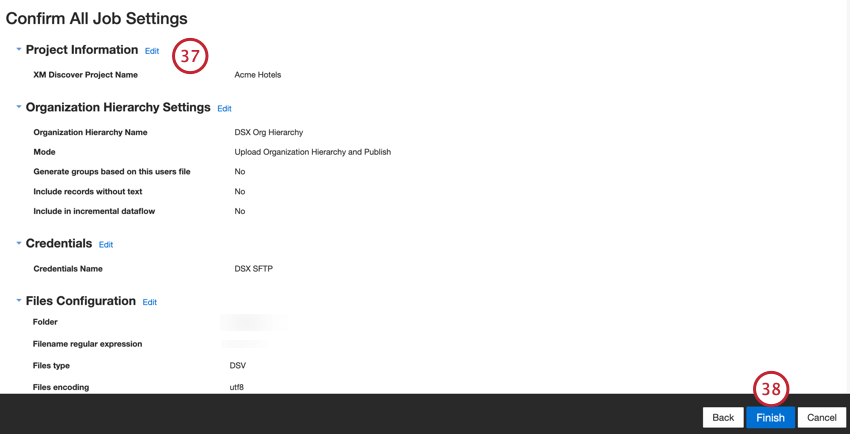
- Klicken Sie auf Fertigstellen , um den Job zu sichern.