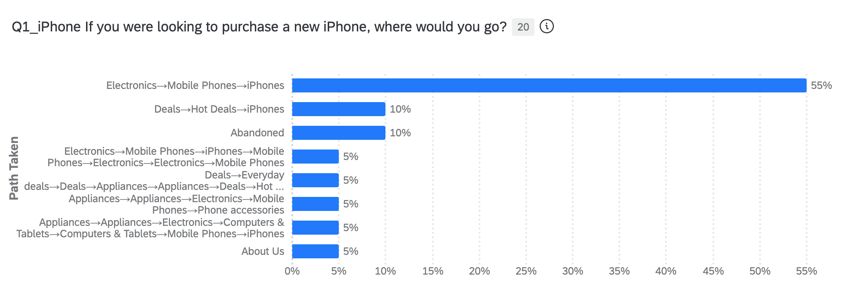Pregunta de prueba del árbol
Preguntas sobre pruebas de árboles
La prueba de árbol es un método de investigación que se utiliza para medir la eficacia de la estructura de su sitio web (también llamada “árbol”) pidiendo a los usuarios que encuentren elementos basados en la arquitectura de la información y la terminología del sitio web. La pregunta de prueba de árbol le permite analizar la navegación de su sitio web y actualizarlo para que sea más fácil para los usuarios encontrar lo que buscan.
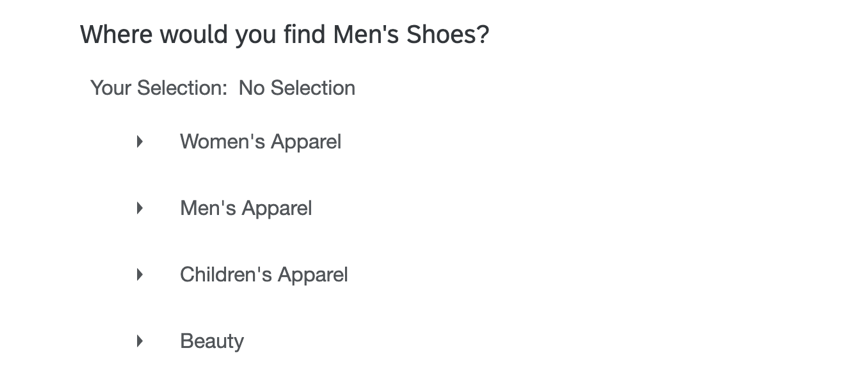
Personalización de una pregunta de prueba de árbol
Esta sección cubre cómo personalizar una pregunta de prueba de árbol para que coincida con la estructura de su sitio web. Para obtener instrucciones generales sobre cómo agregar y editar preguntas en una encuesta, consulte Creando preguntas.
- Haga clic en el texto de la pregunta para comenzar a escribirla. Recomendamos agregar instrucciones para los encuesta sobre cómo responder la pregunta.
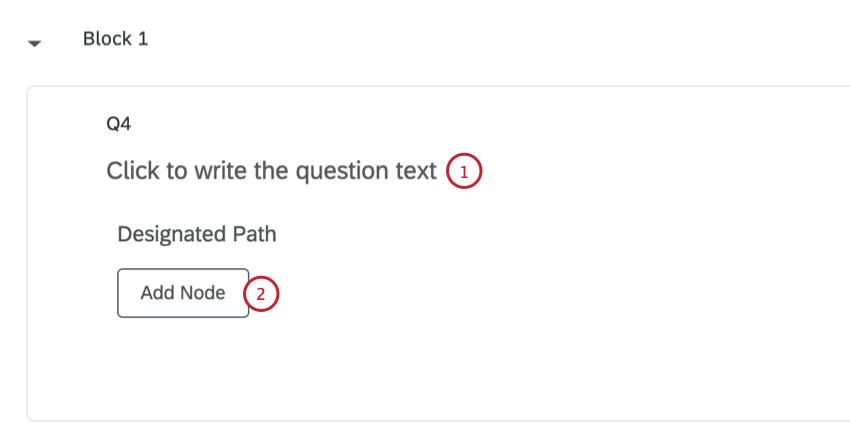
- Hacer clic Agregar nodo para agregar las categorías de nivel superior de su sitio web. Puede agregar tantos nodos como necesite.
Consejo Q: También puedes presionar el Enter Tecla en su teclado para agregar otro nodo en el mismo nivel.
- Escriba las categorías de su sitio web en el Introduzca un valor cajas.
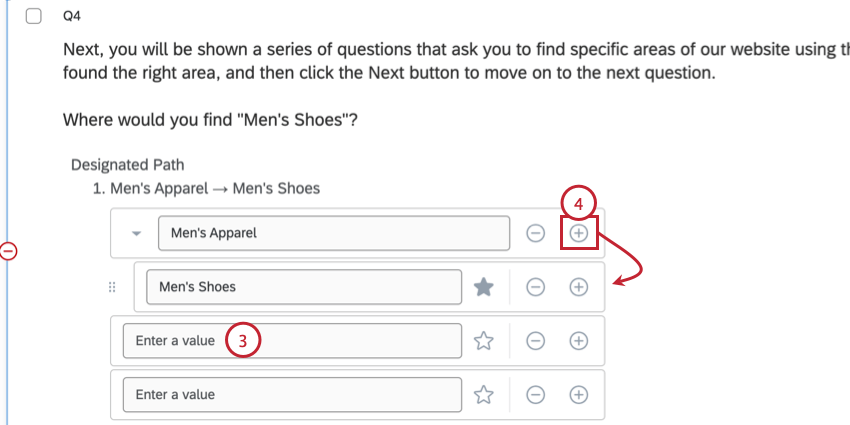
- Puede agregar nodos secundarios anidados debajo de sus nodos de nivel superior haciendo clic en el signo más ( + ) a la derecha de un nodo.
Consejo Q: Si es necesario, puede agregar capas adicionales de anidación haciendo clic en el signo más a la derecha de un nodo anidado.
- Para eliminar un nodo, haga clic en el signo menos ( – ) a la derecha de la misma.
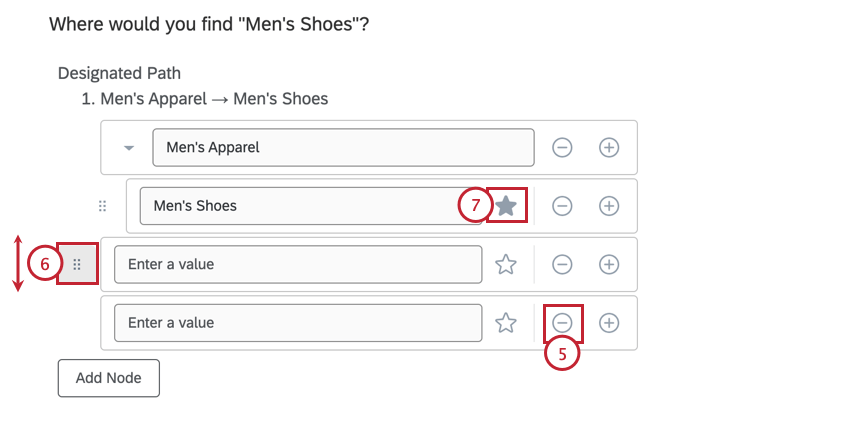 Atención: Si elimina un nodo con nodos anidados, todos los nodos anidados también se eliminarán.
Atención: Si elimina un nodo con nodos anidados, todos los nodos anidados también se eliminarán. - Puede reorganizar los nodos haciendo clic en el ícono a la izquierda y luego arrastrando el mouse hacia donde desea moverlo.
- Para señalar la ruta correcta, haga clic en el icono de estrella situado a la derecha de la ruta. Puede designar varias rutas correctas si es necesario.
Consejo Q: Sólo puedes seleccionar nodos que no tengan nodos secundarios.
Atención: Las siguientes características no son compatibles con las preguntas de prueba de árboles:
- Traslado de opciones:Si desea utilizar el mismo conjunto de nodos para varias preguntas, Copiar la pregunta y luego editar La pregunta copiada.
- Traducciones de nodos:No puedes traducir los nodos de prueba de árbol como otras opciones de respuesta a preguntas de encuesta . Para apoyar las traducciones, haga una Copiar de la pregunta para cada idioma y luego utilizar lógica sofisticada o lógica de ramificación a mostrar la versión correcta de la pregunta a los encuestados Basado en su idioma.
Opciones de personalización adicionales
Las siguientes opciones de personalización están disponibles para una pregunta de prueba de árbol: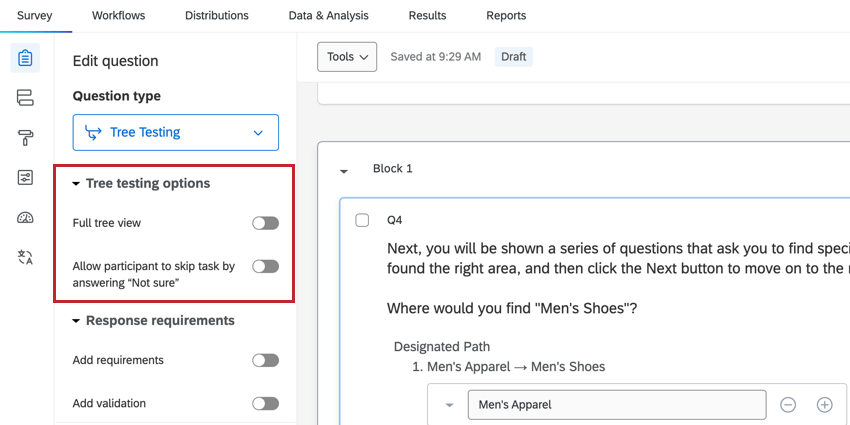
- Vista completa del árbol:Cuando está habilitado, todo el árbol será visible para los encuesta . Cuando está deshabilitado, el encuestado solo verá el área del árbol que seleccione. Elija el formato que mejor se adapte a cómo se muestran los menús en su sitio web.
Ejemplo: Las imágenes a continuación muestran cómo esta opción afecta la experiencia de responder la encuesta .
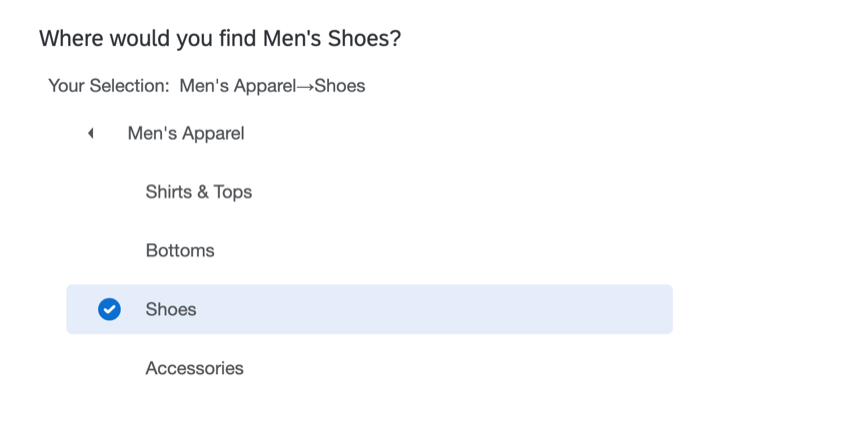
En la primera imagen, esta opción está deshabilitada, por lo que solo se muestran el nivel actual y sus nodos anidados.
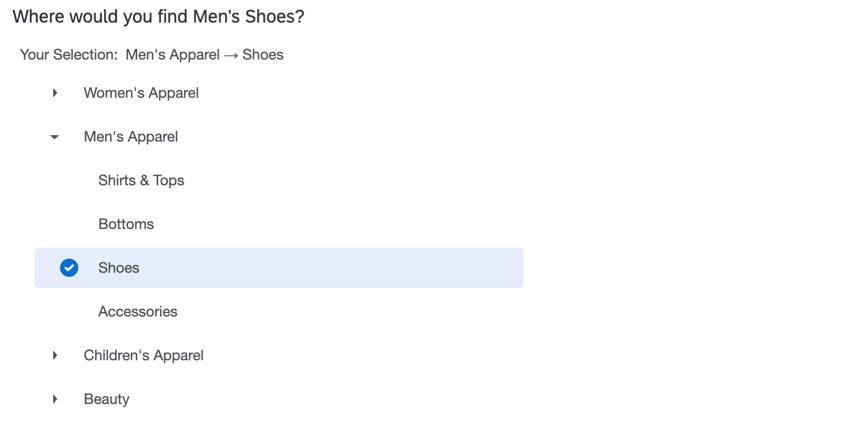
En la segunda imagen, esta opción está habilitada, por lo que se muestran todos los niveles incluso cuando no estén seleccionados. - Permitir que el participante omita la tarea respondiendo “No estoy seguro”:Cuando está habilitada, esta opción agrega una opción “No estoy seguro” a la pregunta para que los encuestados la seleccionen si no pueden encontrar la respuesta correcta.
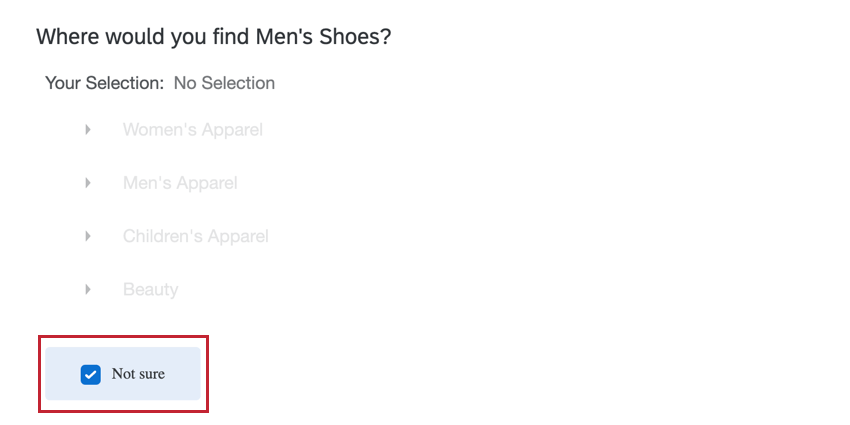 Consejo Q: Puede utilizar esta opción con el forzar respuesta Opción para requerir que los usuarios seleccionen un nodo o la opción “no estoy seguro” antes de continuar con la encuesta.
Consejo Q: Puede utilizar esta opción con el forzar respuesta Opción para requerir que los usuarios seleccionen un nodo o la opción “no estoy seguro” antes de continuar con la encuesta.
Calcular el tiempo empleado en responder
Puede calcular el tiempo que el encuestado dedica a responder esta pregunta sumando un pregunta de temporizador a la misma página que cada pregunta de prueba de árbol individual. Ver Temporizador de una pregunta para instrucciones paso a paso.
Análisis de datos
Una vez recopiladas sus respuestas, Qualtrics ofrece varios métodos para crear informes tanto dentro como fuera de la plataforma. Esta sección cubre cómo ver los datos recopilados y mostrar los resultados mediante los paneles de Qualtrics .
Datos y análisis
Puede ver los datos sin procesar de su encuesta navegando a la Pestaña Datos y análisis. Los siguientes campos de datos están disponibles para cada respuesta con una pregunta de prueba de árbol.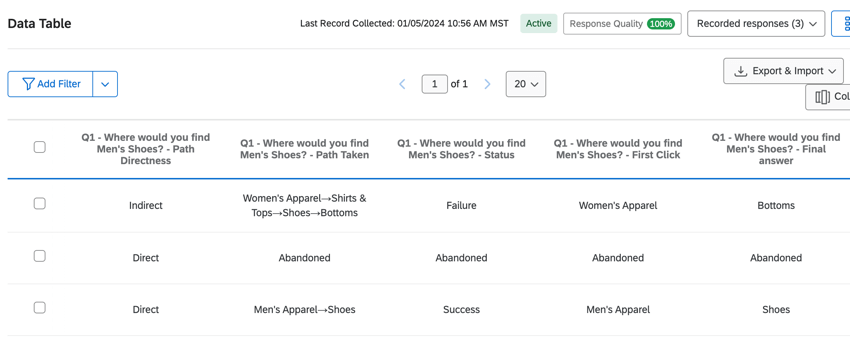
- Estado:Indica si el encuestado llegó a la opción correcta. Los valores posibles incluyen:
- Éxito:La opción final seleccionada coincide con la opción correcta proporcionada por el investigador, independientemente del camino tomado para llegar a ella.
- Falla:La opción final seleccionada no coincide con la opción correcta proporcionada por el investigador
- Abandonado:El encuesta seleccionó la opción “No estoy seguro”. Este valor también se mostrará en los campos “Ruta tomada”, “Primer clic” y “Respuesta final”.
- Blanco:Si no tiene datos para este campo, entonces el encuesta omitió la pregunta sin responderla, o la pregunta no se mostró al encuestado.
- Directividad del camino: Indica si el encuestado navegó directamente a su opción final o no. Los valores posibles incluyen:
- Directo: El encuesta tomó un camino directo (sin vuelta atrás) hasta su opción final (incluso si era errónea). Por ejemplo: Nodo 2 > Nodo 2b > Nodo 2b1.
- Indirecto:El encuesta retrocedió o tomó múltiples caminos antes de seleccionar una opción. Por ejemplo: Nodo 2 > Nodo 2b > Nodo 2b1 > Nodo 2c > Nodo 2c3.
- Camino tomado:La ruta real que tomó el encuestado (por ejemplo, Hombres > Camisas > Hombres > Pantalones > Pantalones cortos).
- Primer clic: Indique el primer nodo de nivel superior en el que hizo clic el encuestado. Este siempre será el primer nodo listado en el campo de datos“Ruta tomada”.
- Respuesta final:El nodo final que seleccionó el encuestado. Este será el último nodo secundario que aparecerá en el campo de datos“Ruta tomada”.
Consejo Q: Si nunca se seleccionó un nodo secundario, este campo estará en blanco.
Tableros CX
Para analizar datos de pruebas de árboles en un CX Tablero, todos los campos de datos asociados deben ser cambió a los campos de “conjunto de texto”. Una vez que sus campos estén reasignados, puede mostrar sus datos en diferentes widgets del Tablero .
Si desea combinar diferentes preguntas de prueba de árboles en el mismo widget, cree un grupo de medida para cada métrica.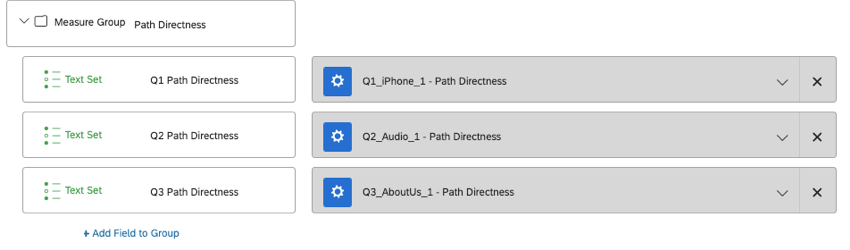
Tableros de resultados
También puede ver los datos de pruebas de árboles en un Tablero de resultados, pero primero deberá volver a asignar los campos de prueba de su árbol creando campos personalizados en la pestaña Datos y análisis. Al mapear un campo, cree un nuevo campo manualy luego elija “conjunto de texto” para su tipo de campo.
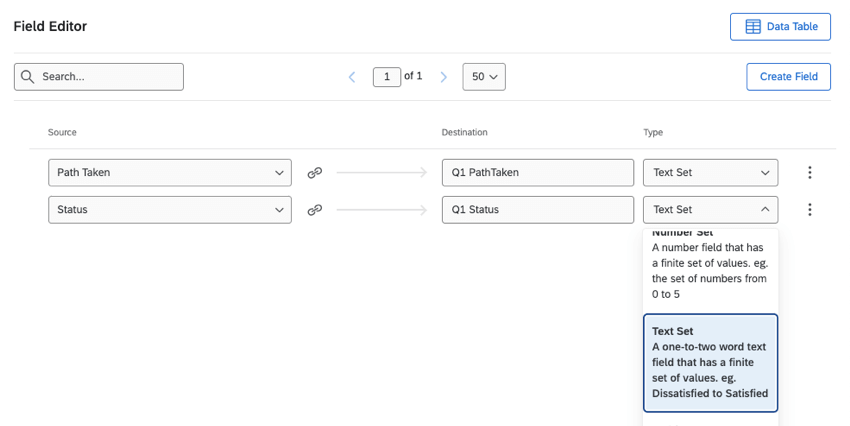
Ejemplos de Widget
Después de reasignar sus campos, puede analizar sus datos en un Tablero de resultados o CX .
A continuación se muestran algunas ideas de widget para comenzar:
- Utilice un widget de tabla para mostrar el porcentaje general de encuestados que llegaron al destino correcto para cada ruta. Este widget solo se puede crear en paneles de CX ya que utiliza grupos de medidas.
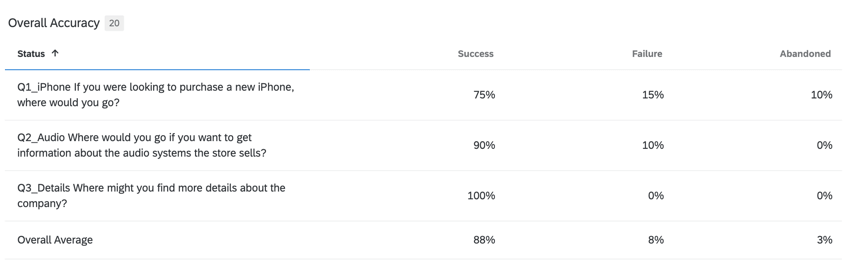
- Utilice un widget de tabla para mostrar el porcentaje de encuestados que llegaron a cada ruta directa e indirectamente. Este widget solo se puede crear en paneles de CX ya que utiliza grupos de medidas.
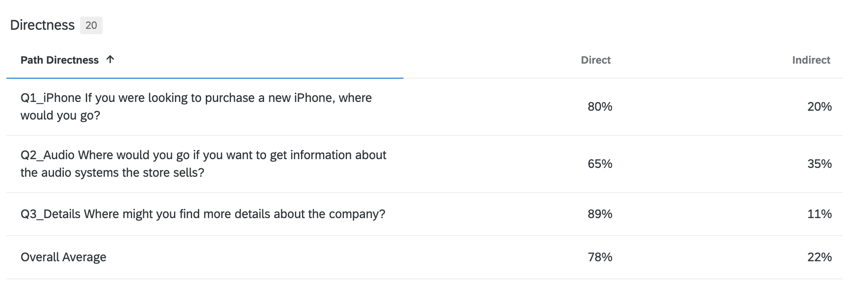
- Utilice un widget de gráfico de barras para mostrar la distribución de los primeros clics para una ruta determinada. Este widget se puede crear tanto en paneles de CX como en paneles de resultados .
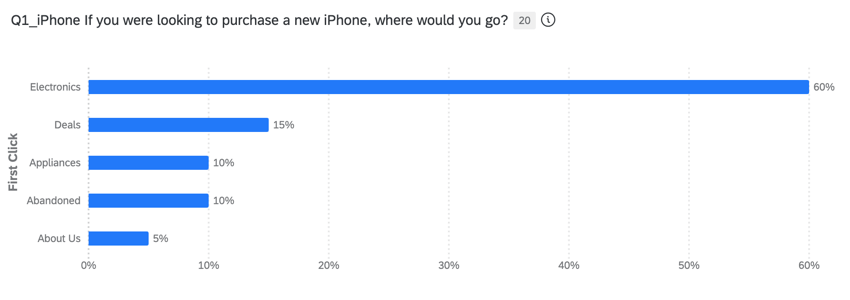
- Utilice un widget de gráfico de barras para mostrar el porcentaje de encuestados que tomaron cada camino posible. Este widget se puede crear tanto en paneles de CX como en paneles de resultados .