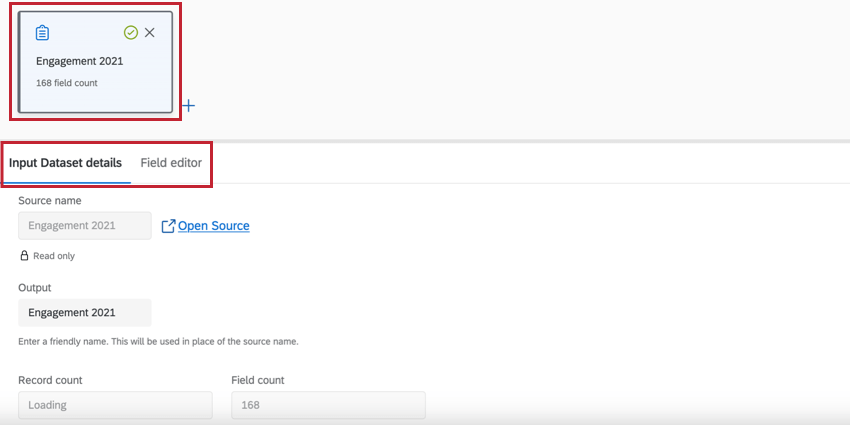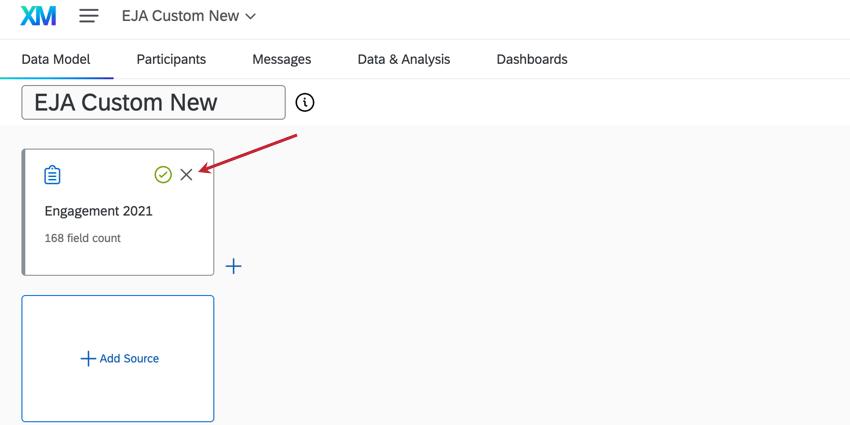データモデリングの作成(EX)

データモデリングの作成について
従業員ジャーニー分析プロジェクトをゼロから新規作成したら、次へ、2つ以上の既存のデータセットを結合するデータモデルを設定します。データ・モデル内では、データ・セットの追加、データ・セットの結合、データのフィルタリング、分析に使用する出力データ・セットの作成が可能です。
あらゆるタイプの従業員エクスペリエンス・プロジェクトのデータを従業員ジャーニー分析モデルにマッピングできます。互換性のあるプロジェクトタイプのリストについては、この表を参照してください。
ソースの追加と編集
データ・モデルを作成する際の最初のステップは、ソースを追加することです。
- 従業員ジャーニー分析プロジェクトのデータモデルタブに移動します。
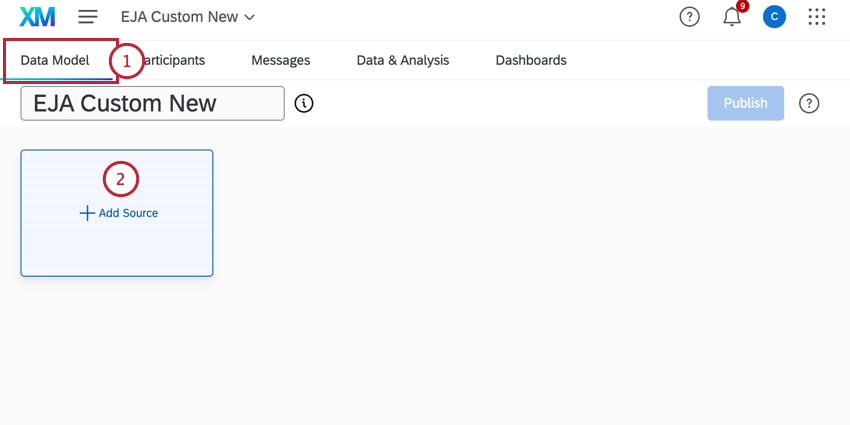
- ソースの追加をクリックする。
- ソースデータ」で、データモデルに使用する EX プロジェクトを選択します。ソースを検索するには、検索バーとAll source typesメニューを使用します。
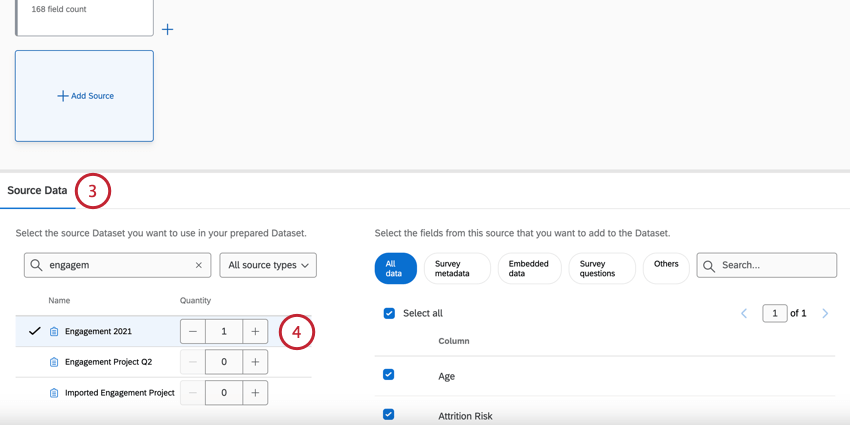 注意このリストには、あなたがアクセシビリティを持つプロジェクトのみが表示されます。表示されないプロジェクトがあれば、それらがあなたと共有体制にあるかどうかを確認してください。
注意このリストには、あなたがアクセシビリティを持つプロジェクトのみが表示されます。表示されないプロジェクトがあれば、それらがあなたと共有体制にあるかどうかを確認してください。 - ソースを選択する準備ができたら、Quantityを1(必要であればそれ以上)に調整します。
Qtip:データセット内で別々のユニオンやジョインを実行する場合は、同じソースを複数回追加すると便利です。同じソースの複数のコピーでユニオンやジョインを作成することはできません。
- データセットに含めたいフィールドをすべて選択する。アンケート調査」のように、さまざまなタイプのデータをクリックして、そのフィールドのみを表示したり、検索バーを使って特定のフィールドを検索したりすることができます。
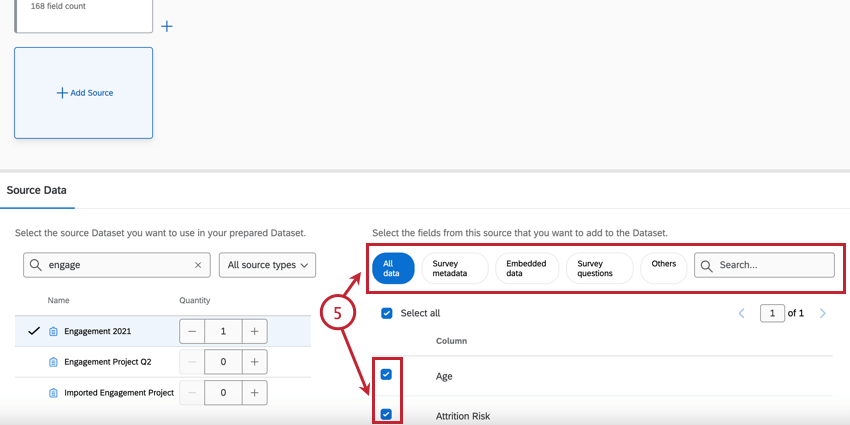 Qtip:データモデルに含めるフィールドを選択するときは、データを分析するときにどのフィールドが重要になるかを考えてください。一般的に含まれるフィールドは、アンケートの質問、重要なメタデータ、データセットを結合するために使用する予定のフィールドです。
Qtip:データモデルに含めるフィールドを選択するときは、データを分析するときにどのフィールドが重要になるかを考えてください。一般的に含まれるフィールドは、アンケートの質問、重要なメタデータ、データセットを結合するために使用する予定のフィールドです。 - フィールドの選択が終わったら、データ・モデルのどこかをクリックして戻ります。選択した内容は自動的に保存されます。
- データソースとして追加したい各プロジェクトについて、ステップ2~5を繰り返します。
Qtip:同じ従業員と組織のデータを含む 2 つ以上のアンケートをデータモデルに追加する場合、このデータを 1 セットだけ含めることができます。同じフィールドを2回含めると、出力データセットとダッシュボードに複製が作成されます。
ソースの編集
- 入力データセットの詳細:このタブには、データセットのソース名、ソースのレコード数、ソースのフィールド数が表示されます。また、データ・モデルに表示されるソースの出力名を編集することもできる。
Qtip:出力名を編集しても元のソース名は変わりません。
- フィールド・エディタ:このタブには、ソースの追加時に選択したフィールドとそのフィールドタイプが表示されます。フィールドの削除、フィールドの編集、フィールドの再コード化、新規フィールドの追加もここで行うことができる。
注意ここでの編集により、データソースを変更した接続はリセットされます。フィールドの編集は、データソースを変更する接続を追加する前に行う必要があります。
ソースの削除
データモデルにソースを追加したが、もう必要ないと判断した場合は、xをクリックしてソースを削除してください。
データソースの変更
データ・モデルの要素は、行のフィルターや列の編集によって変更することができます。これらのオプションはどちらも、どのデータが結果データセットに表示されるかに影響する。例えば、ソースにフィルタを追加して、過去12ヶ月間のデータのみを表示し、過去1年間の傾向を分析できるようにすることもできます。
行のフィルター
このセクションでは、データ・モデル内にフィルタを追加する基本について説明します。フィルタおよびフィルタ条件の構築の詳細については、回答のフィルタリングを参照してください。
- フィルターしたい要素の次へプラス記号(+)をクリックします。

- フィルター 行をクリックします。
- 必要であれば、出力フィールドをクリックしてフィルター名を編集する。

- フィルターにレコードを表示するために、すべての条件を満たす必要があるのか、一部の条件のみを満たす必要があるのかを選択します。すべてvs. 詳しくは まで。
- フィルタのデータタイプを選択します。アンケートプロジェクトのフィールドに基づいてフィルタを作成する場合は、埋め込みデータまたはアンケート調査のメタデータのいずれかを選択します。インポートされたデータプロジェクトのフィールドに基づいてフィルタを作成する場合は、「その他」を選択します。
- 選択したデータタイプの特定のフィールドを選択します。
- フィルターの条件を選択します。
- フィルターの値を選択します。上のスクリーンショットでは、シアトルのオフィスにいる従業員だけを含むように、結合されたデータがフィルタリングされています。
- 条件を追加したり、条件セットを追加したり、条件を削除するには、最初の条件の横にある3つの横の点をクリックします。

- 必要であれば、Schema(スキーマ)タブをクリックして、データセットのフィールドとそのフィールドタイプを表示します。
Qtip:フィールドに変更を加えるには、フィールドエディタタタブを使用してください。
- フィルターの設定が終わったら、データ・モデルのどこかをクリックして、そのフィルターに戻ります。選択した内容は自動的に保存されます。
フィールドの編集、削除、追加
- 編集したいコンポーネントをクリックする。
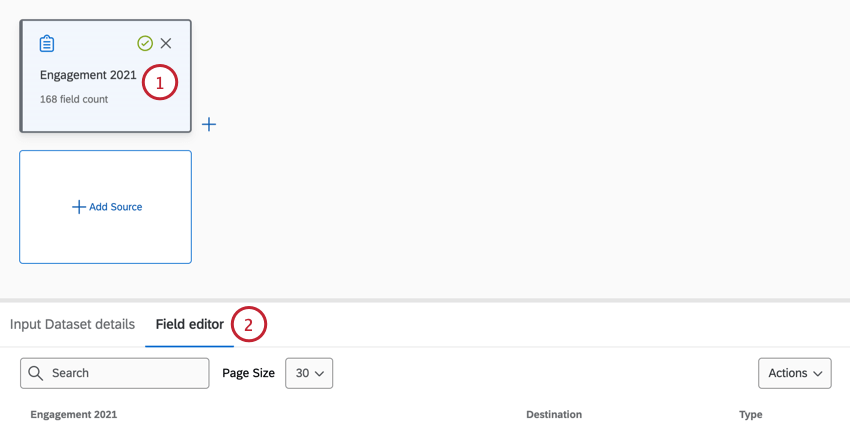 Qtip: ソースコンポーネントと集約行コンポーネントは編集できません。
Qtip: ソースコンポーネントと集約行コンポーネントは編集できません。 - フィールドエディタをクリックする。
- 修正したいフィールドをクリックする。
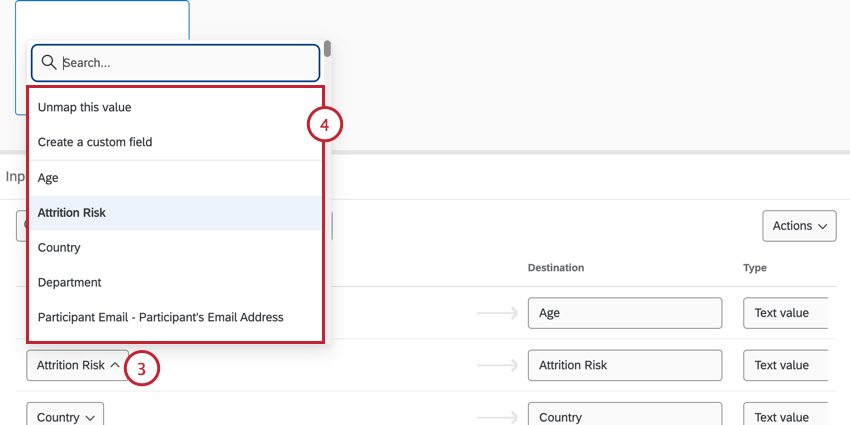 Qtip:特定のフィールドを検索するには、検索バーを使用してください。
Qtip:特定のフィールドを検索するには、検索バーを使用してください。 - 以下のいずれかを選択することで、この入力に使用する入力を変更できる:
- この値のマッピングを解除する:データセットからフィールドのマッピングを解除する。このフィールドは、必要に応じて後でリマップすることができる。
- カスタムフィールドを作成します:データセットに新しいフィールドを作成できます。
- 別のフィールドデータセットの他のフィールドがここにリストされます。代わりにどちらかを選ぶことができる
- データセットのフィールド名は,Destinationフィールドタイプに新しい名前を入力して変更できる.
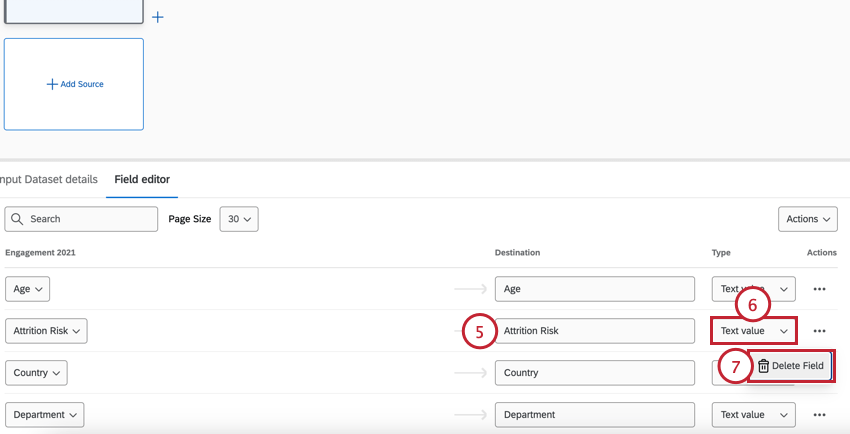
- フィールドタイプは「タイプ」 メニューで変更できます。
Qtip:フィールドタイプとしてDateを選択した場合、日付フォーマットを指定する必要があります。ドロップダウンからフォーマットを選択し、適用をクリックします。詳しくは「日付書式構文」を参照のこと。

- データセットからフィールドを完全に削除するには、3つのドットメニューから「Actions」をクリックし、「Delete Field」をクリックします。
- Actionsドロップダウンメニューをクリックし、Add Blank Fieldを選択することで、まったく新しいフィールドをゼロから作成することができます。データセットに新しいフィールドが追加されるので、必要に応じて上記の手順を繰り返してフィールドを編集し、マッピングすることができます。
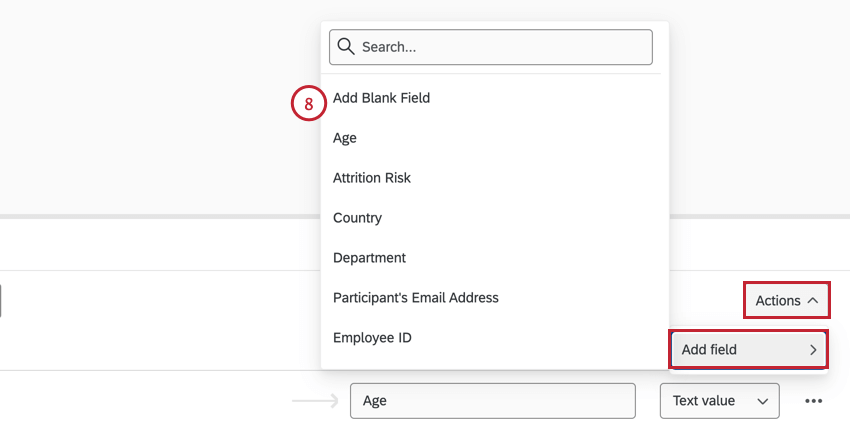
- フィールドの編集が終わったら、データ・モデルのどこかをクリックして戻ります。変更は自動的に保存されます。
データソースの結合
データ・モデルに少なくとも2つのソースを追加したら、それらの結合を開始できます。
- プロジェクトの「データ・モデリング」タブで、結合したいデータセットの次へプラス記号(+)をクリックします。
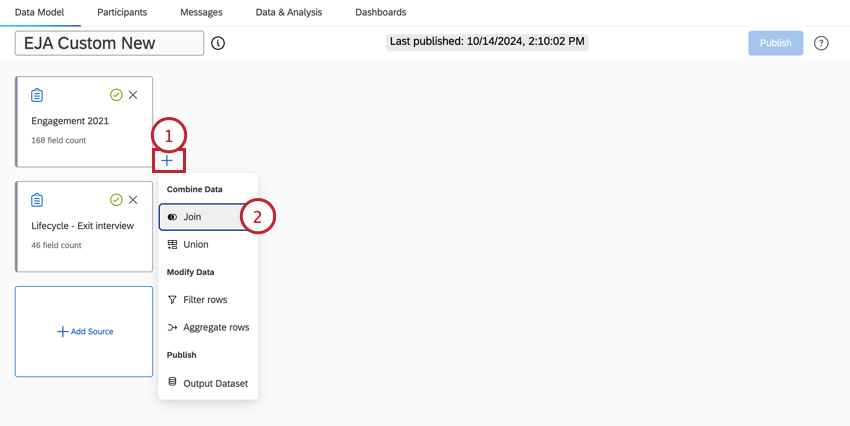
- 参加」をクリックする。
- ジョイン・タイプを選択する。これにより、2つのデータセットがどのように組み合わされるかが決まる。
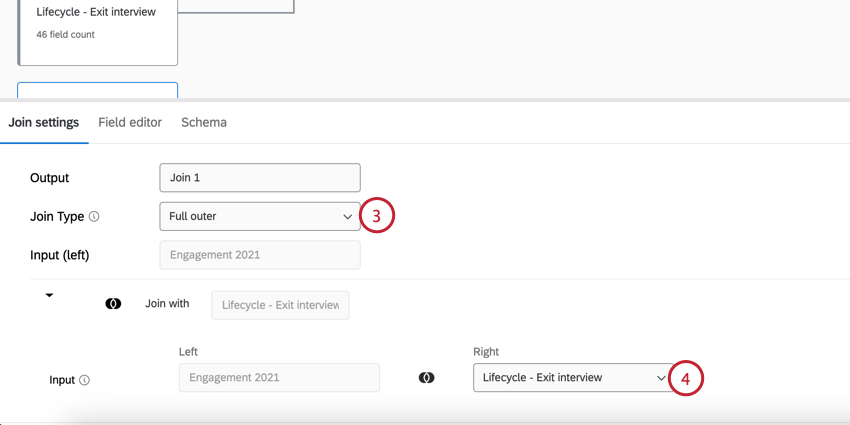
以下の結合タイプが利用可能である:- 内側:マージされたデータセットには、両方のデータセットで見つかった一致する行のみが含まれます。
- 左外側:マージされたデータセットには、左入力のすべての行と、右入力で見つかった一致する行が含まれる。
- フル・アウター:マージされたデータセットには、両方のデータセットで見つかったすべての行が含まれる。
- 右入力のデータソースを選択します。ここに表示されるのは、データモデルに追加されたデータソースだけです。
Qtip:ジョインを設定すると、以前のジョインでまだ選択されていないデータソースだけがドロップダウンに表示されます。
- データソースを結合するために使用する結合条件をセットします。各データソースからフィールドを選択する。この現場社員フィールドは、従業員のEメールや固有IDなど、両方のデータセットで同じでなければならない。
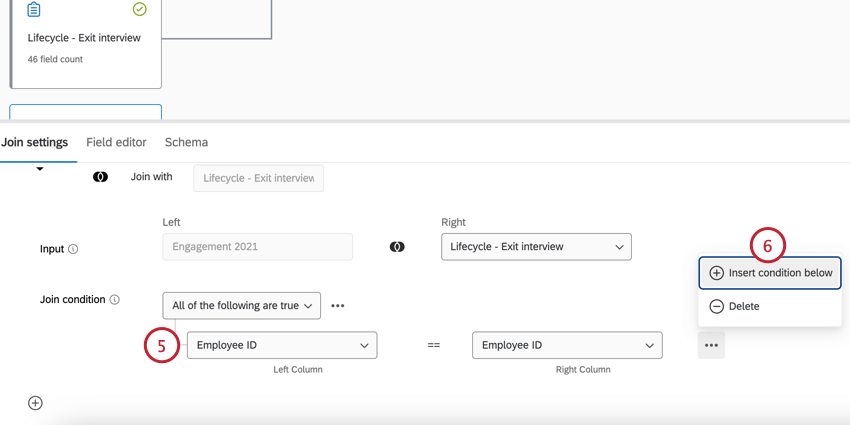
- 条件を追加する場合は 下の「条件の挿入」を、条件を削除する場合は「削除」をクリックします。
- 必要に応じて、フィールド・エディタ・タブで入力ソースのフィールドを編集できます。
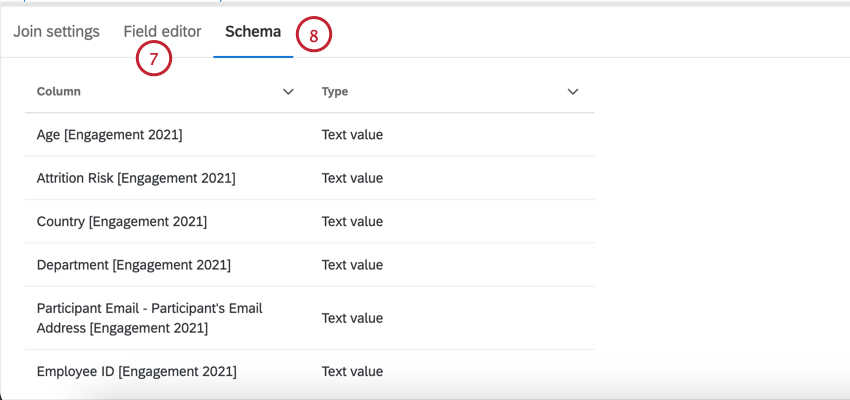
- 必要であれば、Schema(スキーマ)タブをクリックして、結合したデータセットのフィールドとそのフィールドタイプを表示します。
- 結合の設定が完了したら、データモデルのどこかをクリックして戻ります。選択した内容は自動的に保存されます。
追加のデータセットを組み合わせるには、上記の手順を繰り返す。以下のように、結合したデータセットを組み合わせて、より大きな出力データセットを作成し続けることもできる。
複数の参加者の回答の結合
ソースプロジェクトによっては、参加者がプロジェクト内で同じ一意の識別子に関連付けられた複数の回答を持っている可能性があります(複数の回答が有効になっているライフサイクルプロジェクトなど)。これらの回答がデータモデルで処理される方法は、ソースの結合順序に基づいている。
正しい」ソースに複製結合キー(一意識別子ごとに複数の回答)がある場合、データモデルは1つの回答に結合し、他の回答を削除します。しかし、”left “ソースに重複した結合キーがある場合、”right “ソースの値は、一致する結合キーを持つ “left “ソースの値間で複製されます。
行の集約
データ・モデルの行を集約することで、両方のデータ・セットの変数をレポートすることができます。これは、プロジェクト内に、同じデータを表しながら異なる名前で呼ばれているフィールドがある場合に特に便利です。
行の集約のステップバイステップの手順については、データ・モデリング行の集約を参照してください。リンク先のページではEX + CXレポート機能について説明していますが、従業員ジャーニー分析プロジェクトでデータを集計する手順は同じです(1つのEXと1つのCXではなく、2つのEXプロジェクトを使用します)。
出力データセットの追加
データの結合と修正が終わったら、今度は出力データセットを追加します。
データ・モデリングのプレビュー
データ・モデリングを作成したら、Run previewをクリックして出力データ・セットを生成します。
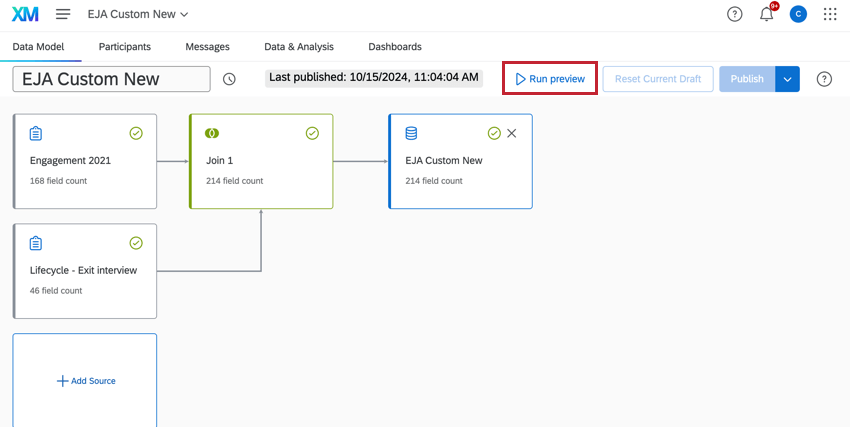
プレビューが完了すると、データセットのプレビューが表示されます。