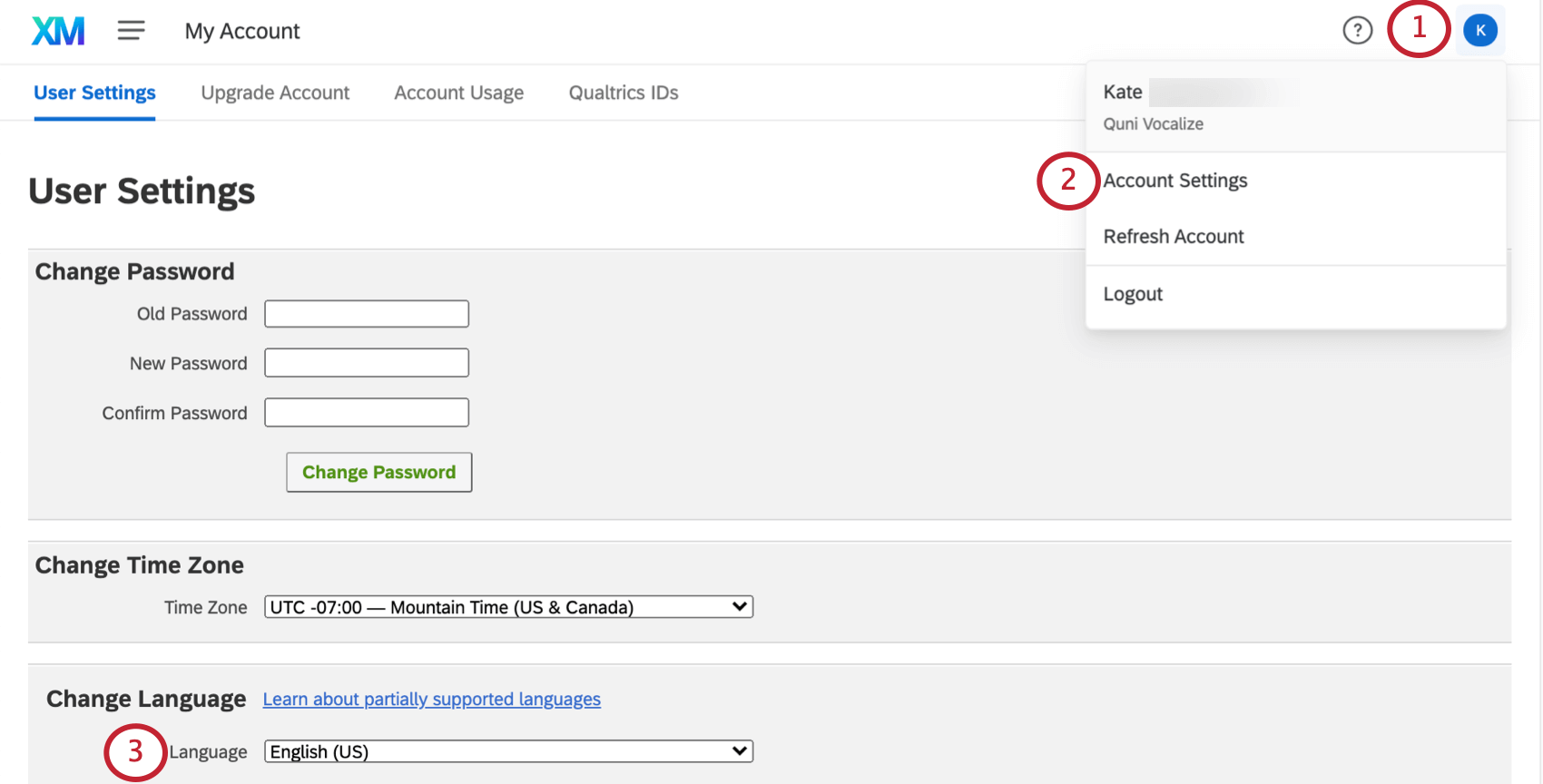Dashboard (EX & CX)
Informationen zur Dashboard
Wenn Ihre Zielgruppe mehrere Sprachen spricht, kann es sinnvoll sein, ihre Dashboard in ihrer bevorzugten Sprache zur Verfügung zu haben. Auf der Registerkarte Übersetzung können Sie die Teile Ihres Dashboard übersetzen, die nicht automatisch übersetzt werden.
In jedem Dashboard verfügbare Übersetzungstypen
Dashboard und die Datenübersetzung sind in allen Arten von Qualtrics verfügbar. Dazu gehören CX-Dashboard-Projekte, EX-Dashboards, Ergebnis-Dashboards, Brand-Tracker-Dashboards und Dashboards für das Reputationsmanagement.
Es gibt einige verschiedene Elemente, die Sie in einem Dashboard übersetzen können. Diese sind in verschiedene Dateien zum Hochladen unterteilt.
Übersetzungen von Bezeichnern
Dies ist der Großteil des Texts in Ihren Dashboard, z. B. Widget und -Beschreibungen, Name des Dashboard, Kategorien, Filternamen (aber keine Werte) usw.
Zusätzlich zum manuellen Hinzufügen von Bezeichnerübersetzungen können Sie automatisch eine Übersetzungsdatei generieren. Google Translate verwenden.
Detaillierte Schritte finden Sie unter. Dashboard übersetzen.
Datenübersetzungen (oder “Filterübersetzungen” in CX)
Die Datenfelder, die Sie Ihrem Dashboard zugeordnet haben (Namen und Umkodierungswerte). In EX umfasst dies die Namen beliebiger Kategorien haben Sie angelegt. Datenfelder werden getrennt von den rest Dashboard, aber Datenfelder müssen nur einmal übersetzt werden, anstatt den Prozess für jeden Seitenfilter zu wiederholen.
Beispiele sind:
- Feldnamen
- Feldwerte
- Kategorienamen
- Namen der Fragenaussage
Detaillierte Schritte finden Sie unter. Dashboard übersetzen.
Übersetzungen Aktionsplan
Wenn Sie Folgendes hinzugefügt haben: Geführte Aktionsplanung in Ihr Dashboard hochladen, können Sie Übersetzungen hochladen, um alle Ihre Hilfestellung zu erhalten.
Detaillierte Schritte finden Sie unter. Geführte Aktionsplanung übersetzen.
Statischer Dashboard
„Statischer Text“ bezieht sich auf Text im Dashboard, den Sie nicht anpassen können, und ist standardmäßig im Dashboard enthalten. Die meisten statischen Texte sind aus der Datei ausgeschlossen, sodass Sie sich keine Gedanken über die Übersetzung machen müssen. Stattdessen enthält dieser Text vorab geladene Übersetzungen, die angezeigt werden, wenn Sie die Sprache ändern, in der das Dashboard angezeigt wird. Die Sprachen in Qualtrics Die Seite enthält eine Liste der Sprachen, in denen statischer Text verfügbar ist (d.h. alle Sprachen, CX und EX können in übersetzt werden).
Beispiele für statischen Text sind Datumsangaben, globales Menü und Fußzeilentext sowie Widget, den Sie nicht anpassen können. (Beispiel: „Änderung anzeigen seit” Text in einem Zahlendiagramm.)
Übersetzungsdateien öffnen
Nachdem Sie die Übersetzungsdatei von Ihrem Dashboard heruntergeladen haben, führen Sie die folgenden Schritte aus, um die Datei zu öffnen und Ihre Übersetzungen hinzuzufügen. Weitere Informationen finden Sie unter Microsoft-Dokumentation.
Excel
- Öffnen Sie eine Datei in Excel.
- Auswählen Daten.
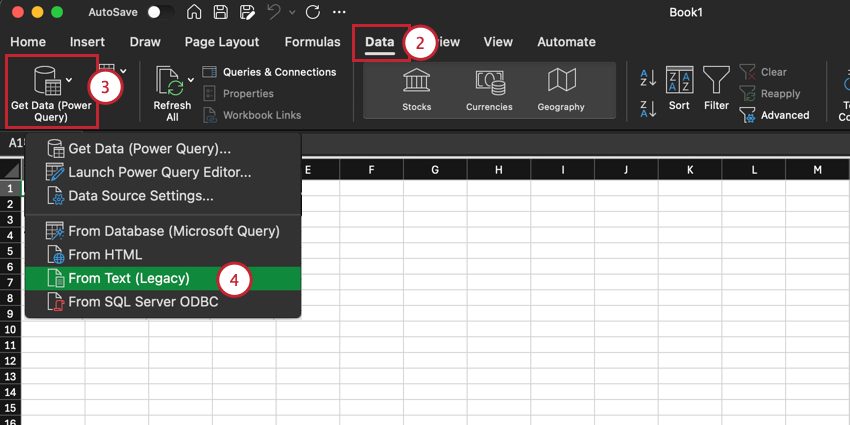
- Klicken Sie auf die Dropdown-Liste weiter Daten abrufen (Power Query).
- Wählen Sie Aus Text (Legacy).
- Wählen Sie Ihre Übersetzungsdatei und klicken Sie auf Daten abrufen.
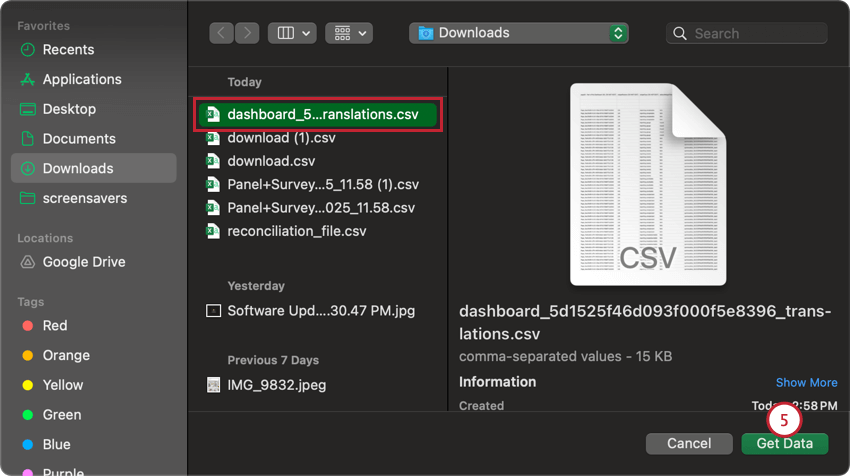
- Stellen Sie sicher, dass Getrennt wird geprüft.
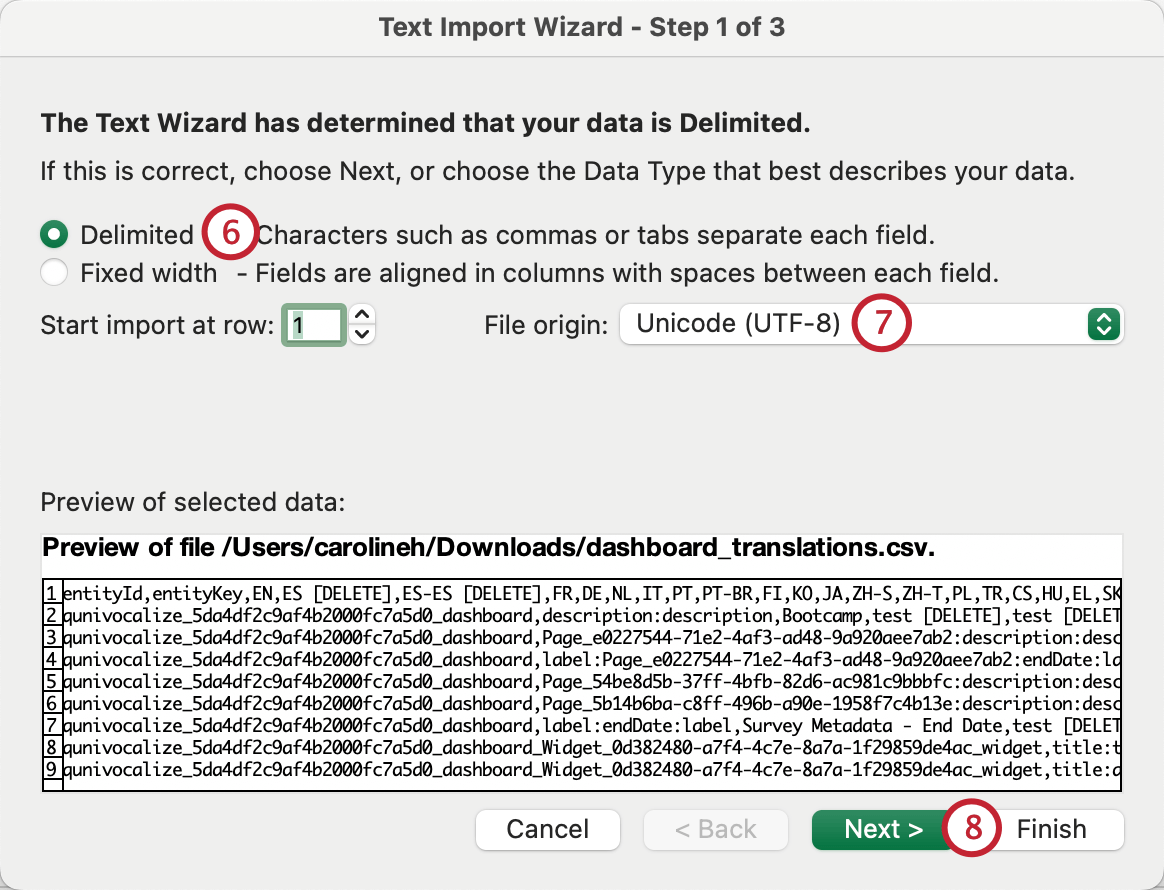
- Setzen Sie den Dateiursprung auf Unicode (UTF-8).
Achtung: Wenn Sie Windows verwenden, stellen Sie sicher, dass Sie Folgendes auswählen: Meine Daten haben Kopfzeilen.
- Klicken Sie auf Weiter.
- Auswählen Registerkarte als Trennzeichen für TSV oder Komma für CSV.
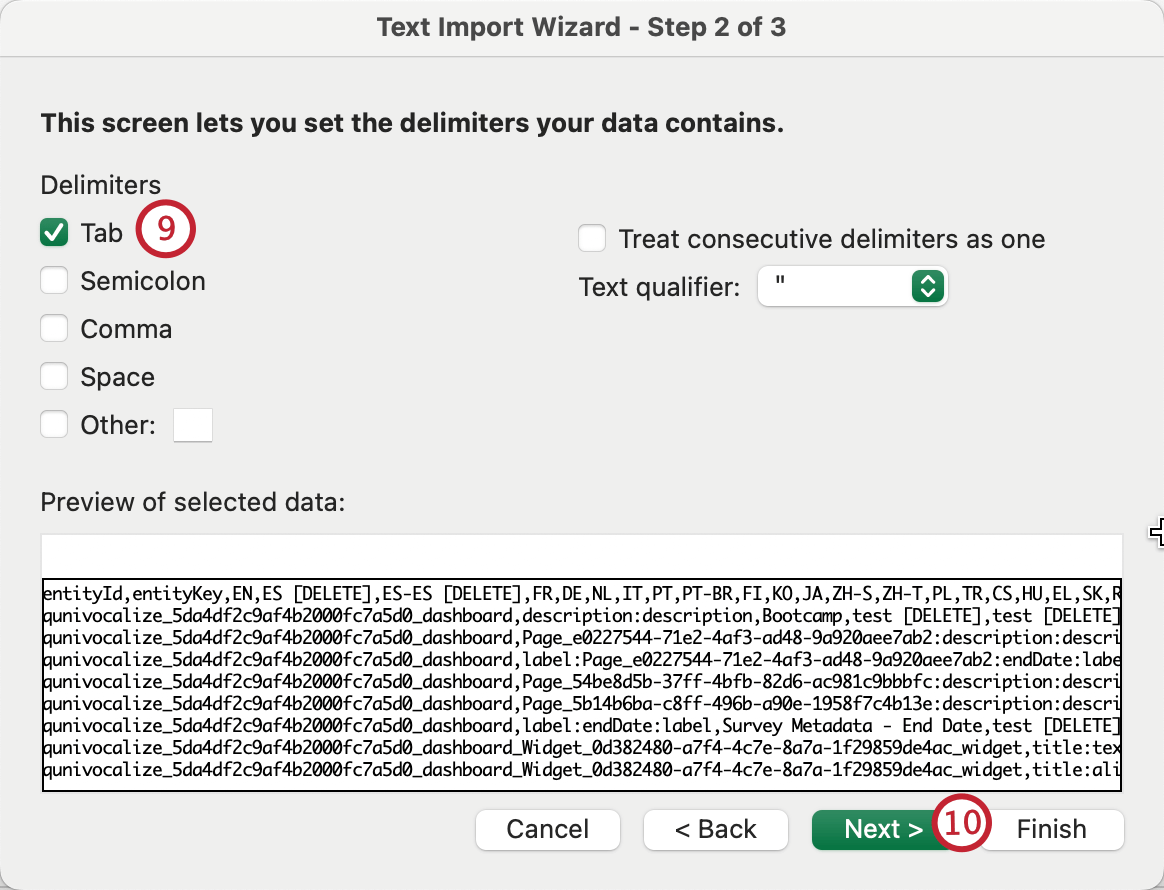
- Klicken Sie auf Weiter.
- Auswählen Text.
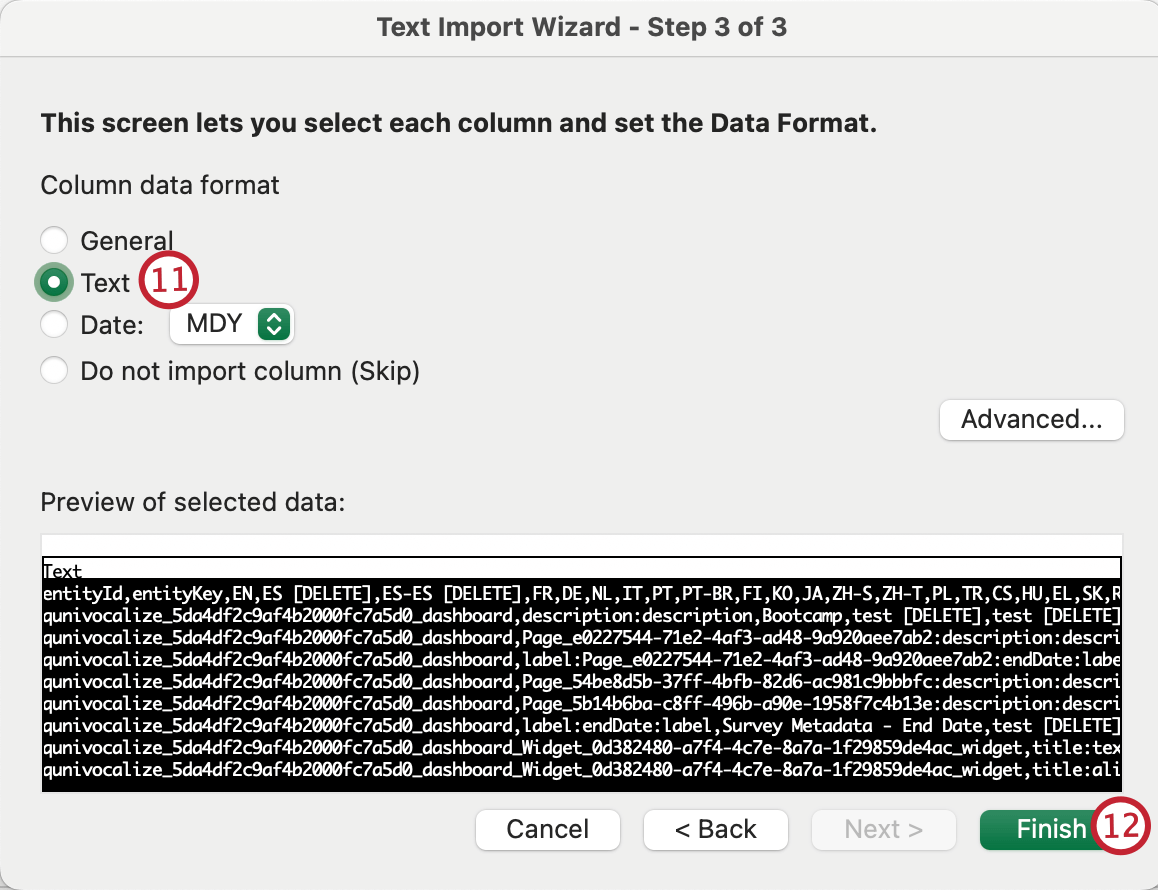
- Klicken Sie auf Fertigstellen.
- Ihre Datei kann nun in Excel geöffnet und bearbeitet werden.
Google Tabellen
Um Ihre Übersetzungsdatei in Google Tabellen zu öffnen, melden Sie sich bei Google Tabellen an und führen Sie die folgenden Schritte aus. Siehe Google-Dokumentation für weitere Informationen.
- Wählen Sie in einer Google-Tabelle Datei.
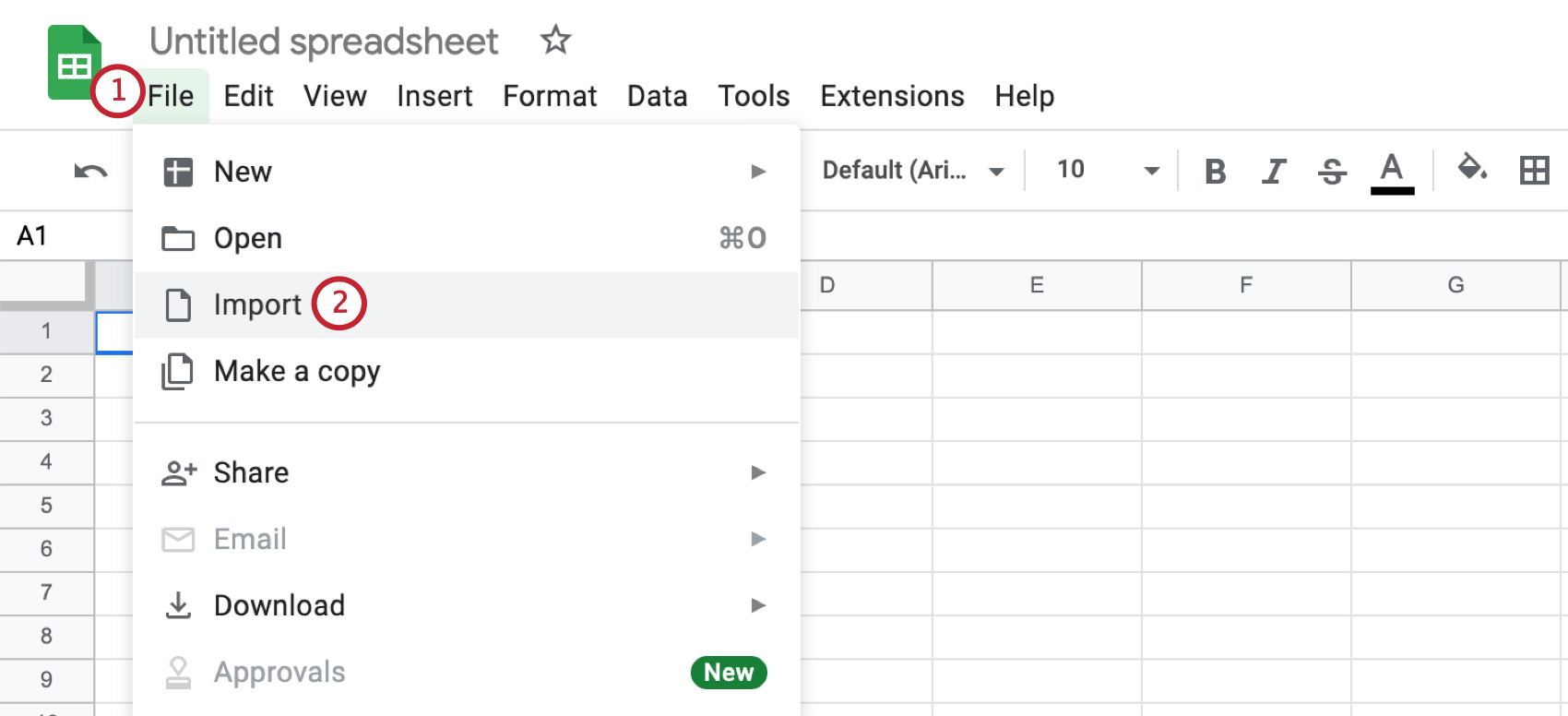
- Auswählen Importieren.
- Auswählen Hochladen.
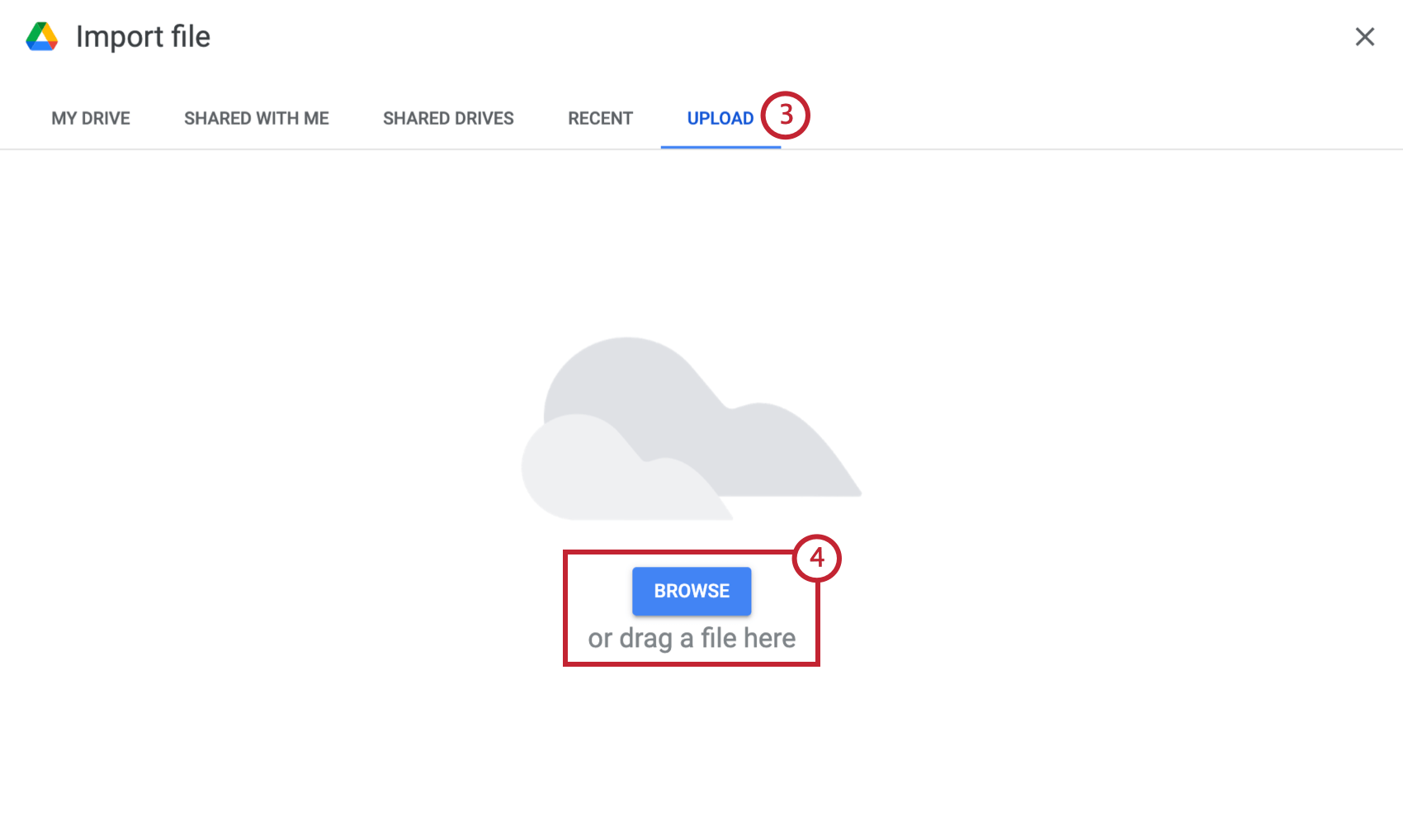
- Durchsuchen Sie Dateien auf Ihrem Computer, oder ziehen Sie die Datei per Drag&Drop.
- Wählen Sie für den Importort Neue Tabellenkalkulation anlegen.
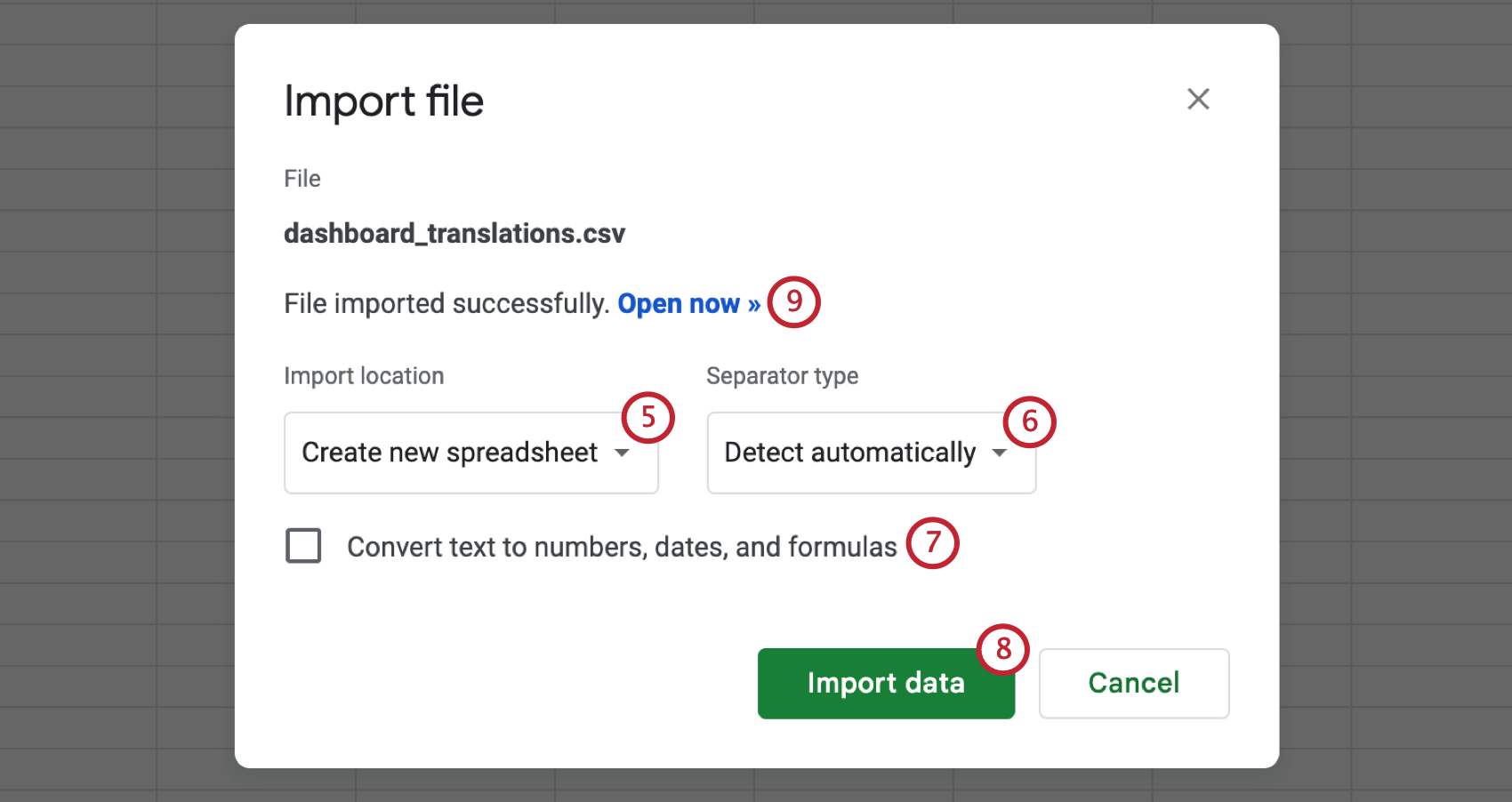
- Wählen Sie als Trennzeichenart Automatisch ermitteln.
- Auswahl aufheben Text in Zahlen, Datumsangaben und Formeln konvertieren.
- Auswählen Daten importieren.
- Nachdem Ihre Datei importiert wurde, wählen Sie Jetzt öffnen.
Fehlerbehebung bei Dashboard
- Stellen Sie sicher, dass die Übersetzungsart mit dem Dateiinhalt übereinstimmt und alle Köpfe aus der exportierten Datei enthält.
- Wenn Sie ein Dashboard in einer anderen Sprache anzeigen und Änderungen vornehmen, dieses Dashboard jedoch noch nicht durch eine Datei übersetzt wurde, wirkt sich die Änderung auf die Standardsprache des Dashboard aus.
Achtung: Wenn Sie während der Anzeige eines übersetzten Dashboard Änderungen vornehmen, werden Ihre Änderungen nur auf diese Sprache angewendet. Wir empfehlen, diese Methode nicht zu verwenden, um Sprachen separat zu bearbeiten.
- Wenn Sie Probleme beim Hochladen der Übersetzungsdatei haben, versuchen Sie, jede Sprachspalte in die Datei aufzunehmen, auch wenn Sie diese Sprache nicht als Übersetzung verwenden. (Spalten werden leer gelassen) nicht Übersetzungen löschen.)
- Wenn Ihre Sonderzeichen nicht korrekt hochgeladen werden, stellen Sie sicher, dass die Datei entweder eine CSV mit UTF-8 oder eine TSV ist.
- Wenn dieselben Widgets auf mehreren Seiten dupliziert sind, werden die Bezeichnungen für diese Widgets wiederholt angezeigt. Sie müssen jedes Mal eine Übersetzung angeben, wenn dieselbe Bezeichnung angezeigt wird.
Tipp: Die einzige Ausnahme besteht darin, dass zugeordnete Dashboard nur einmal übersetzt werden müssen. Andere sich wiederholende Elemente wie Titeltext oder Widget müssen erneut übersetzt werden.
- Wenn Sie eine Änderung am Dashboard vornehmen, nachdem Sie die Übersetzungsdatei heruntergeladen haben, aber bevor Sie Übersetzungen hochladen, stimmen Ihre Felder nicht überein. Stellen Sie sicher, dass Sie das Dashboard nicht zwischen den Übersetzungen bearbeiten.
- Wenn Sie keine Übersetzung in der Etikettendateiprüfen Sie dies in der Datendatei. Wenn Sie die Übersetzung immer noch nicht finden, ist sie zu diesem Zeitpunkt möglicherweise nicht übersetzbar.
- Stellen Sie sicher, dass Excel-Formeln in Nur-Text konvertiert wurden. Dazu können Sie alle Werte in Ihrem Blatt Hervorhebung, kopieren und dann einfügen, ohne sie zu formatieren oder nur Werte einzufügen.
Reduzieren der Exportdateigröße
Wenn Sie die Größe Ihrer exportierten Etikettendateifinden Sie hier einige Empfehlungen:
- Vermeiden Sie die Verwendung von veraltete Widgets. Diese älteren Widgets haben tendenziell mehr Felder, die nicht im Export kombiniert oder in statischen Übersetzungen enthalten sind.
- Übersetzungen von Datumsbezeichnungen werden nicht in Ihre exportierte Etikettendatei aufgenommen, solange Sie Automatische Achsenbeschriftungen aktivieren am. Dies ist standardmäßig aktiviert für Linien- und Balkendiagramme die nach Datum aufgeschlüsselt sind.
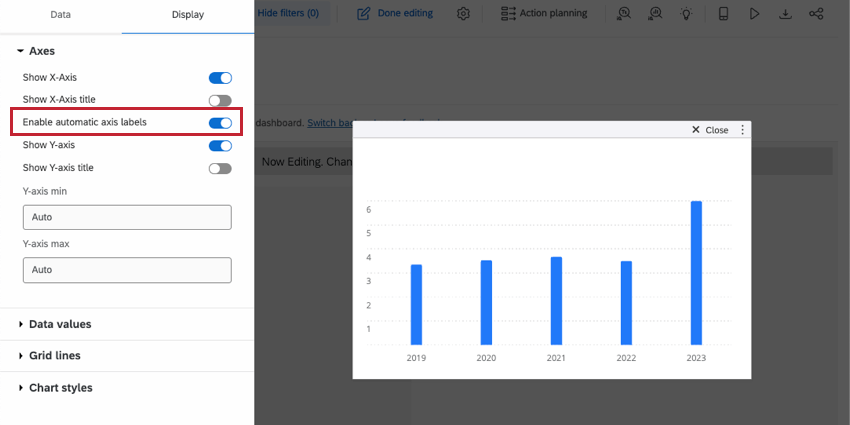
Anzeigen übersetzter Dashboards
Die Personen, mit denen Sie das Dashboard teilen, müssen sicherstellen, dass sie ihr Benutzerkonto auf die richtige Sprache setzen, bevor sie das übersetzte Dashboard sehen können.
So legen Sie Ihre Benutzerkonto fest:
- Klicken Sie auf das Symbol Benutzerkontoeinstellungen.
- Klicken Sie auf Benutzerkonto.
- Passen Sie die Sprache ändern Dropdown-Box.
Qualtrics versucht nicht, die im Dashboard angezeigte Sprache basierend auf der Browsersprache des Benutzers zu ändern. Einige Browser bieten jedoch möglicherweise die Möglichkeit, basierend auf der im Browser des Benutzers festgelegten Sprache zu übersetzen oder zu versuchen, zu übersetzen.