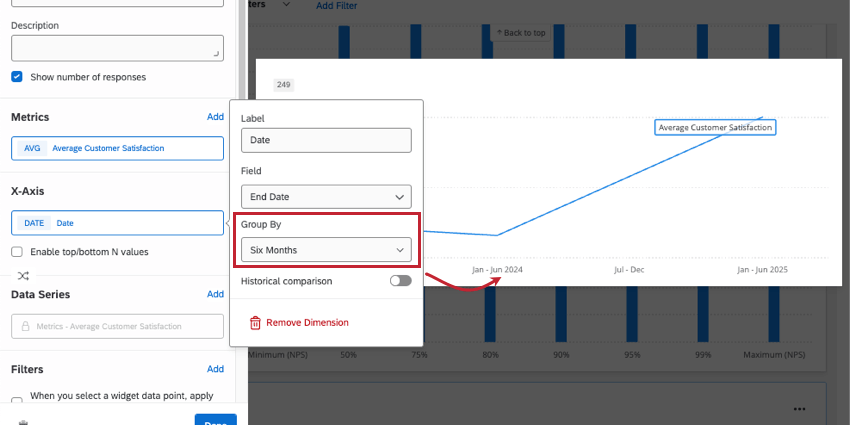Linien- und Balkendiagramm-Widgets
Informationen zu Linien- und Balkendiagramm-Widgets
Mit Diagramm-Widgets können Sie Daten auf verschiedene anpassbare Arten anzeigen. Wenn Sie die Diagrammmetriken ändern, Farben festlegen und Anzeigeoptionen wählen, können Sie Diagramme an eine Vielzahl von Situationen anpassen.

Arten von Dashboards
Linien- und Balken-Widgets können in verschiedenen Arten von Dashboards verwendet werden. Dazu gehören:
Feldtyp-Kompatibilität
Linien- und Balken-Widgets sind mit den folgenden Feldtypen kompatibel:
- Zahlenfeld
- Datum
- Textfeld
- Mehrfachantwort-Textfeld
- Drilldown
- Bemessungsgruppe
Nur Felder mit den oben genannten Typen sind verfügbar, wenn Sie Ihre Achsendimension oder Datenreihe für ein einfaches Diagramm.
Einrichten eines Zeilen- oder Balken-Widgets
- Wählen Sie beim Einrichten Ihres Widgets eine Metrik aus.
 Tipp: Bei der Auswahl einer Metrik muss für jede Metrik außer der Anzahl ein Feld angegeben werden. Nur Felder mit dem Typ Zahlensatz oder Mehrfachauswahl-Textfeld stehen zur Verfügung. Weitere Informationen zu Metrikoptionen und Filtern finden Sie unter Widget-Metriken.
Tipp: Bei der Auswahl einer Metrik muss für jede Metrik außer der Anzahl ein Feld angegeben werden. Nur Felder mit dem Typ Zahlensatz oder Mehrfachauswahl-Textfeld stehen zur Verfügung. Weitere Informationen zu Metrikoptionen und Filtern finden Sie unter Widget-Metriken.- Rollierende Berechnung: Rollierende Berechnungen sind ein Mittel zur Anwendung einer Metrik über eine Reihe von Datenpunkten, die aus mehreren Perioden bestehen. Die Optionen für rollierende Berechnungen sind Rollierende Durchschnitte und Rollierende Kennzahlen. Siehe Laufende Berechnungen in Widget-Metriken für weitere Informationen.
- Signifikanztests: Mithilfe von Diagrammen können Sie nachvollziehen, ob die Unterschiede, die Sie im Laufe der Zeit oder zwischen Gruppen sehen, statistisch signifikant sind und daher wichtige Geschäftsentscheidungen treffen sollten. Siehe Signifikanztests in einfachen Diagrammen & einfache Tabellen (CX) für weitere Informationen.
- Sie können dann eine Achsendimension hinzufügen. Dies dient als Aufschlüsselung für die ausgewählte Kennzahl und wird als zusätzliche Beschriftung angezeigt, die unten im Diagramm angezeigt wird.
 Tipp: Sie können Ihre Achsenabmessungen nur angeben, wenn Ihr Widget nur eine Metrik enthält. Wenn Sie mehr als eine Kennzahl in Ihrem Diagramm verwenden, werden auf der x-Achse automatisch Kennzahlen angezeigt und stattdessen die von Ihnen ausgewählte Kennzahl als Ausschnitt verwendet.
Tipp: Sie können Ihre Achsenabmessungen nur angeben, wenn Ihr Widget nur eine Metrik enthält. Wenn Sie mehr als eine Kennzahl in Ihrem Diagramm verwenden, werden auf der x-Achse automatisch Kennzahlen angezeigt und stattdessen die von Ihnen ausgewählte Kennzahl als Ausschnitt verwendet. - Um eine zusätzliche Untergliederung zu Ihrer Achsenabmessung hinzuzufügen, können Sie eine Datenreihe auswählen. Mit einer Datenreihe können Sie Ihre Daten auf einer zusätzlichen Ebene untersuchen.
 Tipp: Wenn Sie eine Datenreihe hinzufügen, können Sie nur Felder vom Typ Textsatz, Mehrfachantwort-Textsatz, Nummernsatz oder Datum hinzufügen. Wenn Sie keine Datenreihe hinzufügen und nur eine einzelne Metrik- und X-Achsendimension hinzugefügt haben, haben Sie die Möglichkeit, Nur erste/letzte N-Werte anzeigen. Aktivieren Sie dieses Kontrollkästchen, um anzugeben, ob Sie nur Oben oder Unten und, um anzugeben, wie viele dieser Werte angezeigt werden sollen.
Tipp: Wenn Sie eine Datenreihe hinzufügen, können Sie nur Felder vom Typ Textsatz, Mehrfachantwort-Textsatz, Nummernsatz oder Datum hinzufügen. Wenn Sie keine Datenreihe hinzufügen und nur eine einzelne Metrik- und X-Achsendimension hinzugefügt haben, haben Sie die Möglichkeit, Nur erste/letzte N-Werte anzeigen. Aktivieren Sie dieses Kontrollkästchen, um anzugeben, ob Sie nur Oben oder Unten und, um anzugeben, wie viele dieser Werte angezeigt werden sollen. - Sie können Ihrem Widget einen Filter hinzufügen, um die Daten in Ihrem Diagramm detaillierter anzuzeigen. Klicken Sie auf Hinzufügen und entscheiden dann, welche Metriken ein- oder ausgeschlossen werden sollen.
 Tipp: Siehe Hinzufügen von Widget für weitere Details. Die Filtern von CX Seite enthält auch hilfreiche Informationen zu Sperrfilter, basierend auf Filtern auf den Metadaten des Dashboard und vieles mehr.
Tipp: Siehe Hinzufügen von Widget für weitere Details. Die Filtern von CX Seite enthält auch hilfreiche Informationen zu Sperrfilter, basierend auf Filtern auf den Metadaten des Dashboard und vieles mehr. - Es gibt auch eine Option zum übernehmen eines Filters auf die Dashboard-Seite, wenn ein Viewer auf einen bestimmten Datenpunkt klickt. Um dies zu aktivieren, wählen Sie Wenn Sie einen Widget auswählen, übernehmen seine Filter vorübergehend auf das gesamte Dashboard an. Wenn diese Einstellung deaktiviert ist, geschieht nichts, wenn Betrachter auf das Widget klicken.
Tipp: Trotz des Namens übernehmen diese Option keinen Filter auf das gesamte Dashboard an. Nur die Seite.
- Sie können auch Folgendes verwenden: Vergleiche zum Festlegen von Zeilen, die aggregierte Daten für den Vergleich anzeigen. Dies bietet einen schönen visuellen Schlüssel dafür, wo die Daten Ihres Unternehmens gegen Branchenführer stehen.

Tipp: Sie können Metriken hinzufügen, bis die Kardinalität Ihres Widget 5.000 erreicht. Wenn Sie dieses Limit überschreiten, wird die Meldung „Zu viele Ergebnisse, fügen Sie einen Filter hinzu“ angezeigt. So zeigen Sie Daten in Ihrem Widget: Widget filtern sodass die Kardinalität der angezeigten Felder unter 5.000 liegt. Sie können die Kardinalität der Daten Ihres Widget berechnen, indem Sie die Gesamtzahl der möglichen Werte für jedes Feld miteinander multiplizieren. Wenn Ihr Widget beispielsweise zwei verschiedene Felder anzeigt, eines mit 300 möglichen Werten und ein weiteres mit 3 möglichen Werten, dann ist die Kardinalität Ihres Widget 900.
Widget-Anpassung
ANZAHLMETRISCHE OPTIONEN
Wenn Sie „Anzahl“ als Metriktyp auswählen und sowohl eine Achse als auch eine Datenreihe definiert haben, sind zusätzliche Optionen zum Anzeigen Ihrer Metrik verfügbar. Klicken Sie auf die Dropdown-Liste unter Metrik anzeigen als um Ihre Option auszuwählen.

- Wert (Standard): Das Diagramm zeigt die numerische Anzahl der einzelnen Datenpunkte an. Das Diagramm zeigt eine Zahl an.
- % der Gesamtsumme: Das Diagramm zeigt das Ergebnis der Berechnung (numerische Anzahl/Gesamtzahl der Antworten) als Prozentsatz an.
- % der Aufschlüsselung: Das Diagramm zeigt das Ergebnis der Berechnung (numerische Anzahl/Gesamtzahl der Antworten in der Achsendimension) als Prozentsatz an.
- % der Aufschlüsselung: Das Diagramm zeigt das Ergebnis der Berechnung (numerische Anzahl/Gesamtzahl der Antworten in der Datenreihe) als Prozentsatz an.
Aufschlüsselung
Wenn Sie eine Feld- oder Kennzahlgruppe Als Dimension (Achse oder Datenreihe) sind zusätzliche Aufschlüsselung verfügbar, wenn Sie auf Ihre Dimension klicken. 
Verwenden Sie die Aufbrechen nach aus, um festzulegen, wie Aufschlüsselungen angezeigt werden sollen:
- Feldweise Aufschlüsselung: Das Diagramm zeigt das Ergebnis Ihrer ausgewählten Kennzahl nach Feldern an, die in der Gruppe definiert sind.
- Aufschlüsselung nach Wert: Das Diagramm zeigt das Ergebnis Ihrer ausgewählten Kennzahl nach Vereinigungsmenge aller Feldoptionen innerhalb der Gruppe an.
Anzeigeoptionen
AXES
Die Anzeige der Achsenwerte kann angepasst werden, um das Layout der angezeigten Daten anzupassen.

- X-Achse anzeigen: Zeigt Ihre X-Achsenwerte an.
- Titel der X-Achse anzeigen: Fügen Sie Ihrer X-Achse einen Titel hinzu.
- Achse sortieren nach: Ändern Sie die Reihenfolge Ihrer Daten, indem Sie eine Sortieroption aus der Dropdown-Liste auswählen. Wenn Sie Benutzerdefiniertkönnen Sie die Achsenwerte unten per Drag&Drop in die gewünschte Reihenfolge verschieben. Um Ihre Achsenwerte umzubenennen, klicken Sie einfach auf den Namen des Achsenwerts unter Achsenbeschriftungen und geben Sie einen beliebigen Namen ein.
Tipp: Diese Option sortiert Ihre Bezeichnungen basierend auf ihren Werten, wie sie im Datenmapper Ihres Dashboard zugeordnet sind (CX|EX). Kosmetische Änderungen an Bezeichnerwerten werden nicht zum Sortieren verwendet. Wenn die automatische Sortieroption Ihre kosmetischen Etiketten nicht korrekt widerspiegelt, verwenden Sie die Sortieroption “Benutzerdefiniert”, um die gewünschte Sortierreihenfolge zu definieren.
- Datenfarben: Ändern Sie die Farben Ihrer Daten, indem Sie auf das farbige Feld links neben jeder Achsenbeschriftung klicken. Wenn Sie möchten, dass alle Werte dieselbe Farbe haben, klicken Sie auf das Feld links neben Achsenbeschriftungen und die Farbe wird auf jeden Wert in Ihrem Diagramm angewendet.
- Y-Achse anzeigen: Zeigt Ihre Y-Achsenwerte an.
- Titel der Y-Achse anzeigen: Fügen Sie Ihrer Y-Achse einen Titel hinzu.
- Y-Achse min: Passt den Mindestwert für die Y-Achse an.
- Max. Y-Achse: Passt den Maximalwert für die Y-Achse an.
- Sekundäre y-Achse min: Passen Sie den Mindestwert für die sekundäre Y-Achse an.
- Sekundäre Y-Achse max.: Passen Sie den Maximalwert für die sekundäre Y-Achse an.
DATENWERTE
Sie können festlegen, wie viele Dateninformationen angezeigt werden, indem Sie die Einstellungen für die Datenwerte anpassen.

- Datenwerte anzeigen: Zeigt den Wert der Metrik über jedem Achsenwert an.
- Anzahl der Antworten für jeden Datenwert in QuickInfo anzeigen: Zeigt in der QuickInfo die Gesamtzahl der Antworten an, die in jedem Datenwert berücksichtigt werden.
Tipp: Diese Einstellung kann nur die Gesamtantworten für bis zu 10 Datenwerte gleichzeitig anzeigen. Nach 10 Datenwerten zeigt die QuickInfo nur die Anzahl der Antworten für den Wert an, über den Sie den Mauszeiger bewegen.
- Diagramm normalisieren: zeigt jeden Datenpunkt im Diagramm als Prozentsatz von 100 % an. Dies ist hilfreich, wenn Ihre Daten mit einer Datenreihe aufgeschlüsselt sind, und Sie den Anteil der Befragten als relativen Prozentsatz anstelle von expliziten Zählungen anzeigen möchten.
Tipp: Diagramm normalisieren berechnet Werte auf die gleiche Weise wie die Funktion “Metrikwert/Zeilensumme” unter zusätzlichen Metrikoptionen zählen.
RASTERLINIEN
Geben Sie an, ob Sie Rasterlinien in Ihrem Diagramm anzeigen möchten. Wenn Sie ein Liniendiagramm verwenden, haben Sie eine separate Option, um horizontale und vertikale Rasterlinien zu aktivieren.

CHART STYLE
Wenn Sie ein Linie können Sie angeben, ob Sie Glatte Linie. Dadurch entsteht ein gerundeter Effekt, um die Datenpunkte zu verbinden.

Wenn Sie ein Balken können Sie angeben, ob Sie Stapeldiagramm. Dadurch werden die Balken in Ihrem Diagramm zu einem einzelnen gestapelten Balken komprimiert. Wenn Sie Ihr Widget mit einer Datenreihe aufgeschlüsselt haben, wird für jeden Wert des Datenreihenfelds ein gestapelter Balken angezeigt. Dies ist besonders nützlich, wenn Sie das Widget normalisieren. In diesem Fall beträgt die Länge des Balkens 100 %, und er wird in Abschnitte unterteilt, die den Prozentsätzen jedes Datenpunkts entsprechen.

Legenden
Legenden sind eine hilfreiche Möglichkeit, um anzuzeigen, welche verschiedenen Farben, Balken und Linien welchen Datenpunkten entsprechen.
- Legenden anzeigen: Aktivieren Sie diese Option, um die Legende für Ihre Auswahl anzuzeigen. Metrik.
- Legendenposition: Ihre Legenden können sich an einer der folgenden Stellen befinden:
- Unten: Zeigen Sie die Legende unten im Widget an.
- Inline-Beschriftungen: Beschriftungen direkt neben Balken und Linien anzeigen. (Im obigen Screenshot angezeigt.)
- Rechts: Beschriftungen rechts neben dem Widget anzeigen.
- Legendenwerte: Ändern Sie die Farbe einer Metrik, oder klicken Sie darauf, um die Beschriftung im Widget zu ändern.
Sekundäre Y-Achse
Sie können vertikalen Balken- und Liniendiagrammen eine sekundäre Y-Achse hinzufügen. Diese Sekundärachse kann unabhängig vom ursprünglichen Widget als vertikaler Balken oder als Linie dargestellt werden. (Sie können keine sekundären Achsen mit horizontalen Balkendiagrammen verwenden.)
- Mehr als eine hinzufügen Metrik zu Ihrem Widget hinzu.

- Gehe zu Anzeige.
- Offen Legenden.

- Klicken Sie auf die Metrik, die Sie als Sekundärachse festlegen möchten.
- Setzen Zeichne gegen bis Sekundäre Achse (rechts).
Tipp: Die Beschriftung der Sekundärachse wird weiterhin links mit der Beschriftung der Primärachse angezeigt.
- Unter Anzeigen als, wählen Sie:
- Balken (vertikal)
- Linie

Signifikanztest
Mithilfe von Dashboards verstehen Sie die Unterschiede besser, die in bestimmten Zeiträumen oder zwischen verschiedenen Gruppen sichtbar werden. Sind die Daten statistisch relevant, können wichtige Geschäftsentscheidungen nötig werden. Mit Signifikanztests in Linien- und Balkendiagrammen können Sie herausfinden, welche Datenänderungen am wichtigsten sind.
Siehe Signifikanztests in Dashboard (CX) für weitere Informationen. Obwohl es sich hierbei um eine CX handelt, ist die beschriebene Funktion dieselbe wie in EX.
Aufschlüsselung der Daten nach Datum
Mit den Widgets Linie, horizontaler Balken, vertikaler Balken und Tabelle können Sie die Daten nach Datum aufschlüsseln. Wenn Sie die Daten nach Datum aufschlüsseln, können Sie die Zeiträume auswählen, in denen Sie Veränderungen messen möchten, z. B. um die Leistung im Monatsvergleich oder im Quartalsvergleich zu sehen.
Tipp: Wo Sie ein Datumsfeld hinzufügen, hängt vom jeweiligen Widget ab:
- Linien und vertikale Balken: X-Achse oder Datenreihe
- Horizontale Balken: Y-Achse oder Datenreihe
- Tabelle: Zeilen oder Spalten
Sobald Sie ein Datumsfeld zu Ihrem Widget hinzugefügt haben, können Sie darauf klicken, um zu entscheiden, wie es gruppiert werden soll. Im obigen Beispieldiagramm können Sie sehen, wie sich die Auswahl “sechs Monate” auf die Gruppierung der Daten auf der X-Achse auswirkt. Zu den Optionen für “Gruppieren nach” gehören:
- Jahr
- Sechs Monate
- Quartal
- Monat
- Woche
- Tag
- Automatisch
- Benutzerdefinierte Woche
- Benutzerdefiniertes Jahr
- Individuelles Viertel
- Benutzerdefinierter Monat
Wenn Sie eine der benutzerdefinierten Optionen verwenden möchten, stellen Sie sicher, dass Sie die Datums- und Zeiteinstellungen des Dashboards konfiguriert haben.
Automatische Gruppierung
Wenn Sie die Datumsdaten nach “automatisch” gruppieren, werden die Daten automatisch so gruppiert, dass sie am besten in das Widget passen und trotzdem noch lesbar sind.
Welche Gruppierung Sie erhalten, wenn Sie “automatisch” wählen, hängt von den in Ihrem Widget enthaltenen Daten ab. Dazu gehören auch alle von Ihnen angewendeten Filter, die die Widget-Daten einschränken könnten.
- Monate: Die Daten werden nach Monaten gruppiert, wenn im Widget Daten für mehr als 3 Monate (90 Tage) angezeigt werden.
- Wochen: Die Daten werden nach Wochen gruppiert, wenn die Daten zwischen 2 Wochen (14 Tagen) und 3 Monaten liegen.
- Tage: Die Daten werden nach Tagen gruppiert, wenn es weniger als 2 Wochen Daten gibt.
Historischer Vergleich
Mit historischen Vergleichen können Sie zeigen, wie sich Ihre Daten im Laufe der Zeit geändert haben. Wenn Sie Daten über mehrere Jahre gesammelt haben, ist diese Einstellung eine gute Möglichkeit zu zeigen, wie sich das Feedback im Laufe der Zeit verändert hat.
Nur Linien-, vertikale Balken- und horizontale Balken-Widgets haben diese Einstellung für historische Vergleiche.
- Erstellen Sie ein horizontales Balken-, vertikales Balken- oder Widget.
- Fügen Sie eine Metrik hinzu.
- Fügen Sie Ihrer X-Achse (vertikaler Balken, Linie) oder Ihrer y-Achse (horizontaler Balken) ein Datumsfeld hinzu. Klicken Sie dann auf das Datumsfeld, um das Menü zu öffnen.
- Passen Sie ggf. die Gruppierung der Daten an (Tag, Woche, Jahr usw.).
- Auswählen Historischer Vergleich.
- Wählen Sie aus, nach welchem Zeitraum verglichen werden soll.
Tipp: Für die meisten Zeitgruppen können Sie nur das Jahr mit dem Jahr vergleichen. Wenn Sie Daten nach Tag gruppieren, können Sie auch die Daten Monat zu Monat oder Woche zu Woche vergleichen.
- Wenn Sie die Daten nach Datum einschränken möchten, wählen Sie ein Start- und Enddatum aus, nach dem Sie filtern möchten.
Beispiel: Sie möchten nur Daten für 2022 und 2023 vergleichen. Sie setzen das Startdatum auf den 1. Januar 2022 und das Enddatum auf den 31. Dezember 2023.