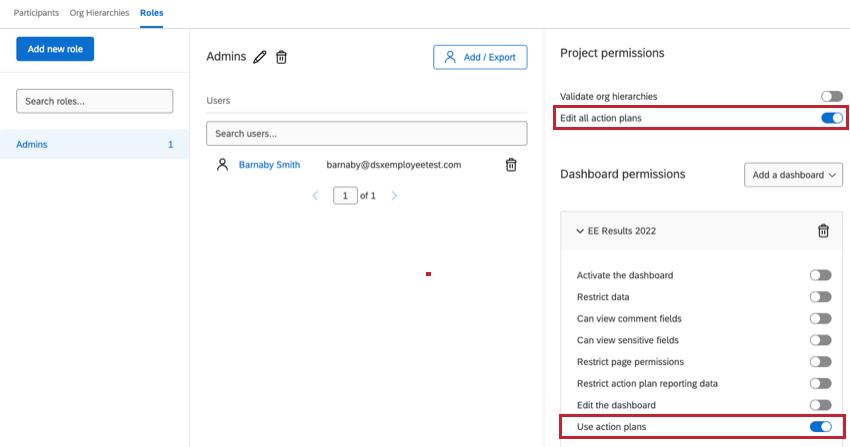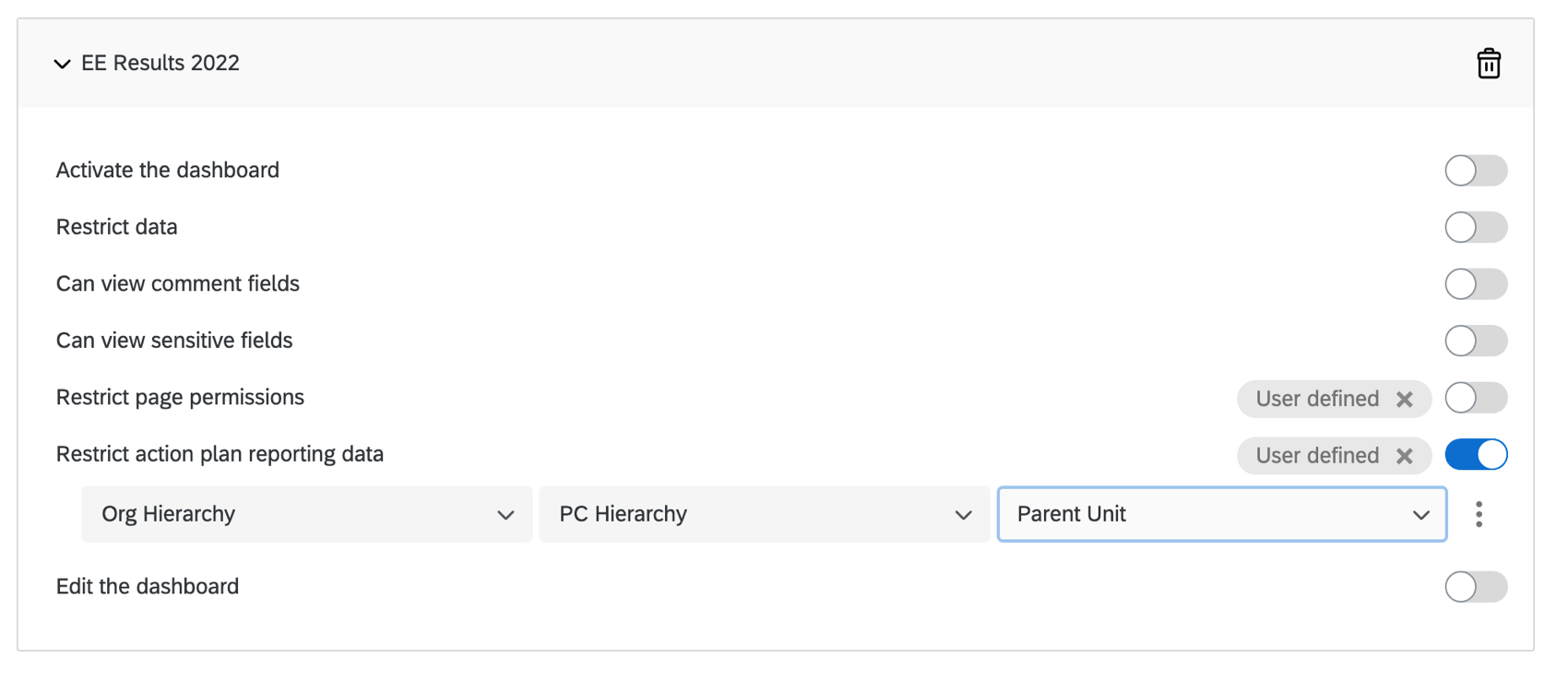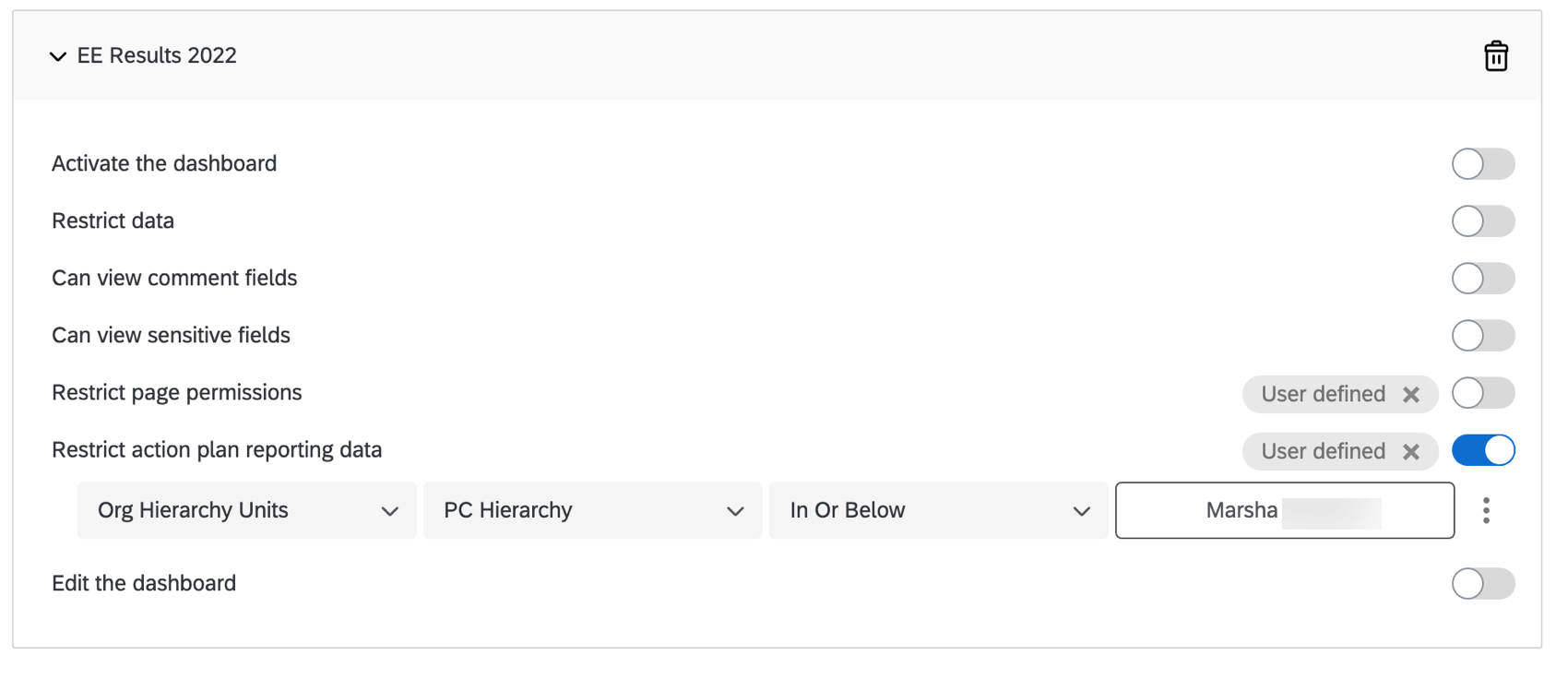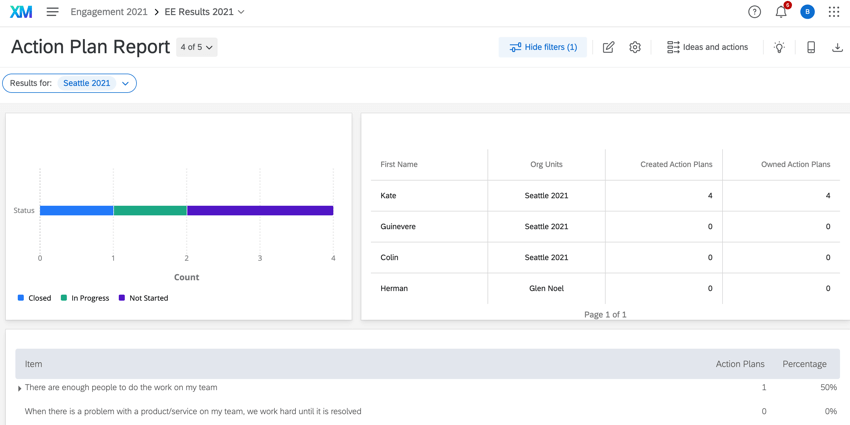アクションプランニングの基本概要(EX)
アクションプランについて
アクションプランとは、エンゲージメントの最も低い領域に基づいて作成できる取り組みです。これにより、従業員エクスペリエンスに関する企業の最大の問題に対してタスクを割り当て、解決策を計画することができます。例えば、従業員が十分なトレーニングを受けていないと反対した場合、より大規模なアクションプランとして、新たなトレーニングプログラムを実施することが考えられる。
しかし、アクションプランニングには、誰が関与し、どのようなレポートを作成するかを考慮すると、いくつかのステップがある。一般的には、以下のステップを完了する必要があります:
- アクションプランの作成許可を適切な人に与える。
- アクションプランなどのフィールドをカスタマイズする(オプション)。
- ガイド付きアクションプランニングを使ってアクションプランを作成する。
- アクションプランニングページを作成し、アクションプランの集計レポートを行う。
権限
チームが独自のアクションプランを作成する前に、参加者の権限を変更して、適切な参加者がアクションプランを編集できるようにする必要があります。参加者に直接適用することも、ロール全体に適用することもできます。ロールは、大人数で同じ権限を持つ必要がある場合に非常に便利です。
グローバル許可
Permissionsヘッダーの下には以下のオプションがある。
- プロジェクト許可:
- すべてのアクションプランを編集します: 参加者にプロジェクト内のアクションプランの管理/編集権限を与えます。参加者がアクセスできるアクションプランは、以下に示す「アクションプランレポートデータの制限」権限で制限できます。制限がない場合、参加者はプロジェクト内のすべてのアクションプランにアクセスできる。
- ダッシュボードの権限:
- アクションプランを使用する:参加者が個人ダッシュボードでアクションプランを使用できるようにする。この権限により、参加者は自分が作成した、または自分がオーナーであるアクションプランを編集することができます。参加者はまた、組織階層のデータ制限によってアクセス可能なアクションプランを閲覧することはできるが、編集することはできない。これはダッシュボードごとに割り当てられるため、すべてのダッシュボードにアクセシビリティを与えることなく、一部のダッシュボードのアクションプランにアクセシビリティを与えることができます。
参加者が編集および使用できるアクションプランをさらに制限するには、ダッシュボードのデータ制限を変更します。
アクションプラン レポート権限
これらの権限は、アクションプランの編集ではなく、アクションプランニングページで作成されたレポートに関するものです。アクションプランのレポートデータの制限を有効にすると、組織階層内の参加者の場所または組織階層の特定ユニットによってデータを制限できます。この権限を無効にすると、参加者は個々のダッシュボードのすべてのアクションプランニングデータを見ることができます。このパーミッションはダッシュボード固有のパーミッションです。
組織階層制限
Current Unitは、ダッシュボードユーザーが帰属する特定のユニットです。
ユーザーがデジタルマーケティング部のウェブデザインチームに帰属意識を持っているとします。上のユニットのアクションプランデータをチームに知られたくない場合は、現在のユニットを使用する。
親ユニットはダッシュボードユーザーの上のユニットです。同じ例で言うなら、デジタル・マーケティング全体がこれにあたる。
部門内に小規模なチームがあり、独自のアクションプランを持っているが、すべてのデータをすぐに確認したい場合に便利です。例えば、ウェブデザインやメールマーケティングチームだけでなく、デジタルマーケティング全体のアクションプランが必要な場合などです。
組織階層の制限は、部署や階層に依存しない、広く定義された役割に最適です。
組織階層の特定ユニット制限
組織階層の特定ユニットでアクションプランのアクセスを制限する場合、階層の特定ユニットを選択することができます。そして、ダッシュボードのユーザーに、選択したユニットのプランを表示させるか、そのユニット内とその下の プランを表示させるかを決めることができます。
組織階層の特定ユニット制限は、特定の参加者に権限を適用する場合や、組織階層の特定部分に関連するロールを作成する場合に最適です(例えば、組織階層全体の「マネージャー」ロールではなく、「デジタルマーケティングマネージャー」ロールを作成する場合など)。
アクションプランダッシュボード設定
ダッシュボードの設定の アクションプランセクションでは、データセットのどの項目に対してアクションプランを立てることができるかをカスタマイズすることができます。また、ダッシュボードの閲覧者がアクションプランを作成する際に表示される追加情報やフィールドを追加することもできます。アクションプランのカスタマイズ方法については、アクションプランダッシュボード設定(EX)ページをご覧ください。
アクションプランのレポート
ガイド付きアクションプランニングを使ってアクションプランを立てたら、アクションプランのレポートを開始します。例えば、アクションプランの担当者の役割別に分けた表や、すべてのアクションプランのステータスを示した表などを作成することができます。
アクションプランページの作成
アクションプランのレポートを始める前に、ダッシュボードにアクションプランニングページを作成する必要があります。
- ページメニューで、追加をクリックする。
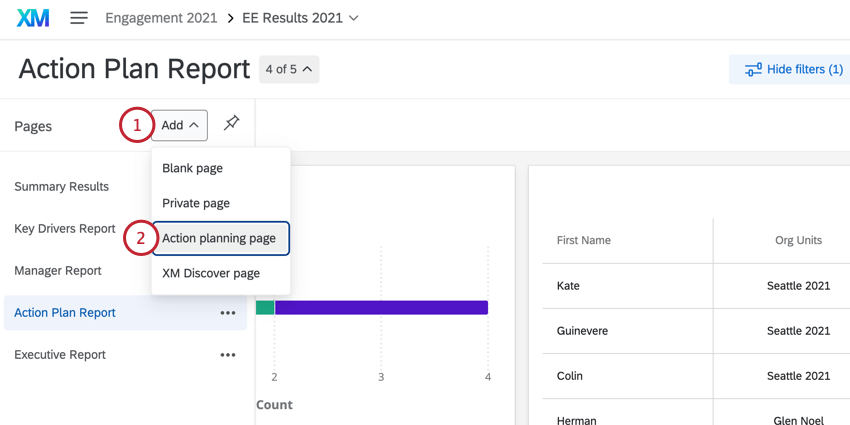
- アクションプランのページを選択します。
- 新しく追加したページの次へページオプションメニューをクリックします。
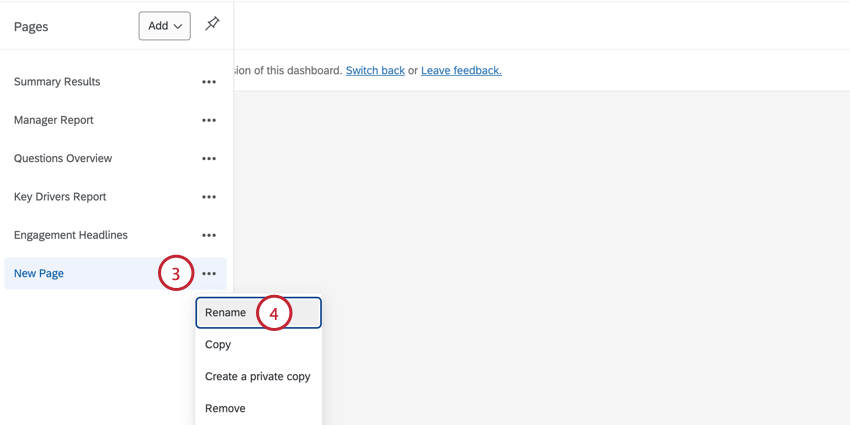 Qtip:ステップ3〜6は必須ではありませんが、ページ名の変更方法を説明しますので、どれがアクションプラン用かを簡単に見つけることができます。
Qtip:ステップ3〜6は必須ではありませんが、ページ名の変更方法を説明しますので、どれがアクションプラン用かを簡単に見つけることができます。 - 名前の変更」を選択する。
- ページの新しい名前を入力します。
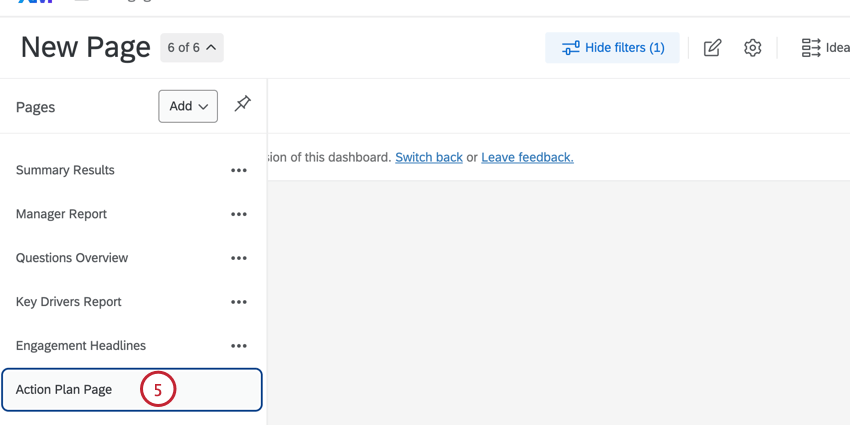
- キーボードのEnterキーを押す。
ウィジェットあり
アクションプランのページでウィジェットの追加をクリックすると、通常のページよりもウィジェットの数が少ないことに気づくだろう。これはアクションプランのレポート用にページを最適化するためである。
- ゲージチャートウィジェット
- 数値グラフウィジェット
- 線グラフ&棒グラフウィジェット
- テーブルウィジェット
- レコード表ウィジェット
- アクションプランの項目概要ウィジェット
- アクションプランユーザーウィジェット
- 画像ウィジェット
- リッチテキストエディターウィジェット
- 標準テーブル・ウィジェット
- 標準グラフウィジェット
- 円グラフウィジェット
- 回答別の詳細記録リストウィジェット
Qtip:レコードグリッドウィジェットはアクションプランニングページ専用です。
- フォーカスエリア ウィジェット
アクションプランの分野
アクションプランニングページでウィジェットのカスタマイズを始めると、ダッシュボードデータの内容ではなく、アクションプラン固有のフィールドがリストに表示されることに気づくでしょう。
アクションプランニングのフィールドはダッシュボードデータには含まれないため、最適なレポート作成のために自動的にフィールドタイプが割り当てられます。以下に、各フィールドをタイプ別にリストアップする。フィールドタイプの意味と互換性のあるウィジェットについては、フィールドタイプのサポートページをご覧ください。
テキストを開く:
- コメント:ガイド付きアクションプランのアクションプランに残されたコメントを指す。
テキストセット / 複数回答テキストセット:
- オーナーID:オーナーIDは、アクションプランのオーナーに割り当てられたクアルトリクス内部のIDです。
- 状況:アクションプランの状況。これらは、ガイド付きアクションプランニングを使って割り当てられる。ステータスには、未着手、保留中、進行中、クローズ、キャンセルなどがある。
- アンケート調査項目名:このアクションプランが作成されたアンケート調査項目の正確なテキスト。
- アンケート調査項目:このアクションプランが作成されたアンケート調査項目のID。
数値セット:
- 承認済み:このフィールドの値は常に0か1である。
- 進捗状況:アクションプランが完了した正確な割合。
日付:
- 作成日:アクションプランの作成日。
- 期限:ガイド付きアクションプランでアクションプランに与えられた期限です。
- 最終更新日:誰かがアクションプランを最後に編集した日付。これにはステータスやパーセンテージの変更は含まれるが、コメントの追加は含まれない。
その他フィールドタイプ:
- 所有者のメタデータ:アクションプランが割り当てられた人のメタデータリストから選択できるようになります。例えば、参加者と一緒にアップロードしたメタデータが、部署、開始日、オフィスの場所だったとします。所有者:部署」、「所有者:開始日」、「所有者:オフィス所在地」のオプションが表示されます。
- 作成者のメタデータ:アクションプランの作成者のメタデータをリストから選択できるようになります。例えば、参加者と一緒にアップロードしたメタデータが、部署、開始日、オフィスの場所だったとします。オプションが表示されます:部門、作成者:作成者:部署」、「作成者:開始日」、「作成者:勤務地」のオプションが表示されます:オフィスの場所。
- メタデータのフィールドタイプは、オリジナルがダッシュボードデータ内でどのようにマッピングされるかに依存する。
例例:「Department」が「Multi-Answer Text Set」にマッピングされている場合、「Owner: Department」と「Creator:Department」がマルチアンサー・テキストセットとしてマッピングされている場合、「Owner: Department」と「Creator: Department」もマルチアンサー・テキストセットになります。
- メタデータのフィールドタイプは、オリジナルがダッシュボードデータ内でどのようにマッピングされるかに依存する。
- アクションプランのフィールド:アクションプランの設定で設定したフィールドは、レポートでも使用できます。たとえば、このアクションプランを解決するために関与する必要のある部門を参照する「回答部門」というフィールドを作成するとします。フィールドリストから “回答部門 “を選択すれば、このデータをレポートすることができる。
- テキスト・フィールドはオープン・テキスト
- マルチアンサー・テキストセットに設定されていない限り、ドロップダウンはテキストセットです。
- マルチアンサー・テキストセットに設定されていない限り、チェックボックスはテキストセットです。
- 日付は日付