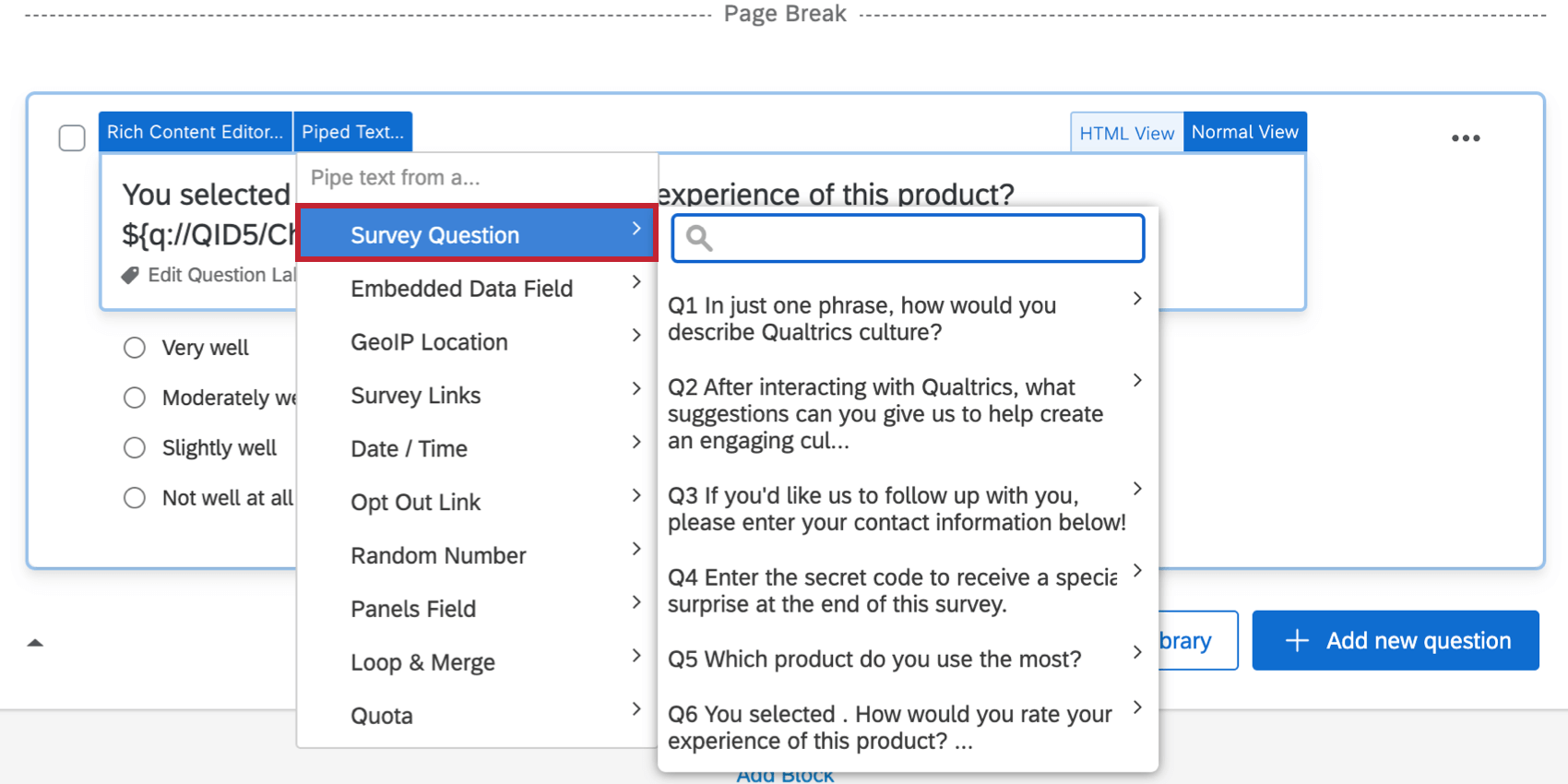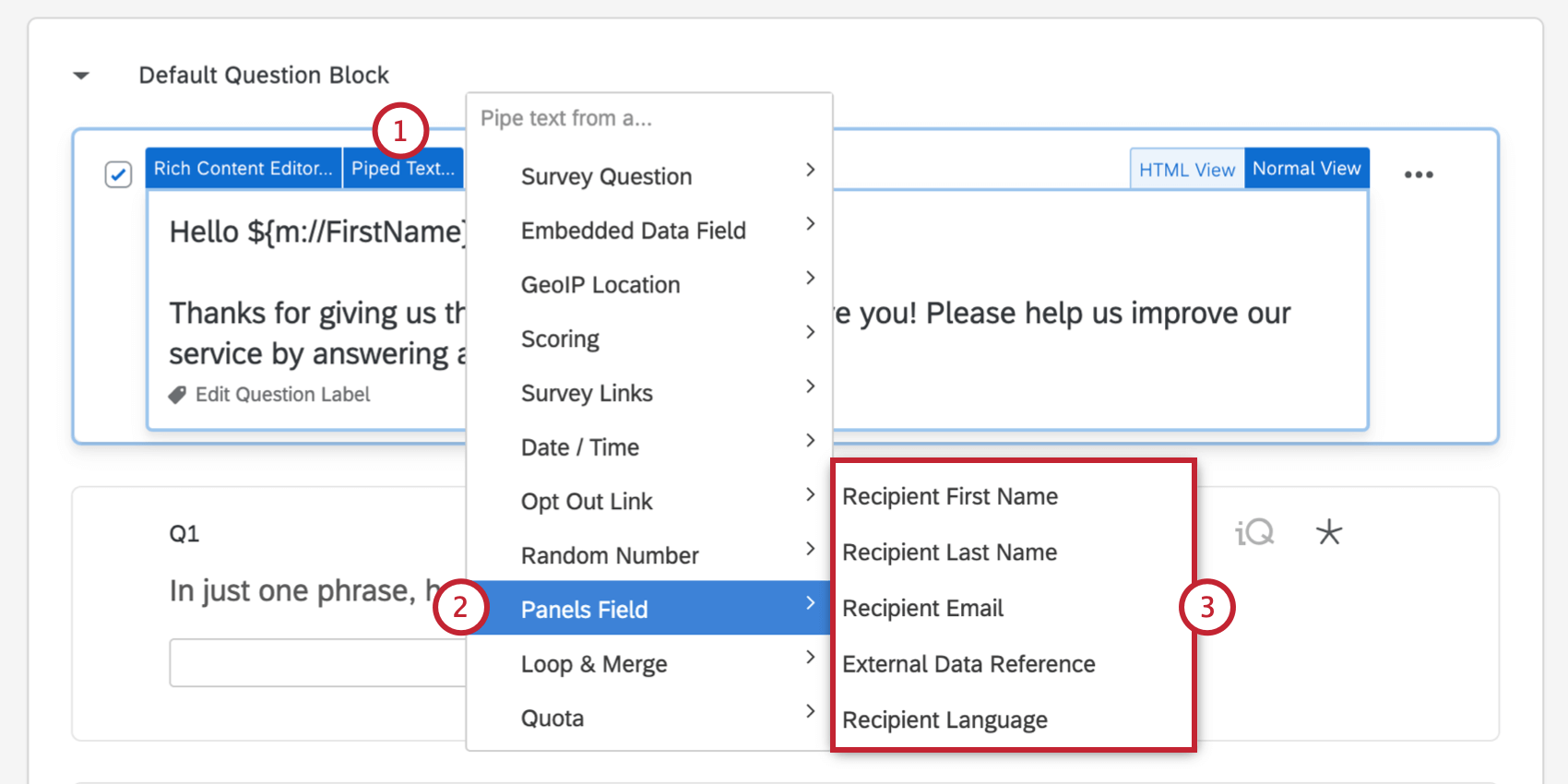Dynamischer Text
Dynamischer Text im Überblick
Mit dynamischem Text können Sie den Wortlaut von Fragen und Antwortmöglichkeiten für jeden Umfrageteilnehmer individuell anpassen, um ein benutzerdefiniertes, dynamisches und persönliches Umfrageerlebnis bereitzustellen. Dynamischer Text ist eine Codezeile, die Sie Ihrer Umfrage hinzufügen, um Informationen aus verschiedenen Quellen abzurufen und dem Umfrageteilnehmer anzuzeigen (alternativ können Sie dynamischen Text in Anzeigelogik, eingebetteten Daten und anderen Bereichen verwenden).
Auch wenn dynamischer Text im Umfragen-Editor als Codezeile angezeigt wird, wird dieser Code durch den angegebenen Inhalt ersetzt, wenn Teilnehmer die Umfrage ausfüllen.
Zugreifen auf das Menü „Dynamischer Text“
Dynamischer text wird mit der Dynamischer Text Menü. Das Menü „Dynamischer Text“ ist in Qualtrics an verschiedenen Stellen verfügbar.
- Fragen: Klicken Sie auf den Fragetext und dann auf das blaue Dynamischer Text Drucktaste.
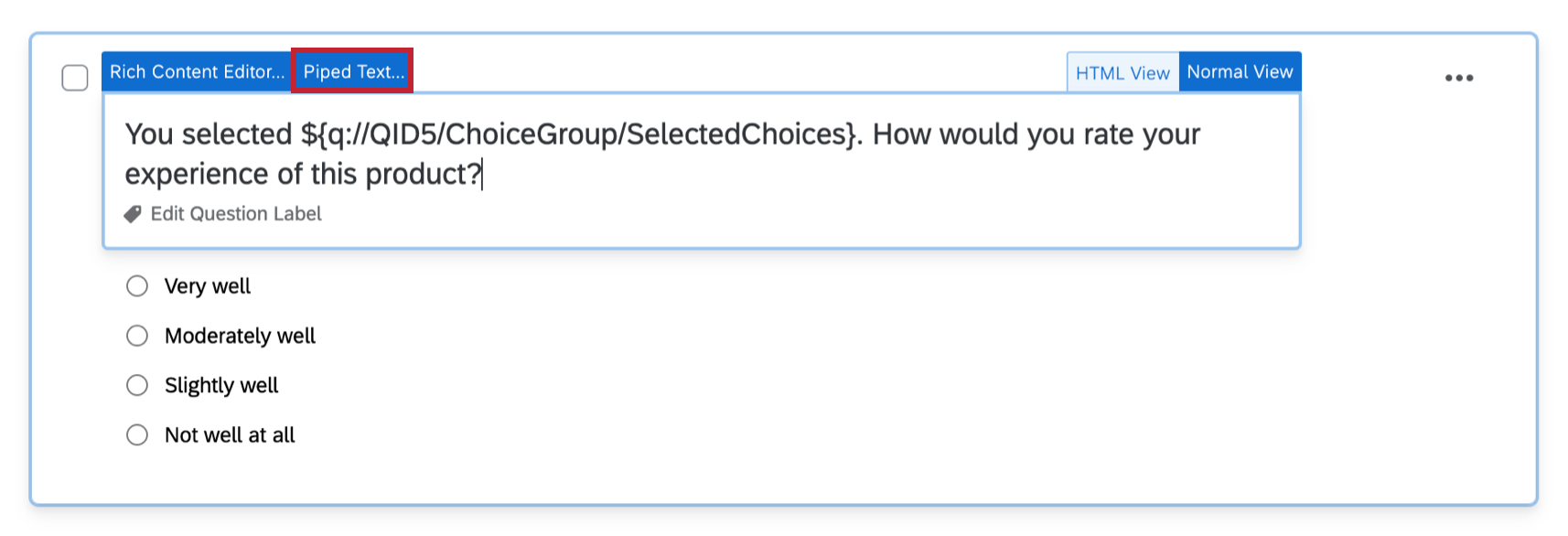
- Antwortmöglichkeiten: Klicken Sie auf den Text der Antwortmöglichkeit, klicken Sie dann auf das blaue Dropdown-Menü, und wählen Sie Dynamischen Text einfügen.
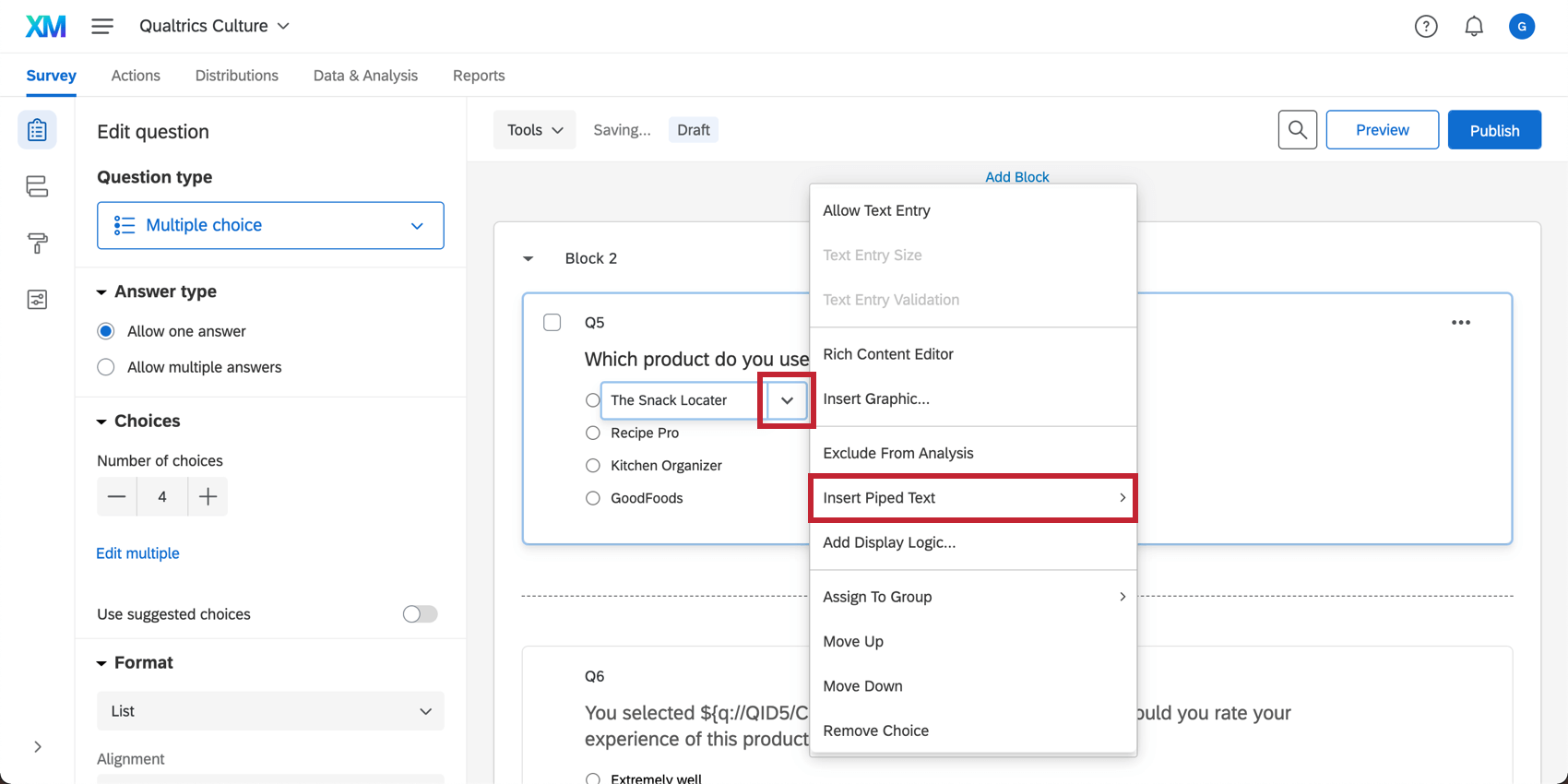
- Rich Content Editor: Klicken Sie auf das Symbol {A} Symbol im Rich Content Editor, das sich an vielen Stellen in Qualtrics befindet, z. B. beim Bearbeiten einer Frage, beim Schreiben einer E-Mail oder beim Erstellen anderer Umfrage.
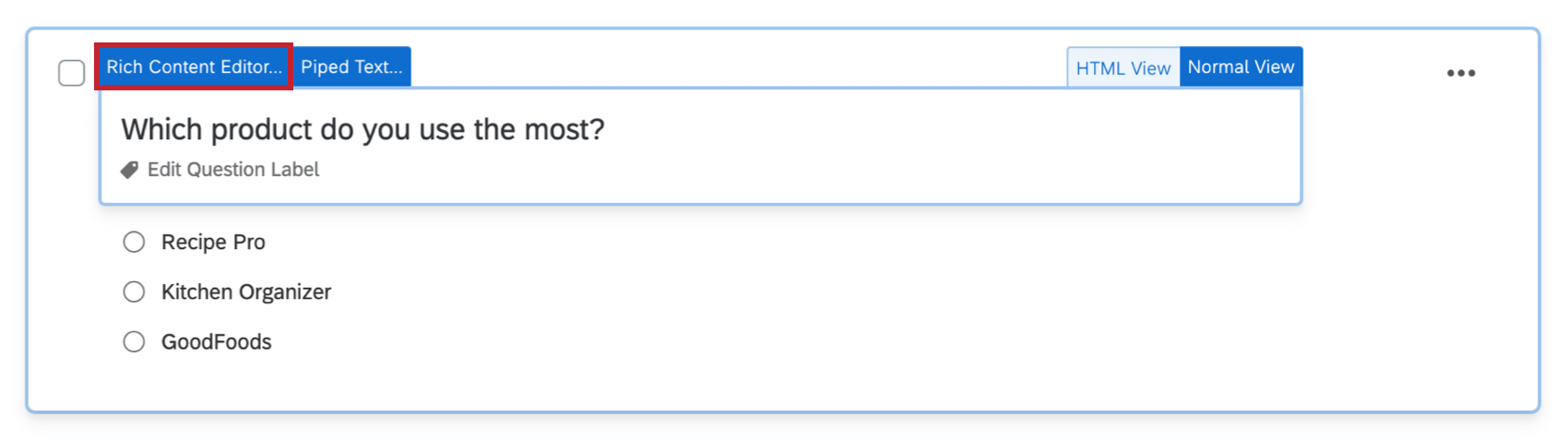

- Eingebettete Daten: Beim Hinzufügen eingebettete Daten zu Umfrageverlauf, wählen Sie Wert jetzt festlegen. Klicken Sie dann auf das blaue Dropdown-Menü, und wählen Sie Dynamischen Text einfügen.

Erstellen von dynamischem Text
- In der Dynamischer Text wählen Sie aus, welche Art von dynamischer Text Sie verwenden möchten, und geben Sie das jeweilige Element an, das Sie einfügen möchten.
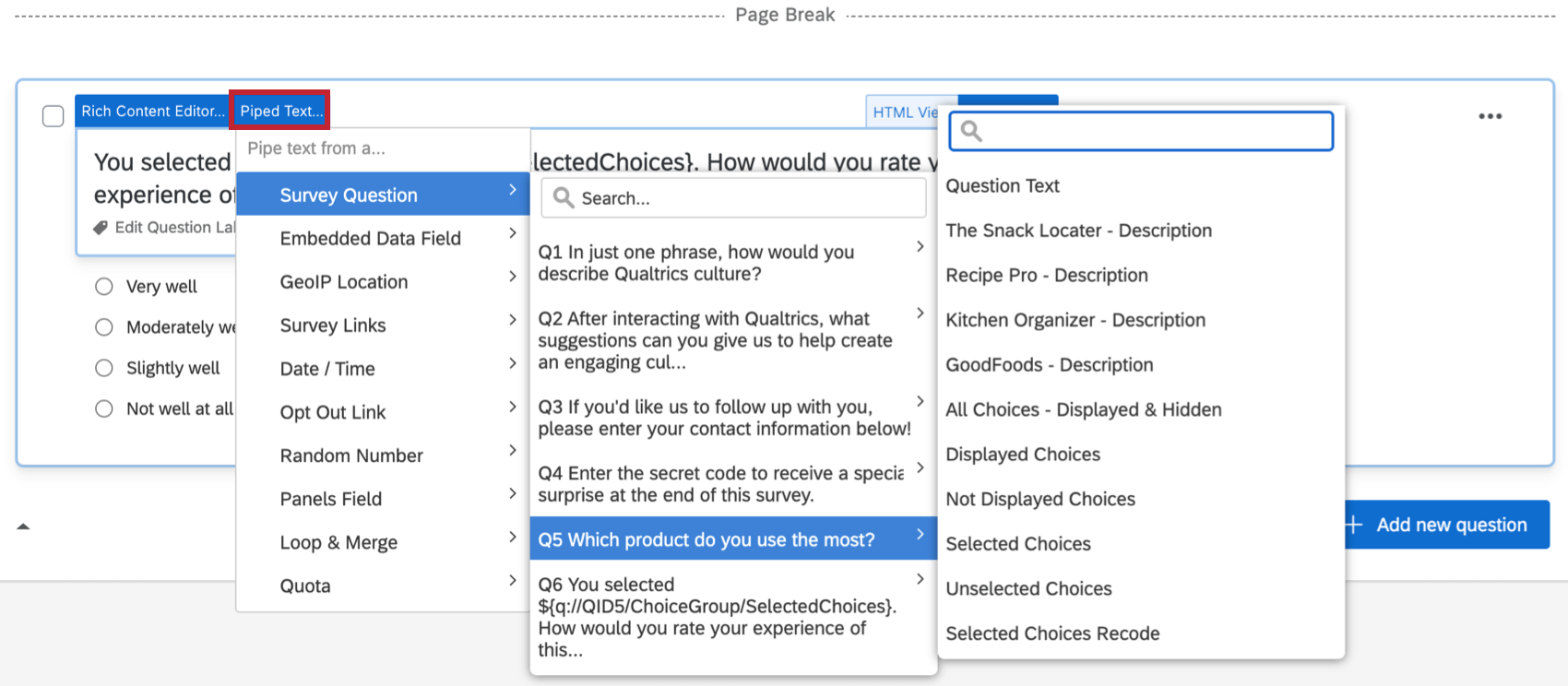 Wir erfassen Informationen zu der Produktkategorie, die der Umfrageteilnehmer seinen Angaben entsprechend am häufigsten verwendet. Dazu wählen wir die Option „Umfragenfrage“, anschließend die gewünschte Frage und schließlich die Art der Informationen aus, die dynamisch eingefügt werden sollen.
Wir erfassen Informationen zu der Produktkategorie, die der Umfrageteilnehmer seinen Angaben entsprechend am häufigsten verwendet. Dazu wählen wir die Option „Umfragenfrage“, anschließend die gewünschte Frage und schließlich die Art der Informationen aus, die dynamisch eingefügt werden sollen. - Beachten Sie, dass der dynamischer Text in Ihre Umfrage eingefügt wird, wie von einem Code angezeigt wird, der von einem Dollarzeichen und Klammern umgeben ist.

- Platzieren Sie den dynamischen Text an der Stelle, an der der eigentliche Text innerhalb der Frage angezeigt werden soll.

Abrufen von dynamischem Text aus einer vorhergehenden Frage
Verwenden Sie die Kategorie „Umfragenfrage“ in der Liste „Dynamischer Text“, um Informationen wie den Fragetext, eine ausgewählte Antwortmöglichkeit usw. dynamisch einzufügen.

So erstellen Sie dynamischen Text aus einer Frage
- Öffnen Sie die Dynamischer Text Menü.
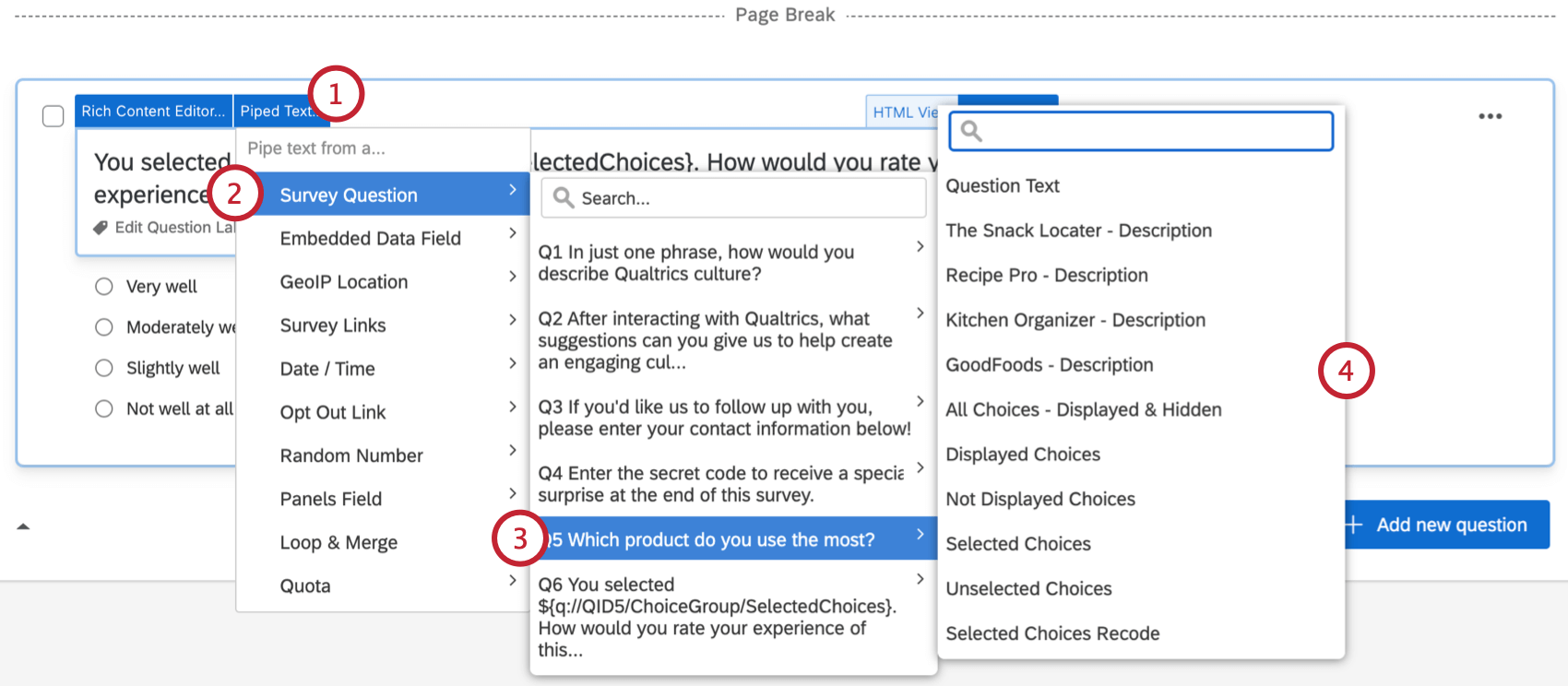
- Auswählen Umfrage.
- Wählen Sie die Frage aus, aus der Sie dynamischen Text abrufen möchten.
- Wählen Sie aus der Frage den spezifischen Inhalt aus, den Sie übernehmen möchten. Unten werden die einzelnen Auswahlmöglichkeiten näher erläutert.
Mögliche Werte für Texte, die als dynamischer Text aus einer Frage eingefügt werden
In Schritt 4 des obigen Beispiels werden Sie eine Reihe möglicher Werte bemerken, die als dynamischer Text in Ihre Umfrage übernommen werden können.
- Fragetext: Dynamisiert die Frage, die einem Befragte:r bei der Teilnahme an der Umfrage angezeigt wird.
- Beschreibung: Bezieht sich auf den Text der vorherigen Antwortmöglichkeit. Beispiel: Bei Auswahl der Option „Weniger als 1 Monat – Beschreibung“ würde der dynamische Text den Wortlaut „Weniger als 1 Monat“ ergeben.
- Texteingabe: Dynamisiert jeden Text, den ein Befragte:r eingibt. Beispiel: Wenn der Umfrageteilnehmer die Option „Andere“ wählt und „Drei Jahre“ eingibt, würde der dynamische Text „Andere (Texteingabe)“ den Wortlaut „Drei Jahre“ ergeben.
- Alle Antwortmöglichkeiten – Angezeigt & Ausgeblendet: Pipes in jede einzelne Antwortmöglichkeit in der Frage.
- Angezeigte Antwortmöglichkeiten: Füllt nur die Antwortmöglichkeiten ein, die der Befragte:r gesehen hat. Siehe unsere Seite unter Anzeigelogik zu Antwortmöglichkeiten finden Sie weitere Informationen zum Ausblenden und Aufzeigen von Antwortmöglichkeiten für Umfrageteilnehmer.
- Nicht angezeigte Antwortmöglichkeiten: Dynamisiert nur die Antwortmöglichkeiten, die dem Befragte:r nicht angezeigt wurden. Siehe unsere Seite unter Anzeigelogik zu Antwortmöglichkeiten finden Sie weitere Informationen zum Ausblenden und Aufzeigen von Antwortmöglichkeiten für Umfrageteilnehmer.
- Ausgewählte Antwortmöglichkeiten: Dynamisiert nur die Antwortmöglichkeiten, die der Befragte:r ausgewählt hat.
- Nicht ausgewählte Antwortmöglichkeiten: Pipes in allen Antwortmöglichkeiten, die der Befragte:r nicht ausgewählt hat.
- Umkodierung ausgewählter Antwortmöglichkeiten: Rohre in der Umkodierungswerte hat einer beliebigen ausgewählten Antwortmöglichkeit zugewiesen.
- Eingegebener Text: Dynamisiert den Text, den der Befragte:r in ein Textfeld für Antwortmöglichkeit eingegeben hat.
- Dateigröße: Pipes in der Größe der Datei, die der Befragte:r in einer vorherigen Datei hochgeladen hat Datei-Upload-Frage.
- URL: Verbindet den Link mit der Datei, die der Befragte:r in einer vorherigen Datei hochgeladen hat. Datei-Upload-Frage.
Achtung: Diese URL ist eine temporäre URL, die funktioniert nur während der Umfragensitzung. Sobald die Antwort eingereicht wurde, wird eine neue URL für alle eingereichten Dateien generiert. Die endgültigen Datei-URLs finden Sie im Daten& Analyse Registerkarte.
- Dateiname: Pipes in den Namen der Datei, die der Befragte:r in einer vorherigen Datei hochgeladen hat Datei-Upload-Frage.
Abrufen von Inhalten aus einem eingebetteten Datenfeld mithilfe von dynamischem Text
Eingebettete Daten Mit -Feldern können Sie Informationen über einen Befragte:r speichern, ohne tatsächlich eine Frage zu stellen, und diese Informationen können in spätere Abschnitte Ihrer Umfrage integriert oder in Ihren Datenanalysen verwendet werden.
So erstellen Sie dynamischen Text über ein eingebettetes Datenfeld
- Öffnen Sie die Dynamischer Text Menü.
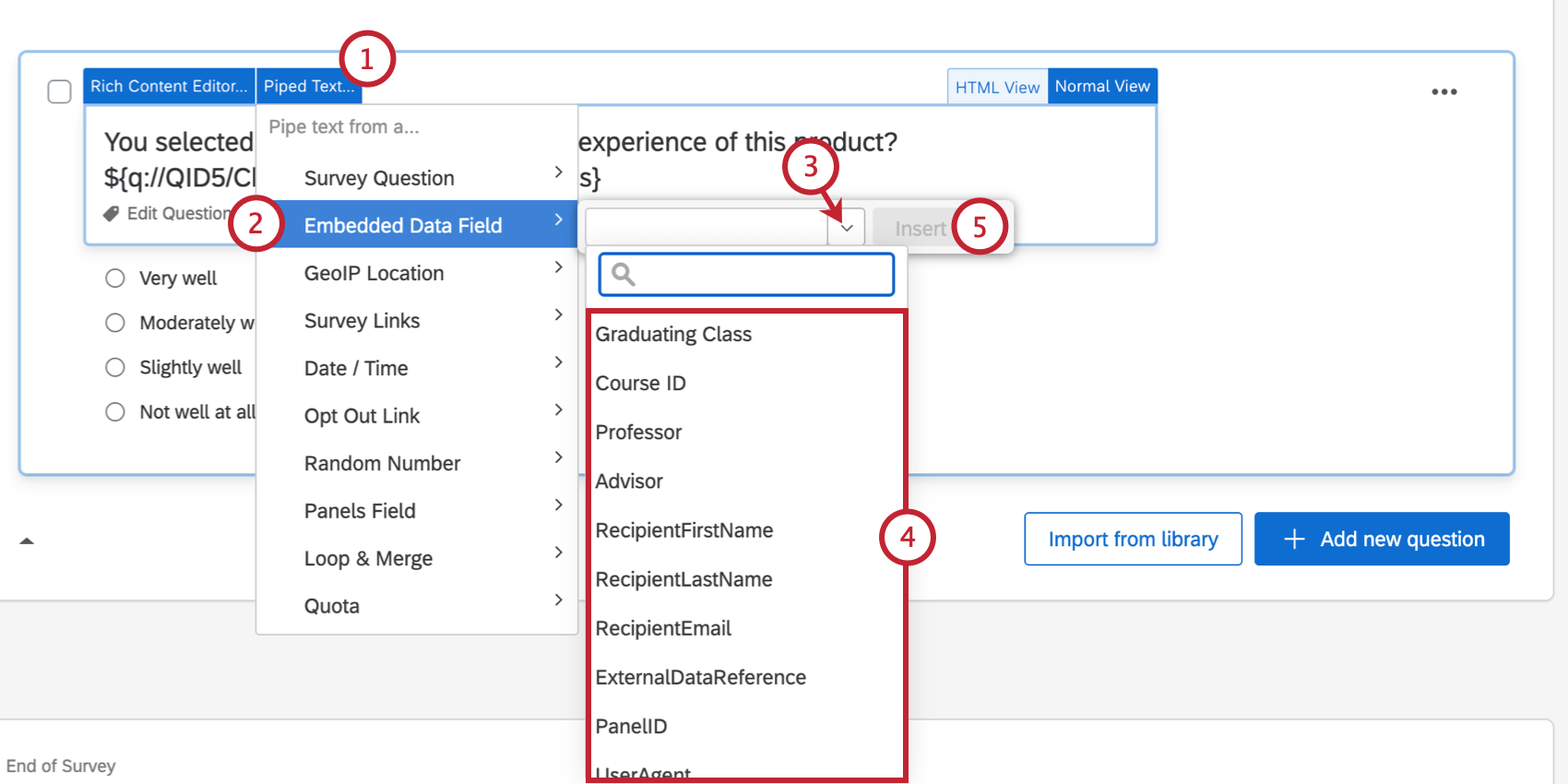
- Auswählen Eingebettetes Datenfeld.
- Klicken Sie auf den Dropdown-Pfeil, um eine Liste der eingebettete Daten im Umfragenverlauf gespeichert .
- Wählen Sie die eingebetteten Daten aus, die Sie einfügen möchten.
- Wenn Sie fertig sind, klicken Sie auf Einfügen um den dynamischer Text generieren.
Die Wichtigkeit der Reihenfolge des Umfragenverlaufs
Weiter oben wurde erwähnt, dass Sie auf die Reihenfolge, in der Inhalte angezeigt werden, und auf Seitenumbrüche achten müssen, wenn Sie Text aus einer vorherigen Frage in einer Folgefrage verwenden. Dies gilt auch für die Verwendung eingebetteter Daten.
Überlegen Sie sich die Reihenfolge der Elemente genau, wenn Sie Ihr eingebettetes Datenelement im Umfragenverlauf einfügen. Wenn Ihre eingebettete Daten nicht darauf angewiesen sind, dass der Befragte:r Fragen beantwortet, um einen Wert zu ermitteln, ist es in der Regel empfehlenswert, sicherzustellen, dass die eingebettete Daten im top des Umfragenverlauf. Daher wird er gespeichert, bevor der Befragte:r einen dynamischer Text erreicht, den Sie angezeigt haben.
Wenn die eingebettete Daten darauf angewiesen sind, dass der Befragte:r bestimmte Fragen beantwortet, bevor sie einen Wert generieren können (wie bei mathematische Operation), dann müssen diese Fragen in einem Block angezeigt werden. vor Die eingebettete Daten werden im Umfragenverlauf festgelegt, und die Fragen, in denen die eingebettete Daten dynamisch eingefügt und den Teilnehmern angezeigt werden, müssen angezeigt werden. nach das eingebettete Daten. Möglicherweise müssen Sie Folgendes tun: Fragen verschieben bis neue Blöcke um dies zu erreichen.
Eine Trennung zwischen zwei verschiedenen Blöcken wird automatisch als Seitenumbruch betrachtet.
Weitere Fragen zu eingebettete Daten finden Sie unter. Best Practices und Fehlerbehebung für eingebettete Daten.
Abrufen von Inhalten über einen GeoIP-Standort mithilfe von dynamischem Text
Qualtrics zeichnet standardmäßig die IP-Adresse des Teilnehmers auf, wenn dieser mit der Umfrage beginnt. Basierend auf der erfassten IP-Adresse berechnet Qualtrics den geografischen Standort bis hin zur Postleitzahl.
So erstellen Sie dynamischen Text über einen GeoIP-Standort
- Öffnen Sie die Dynamischer Text Menü.

- Auswählen GeoIP-Standort.
- Wählen Sie die gewünschte Standortkennung aus.
Abrufen von Inhalten aus einer Punktewertungskategorie mithilfe von dynamischem Text
Die Bewertung Mit Funktion können Sie jeder Antwort auf eine Frage Punktwerte zuordnen. Qualtrics ermöglicht es Ihnen, mithilfe von dynamischem Text folgende Elemente in den einzelnen Punktewertungskategorien zu übernehmen:
- Punktzahl: Gesamtpunktzahl oder die Summe aller Punkte, die ein Befragte:r in dieser Kategorie erzielt hat.
- Positionen: Die Anzahl der bewerteten Elemente, die der Befragte:r beantwortet hat.
- Gewichteter Mittelwert: Ein Mittelwert, der leere oder nicht beantwortete Werte ausschließt. Gut geeignet zum Vergleich von Punktewertungskategorien, die unterschiedliche Gesamtpunktzahlen ergeben
- Gewichtete Standardabweichung: Eine Standardabweichung, die leere oder unbeantwortete Werte ignoriert.
So erstellen Sie dynamischen Text aus einer Punktewertungskategorie
Einfügen von Datum/Uhrzeit mithilfe von dynamischem Text
Über die Option „Datum/Uhrzeit“ im Menü „Dynamischer Text“ können Sie das aktuelle Datum und die aktuelle Uhrzeit sowie andere Daten in Ihrer Umfrage anzeigen. Diese Angabe ist hilfreich bei Umfragen zur Registrierung von Veranstaltungen und dient als Zeitreferenz für Ihre Umfrageteilnehmer.
Die Zone von dynamischer Text basiert auf die in Ihrem Benutzerkonto festgelegte Zone Zeitpunkt, an dem die Antwort eingereicht wurde. Wenn Sie die Zone in Ihrem Benutzerkonto anpassen nach Antworten übermittelt werden, ändern sich die erfassten Daten nicht.
So erstellen Sie dynamischen Text für Datum/Uhrzeit
- Öffnen Sie die Dynamischer Text Menü.

- Auswählen Datum/Uhrzeit.
- Wählen Sie das gewünschte Format aus.
Beispiele für dynamischen Text für aktuelles Datum und aktuelle Uhrzeit
Dies ist keine vollständige Liste der dynamischer Text für Datum und Uhrzeit. Wenn ein gewünschtes Format hier nicht aufgeführt ist, führen Sie die oben genannten Schritte aus, um das Menü dynamischer Text zu öffnen.
Dynamischer Text mit aktuellem Datum:
In der folgenden Tabelle steht “M” für Monat, “D” für Tag und “Y” für Jahr. “Führende Nullen” sind Nullen, die am Anfang einer Zahl stehen, z.B. 03 statt 3.
| Format | Beispiel | Dynamischer Text |
| MM/TT/JJ (führende Nullen ausgeschlossen) | 3/14/2024 | ${date://CurrentDate/SL} |
| JJJJ-MM-TT (führende Nullen ausgeschlossen) | 2024-3-14 | ${date://CurrentDate/DS} |
| MM/TT/JJJJ (führende Nullen eingeschlossen) | 03/14/2024 | ${date://CurrentDate/m%2Fd%2FY} |
| TT/MM/JJJJ (führende Nullen eingeschlossen) | 14/03/2024 | ${date://CurrentDate/d%2Fm%2FY} |
| JJJJ/MM/TT (führende Nullen eingeschlossen) | 2024/03/14 | ${date://CurrentDate/Y%2Fm%2Fd} |
| TT Abgekürzter Monat JJJJ | 14. März 2024 | ${date://CurrentDate/PT} |
| Vollständiger Monatsname TT, JJJJ | 14. März 2024 | ${date://CurrentDate/FL} |
| Wochentag, Vollständiger Monatsname DD | Donnerstag, 14. März | ${date://CurrentDate/DM} |
| Vollständiges ISO-8601-Format | 2024-03-14T20:27:33Z
2024-03-14T14:27:33-06:00 |
${date://CurrentDate/c} |
Allein für den Namen des aktuellen Wochentags gibt es keinen dynamischer Text. (Zum Beispiel nur “Donnerstag”.) Sie können jedoch eine Kombination aus dem Wochentag und dem Datum anzeigen. Siehe Tabelle oben.
Dynamischer Text für aktuelle Zeit:
| Format | Beispiel | Dynamischer Text |
| 12-Stunden-Format, Großbuchstaben AM/PM | 1:27 PM | ${date://CurrentTime/ST} |
| 12-Stunden-Uhr, Kleinbuchstaben am/pm ohne Leerzeichen nach der Zeit | 1:27pm | ${date://CurrentTime/TL} |
| 24-Stunden-Uhr | 13:27 | ${date://CurrentTime/MT} |
| 24-Stunden-Uhr mit Sekunden | 13:27:33 | ${date://CurrentTime/MS} |
Locale (Region)
Sie können die Sprache ändern, in der dynamischer Text für Datum/Uhrzeit aufgezeichnet wird. Fügen Sie am Ende des dynamischer Text, aber innerhalb der letzten Klammer ein Fragezeichen ( ? ), das Wort Gebietsschema, und setzen Sie es auf einen Sprachcode Ihrer Wahl.
?locale=DEz.B. ${date://CurrentDate/DM?locale=FR} gibt Ihnen das aktuelle Datum auf Französisch.
Das Gebietsschema wirkt sich nicht auf die Zone der aufgezeichneten Daten aus.
Abrufen von Inhalten aus einem Kontaktlistenfeld mithilfe von dynamischem Text
Wenn Sie Ihre Umfrage an eine Kontaktliste (auch als Panel bezeichnet) können Sie Informationen aus dieser Kontaktliste in Ihre Umfrage oder E-Mail-Einladung einfügen. Diese Felder enthalten grundlegende Informationen wie Vorname, Nachname und E-Mail-Adresse sowie die speziellen Felder „Externe Datenreferenz“ und „Sprache“.
Alle benutzerdefinierten Felder, die Sie der Kontaktliste über diese Standardfelder hinaus hinzugefügt haben, werden als gespeichert. eingebettete Daten und können mithilfe der Schritte, die im Abrufen von Inhalten aus einem eingebetteten Datenfeld mithilfe von dynamischem Text Abschnitt beschriebenen Schritte befolgen.
So erstellen Sie dynamischen Text aus einem Kontaktlistenfeld
Piping aus einem Wiederholungs&feld; Feld zusammenführen
Mit Schleife & zusammenführenkönnen Sie eine Reihe von Fragen für einen Befragte:r wiederholen, der jedes Mal nach einem anderen Element fragt. Dynamischer text ist entscheidend für Schleife & zusammenführen, damit der Befragte:r weiß, auf welches Element er antwortet.
Mithilfe von dynamischem Text können Sie drei Informationen zu Ihrer Schleife & zusammenführen:
- Feld: &Schleife; Felder zusammenführen.
- Aktuelle Schleifennummer: Gibt an, in welcher Schleife sich der Befragte:r gerade befindet.
- Gesamtanzahl der Schleifen: Die Gesamtzahl der Schleifen, die der Befragte:r abschließen muss.
Dynamischen Text aus einem &Wiederholungsfeld generieren; Feld zusammenführen
- Stellen Sie sicher, dass Schleife & zusammenführen ist im selben Block wie die Frage aktiviert. Weitere Details zur Einrichtung dieser Option finden Sie auf der verlinkten Support-Seite.
- Navigieren Sie zu Ihrer Frage, und öffnen Sie die Dynamischer Text Menü.
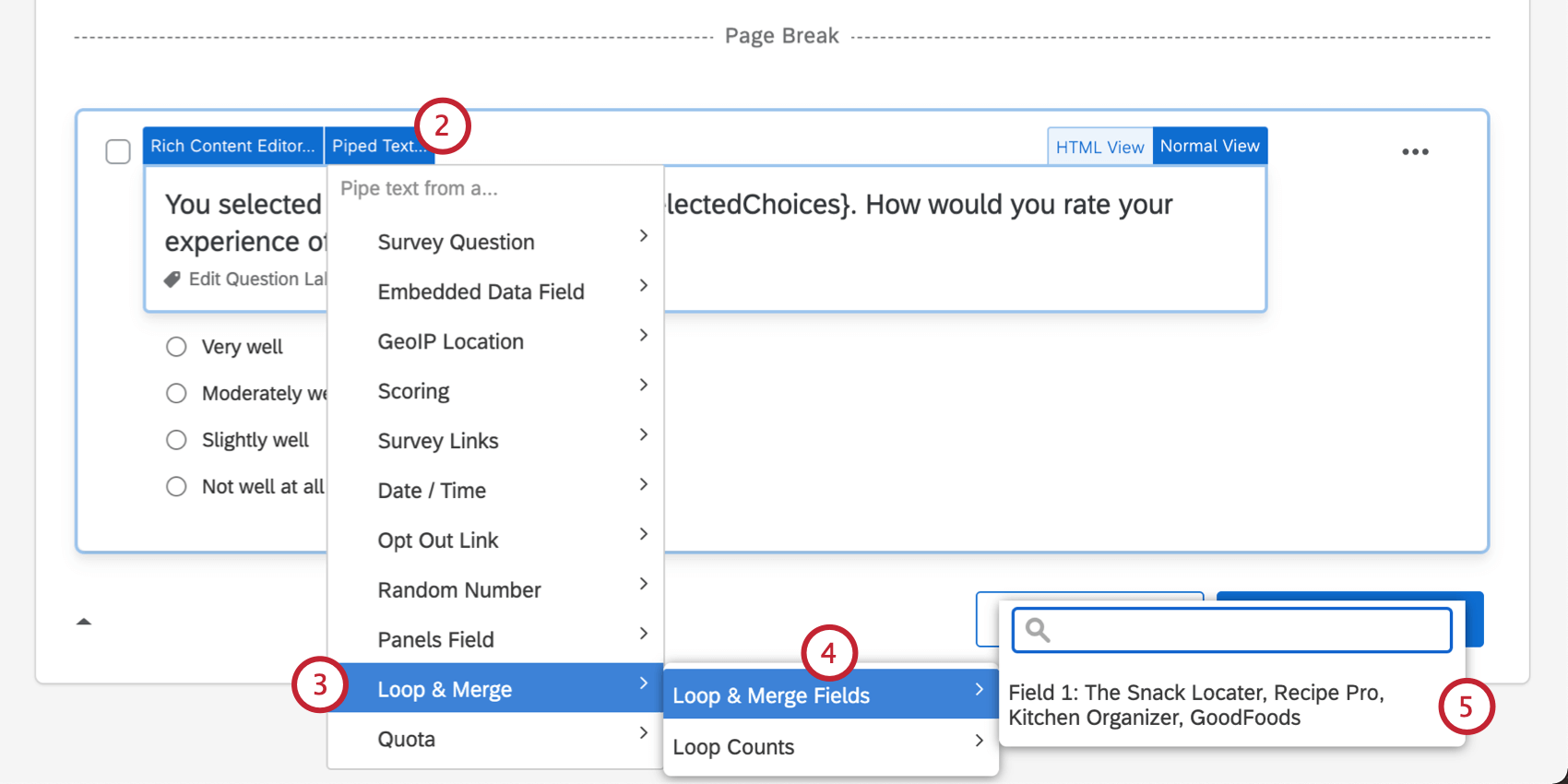
- Auswählen &Wiederholen; zusammenführen.
- Bewegen Sie den Mauszeiger über &Wiederholen; Felder zusammenführen.
- Wählen Sie die gewünschte &Wiederholen; zusammenführen Feld.
Einfügen von Inhalten aus einer Quote mithilfe von dynamischem Text
Mit Quotenkönnen Sie sicherstellen, dass Sie nur die richtige Datenmenge sammeln, die für Ihre Studie erforderlich ist. Mithilfe von dynamischem Text können Sie drei Informationen zu Quoten anzeigen:
- Anzahl: Die aktuelle Anzahl der Antworten, die Ihre Quote erhöht haben.
- Wurde nicht erfüllt: Gibt an, ob die Quote nicht erfüllt wurde (gibt 1 zurück, wenn wahr).
- Wurde erfüllt: Gibt an, ob die Quote erfüllt wurde (gibt 1 zurück, wenn wahr).
So erstellen Sie dynamischen Text aus einer Quote
- Stellen Sie sicher, dass Sie mindestens 1 haben. Quote in Ihrer Umfrage eingerichtet. Weitere Informationen zum Einrichten finden Sie auf der verlinkten Supportseite.
- Navigieren Sie zu Ihrer Frage, und öffnen Sie die Dynamischer Text Menü.

- Auswählen Quote.
- Wählen Sie die Quote aus, aus der Sie dynamischen Text abrufen möchten.
- Wählen Sie anschließend die aktuelle Quotenanzahl aus oder geben Sie an, ob die Quote erfüllt wurde oder nicht.
Zufallszahlengenerator
Sie können mithilfe von dynamischem Text für jeden Ihrer Umfrageteilnehmer eine Zufallszahl erstellen und anzeigen. Im Umfragen-Editor wird dies als Codezeile angezeigt, so wie bei jedem anderen dynamischen Text. Der Algorithmus, den Qualtrics für die Randomisierung verwendet, wird als „Mersenne-Twister“ bezeichnet.
Wenn Umfrageteilnehmer die Umfrage beantworten, wird dieser Code durch eine Zufallszahl ersetzt.
Es gibt 3 Arten von randomisierten Zahlen, die Sie erstellen können:
- Zufällige Ganzzahl: Eine zufällige ganze Zahl.
- Dezimal: Puffer Eine randomisierte Zahl mit 13 Nachkommastellen
- Wahr/Falsch: Boolesch. Die Ziffer 0 oder 1, nach dem Zufallsprinzip ausgewählt
So erstellen Sie eine Zufallszahl
- Öffnen Sie die Dynamischer Text Menü.

- Auswählen Zufallszahl.
- Auswählen Ganze Zahl, Dezimal, oder Wahr/Falsch.
- Geben Sie einen Mindestwert ein.
- Geben Sie einen Maximalwert ein.
- Klicken Sie auf Einfügen.

Kehren Sie anschließend zum Umfragen-Editor zurück und fügen Sie die eingebetteten Daten mithilfe von dynamischem Text in Ihre Frage ein, um sie dem Umfrageteilnehmer anzuzeigen.
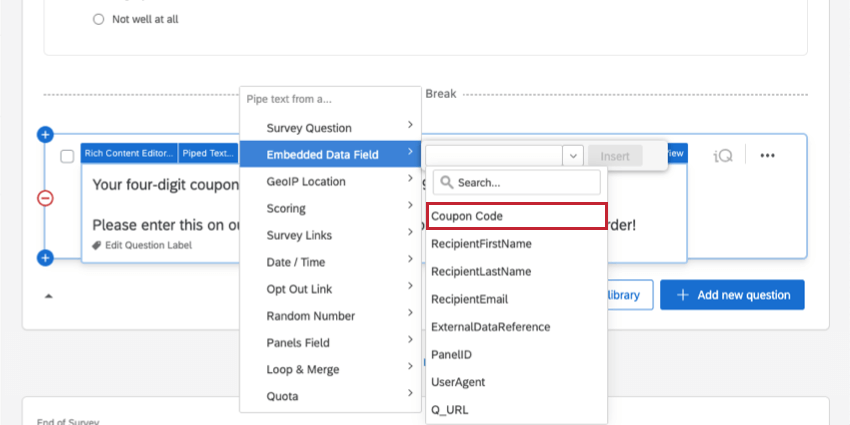
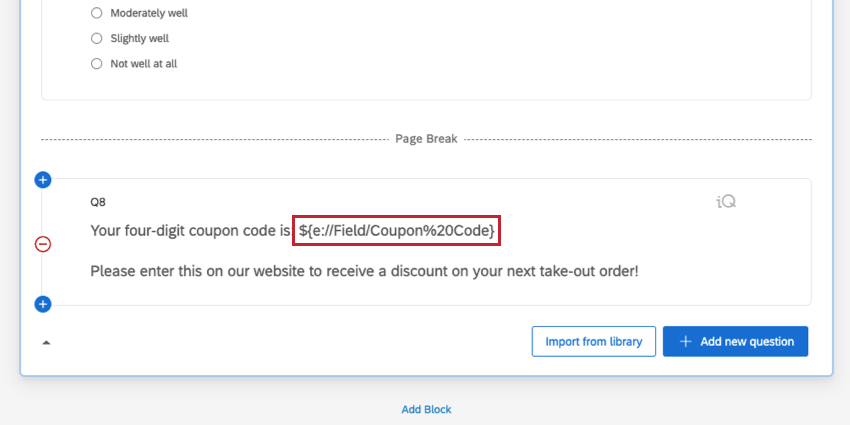
Dynamischer Text in verschiedenen Projekttypen
Dynamischer text ist in ungefähr jedem Projektarten an dem Sie eine Umfrage anpassen. Die auf dieser Seite beschriebenen Optionen sind verfügbar in:
- Umfrageprojekte
- XM Solutions
- Engagement
- Lebenszyklus
- Ad-hoc-Mitarbeiterforschung
- Puls
- Conjoint
- MaxDiff
DYNAMISCHER TEXT kann auch in 360 Projekten verwendet werden, allerdings gibt es zusätzliche Optionen, die ausschließlich für 360 gelten. Mehr erfahren über die dynamischer Text.