過去データのアップロード(EE)
過去データのアップロードについて
従業員ダッシュボードで使用するために、過去のデータをアップロードする必要があるタイミングがあります。例えば、今年従業員から提供されたフィードバックと昨年提供されたフィードバックを比較し、共通のテーマや改善点があるかどうかを確認するとよいでしょう。クアルトリクスに過去のデータをインポートするには、クアルトリクスでアンケートの質問を再作成する、参加者をインポートする、階層を生成する、新旧の階層をマッピングする、ダッシュボードに過去のソースを追加するなど、いくつかの手順があります。このページでは、関連するすべてのプロセスをご紹介します。
Qtip:このページのステップはEngageプロジェクトに合わせたものです。LifecycleまたはAd Hoc従業員調査プロジェクトで作業している場合は、階層がないため、ステップ7と13~15を省略することができます。
注意ユニークIDをお持ちでない場合は、ファイルにユニークID列の代わりにEmail列があることを確認し、レガシーインポーターを使用する必要があります。
Qtip:過去のデータソースに変更を加えた場合、それに接続しているすべてのダッシュボードを更新するために必要なことは、すべての回答を新しいメタデータで更新することです。
履歴データのアップロード
これらは、過去のデータをインポートするためのハイレベルな手順です。各プロセスのより詳細な内訳については、リンク先を参照されたい。
- 履歴データを保存するプロジェクトを作成する。これを歴史プロジェクトと呼ぶことにする。
- ヒストリカルプロジェクトでは、ヒストリカル調査アンケートを作成する。
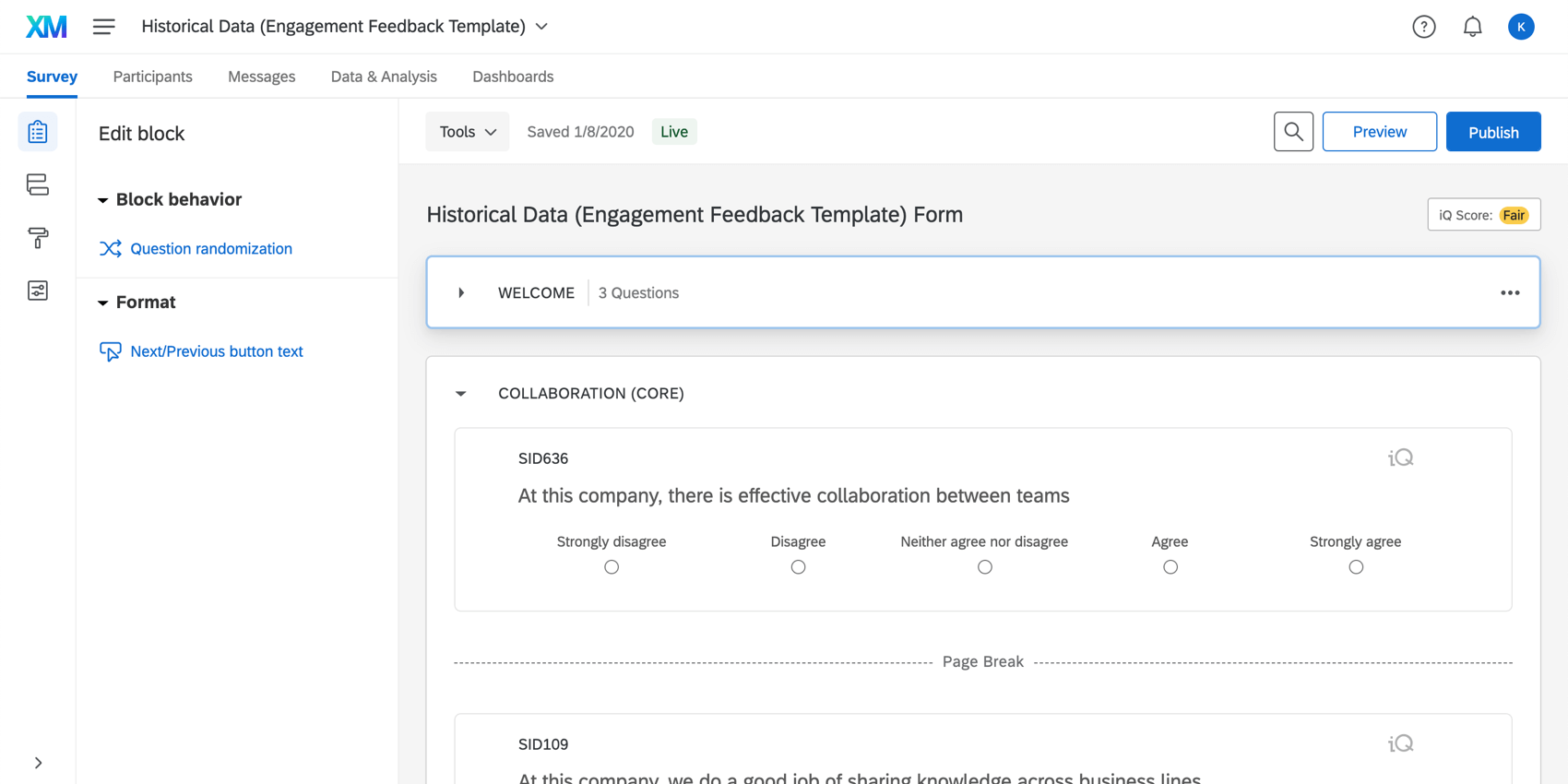 Qtip:質問の作成と編集をご覧ください。質問内容がアカウント内の別のengagementプロジェクトと同じ場合は、新しいプロジェクトを作成する代わりに、古いプロジェクトをコピーすることを検討してください。
Qtip:質問の作成と編集をご覧ください。質問内容がアカウント内の別のengagementプロジェクトと同じ場合は、新しいプロジェクトを作成する代わりに、古いプロジェクトをコピーすることを検討してください。 - 従業員の履歴ファイルを作成する。階層を構築するために必要な情報を含めることを忘れない。
Qtip:これは、過去のデータが収集されたときの階層でなければならないことを忘れないでください。直近に更新された従業員階層を履歴プロジェクトにアップロードしないでください。
- 参加者の追加をクリックします。
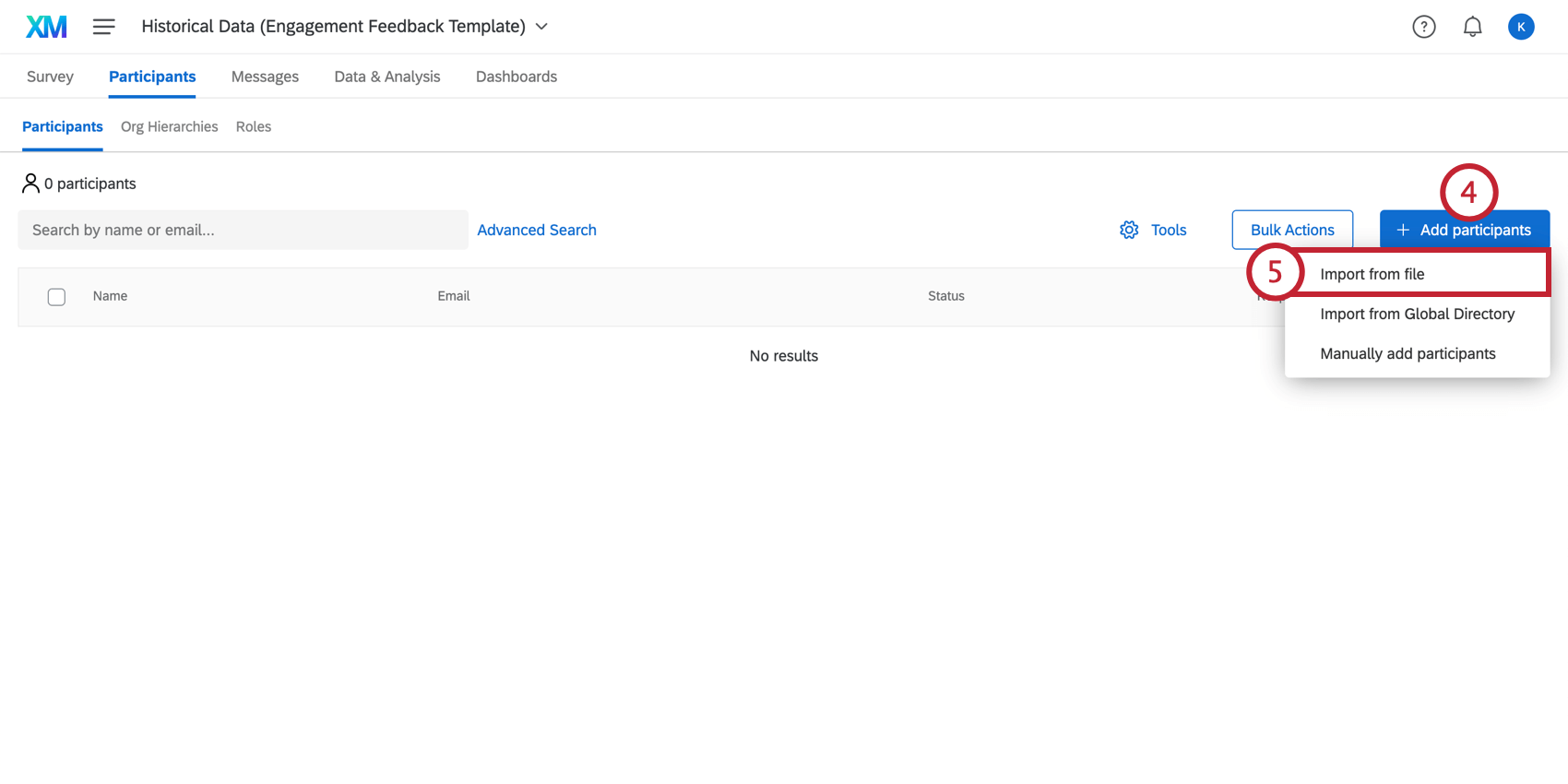
- ファイルからインポートを選択します。
- 過去の参加者ファイルをアップロードする。
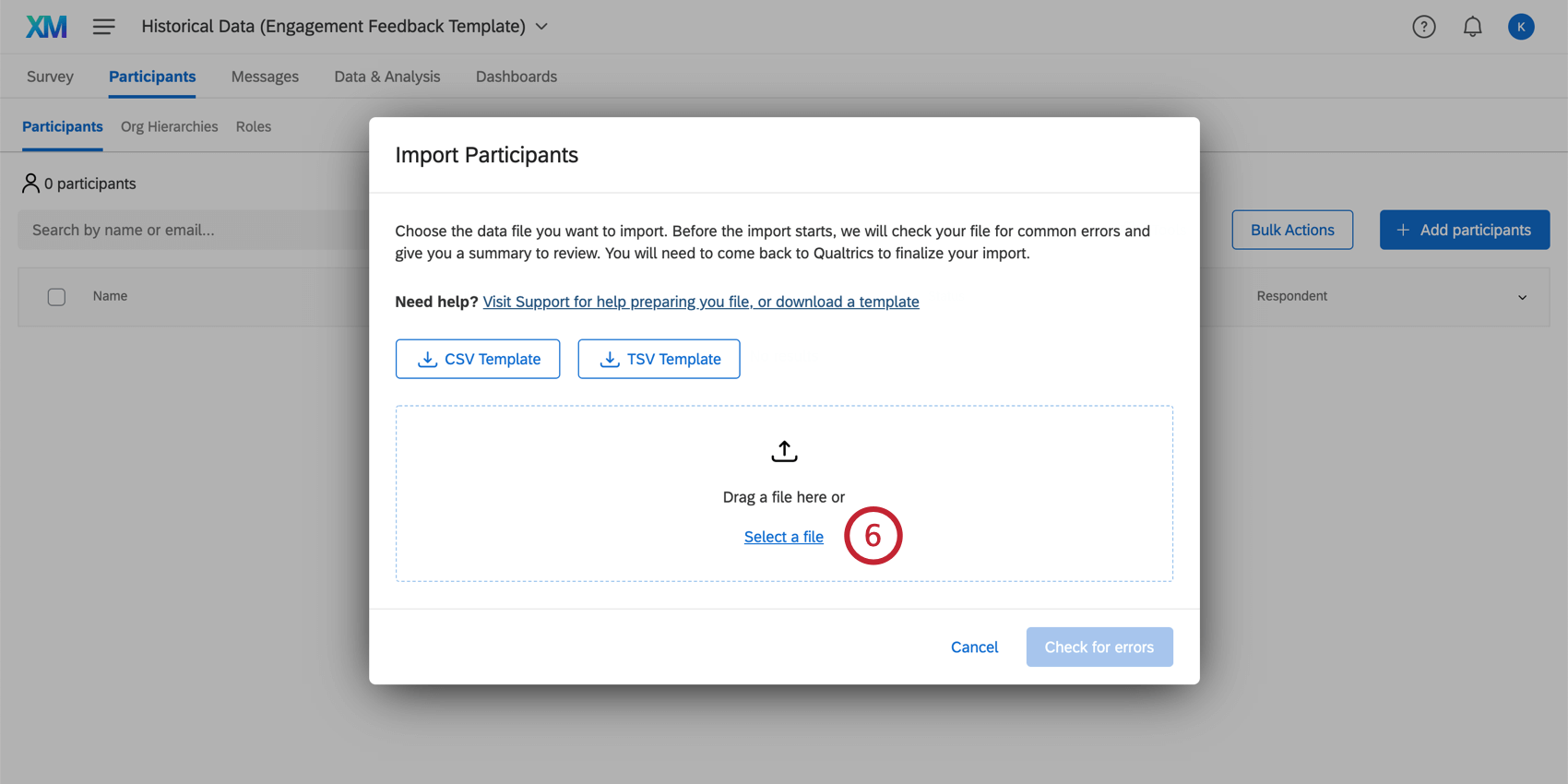
- 階層を生成する。フォーマットによっては、「親子階層の生成」または「レベルベースの階層の生成」を参照してください。
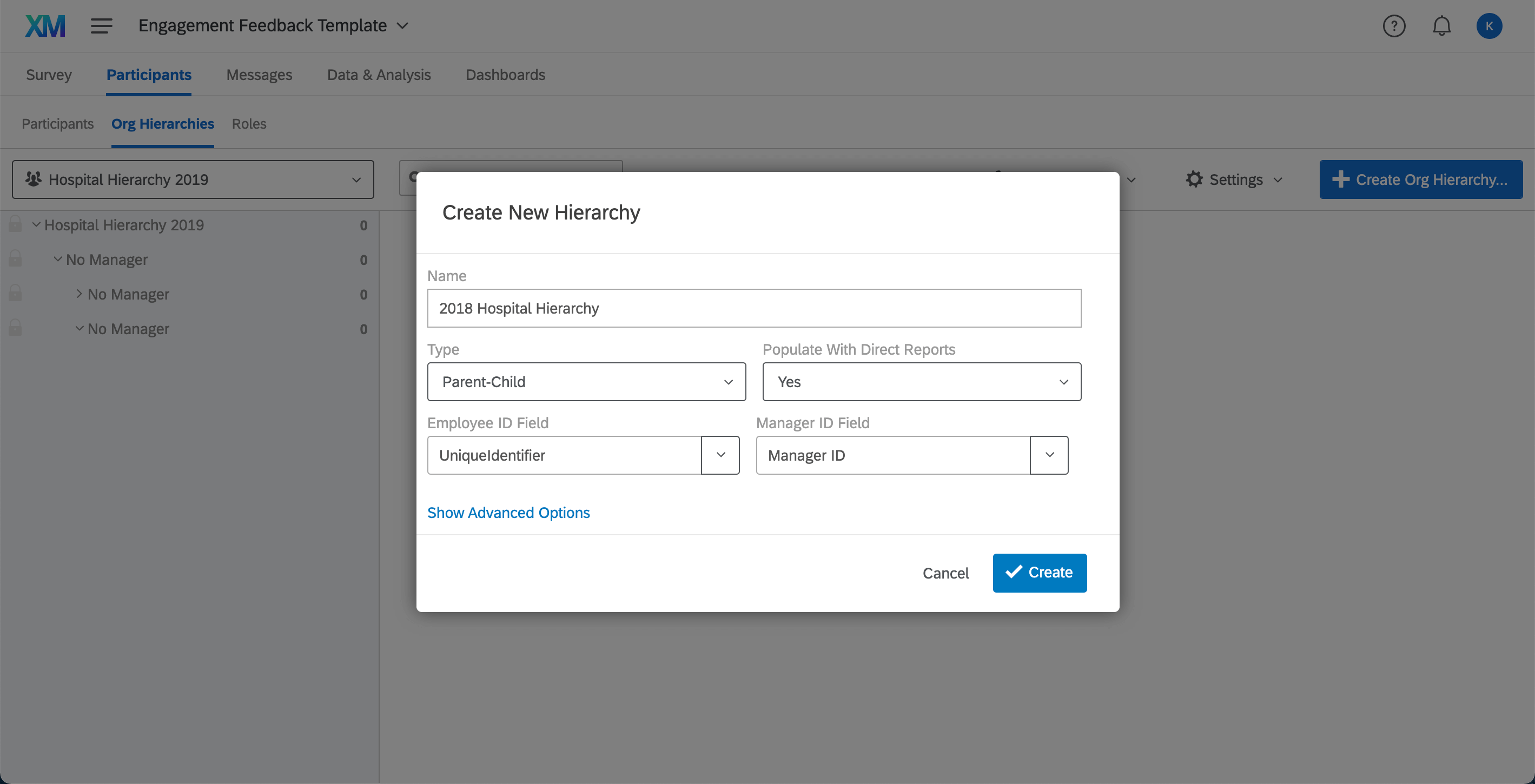
- [データと分析]タブに移動します。
![データと分析]タブに移動し、[データのエクスポート]を選択する。](https://www.qualtrics.com/m/assets/support/wp-content/uploads//2019/09/2022-08-24_08-03-43-1.png)
- CSVまたはTSV形式でエクスポートするには、[データをエクスポート]をクリックします。
- 回答データをファイルに入力します。各回答に固有の ID を持つ固有識別子列を含める必要があります。これにより、回答データが正しい従業員にリンクされます。ファイルがCSV(UTF-8)またはTSVとして保存されていることを確認してください。
Qtip:Eメール、在職期間、マネージャーID、レベルなど、追加のメタデータカラムを除外することができます。これらの列は回答者を特定するのに必要ないため、インポーターは無視します。必要なのは、固有識別子とアンケート調査の回答のみです。
- データをインポートする。
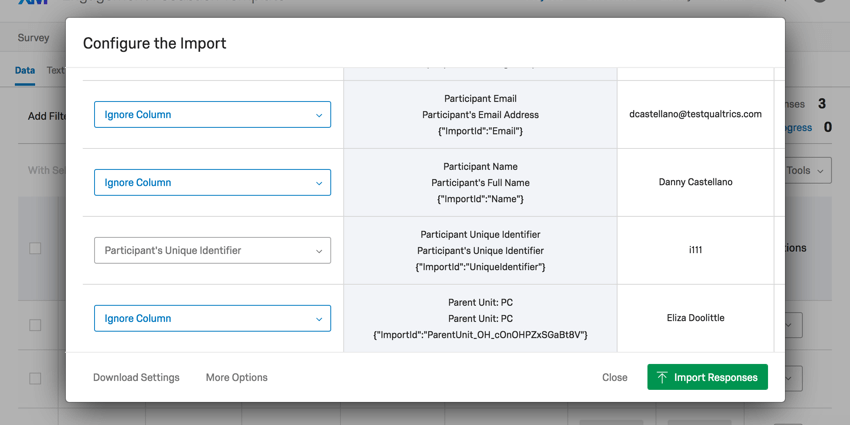
- 歴史的なプロジェクトを離れる。新しいデータと一緒に過去のデータを表示したいプロジェクトに移動します。
- 階層ツール」ドロップダウンメニューを開く。
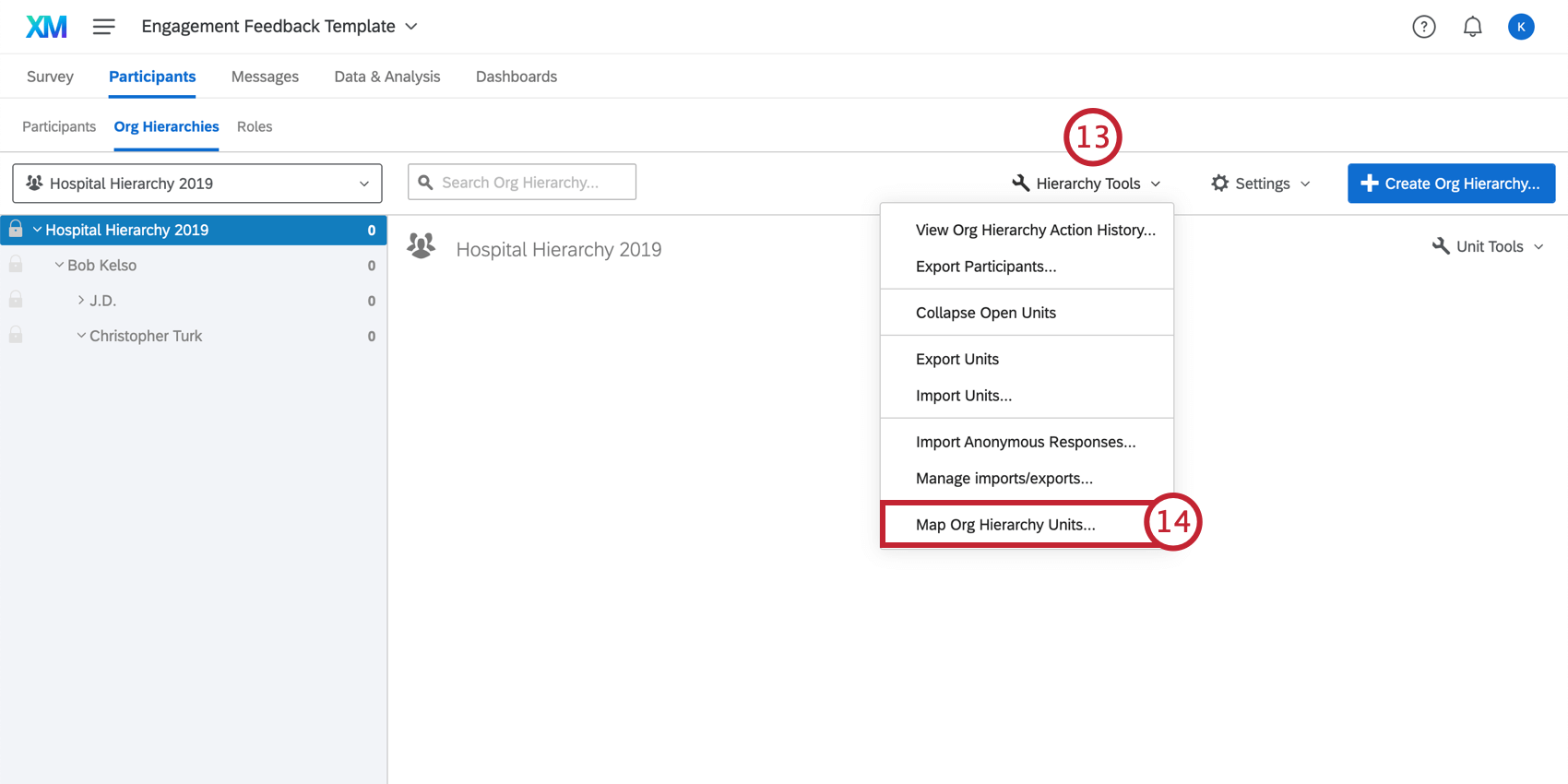
- 組織階層の特定ユニットをマップを選択する。
- 階層をマッピングする。
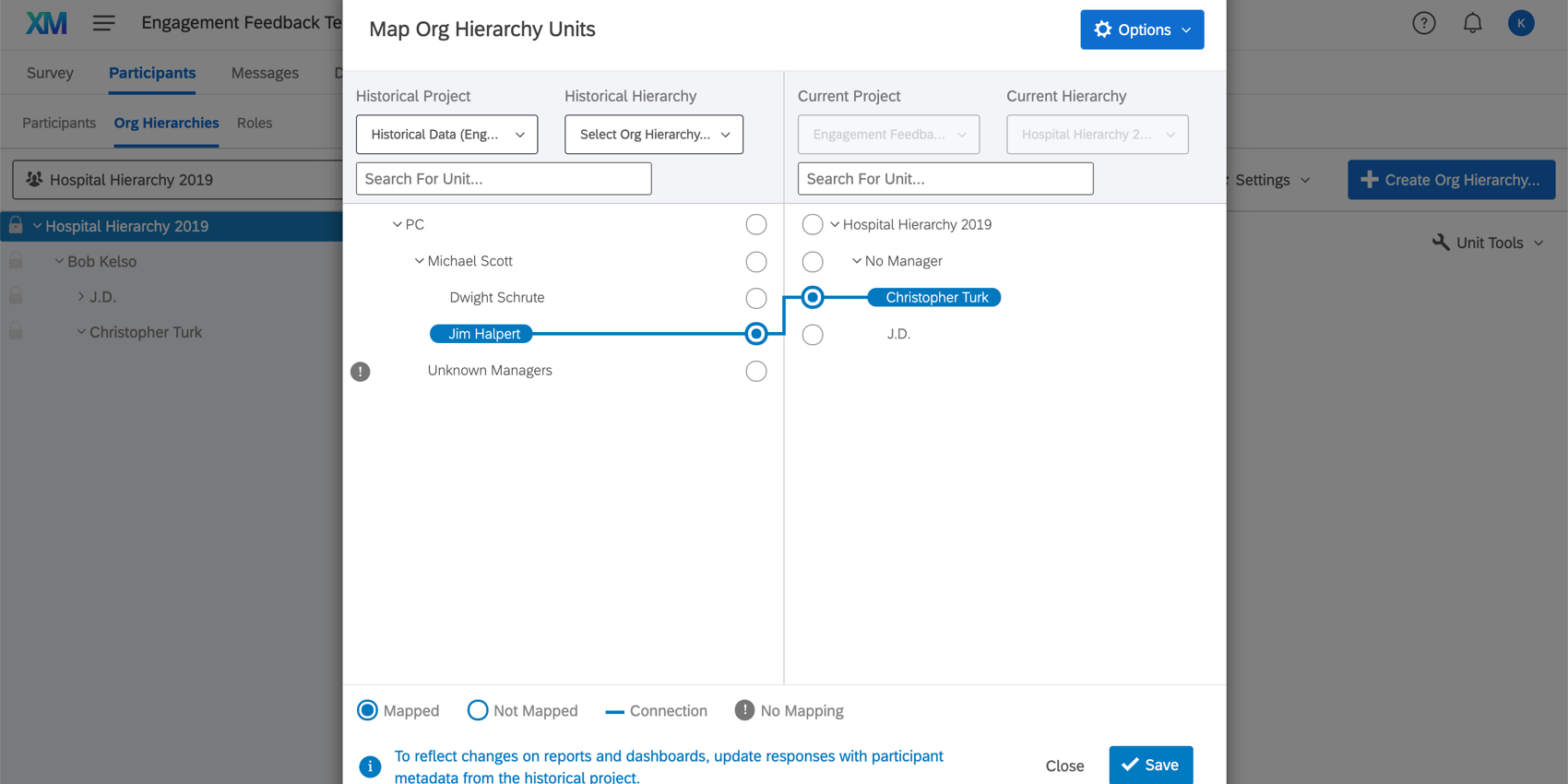 Qtip:すべての階層ユニットが両方のプロジェクトにマッピングされていることを確認してください。
Qtip:すべての階層ユニットが両方のプロジェクトにマッピングされていることを確認してください。 - ダッシュボードに新しいソースとして履歴データを追加する。
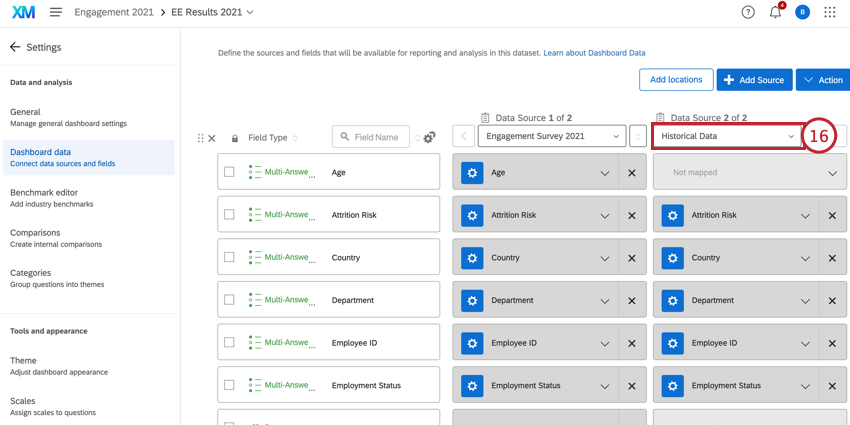 Qtip:新しいダッシュボードのデータと一致させようとしている履歴ダッシュボードがある場合、履歴ソースの識別値を割り当て、履歴ダッシュボードの設定と一致するように識別値を更新してください。Pulseプロジェクトで作業している場合は、ソースをクリックしてRefreshを選択する必要があります。
Qtip:新しいダッシュボードのデータと一致させようとしている履歴ダッシュボードがある場合、履歴ソースの識別値を割り当て、履歴ダッシュボードの設定と一致するように識別値を更新してください。Pulseプロジェクトで作業している場合は、ソースをクリックしてRefreshを選択する必要があります。 - ダッシュボードに過去のデータを表示するには、過去のプロジェクトに戻り、参加者のメタデータを更新する必要があります。これを行うには、履歴プロジェクトの参加者タブを開き、ツールをクリックし、現在のメタデータですべての回答を更新するを選択します。
![参加者]タブですべての回答をメタデータで更新します。](https://www.qualtrics.com/m/assets/support/wp-content/uploads//2021/04/uploading-historical-data-9.png)
Qtip: 過去のプロジェクトに新しい回答がアップロードされた場合は、新しい回答を現在のメタデータで更新するだけです。ただし、Pulseプロジェクトを使用している場合は例外で、ダッシュボードのソースもリフレッシュする必要があります。