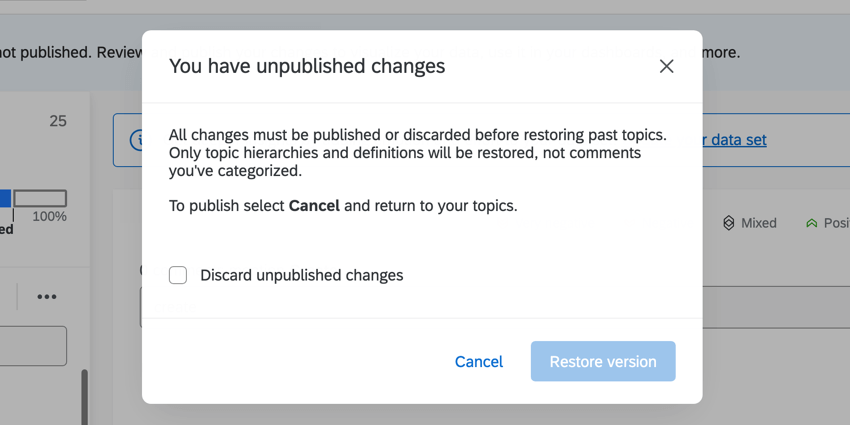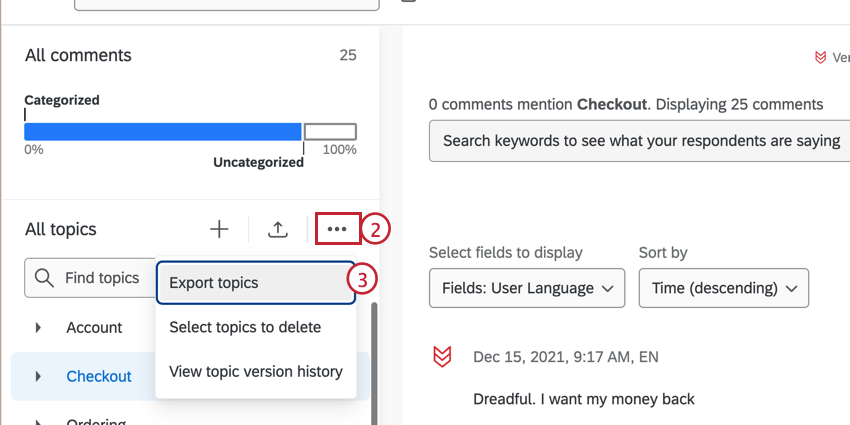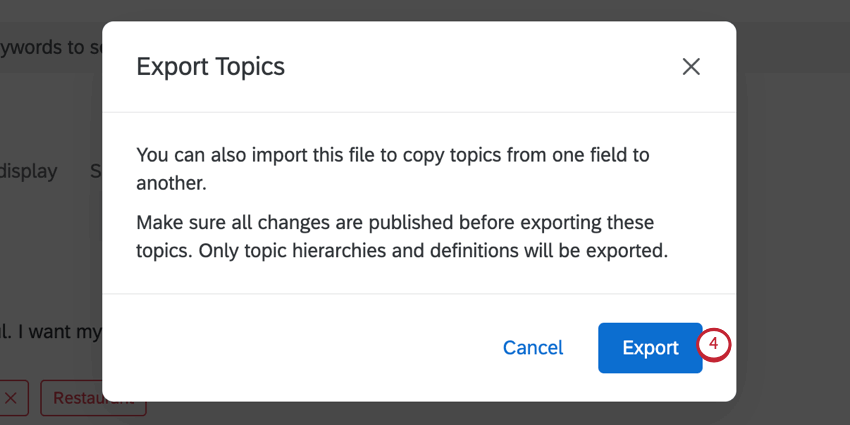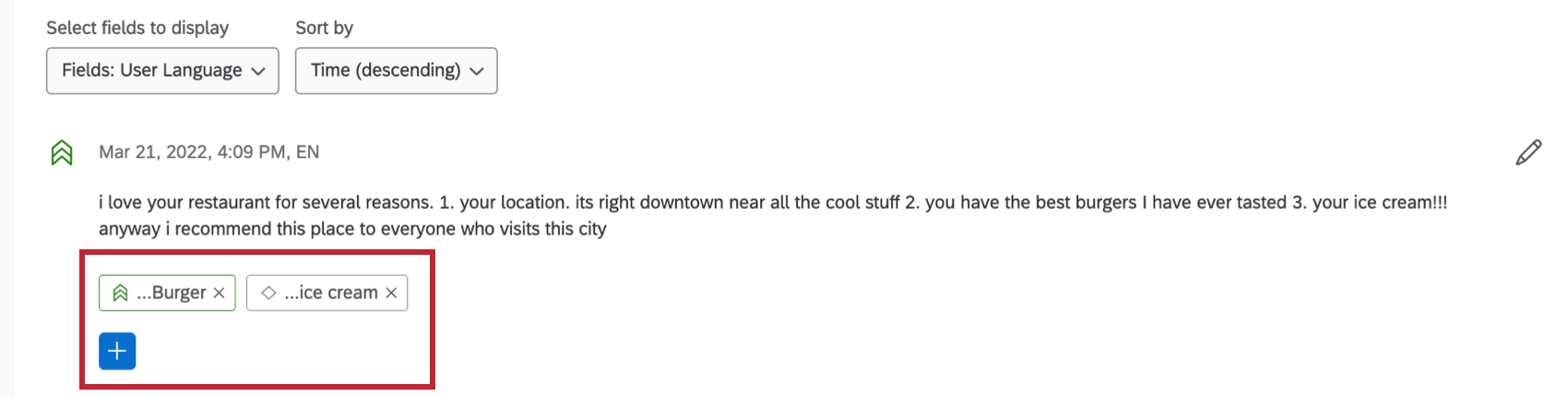TEXT iQのトピックス
テキストトピックの作成について
トピックは、Text iqでテキスト回答にタグを付ける素晴らしい方法です。フィードバックに共通するテーマを把握するのに役立ち、レポートのグラフや表で使用することができます。
トピックを作成するにはいくつかの方法がある。
- テキストの回答を検索します: 複雑な関連用語を検索してトピックを構築する。これは、一度に多数の回答にタグ付けする場合や、パラメータに一致する回答に自動的にタグ付けする場合に便利です。
- 推奨トピックを使用する クアルトリクスは、頻繁に議論される用語に基づいてトピックを推奨します。
- トピックのインポート:他の分析で使用したトピックをインポートするか、クアルトリクス トピック ライブラリからトピックを使用します。
- 回答へのトピックの手動追加:特定の回答からトピックを手動で追加および削除できます。これにより、最初の検索以外のフィードバックを自由に分類することができる。
検索からトピックを作成する
検索機能を使用して、新しい回答を追加すると更新されるトピックを作成できます。つまり、あなたの食べ物に関するフィードバックにすべて「食べ物」というタグを手動で付ける必要はなく、自動的に付けられるということだ!
- 既存のテキストフィールドを使用している場合は、「編集」をクリックします。新しいテキスト・フィールドを作成する場合は、このステップは省略します。
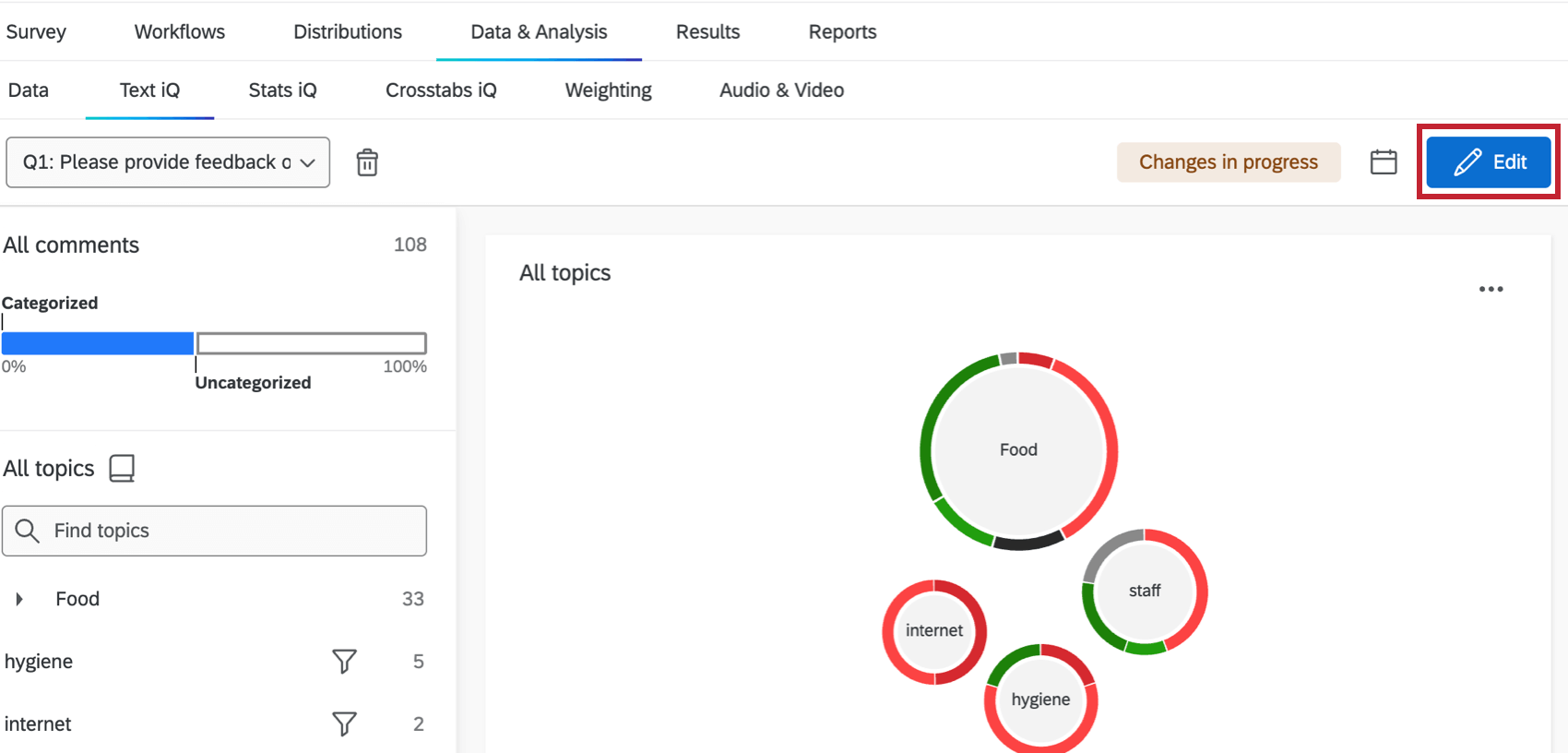
- 検索語を入力し、キーボードのEnterキーまたはreturnキーを押します。
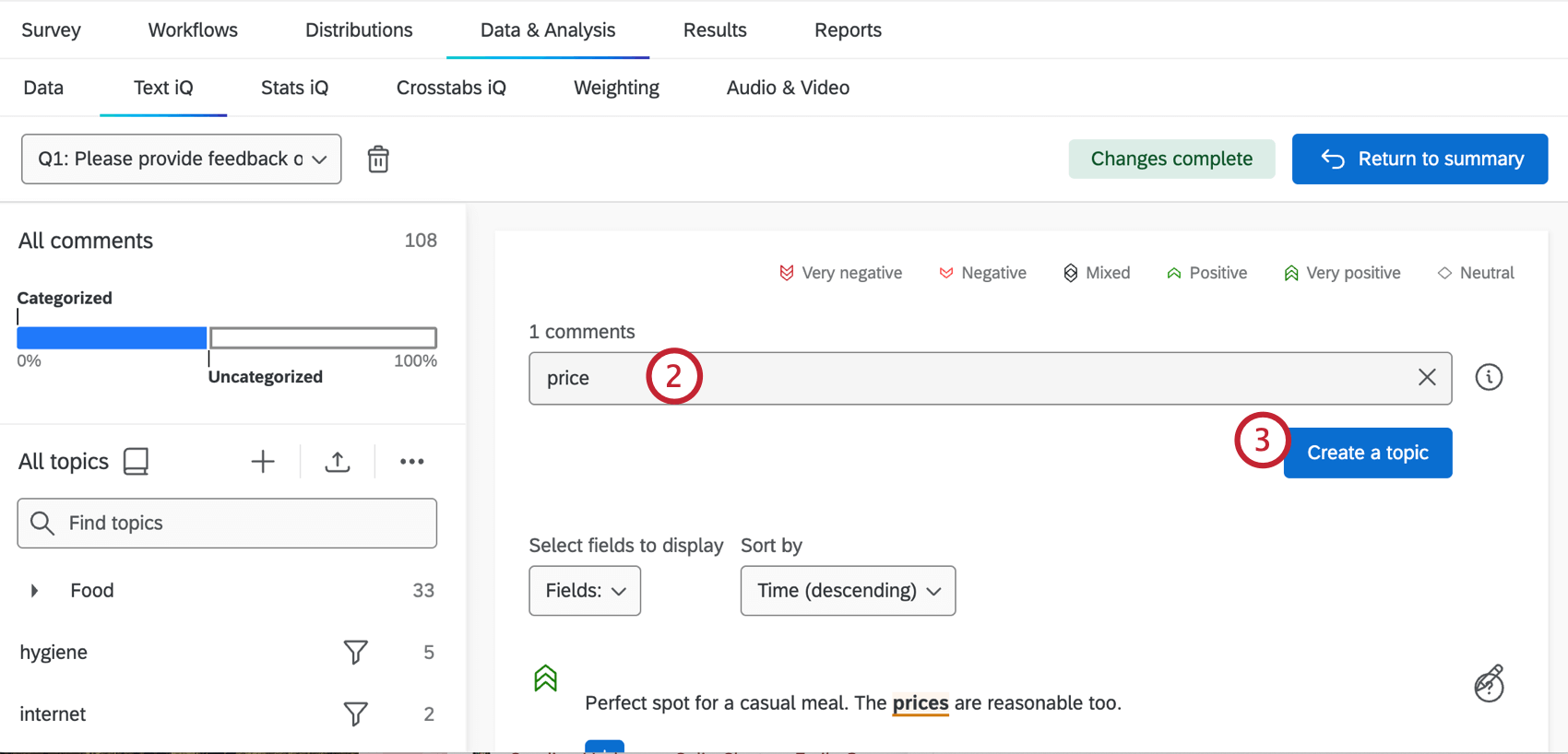
- トピックの作成] をクリックします。
- トピックを挙げてください。
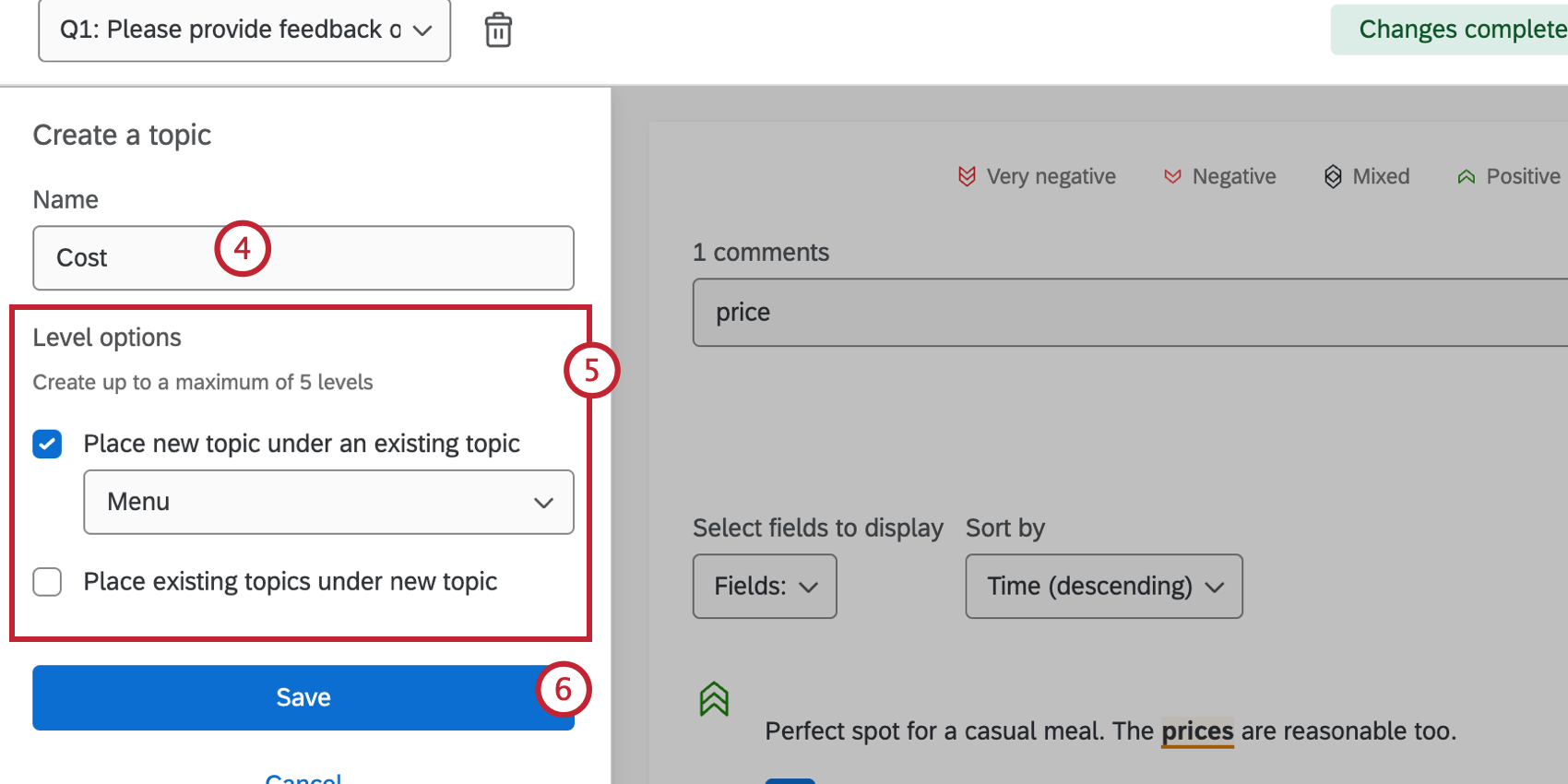
- トピックのレベルオプションを選択します。これにより、新しいトピックをトピック階層のどこに置くかが決まります。新しいトピックを既存のトピックの下に配置するか、既存のトピックを新しいトピックの下に配置するかを選択できます。これらのオプションを選択すると、関連するトピックを選択するためのドロップダウンメニューが表示されます。
- 終了したら、[保存]をクリックします。
これで、検索クエリに一致する回答が作成されるたびに、このトピックがタグ付けされます。
クエリーの構築
多くのキーワードシステムと同様に、Text iqはいくつかのシンプルなコマンドを使って構築された複雑な論理文字列を認識することができる。
- シングルワード
- たとえば、dressという単語を検索すると、dressという単語を含む回答だけでなく、スペルミスやバリエーション(driss、dresssなど)も検索されます。
- フレーズ
- たとえば、フォーマルドレスというフレーズで検索すると、”フォーマルドレス” というフレーズを含む回答が見つかります。
- そして/ & / &&;
- 2つの単語を結合させる。価格だけで検索するよりも、価格と高価で検索した方が、欲しいコメントだけを確実に入手できる。
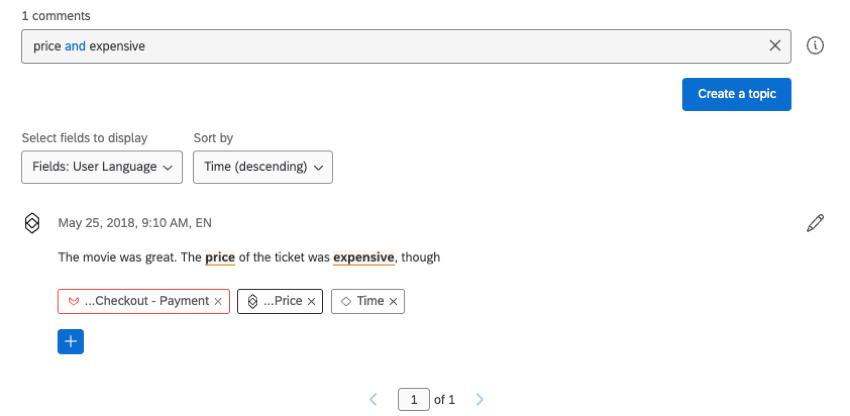
- または / | / ||。
- 2つの単語を単独で検索。コストだけを検索するよりも、コストまたは価格を検索する方が役に立つかもしれません。
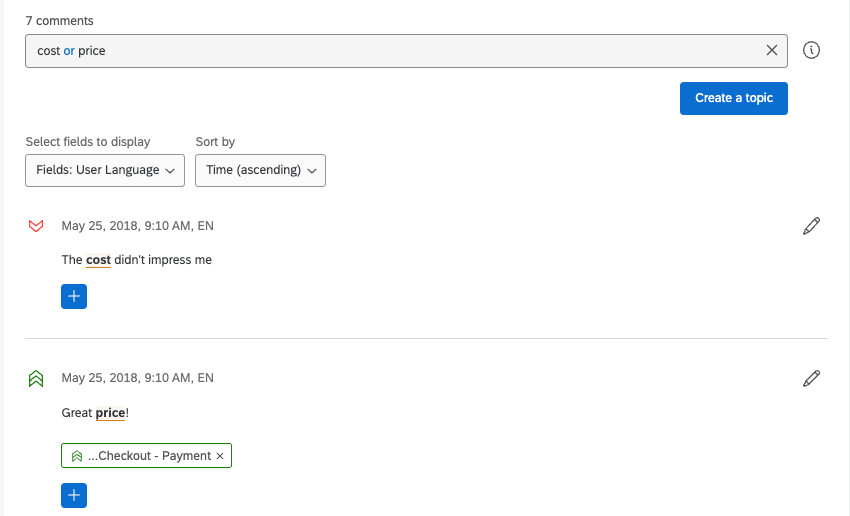
- ない
- 一方の単語を他方の単語なしで検索する。食べ物だけを検索するのではなく、ハンバーガーではなく食べ物についてコメントを見るには、ハンバーガーではなく食べ物と言った方がいいかもしれない。同じ結果を得るために、この検索をfood -burgerと表現することもできる。たとえば、food -(burger || sandwich)とすると、食べ物を検索するが、burgerとsandwichの両方を除外することができる。
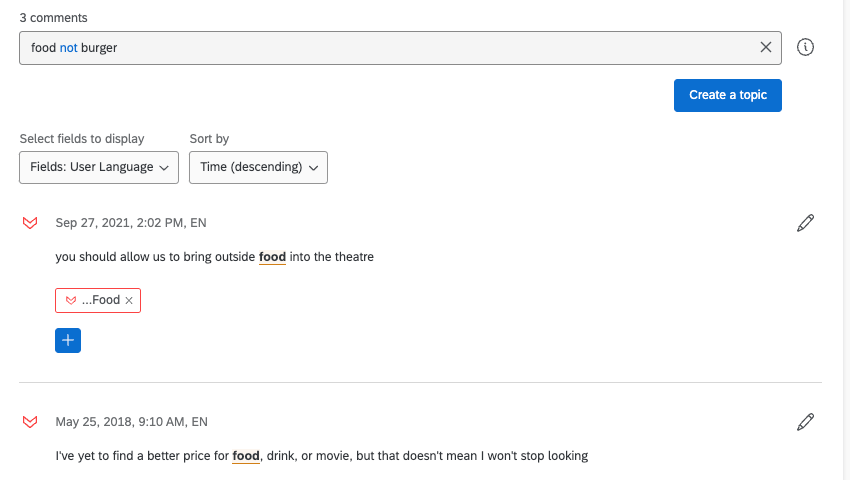
- 括弧
- ロジック・ステートメントをグループ化し、クエリが目的に対して十分に具体的であることを確認できます。ticket and (cost or sale or price) not (popcorn)のような文字列を使うことで、タグ付けしたいもの(チケットの販売情報)を正確に定義することができる。
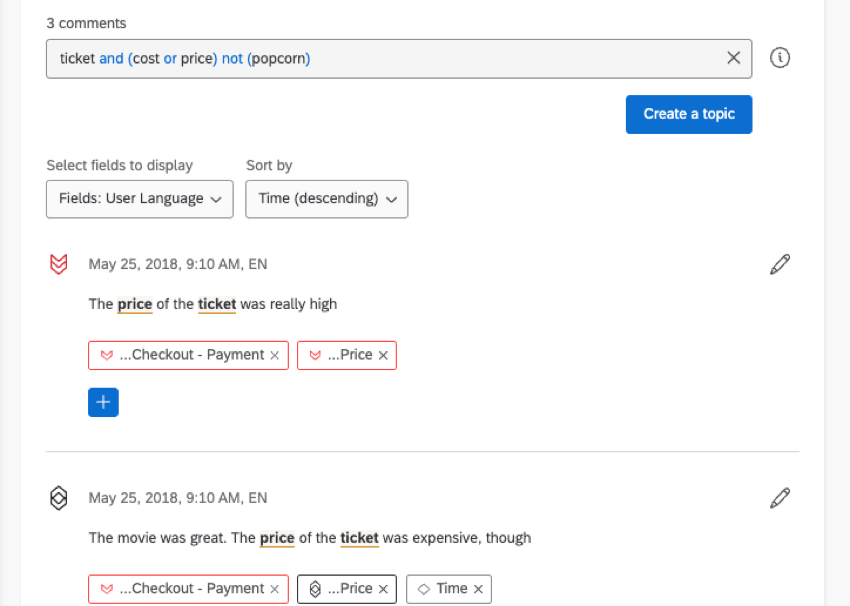
- 正確な演算子
- “」、「”」、「”」などの正確な演算子のペアは、記述されたとおりの用語と正確に一致させるために使用される。例えば、”ice cream “と検索すると、そのフレーズを含む回答は表示されるが、“ice creams ” や “ ice-cream”、あるいは他の類似したレマー化された結果は表示されない。さらに、and、or、notのような予約キーワードは、正確な演算子(例えば “not”)の中で検索することができる。二重引用符を検索するには、二重引用符を2つ続けて入力する(例:”””)。例えば、”””not happy”””はI am “not happy “にはマッチするが、I am not happyにはマッチしない。
- ニアオペレーター
- 正確なフレーズではなく、文の中で近い単語が一緒に表示されるようにすることもある。例えば、インターネットが遅いという苦情に興味があるが、誰かがインターネットについて言及し、同じ回答で食事が遅いという苦情にタグ付けしたくないとします。単語と単語の距離は~#で指定できます。
厳密演算子を使用すると、最大距離の厳密な用語がマッチングされるのに対し、括弧を使用すると、適切な結果を見つけるためにレマタイゼーションが行われる。たとえば、「food」と「price」が最大 3 語離れている回答を見つけるには「food price」~3 を検索し、「food」と「price」が最大 2 語離れているすべての回答を含めるには「(food price)」~2 を検索します。
Qtip:~3を検索すると、単語が1,2,3単語離れている結果が得られます。を検索すると、単語が1語ずつ離れているか、すぐ次へ隣り合っている結果しか得られない。
また、検索バーの次へ情報ボタンをクリックすると、テキストセクションでより多くの例を見つけることができます。
クエリビルダー
また、クアルトリクスは検索時に関連語を表示し、より良いトピックを作成するのに役立ちます。これらの用語は、英語モデルとデータセット内のこれらの用語間の共起頻度に基づいて提案される。
関連用語の使用
お勧めトピック
クアルトリクスは、あなたが受け取るフィードバックに頻繁に現れる用語に基づいて、あなたにトピックを推薦します。推奨トピックは、英語、フランス語、ドイツ語、スペイン語、ポルトガル語、日本語、オランダ語、タイ語、簡体字中国語、韓国語で回答可能。
マネージャー・トピックス
トピックの拡張と編集
トピックに付けられた検索キーワードによって、新しい回答が寄せられると自動的にタグ付けされる。
- 左のメニューから用語を選択してください。
- 検索条件を編集する。その場合、検索バーは空白になります。終わったらキーボードのEnterかreturnを押してください。
Qtip:ここに入力する内容の詳細については、複合施設検索のページをご覧ください。
- このクエリからまったく新しいトピックを作成する場合は、[新しいトピックとして保存] をクリックします。
- 選択したトピックのクエリを変更する場合は、[このトピックの更新] をクリックします。
- トピック階層で上位のトピックのクエリを表示するには、親トピックにカーソルを合わせます。
Qtip:トピックは祖先からロジックを継承します。詳しくは階層トピックを参照。
複数のトピックの同時削除
階層内のすべてのトピックを削除することも、特定のトピックを選択して削除することもできます。階層内のトピックを削除する場合、階層は自動的にトピックを移動するため、トピックが取り残されることはありません。
- トピック] ウィンドウで、[すべてのトピック] の右側にある 3 つの点をクリックします。
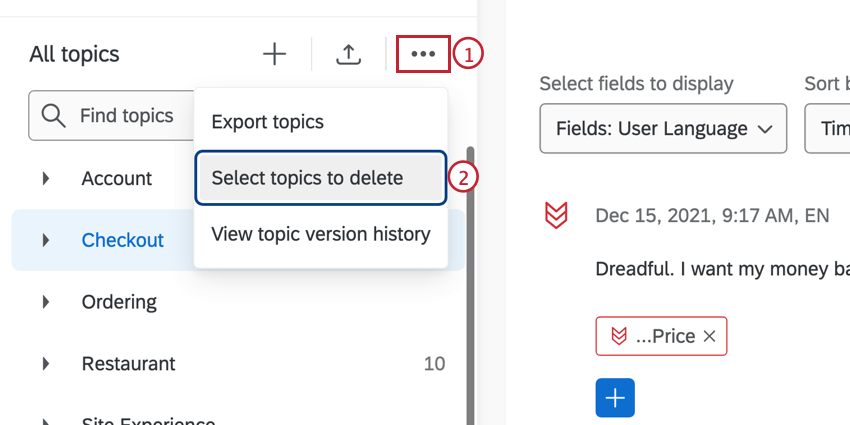
- 削除するトピックの選択] をクリックします。
- 削除するトピックを選択します。
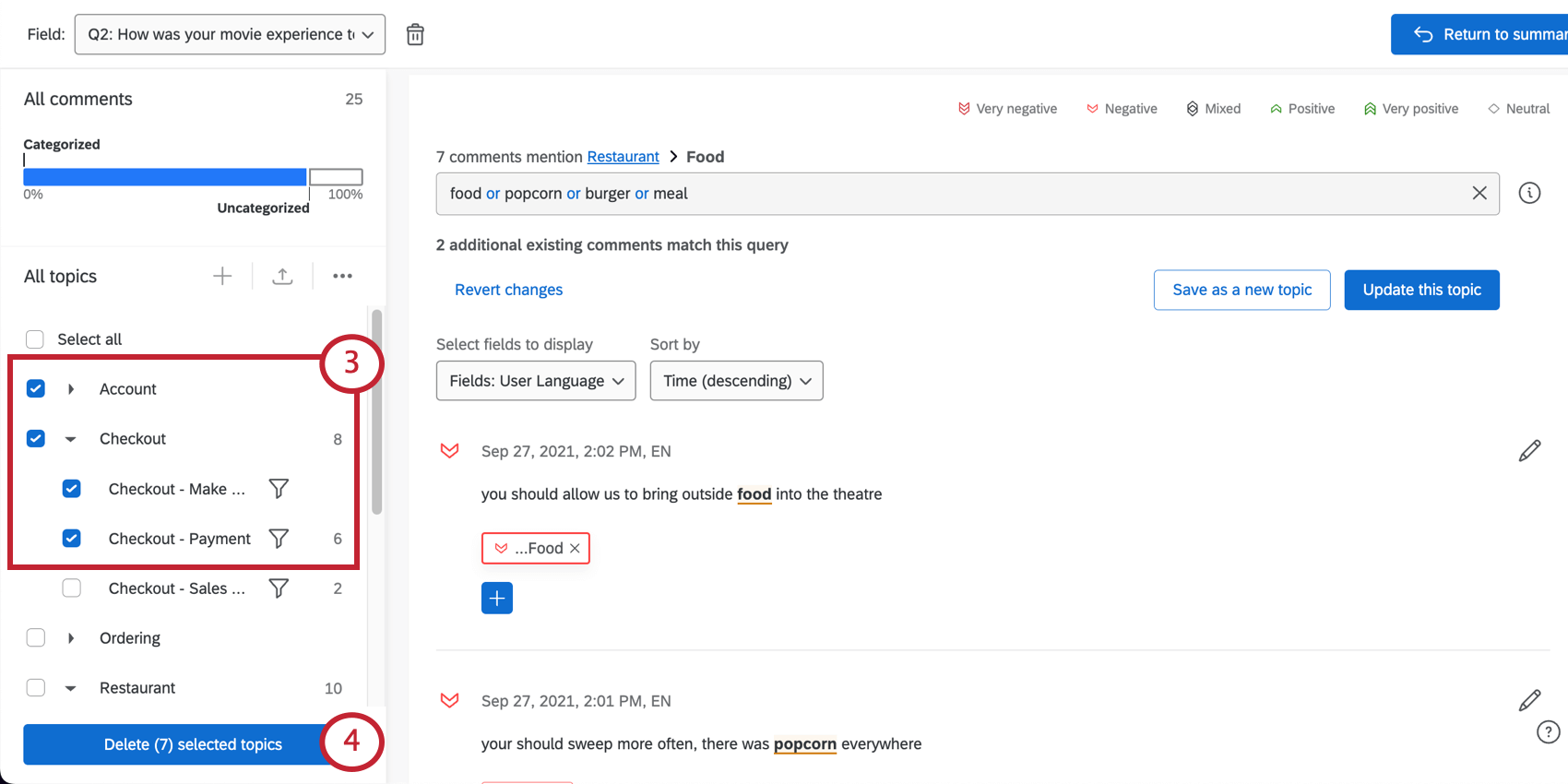
- 選択したトピックの削除 (#) をクリックします。
一度に 1 つのトピックの名前を変更または削除する
トピックにカーソルを合わせ、3 つの点をクリックし、選択したトピックに何をするかによって [編集] または [削除] を選択します。トピックを編集すると、トピックの名前を変更したり、トピック階層を移動したりできます。
トピックメニュー機能
左のメニューでは、以下のことができる:
- 階層内のトピックの検索
- すべての回答」をクリックすると、すべての回答が表示されます。
- 青い線をクリックすると、タグ付けされたすべての回答(トピックに関係なく)が表示されます。
- すべてのタグなし回答を表示するには、グレーの線をクリックします。
- トピックをクリックすると回答が表示されます。
階層的トピック
トピックを互いに入れ子にして、最大5レベルの階層を作ることができる。親トピックとは、他のトピックを含むトピックのことで、親トピック以下のトピックは子トピックと呼ばれます。家系図と同様に、トピックの子孫には、その子、その子の子などが含まれる。トピックの親トピックとは、トピックの親、その親の親などを指す。トピックの階層は最大 5 レベルまで設定できます。
階層の位置に関係なく、どのトピックでもクエリを持つことができます。トピックは、先祖のクエリ・ロジックを継承します。クエリ継承を使用すると、複雑なトピック構造を簡単に組織化できます。
トピックレベルのオプション
新しいトピックを追加するときは、トピックレベルのオプションを使用して、既存のトピック階層を 調整できます: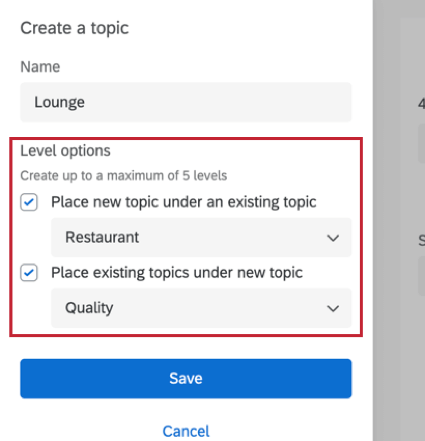
- 新しいトピックを既存のトピックの下に配置します:これにより、階層内の既存のトピックの下に新しいトピックを配置できます。ドロップダウンから、新しいトピックを配置するトピックを選択します。
- 既存のトピックを新しいトピックの下に配置します:これにより、階層内の既存のトピックの上に新しいトピックを配置できます。上記の例から、新しい「空港ラウンジ」トピックを作成し、空席状況、スタッフ、リフレッシュメントに関する既存のトピックをドロップダウンから選択して、その下に移動させることができます。
ムービング・トピックス
メニューオプションを使用するか、トピックをドラッグ アンド ドロップすることで、階層内のトピックを移動できます。
メニューオプションを使用してトピックを移動するには
- トピックにカーソルを合わせ、3つの点をクリックします。
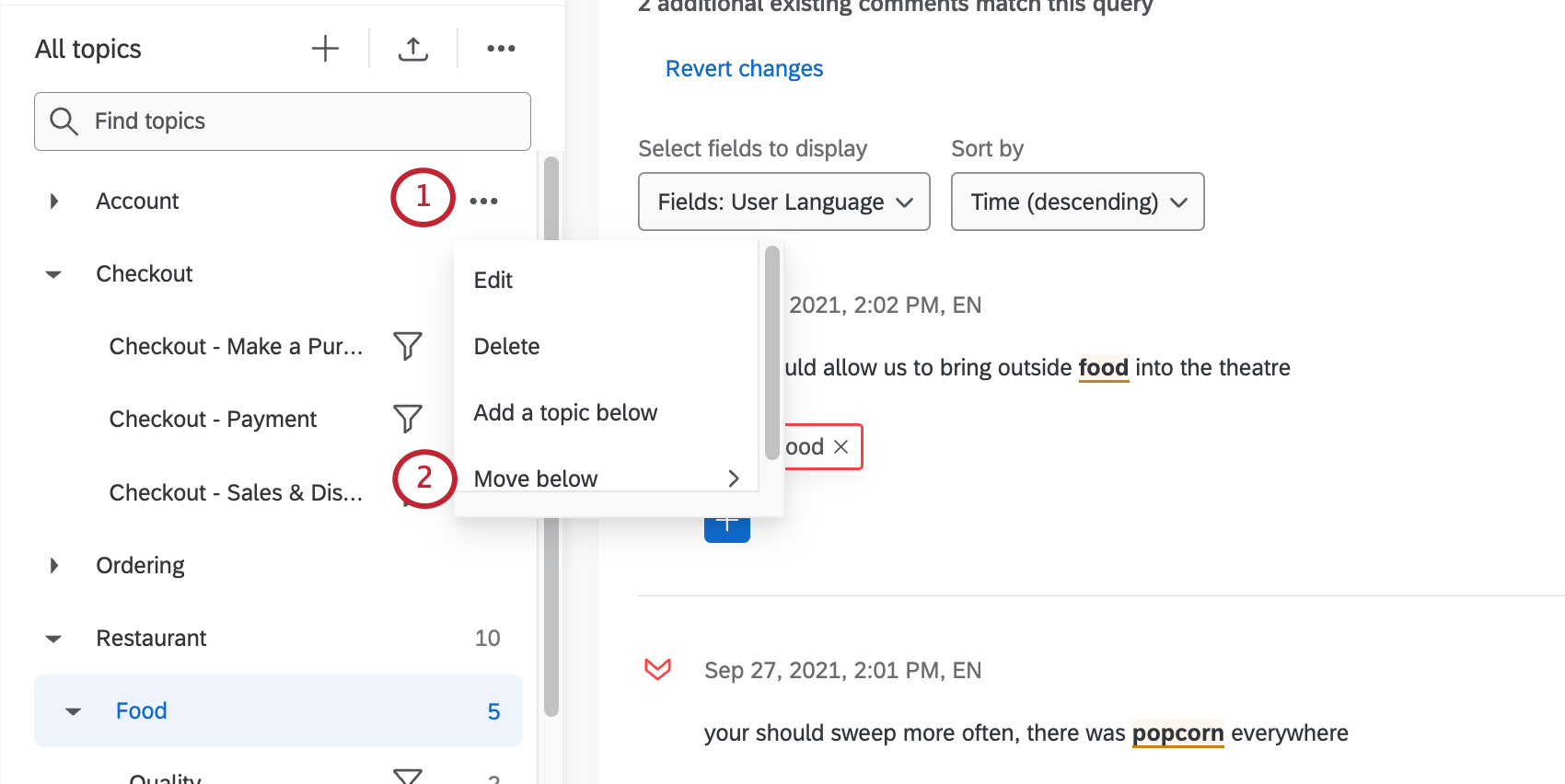
- 下の「移動」を選択。
- トピックを移動したい新しいトピックを選択します。同じメニューの [トピックの作成] をクリックして、既存のトピックを新しいトピックの下に移動することもできます。
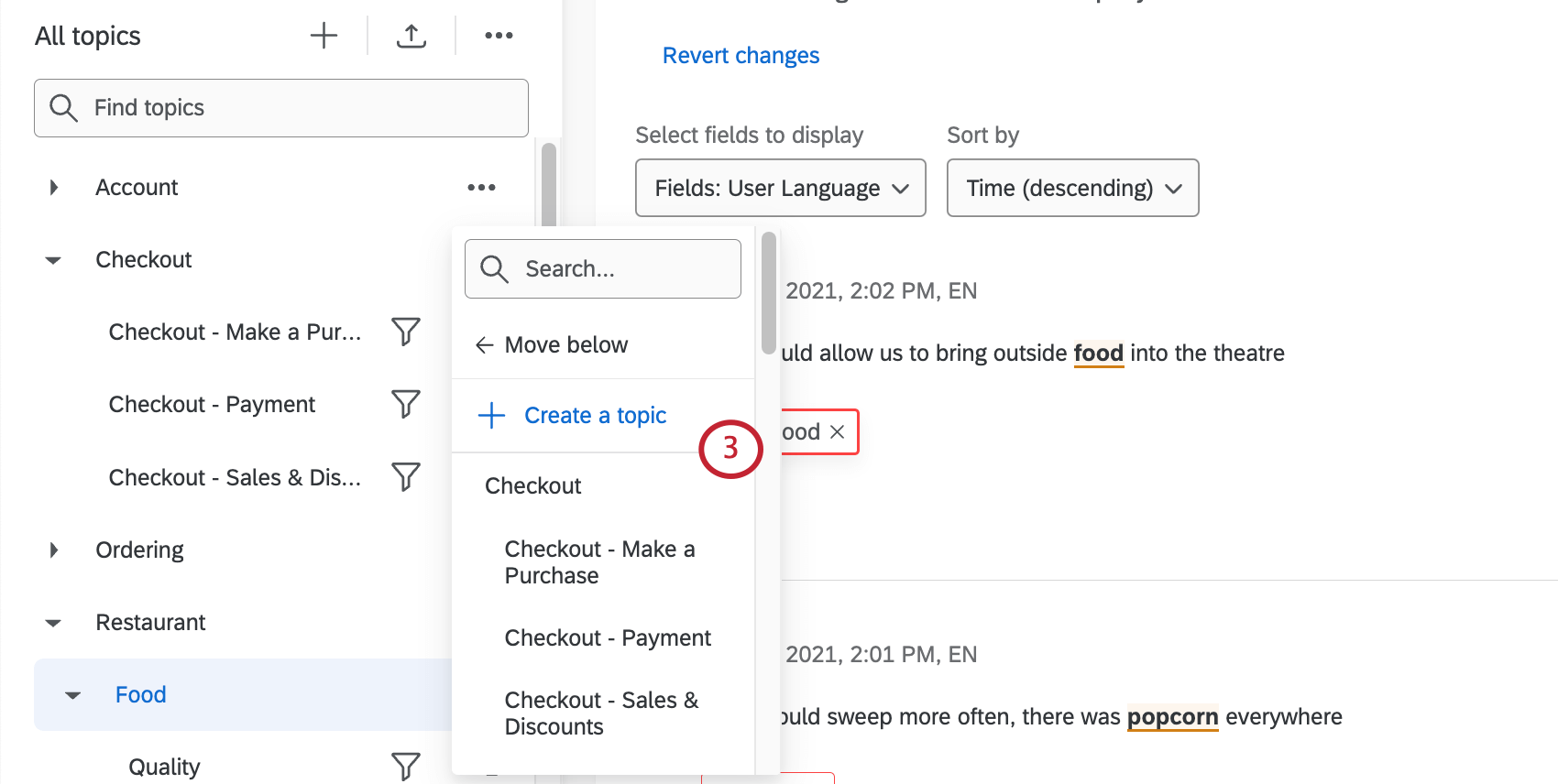 Qtip:メニューでは、インデントされているトピックは階層が 1 レベル低くなります。
Qtip:メニューでは、インデントされているトピックは階層が 1 レベル低くなります。
さらに、トピックをドラッグ アンド ドロップして、既存のトピックの下に整理することもできます。トピックを作成したら、そのトピックをクリックし、該当するトピックにドラッグして移動できます。
ブランドトピックス
トピックモデルは通常、1つのプロジェクトの1つのフィールドに限定される。複数のプロジェクトでトピックモデルを再利用する場合は、そのモデルをブランドトピック モデルとして保存することで、ブランド内のユーザーのテキスト分析を標準化できます。ブランドトピック モデルを作成すると、ブランド内の他の Text iq ユーザーは、そのトピックモデルをプロジェクトにインポートできます。必要に応じて、ユーザーは特定の分析用にモデルをカスタマイズすることができる。
新しいブランドのトピックモデルを保存する:
- トピックを作成する。
- トピックのリストの上部にあるメニューをクリックし、[ブランド モデルとしてトピックを保存] を選択しま す。
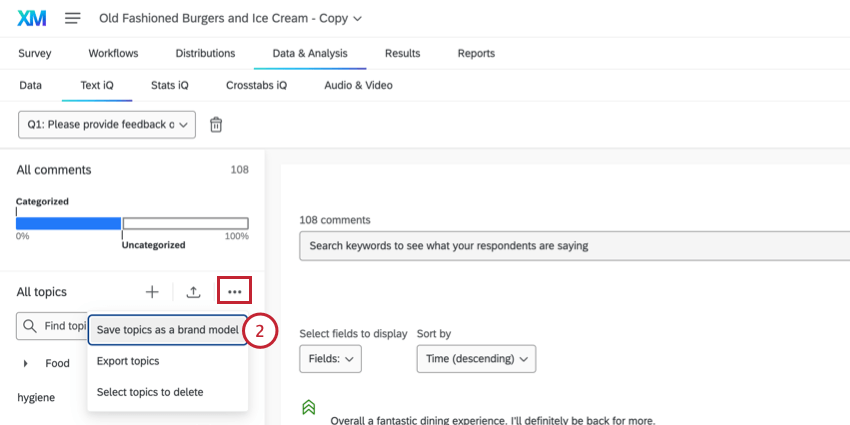
- モデル名を入力します。この名前は、他のブランドのトピックモデルと同じであることはできません。
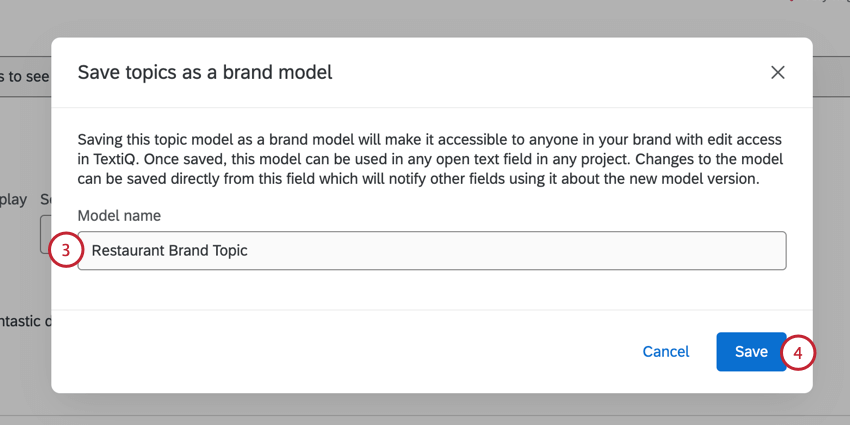
- [保存]をクリックします。
- トピックがブランドモデルとして保存されると、そのトピックの次へブックアイコンが表示され、ブランドモデルとして識別しやすくなります。
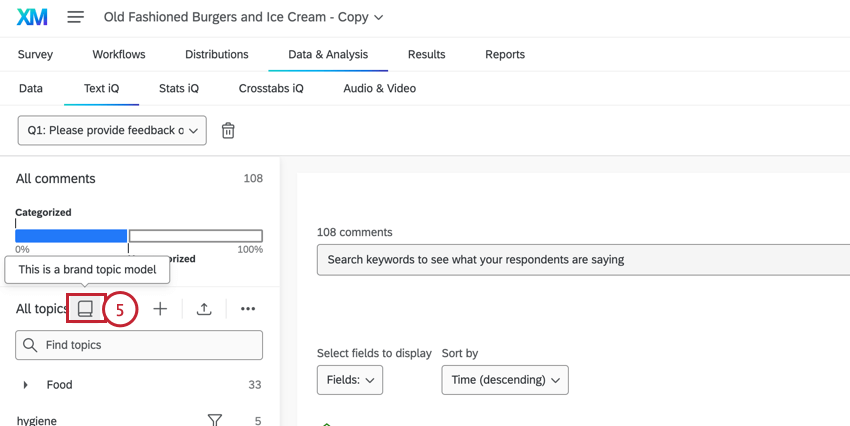
ブランドモデルの活用
TEXT iQにアクセシビリティを持つユーザーであれば誰でも、一度作成したブランドモデルを使用することができます。
- トピックのインポート] をクリックします。
![トピックのインポート] ボタンのクリック](https://www.qualtrics.com/m/assets/support/wp-content/uploads//2018/12/use-brand-topic-1.png)
- ブランド・トピック・モデルの選択] をクリックします。
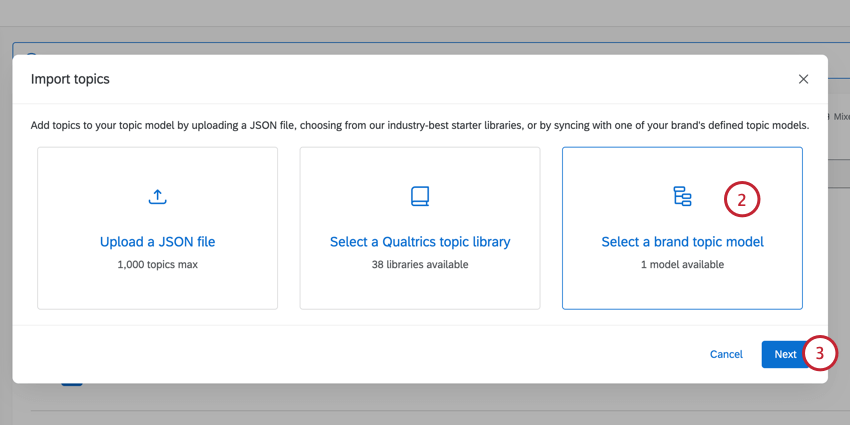
- [次へ]をクリックします。
- モデルを選ぶ。これらは、そのモデルを使用しているプロジェクトの数と、モデルが最後に更新された時期によってソートされている。
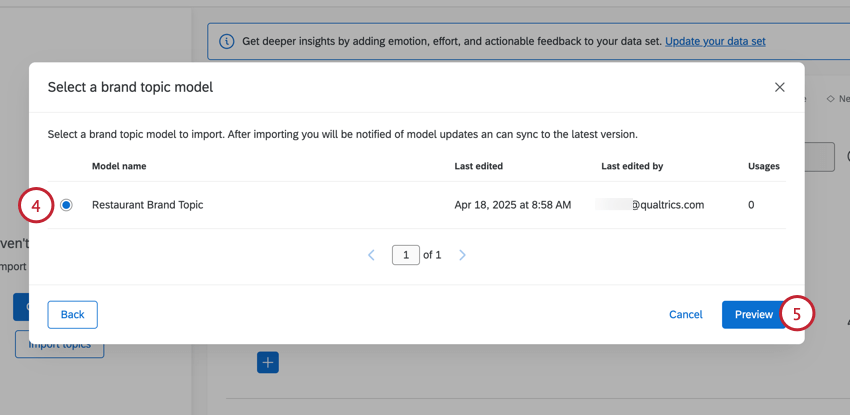
- プレビューをクリック。
- トピックモデルを評価する。モデルを使用したい場合は、インポートをクリックします。
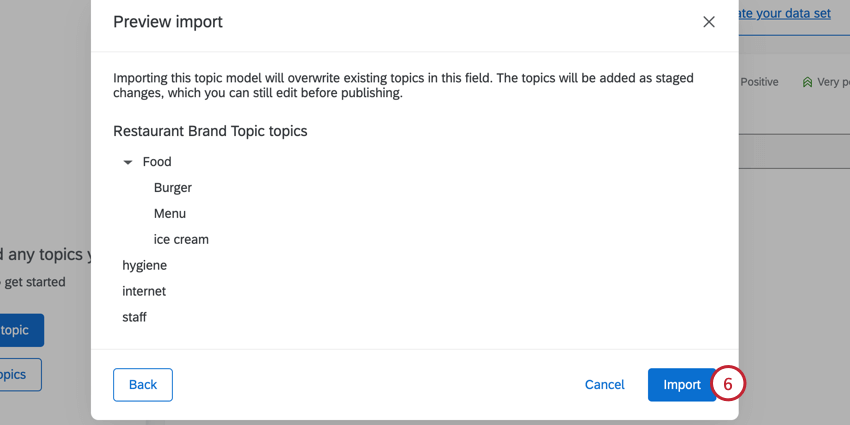
- ブランドトピックはインポートされ、未発表の変更として表示されます。
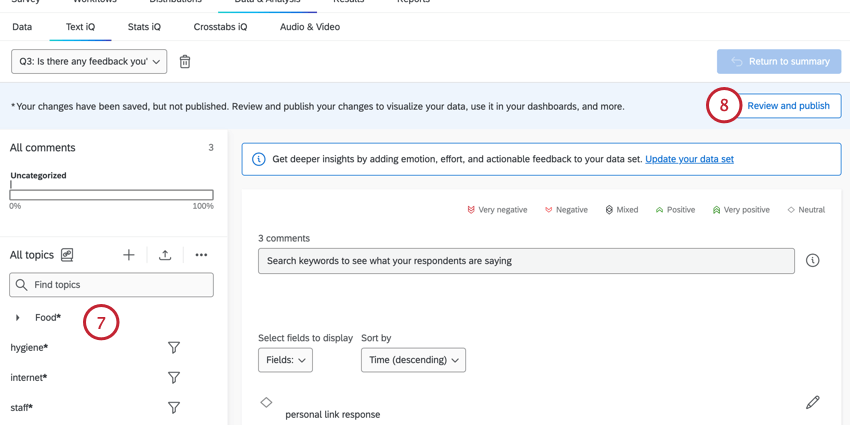
- 評価者と公開] をクリックして、トピックを保存します。
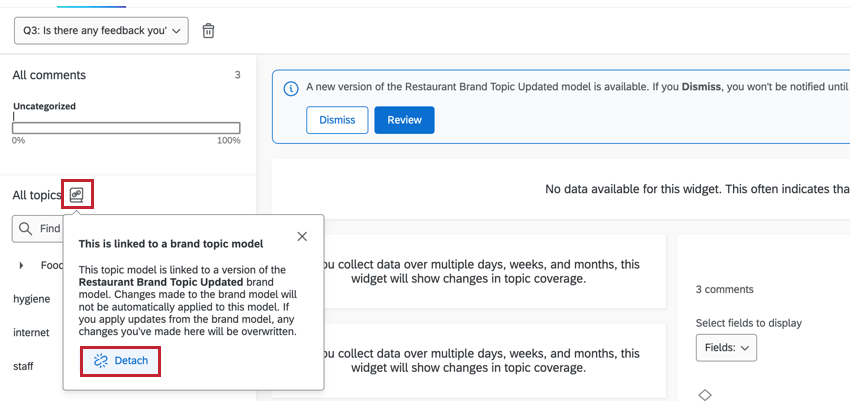
ブランドモデルの編集
ブランドモデルを作成した後は、他のテキストモデルと同様に使用および編集することができます。モデルを編集する場合、編集内容を現在のプロジェクトにのみ適用するか、モデルを使用するすべてのフィールドに適用するかを選択することができます。
- 必要に応じてトピックを編集する。
- 評価者と公開をクリックする。
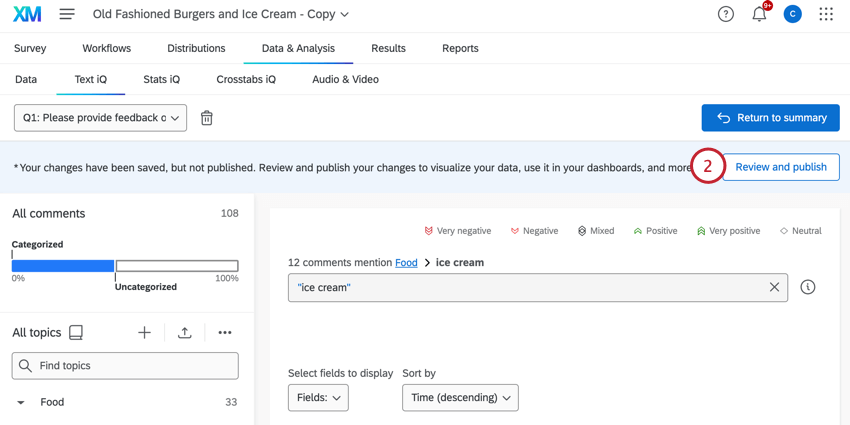
- 編集内容を評価者し、公開と保存をクリックします。
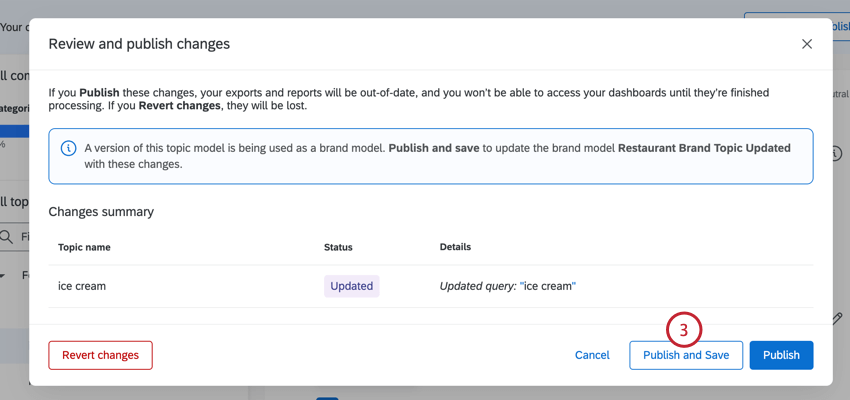
- モデルが更新されると、そのモデルを使用しているすべてのフィールドに、更新が可能であることを知らせるメッセージが表示されます。Updateをクリックして変更点を評価し、新しいバージョンのモデルを使用するか、Dismissをクリックして変更点を無視することができます。
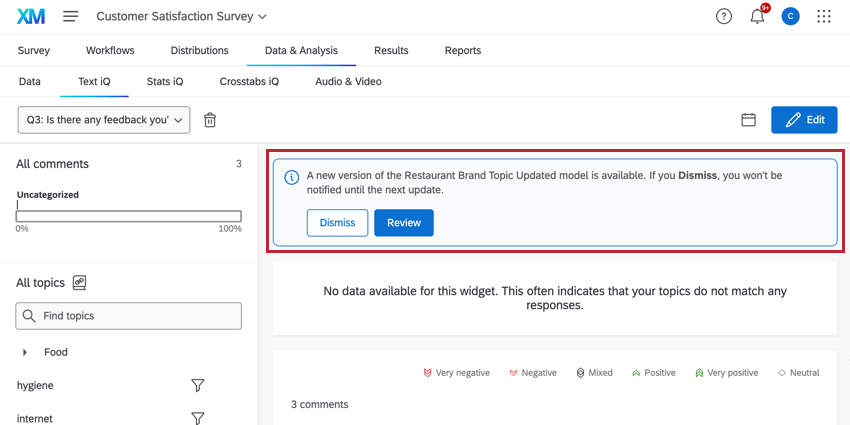
バージョン履歴
トピックのバージョン履歴を使用して、トピックが公開された直近の 10 回と、その変更を公開したエディタを確認できます。必要であれば、以前に公開したバージョンを復元することもできる。
トピックのエクスポート
トピックと親トピックをエクスポートして、他のアンケートのテキスト分析に使用することができます。 公開する変更がある場合は、トピックをエクスポートできません。トピックをエクスポートする前に、変更を公開します。
トピックのJSONファイルがダウンロードされます。
トピックのインポート
他のアンケート調査で作成したトピックとその親トピックをインポートすることも、XM サイエンティストによって作成されたスターターパックからトピックをインポートすることもできます。
他のアンケート調査からのトピックのインポート
- 既存のテキスト分析でアンケート調査のトピックをエクスポートします。
Qtip:このファイルはJSONフォーマットです。コーディングに精通していない限り、このファイルを編集することはお勧めしません。クアルトリクスサポートではコーディングのサポートは行っておりませんが、ユーザーコミュニティでサポートを受けることができます。
- これらのトピックを追加するアンケートに移動します。
- データと分析]タブの[テキスト分析]に移動します。
- 編集モードに入る。

- トピックパネルの右上にあるインポートアイコンを選択します。
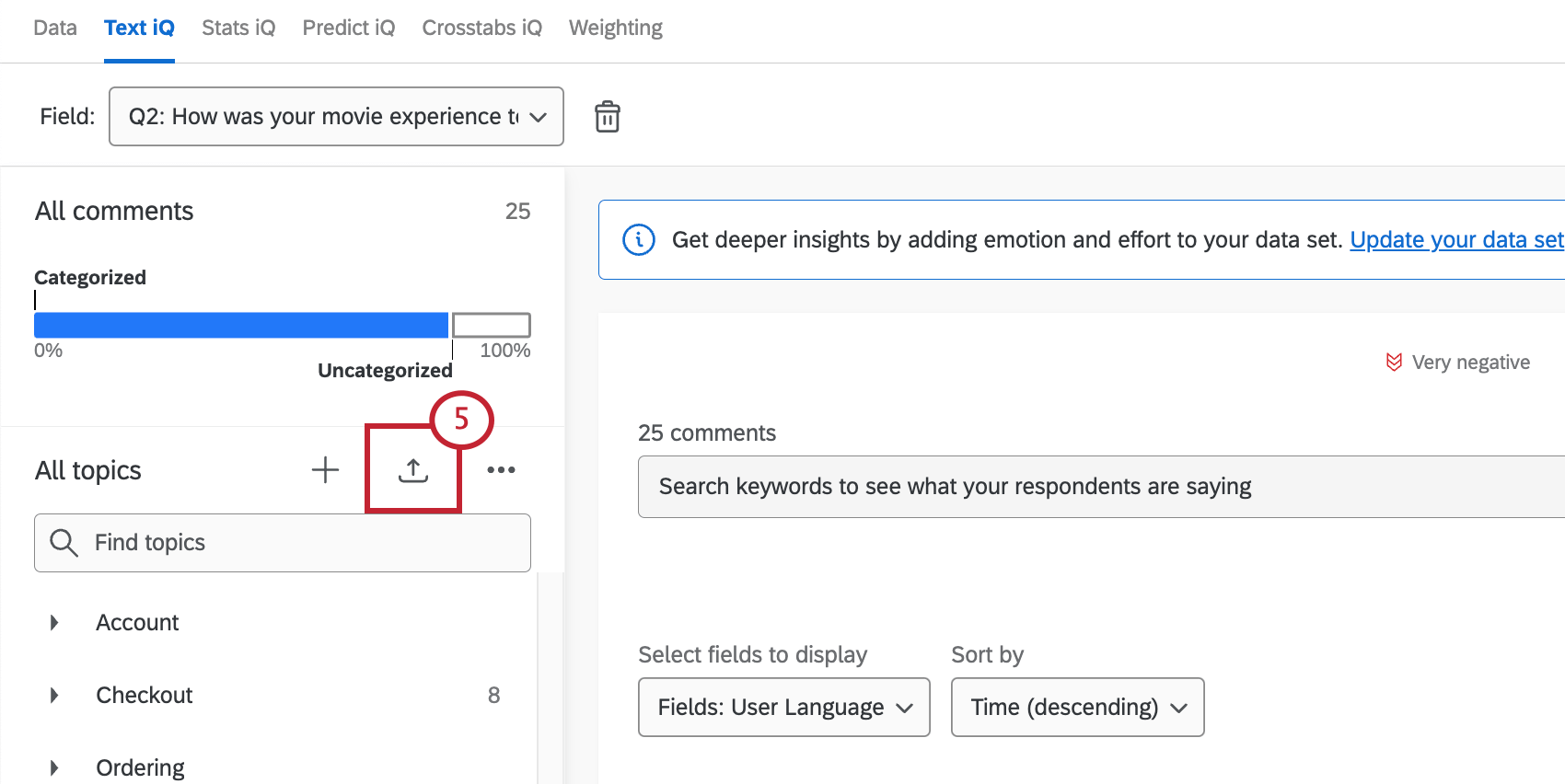
- Upload a JSON fileを選択します。
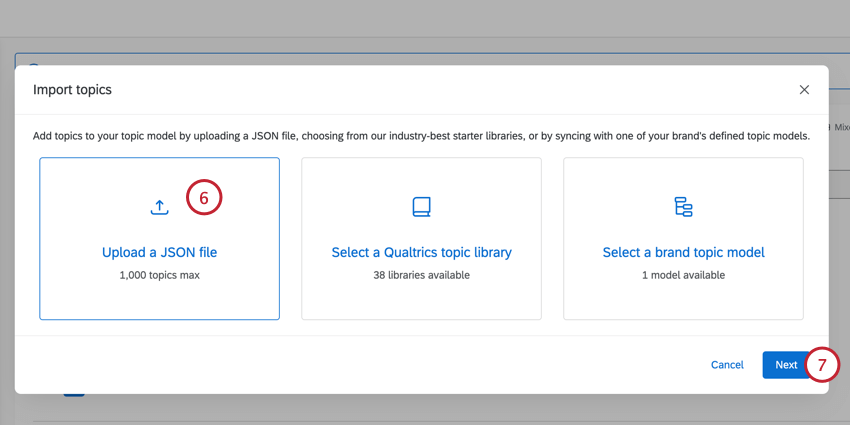
- [次へ]をクリックします。
- Choose fileをクリックし、ステップ1でエクスポートしたJSONファイルを選択します。
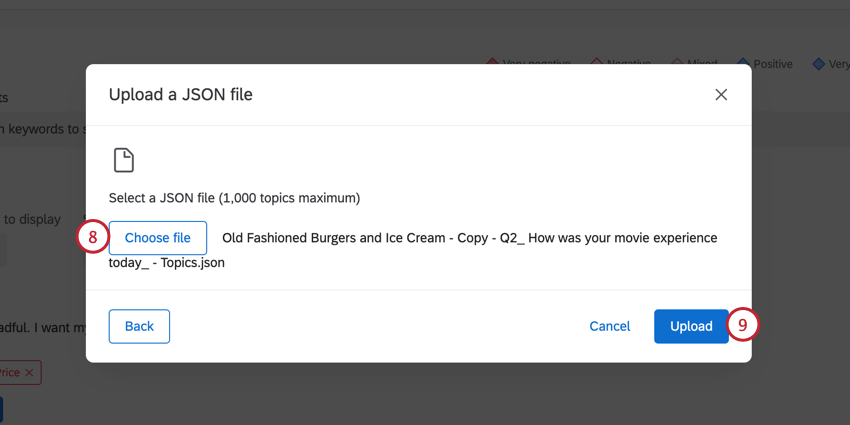
- アップロードをクリックします。
- インポートしようとしているトピックのプレビューが表示されます。親トピックをアップロードした場合は、その下にあるトピックを展開したり折りたたんだりすることができます。すでに存在する名前のトピックをインポートする場合は、元のトピックと区別するために、トピックの末尾に _1 が付いた名前に変更されます。
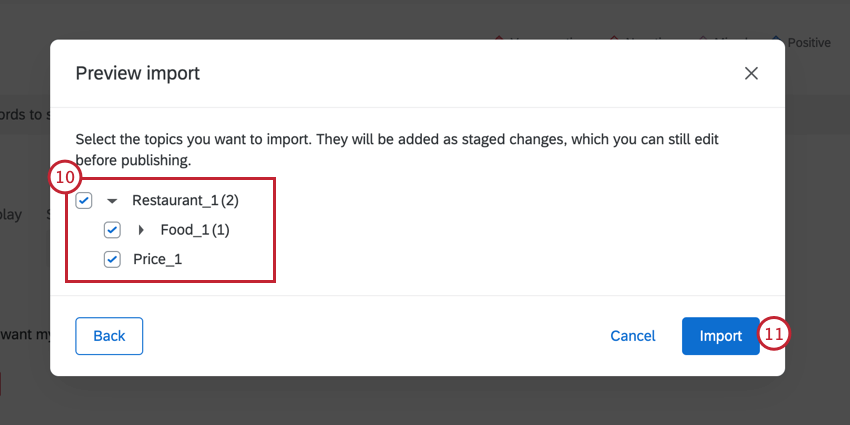
- インポートをクリックして確認する。
一度インポートしたトピックの変更は、TEXT iqには自動公開されません。変更を公開する前に、インポートしたトピックを編集することもできます。
スターターパックトピックス
TEXT iqをスタートさせたいけれど、どこからトピックを作ればいいのかわからない?クアルトリクスの被評価者が作成したトピックをインポートすることができます。
- これらのトピックを追加するアンケートに移動します。
- Data & AnalysisタブのText iQへ 。
- 編集モードに入る。

- インポートボタンをクリックする。
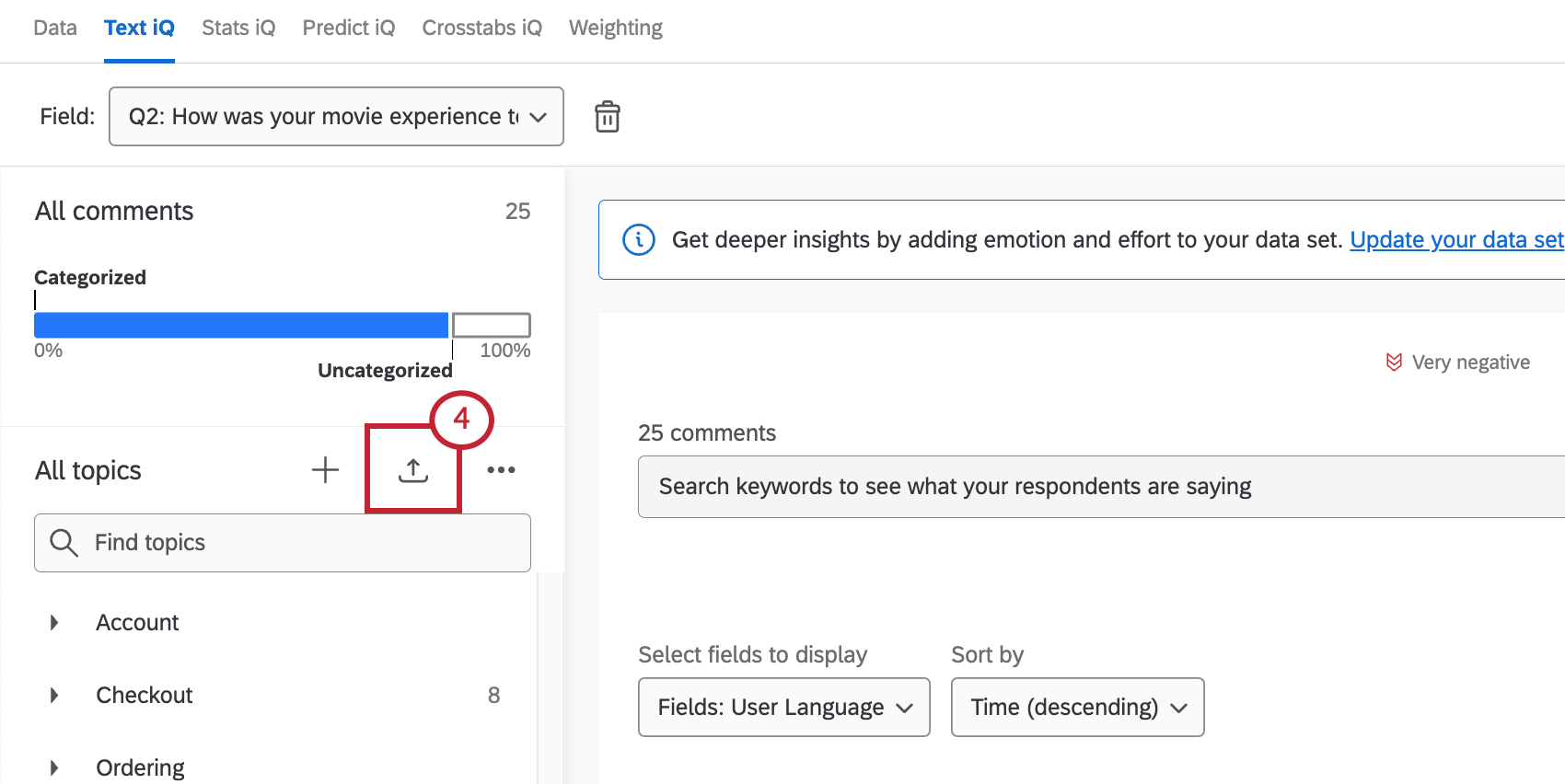
- クアルトリクス トピック ライブラリを選択します。
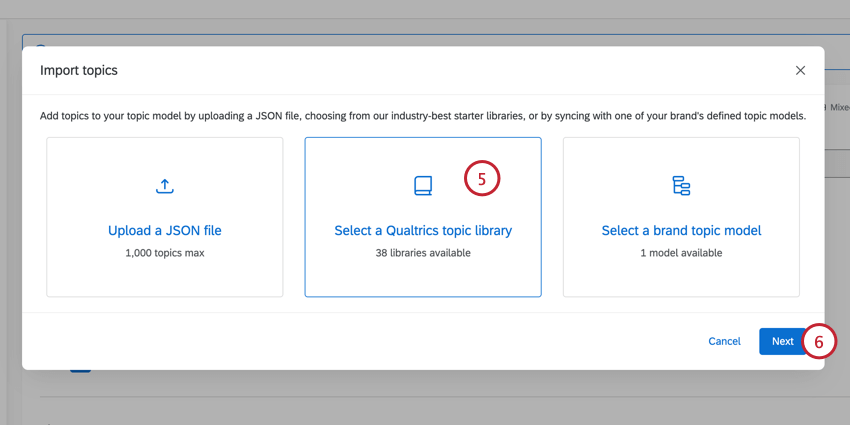
- [次へ]をクリックします。
- インポートするトピックの種類を選択します。
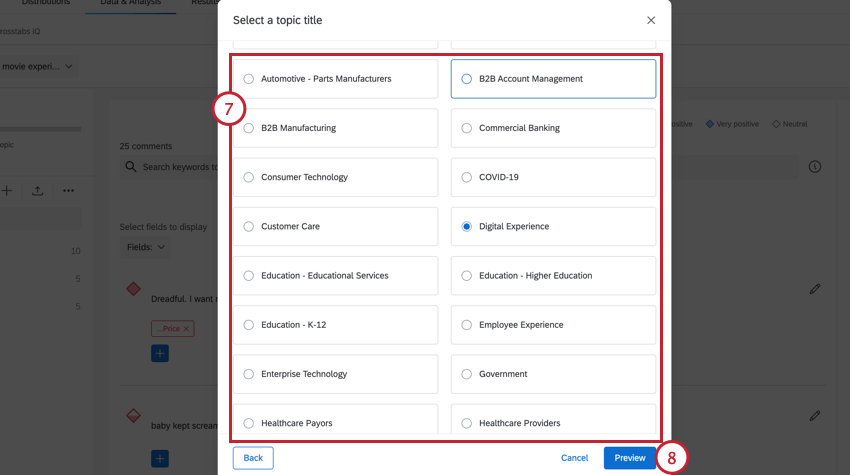
- プレビューをクリック。
- 見出しをクリックすると、回答に追加されるトピックのリストが表示されます。インポートしたくないトピックの選択を解除できます。
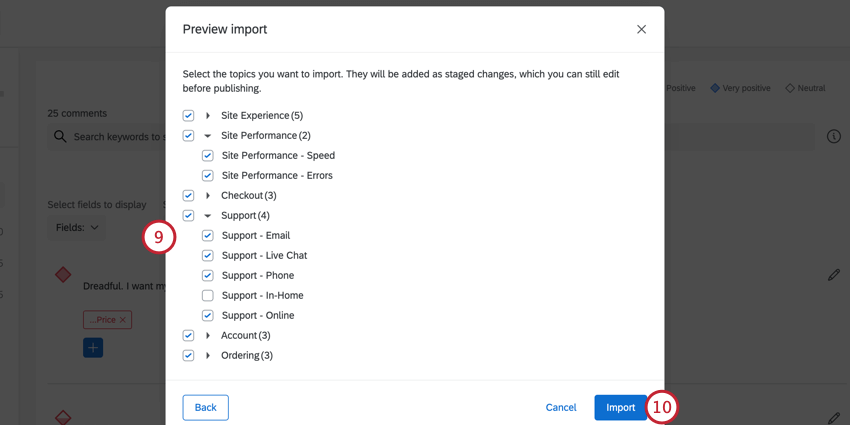 Qtip:これらのトピックは、インポート後に絞り込むことができます。
Qtip:これらのトピックは、インポート後に絞り込むことができます。 - [インポート]をクリックします。
- 必要に応じてトピックを編集します (トピックの削除、トピックの名前の変更、トピックを定義するクエリの編集など)。
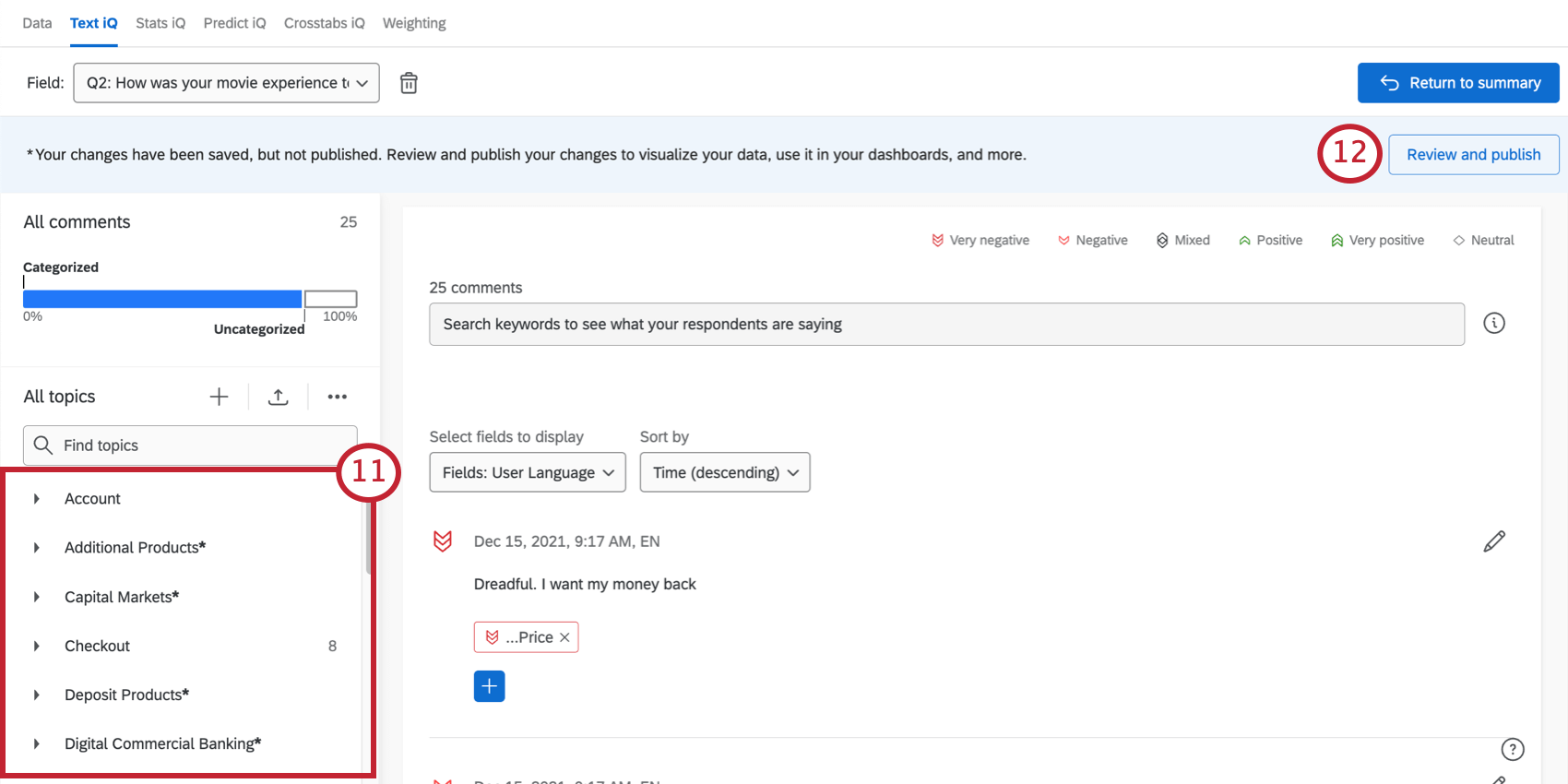 Qtip:トピックのマネージャーを参照してください。
Qtip:トピックのマネージャーを参照してください。 - 変更点を評価し、公開する。
回答からのトピックの手動での追加と削除
与えられたフィードバック回答に対して、好きなトピックを追加したり削除したりすることができます。この手順については、Text iqの回答の表示を参照してください。
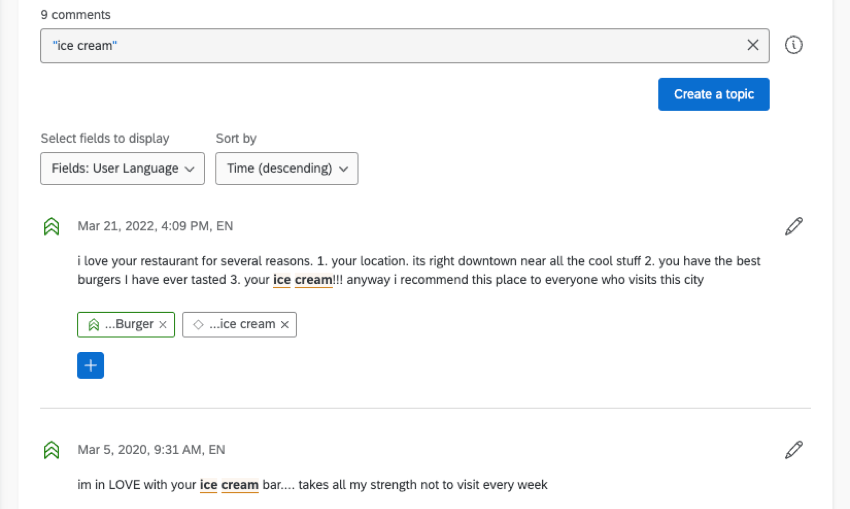
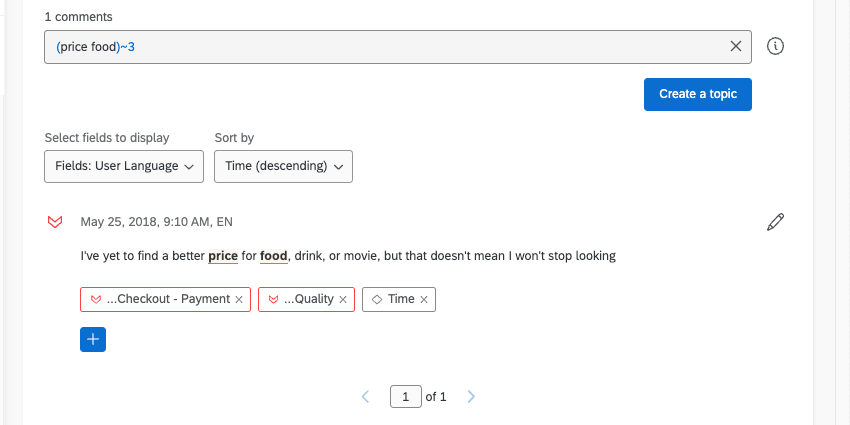

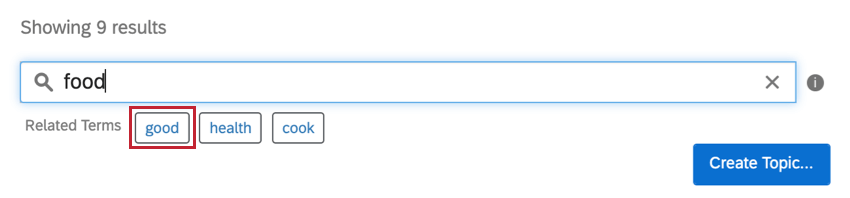
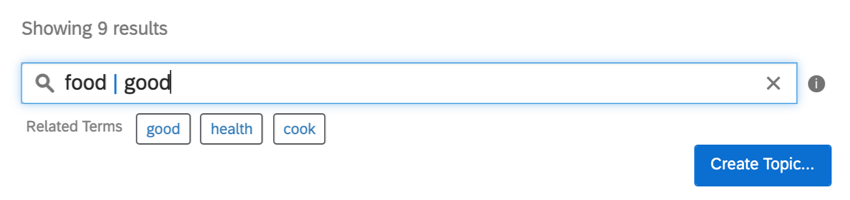
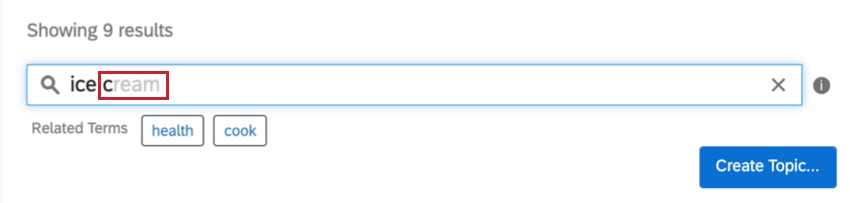
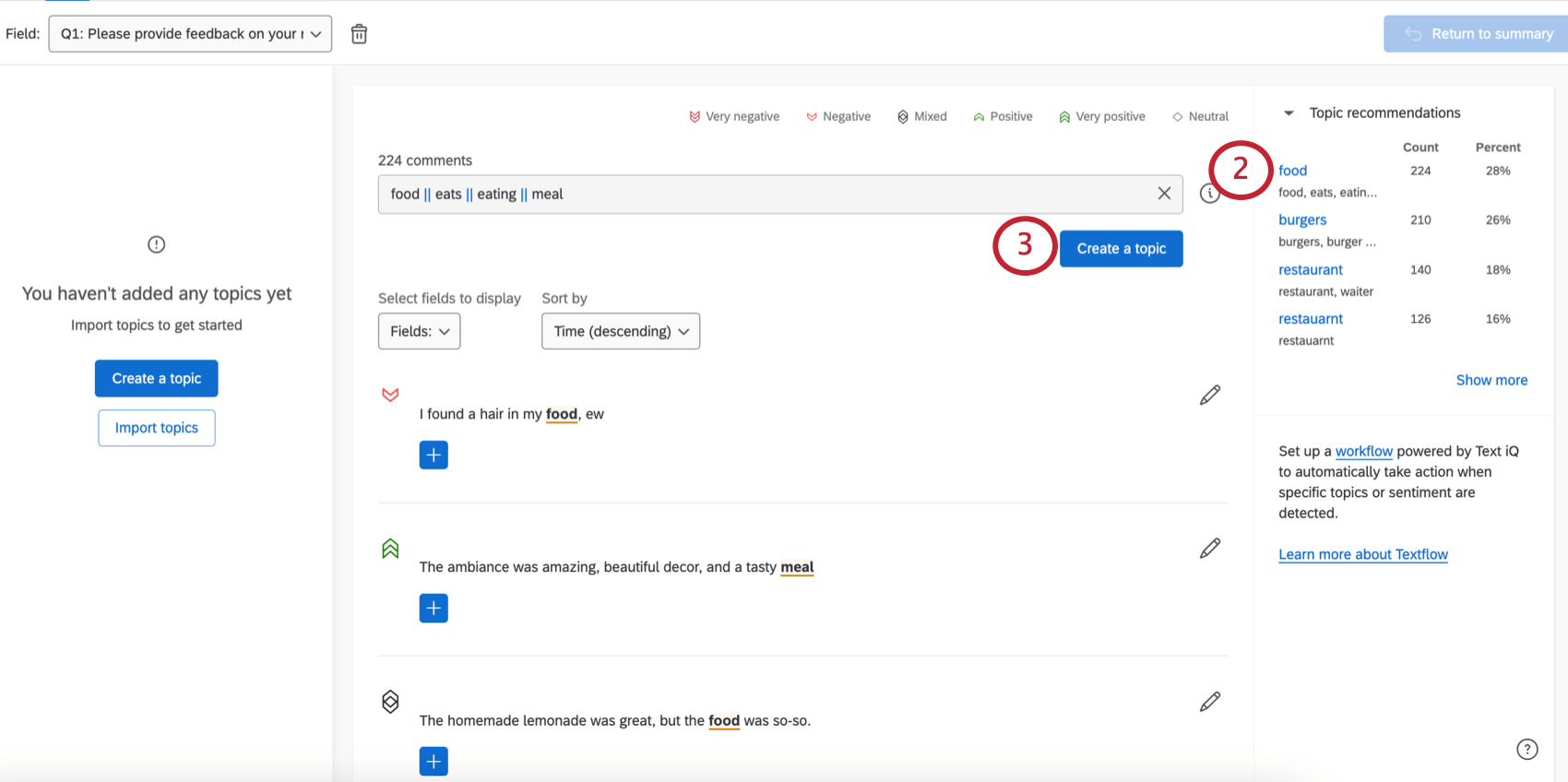
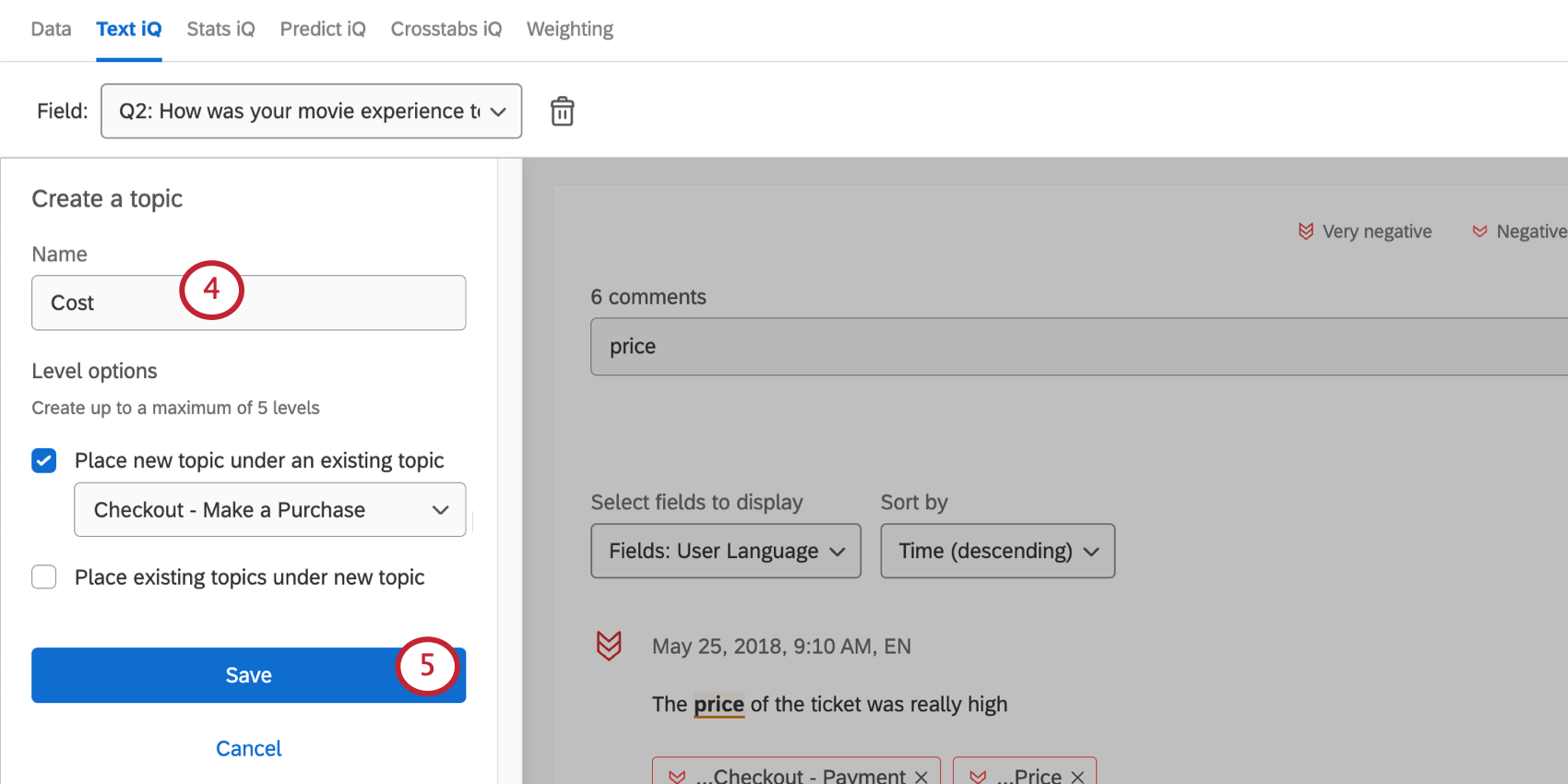
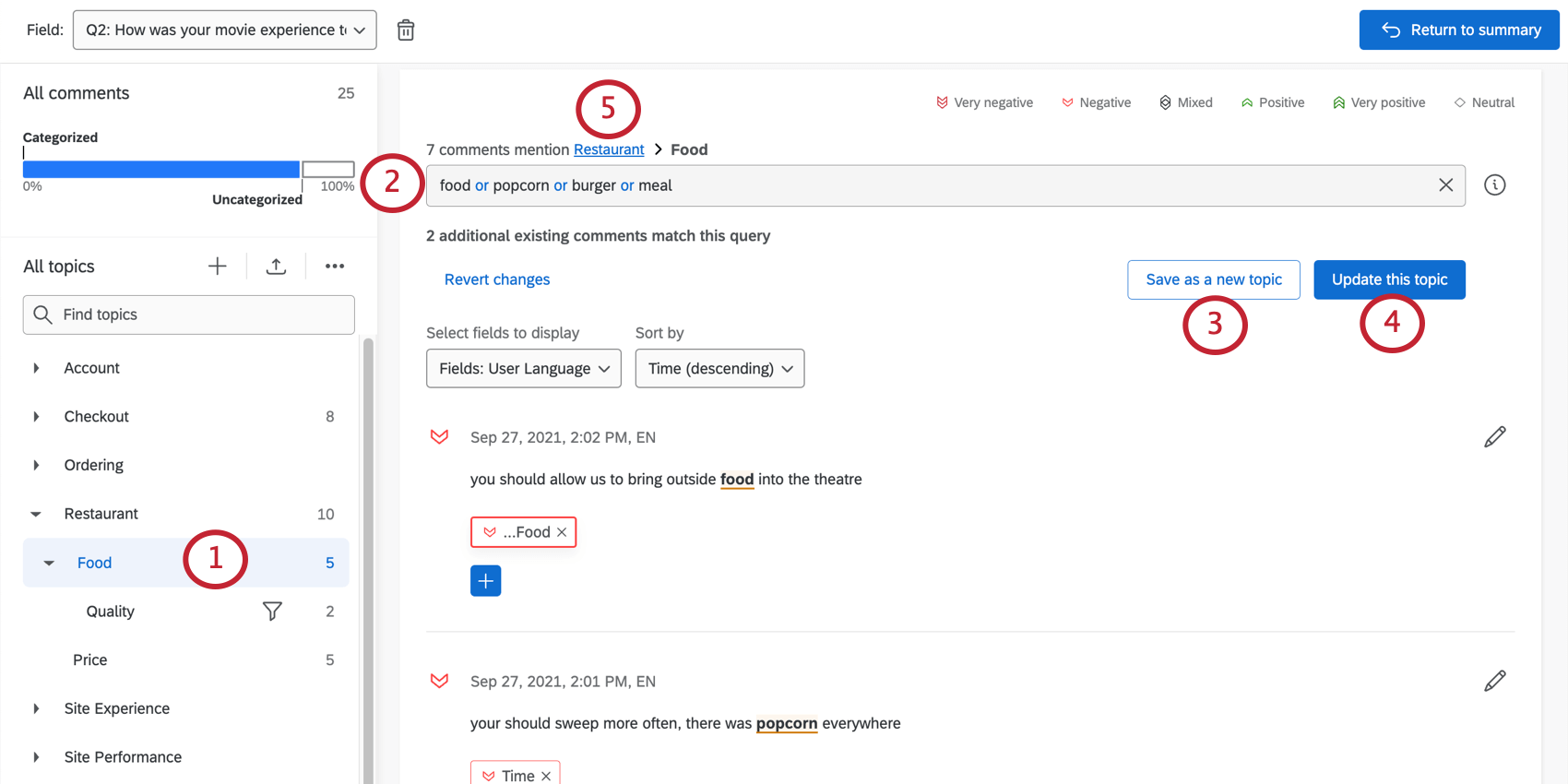
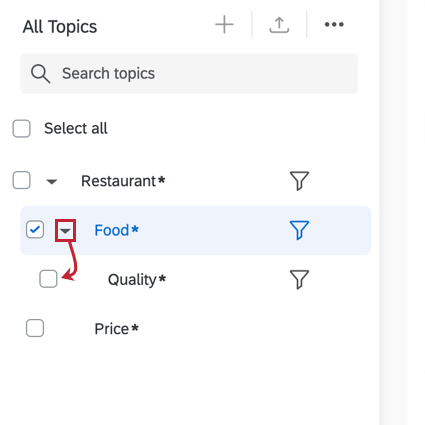
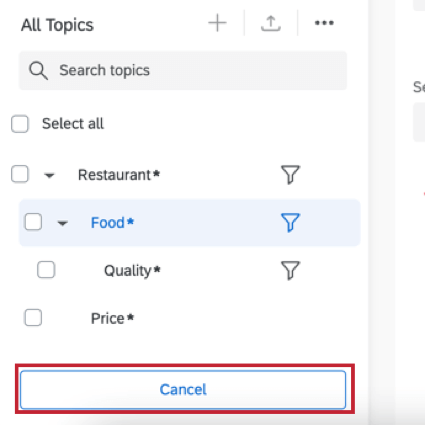
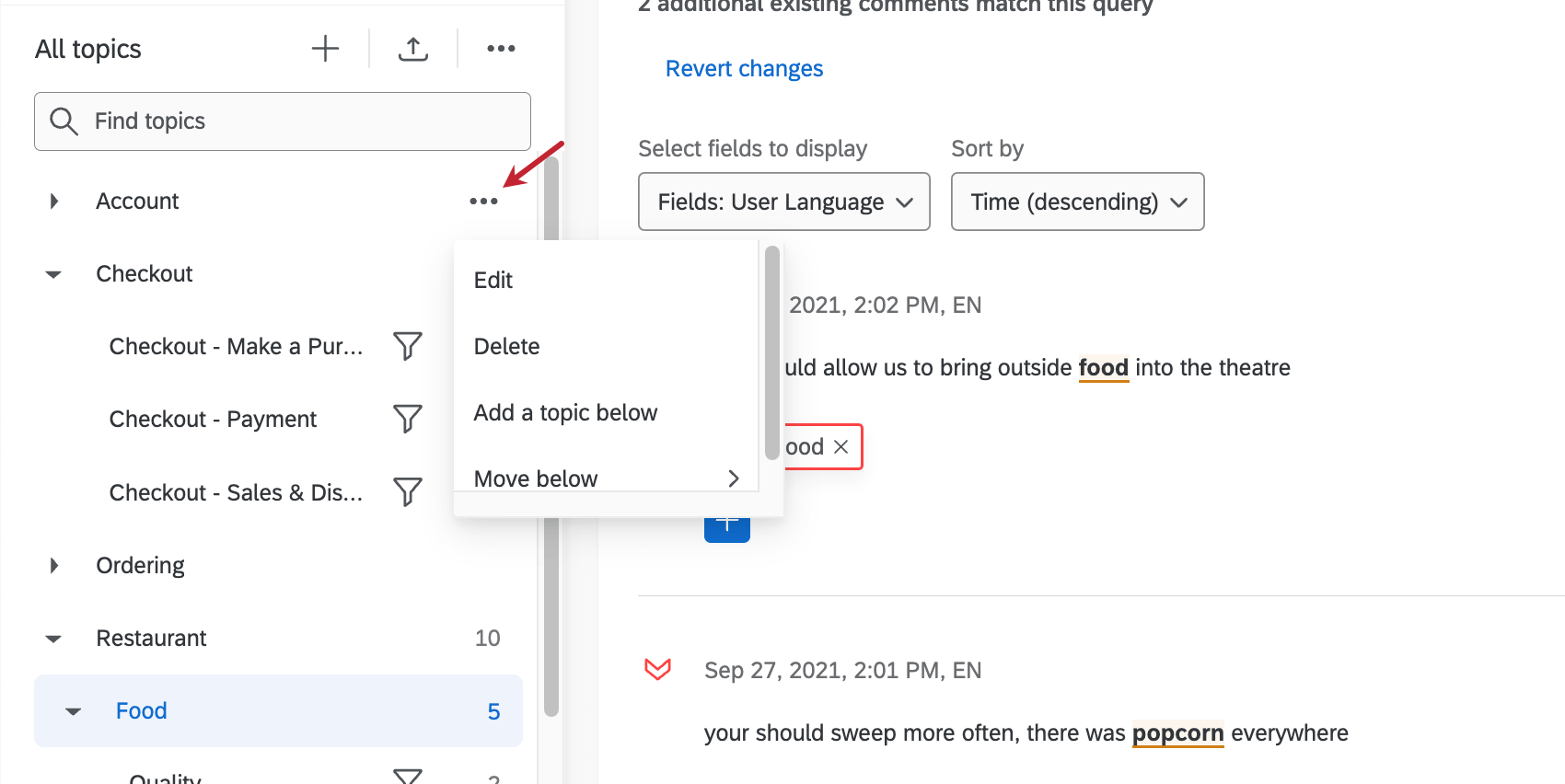
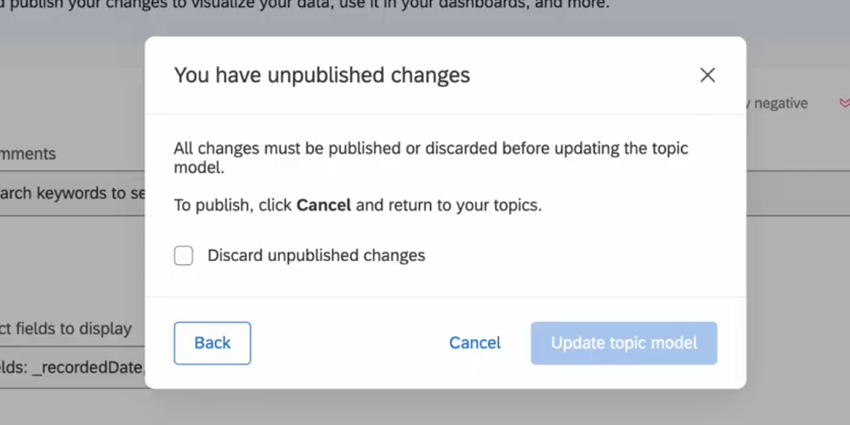
![オプション メニューの [ブランド トピック モデルの更新] をクリックします。](https://www.qualtrics.com/m/assets/support/wp-content/uploads//2018/12/update-brand-topic-name.png)
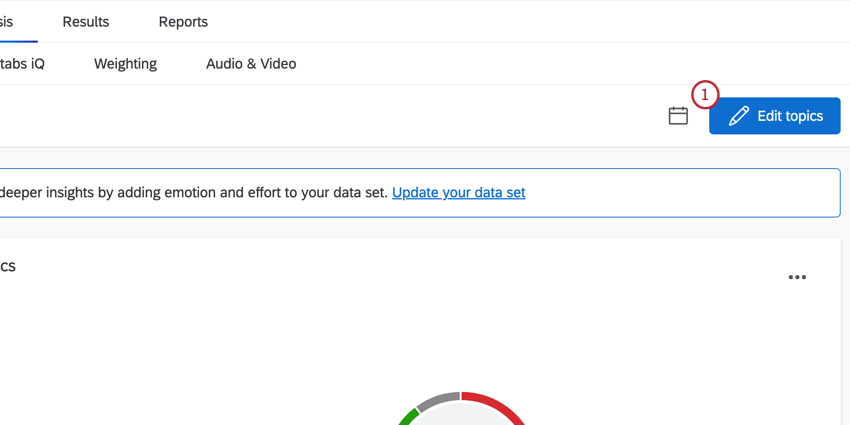
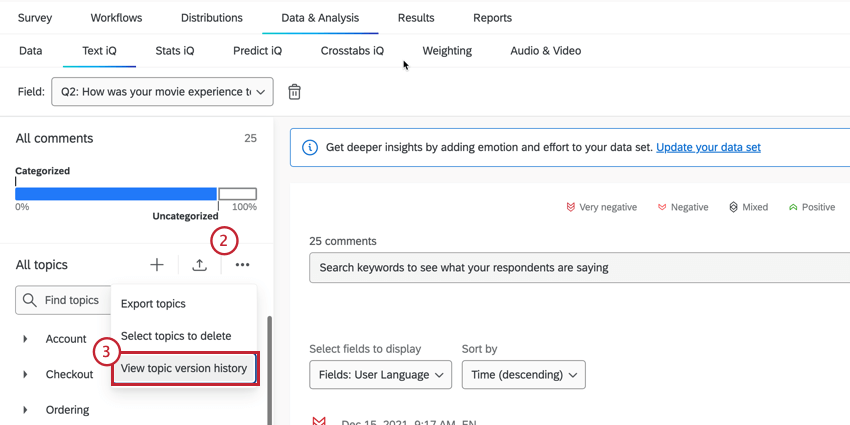
![前へ]ボタンをクリックし、[前へ]ボタンをクリックします。](https://www.qualtrics.com/m/assets/support/wp-content/uploads//2018/12/TextiQTopicVersioning_3.png)