EXディレクトリにユーザーを読み込むタスク
EXディレクトリにユーザーを読み込むタスクについて
Load Users into EX Directory タスクは、従業員データをクアトリクスの従業員ディレクトリに保存するために使用します。このタスクを使用するには、まずデータ抽出タスクを使用してクアルトリクスにデータをロードする必要があります。
EXディレクトリにユーザーを読み込むタスクの設定
- ETLワークフローを作成する。
- データソース(ETL抽出器)を選択します。このステップでは、別の宛先にロードできるデータを抽出する。詳細については、「ETLワークフローの構築」を参照してください。
 Qtip:通常、これはSuccessFactorsからのデータ抽出タスクですが、どのデータ抽出タスクでもかまいません。
Qtip:通常、これはSuccessFactorsからのデータ抽出タスクですが、どのデータ抽出タスクでもかまいません。 - Add a data destinationをクリックします。

- EX ディレクトリにユーザーをロードするタスクを選択します。
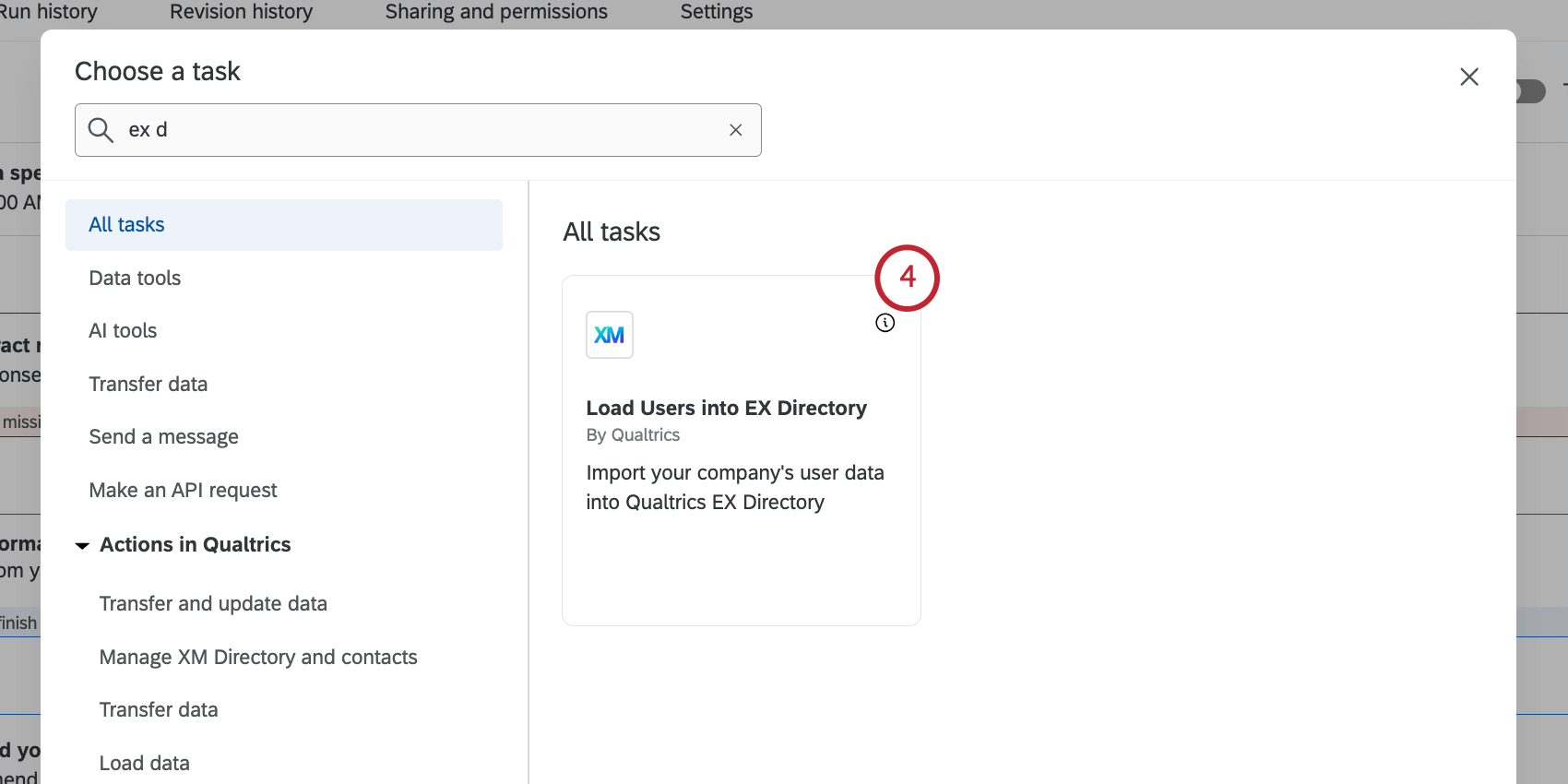
- データを保存する場所を選択します。グローバル従業員ディレクトリ、または特定のEXプロジェクトを選択することができます。
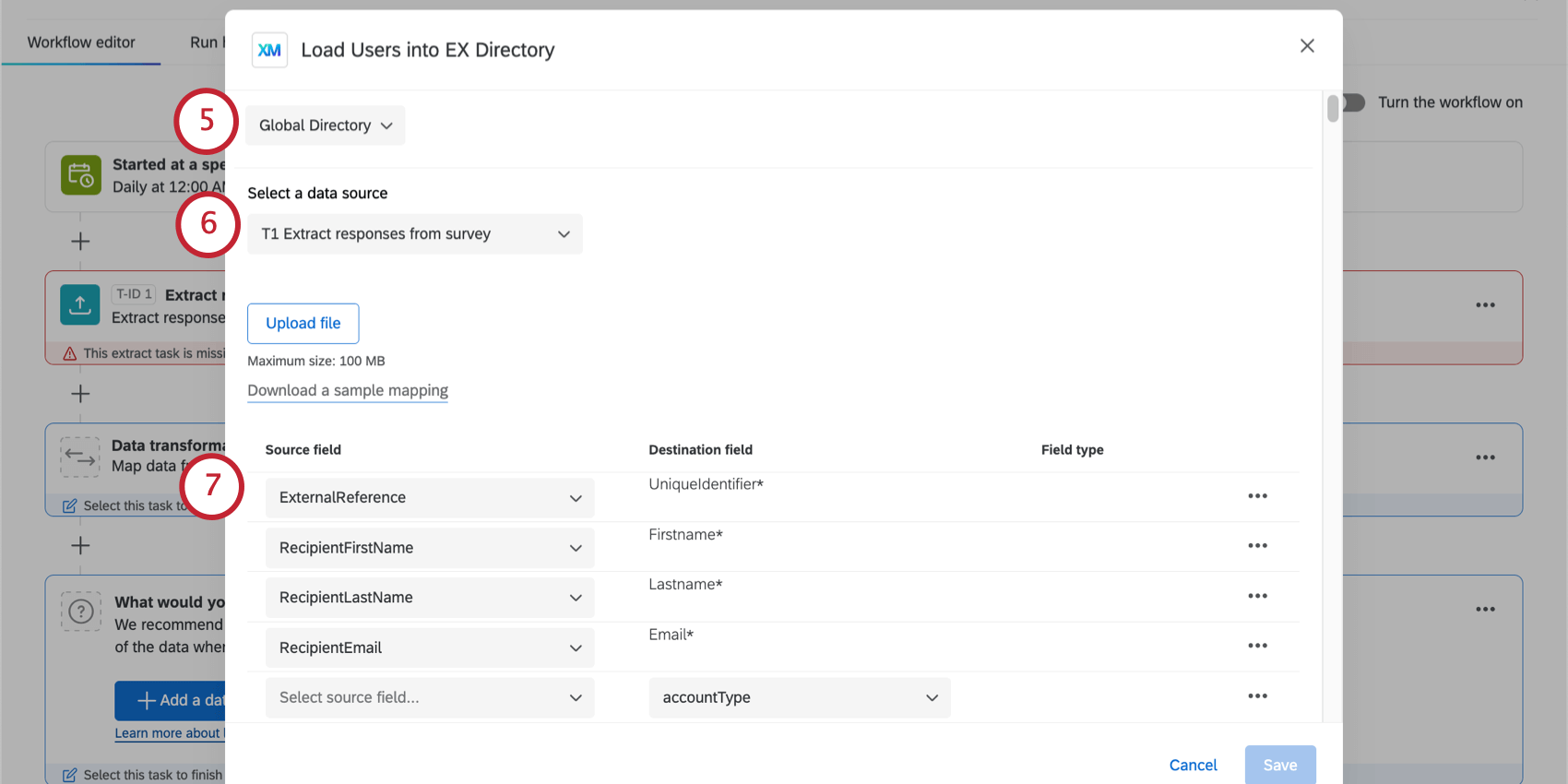 Qtip:ライフサイクルプロジェクトに直接インポートする場合、これらの参加者は、参加者のインポート自動化基準を無視します。
Qtip:ライフサイクルプロジェクトに直接インポートする場合、これらの参加者は、参加者のインポート自動化基準を無視します。 - データをインポートするタスクを選択する。これがデータ・ローダーのタスクになるはずだ。
Qtip:データローダータスクのファイルの最大サイズは1GBです。
- SuccessFactorsのソースフィールドをクアルトリクスの目的フィールドにマッピングします。あらかじめ登録されているフィールドは必須で、以下は私たちが推奨するマッピングです:
ソースフィールド 宛先フィールド /人/雇用情報/ユーザーID 一意識別子 /人/個人情報/ファーストネーム Firstname /人名/個人情報/姓名 Lastname /人/電子メール情報/電子メールアドレス メールアドレス - 追加のメタデータ・フィールドをインポートするには、Add fieldをクリックします。
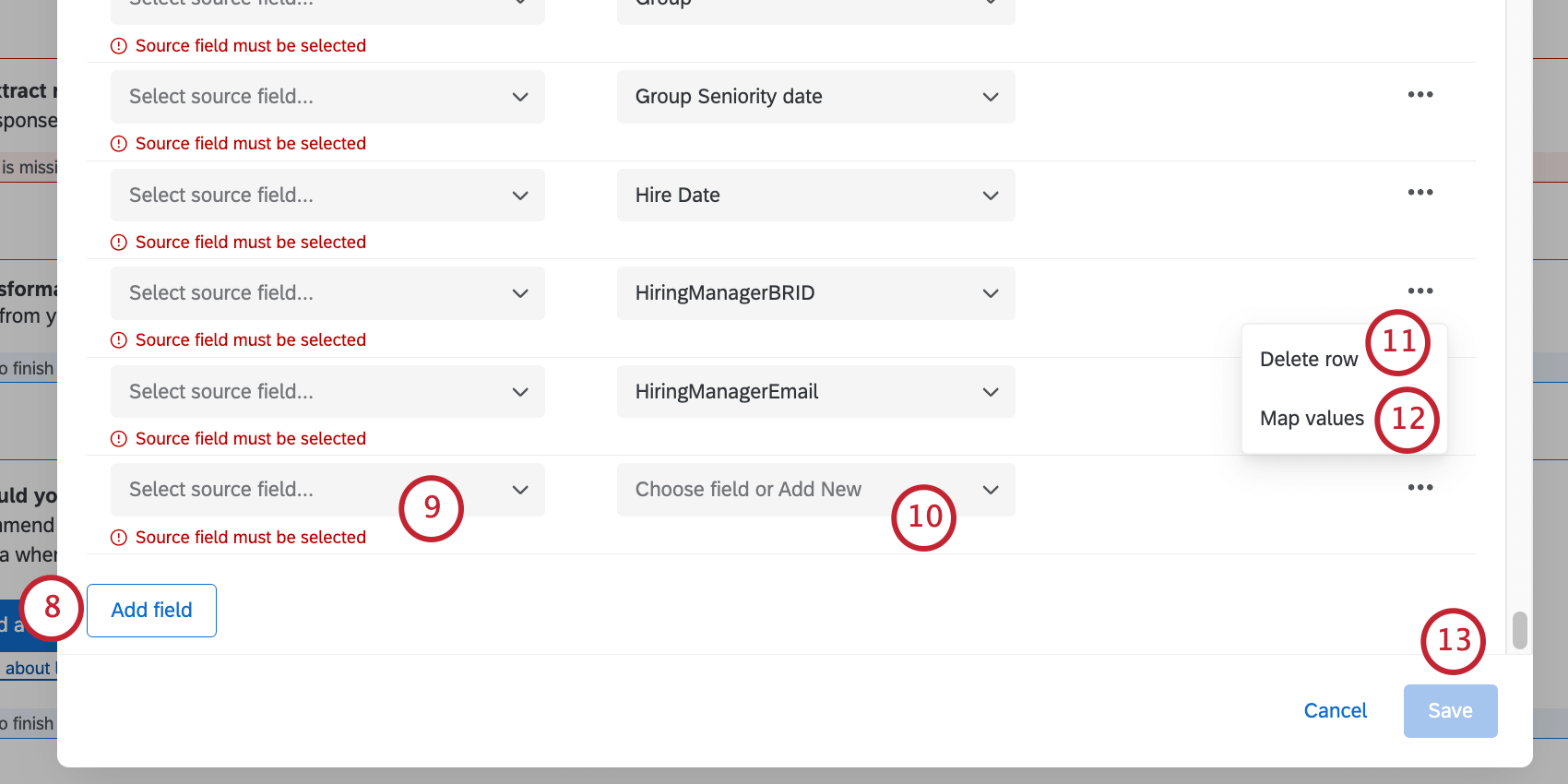
- 追加フィールドについて、SuccessFactorsからソースフィールドを選択します。
- フィールドを選択」または「新規追加」のドロップダウンを使用して、EXディレクトリからデータを保存するメタデータフィールドを選択します。また、代わりに新しいメタデータ・フィールドを作成するオプションもある。
- 追加フィールドを削除するには、3つの点のメニューをクリックし、行の削除を選択します。
- 必要に応じて、3つの点のメニューをクリックして、フィールドに特定の値をマッピングすることができます。この機能は、SuccessFactorsとは異なる値でデータを保存したい場合に使用できます。
Qtip:詳細については、ステップのフィールド値のマッピングを参照してください。このリンクは別のタスクのサポートページに飛びますが、機能は同じです。
- フィールドのマッピングが終わったら、Saveをクリックする。