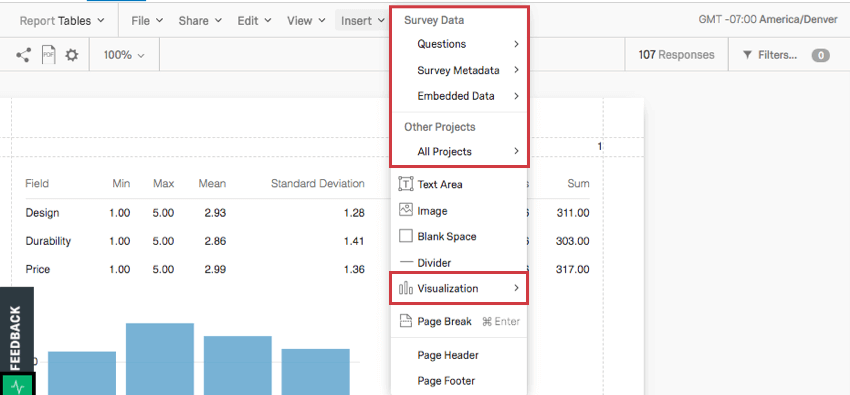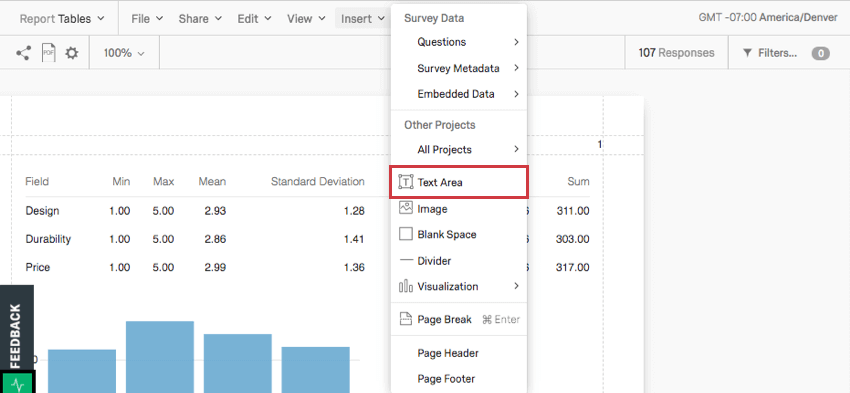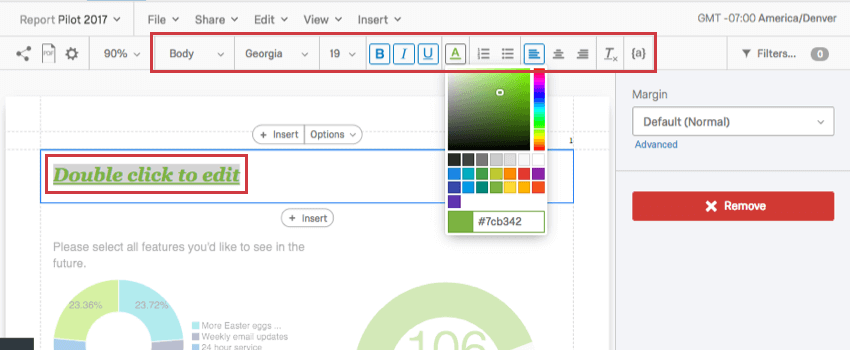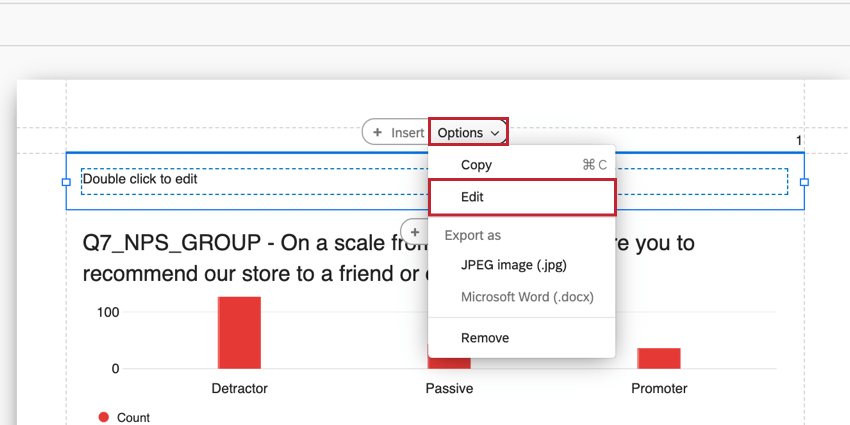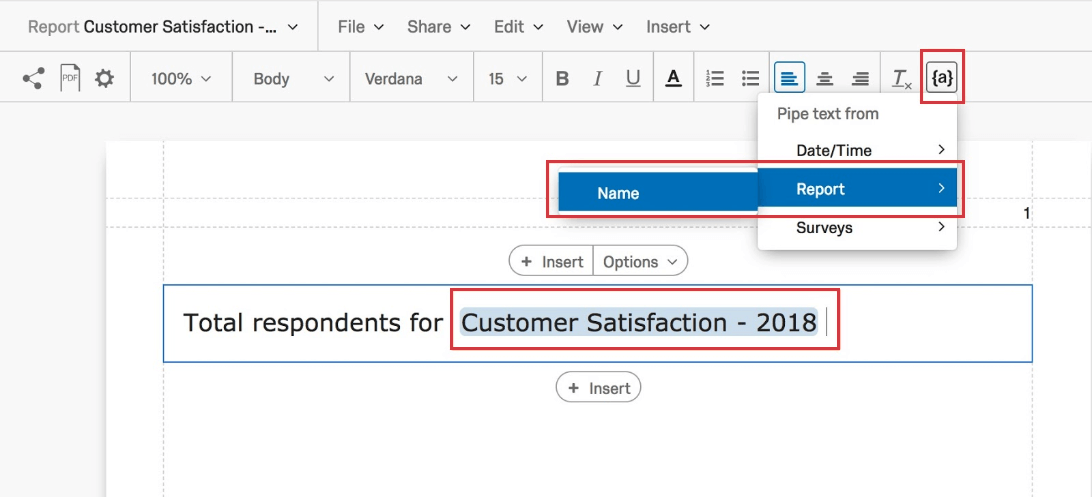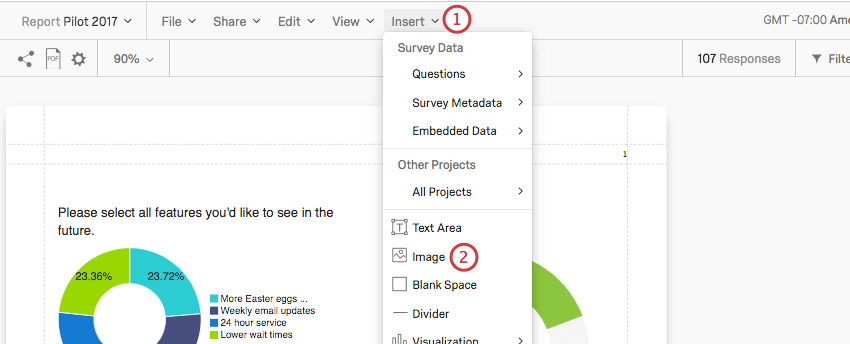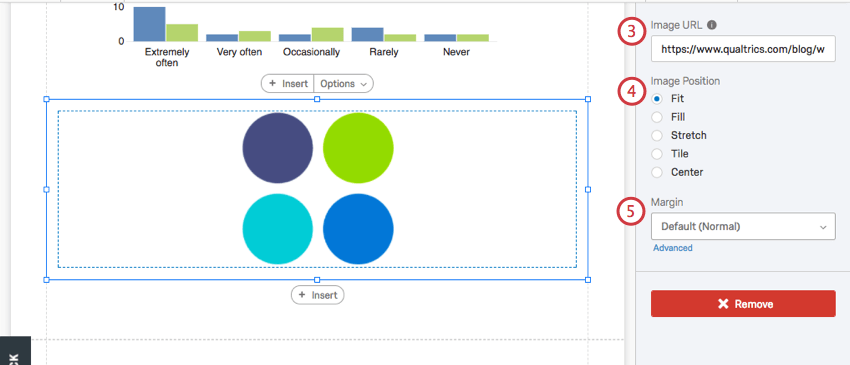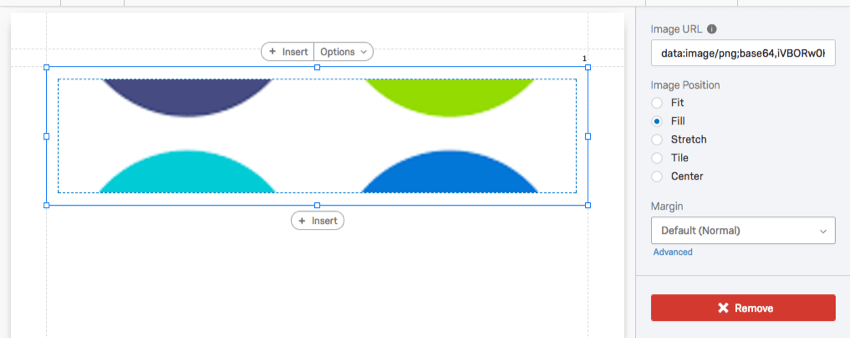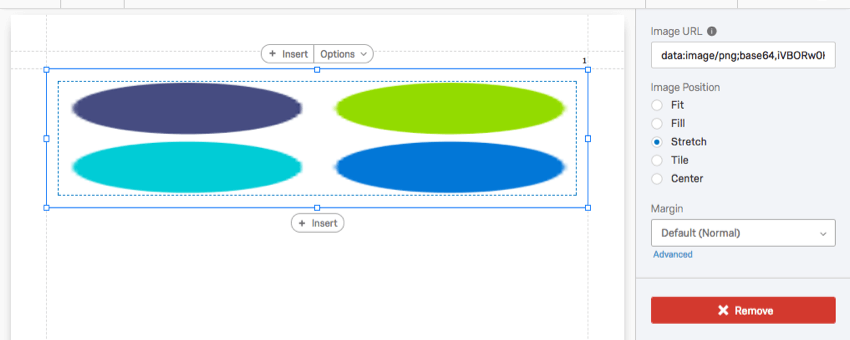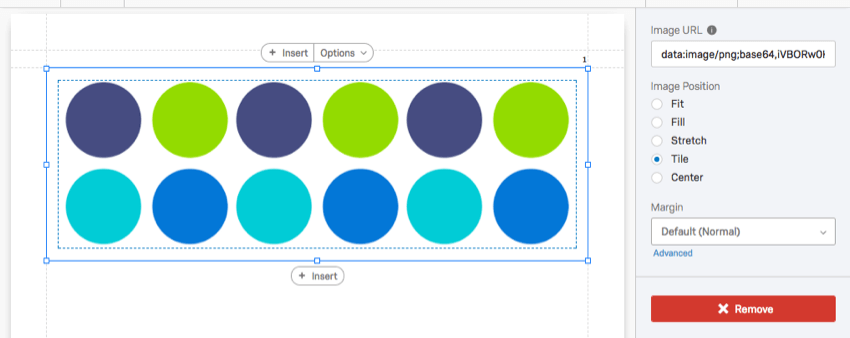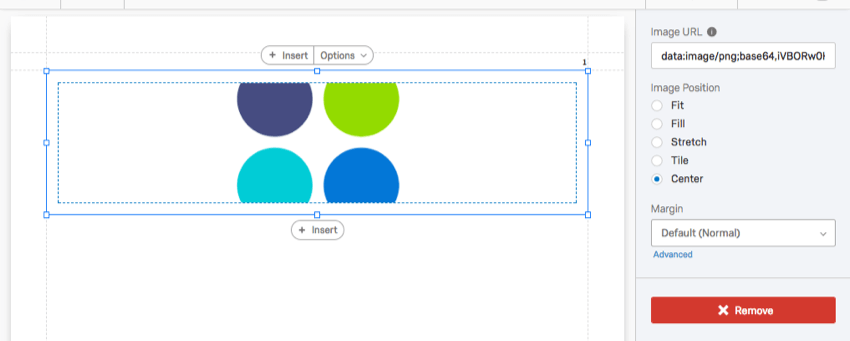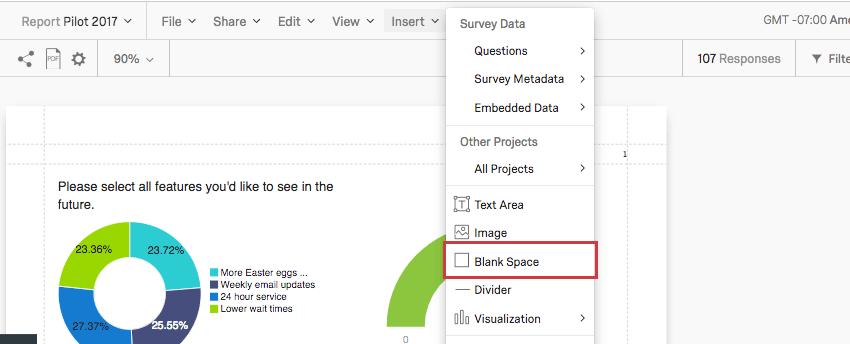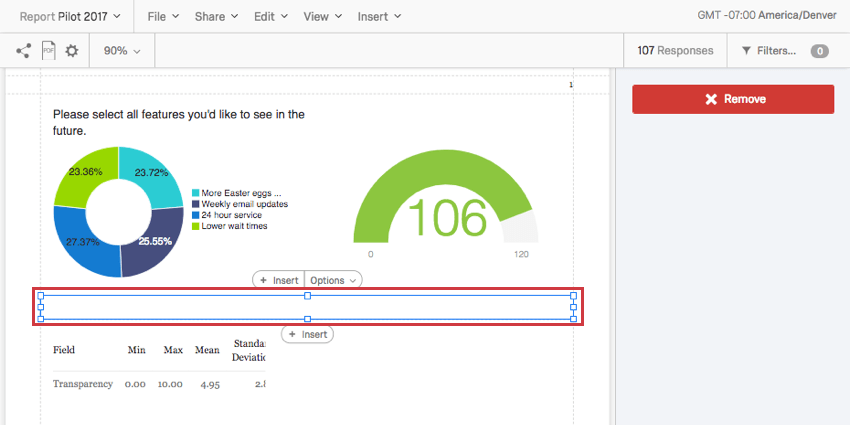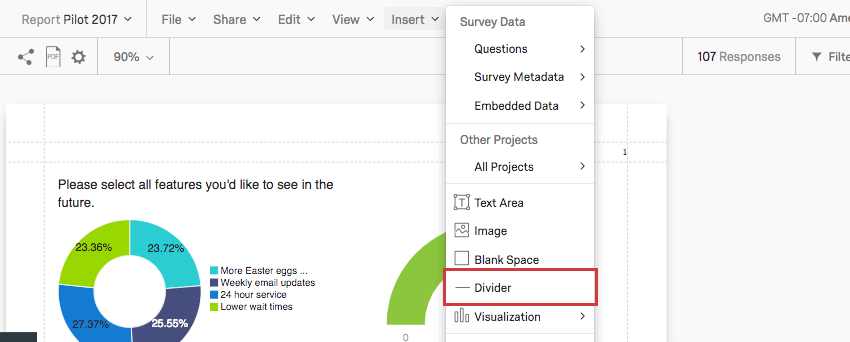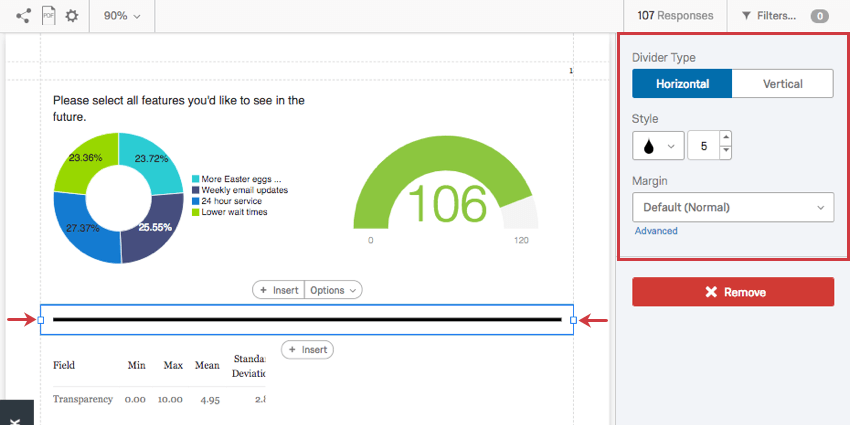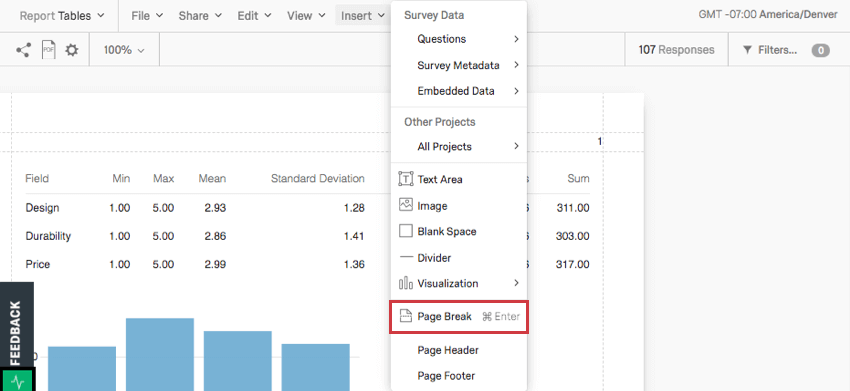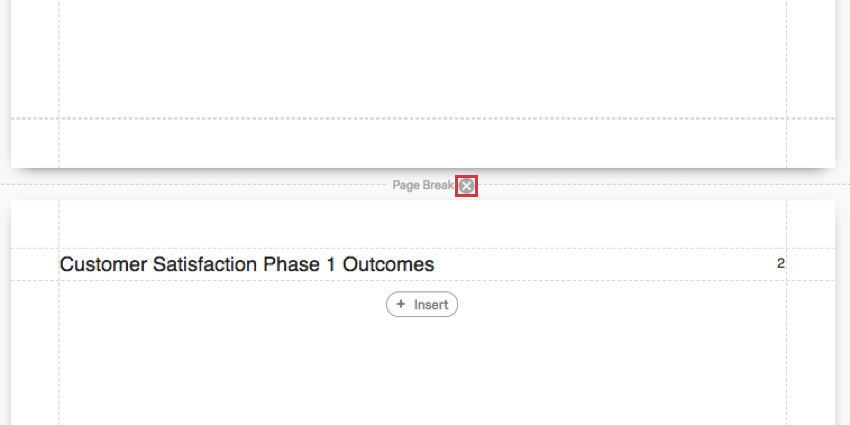アドバンストレポートコンテンツの挿入
アドバンストレポートコンテンツの挿入について
レポートツールバーの「挿入」ボタンを使用すると、図表、ページ区切り、ヘッダー、フッターなどのコンテンツをレポートに追加することができます。
図表
挿入ボタンを使用して、図表をレポートに挿入できます。図表の追加と削除については、サポートページをご覧ください。
テキストエリア
レポートにテキストエリアを追加するには、「挿入」→「テキストエリア」の順にクリックします。この機能は、レポートに特別なヘッダーや情報段落、その他のテキストを追加したい場合に便利です。
テキストエリアが作成されたら、テキストをダブルクリックして編集を開始します。リッチコンテンツエディターが上に表示され、フォントスタイルやフォーマットを変更することができます。
テキストの差し込み
テキストの差し込みにより、質問文や回答者総数をソースプロジェクトから直接挿入するような、繰り返し行うレポート作成タスクが削減されます。レポート作成者は、レポート・サイクルごとに挿入または更新が必要な要素を新しいレポートに挿入する代わりに、データを表す変数を簡単に挿入し、その変数をレポートの要素の代わりに使用することができます。
画像
レポート全体に画像を追加することができます。
画像の追加
画像位置の詳細については、以下の例を参照してください。
自動調整
画像は余白の中で自然な大きさに元に戻る。画像を引き伸ばすことなくリサイズする必要がある場合は、この方法が最適です。
塗りつぶし
画像が引き伸ばされることなく余白いっぱいになるようにします。
伸ばす
余白に合わせて画像を引き伸ばす。
タイトル
余白の中で画像を繰り返す。このオプションは、ミニマルな画像やパターンに特に適しています。
中央揃え
画像を引き伸ばしたり、はめ込んだりせずに、余白内の中央に配置する。
空白スペース
挿入]をクリックし、[空白スペース] を選択すると、作業中のページの下部に空白スペースが挿入されます。
空白スペースはその名の通り、図表の間に空白スペースを作ることができます。必要に応じてサイズを変更したり、ページ内をドラッグしたりできる。
区切り線
挿入]をクリックし、[区切り線] を選択すると、作業中のページの下に区切り線が挿入されます。
区切り線のカスタマイズにはいくつかのオプションがあります。
- 区切り線のタイプ:区切り線を横線にするか縦線にするかを決めます。
- スタイルティアドロップアイコンで区切り線の色を調整できます。数字セレクタで線の太さをピクセル単位で選択できます。
- 余白:区切り線の余白を調整します。
ページ区切りとページの削除
図表を追加したり、その他のコンテンツを挿入すると、ページが自動的に作成されます。ページに空きがなくなると、新しいページが自動的に作成される。しかし、手動でページを挿入することもできる。
挿入]をクリックし、[ページ区切り] を選択すると、作業中のページの下部にページ区切りが挿入されます。
ページ区切りの上にカーソルを置いてXをクリックすると、ページ区切りが削除されます。
ヘッダーとフッター
タイトル、ページ番号、ロゴを含むヘッダーとフッターをレポートに追加できます。
- クリック 挿入。
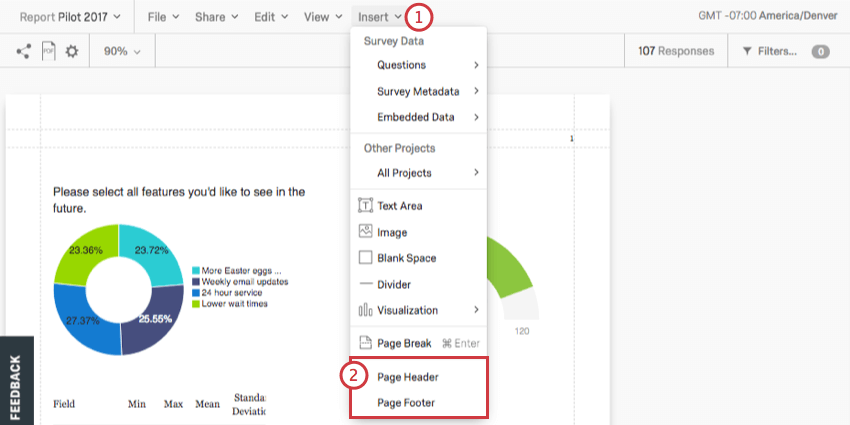
- ページヘッダーまたはページフッターを選択します。
- ヘッダーまたはフッターの他の機能に対して、テキストを表示する位置を設定します。なし」を選択すると、テキストは表示されません。
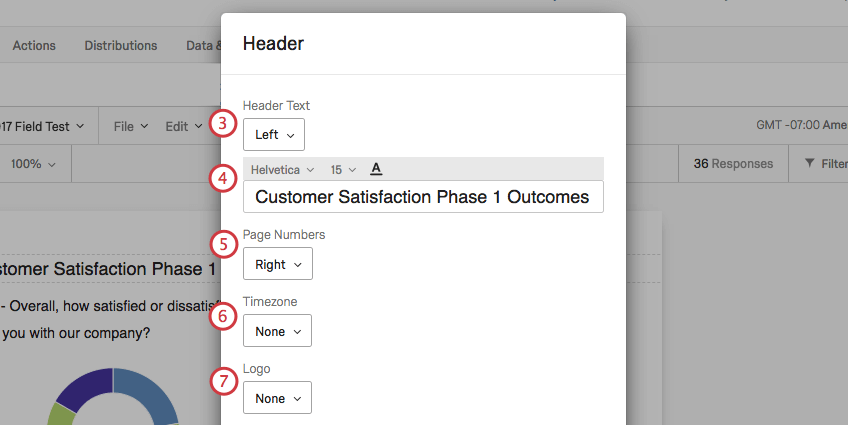
- テキストをカスタマイズ
Qtip:ステップ3で「なし」を選択した場合、このフィールドは消えます。しかし、このフィールドを再び表示させると、ここで行った以前の変更がすべて戻ってきます。
- ヘッダーまたはフッターの他の機能と相対的に、ページ番号を表示する位置を設定します。なし」を選択した場合、ページ番号はリストされません。
- Timezoneをヘッダーまたはフッターの他の機能との相対的な表示位置に設定します。ゾーンなし」を選択すると、タイムゾーンは表示されません。
- ロゴをヘッダーやフッターの他の機能と相対的に表示する位置を設定します。なし」を選択した場合、ロゴは表示されません。
- ロゴの高さをカスタマイズできます。
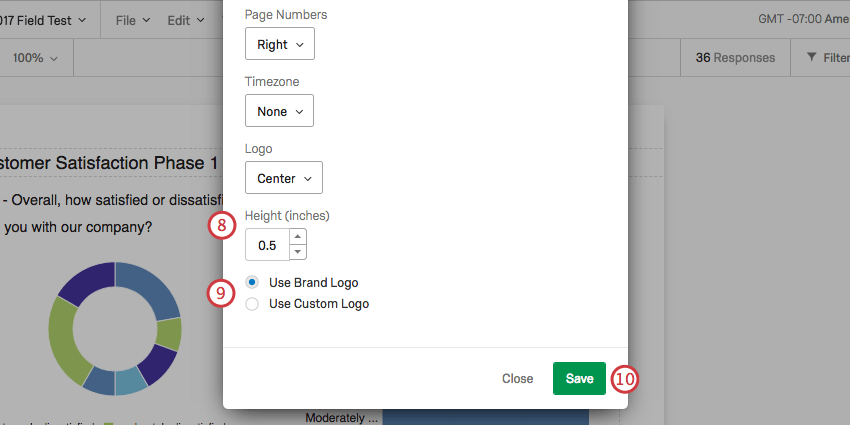 Qtip:ステップ7で「なし」を選択した場合、このフィールドは表示されません。
Qtip:ステップ7で「なし」を選択した場合、このフィールドは表示されません。 - ブランドロゴを使用するか、カスタムロゴを使用するかを選択します。カスタムロゴオプションでは、URLを貼り付けることができます。
Qtip:ステップ7で「なし」を選択した場合、このフィールドは表示されません。
- [保存]をクリックします。
一度ヘッダーまたはフッターを追加すると、それをダブルクリックして編集ウィンドウを再度開くことができます。