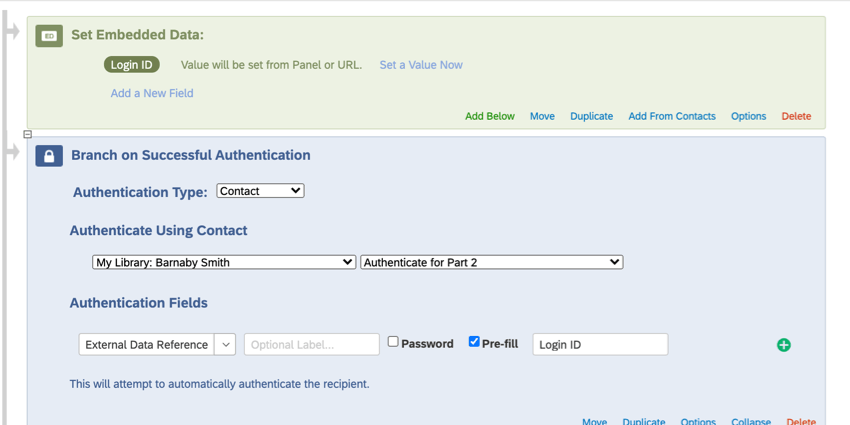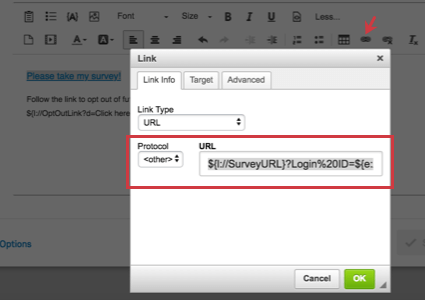2つ目のアンケートにデータを流す(長期的なアンケート)
2回目のアンケート調査へのデータの取り込みについて
縦断的調査では、同じ回答者について以前に提供されたデータを保持するだけでなく、同じ回答者を後でフォローアップすることもある。たとえば、匿名調査で回答をリンクするために、ランダムに生成された ID を使用することができます。別の例として、回答者がすでに記入した特定の情報、例えばEメールアドレスを引き継ぐことができます。Eメールは調査の後半で回答者に提示され、回答者はそのままにするか、Eメールが更新された場合は変更することができます。
このサポートページでは、2 つの異なるアンケートのデータを接続して、2 つ目のアンケートに同じ回答者の特定の情報を事前に入力する方法について説明します。プロジェクトを成功させるには、このサポートページの各セクションの指示に従ってください。
フィールドリスト
このプロジェクトでは、2つの異なるアンケート調査を行い、多くの異なる機能を搭載している。整理整頓に役立つのが、あるアンケート調査から別のアンケート調査に移行したいデータのリストです。これらのフィールド名には、直感的な短い名前をつけることが重要です。プロジェクト全体を通して、これらの省略名を使うことになるからです。また、スペルや大文字・小文字を統一する必要がある。
例えば、従業員番号、勤務先、所属部署を引き継ぎたいとします。リストはこのようになるかもしれない:
- 従業員番号
- オフィス
- 部門
その場合、同じ名前を使うことになる。例えば、”Employee Number “と “EmployeeNumber “を同じように使うことはできません。好みのものを選び、それにこだわる。
第1回アンケート調査設定
- 最初のアンケートを作成します。
- 希望する質問をすべて追加する。
- アンケート調査のフローへ移動します。
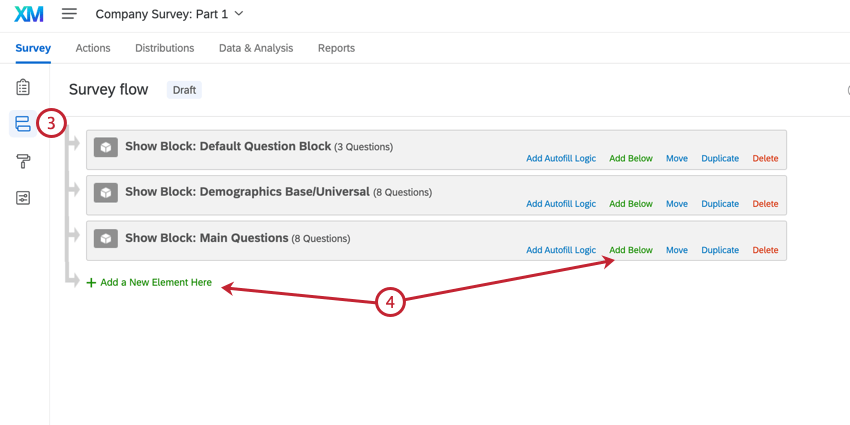
- ここに新しい要素を追加」または「下に追加」をクリックします。
- 埋め込みデータを選択。
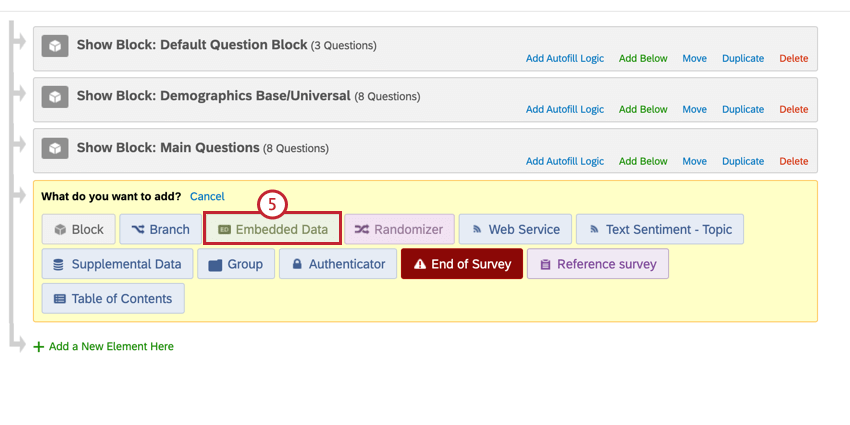
- 移動]をクリックし、この要素をアンケート調査フローの上部にドラッグします。
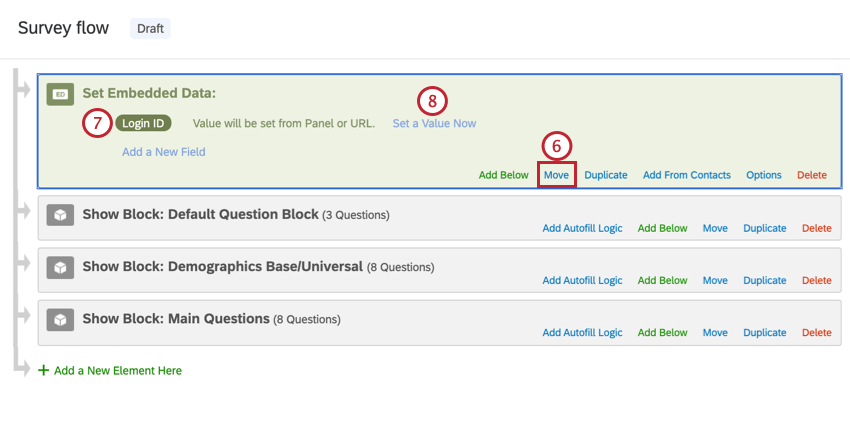
- この要素にLogin IDという名前を付ける。これが2つのアンケートをリンクさせるカギになりそうだ。
- 今すぐ値を設定」をクリック
- テキストの差し込み]-[ランダム化機能]を選択し、範囲を入力し、[挿入]をクリックして、ログインIDをランダム化機能に設定します。
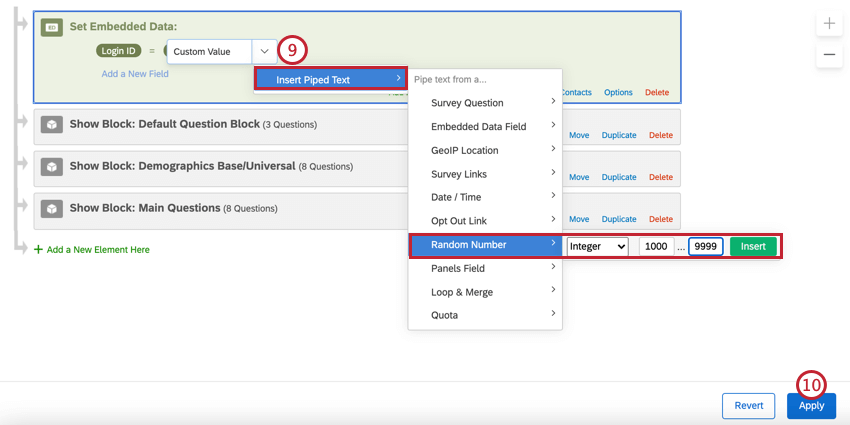 Qtip:5 文字以上の乱数 ID が最適で、回答者が同じ ID をランダムに割り当てられる可能性が低くなります。ランダム ID の生成について詳細を見るには、回答者へのランダム化機能の割り当てを参照してください。
Qtip:5 文字以上の乱数 ID が最適で、回答者が同じ ID をランダムに割り当てられる可能性が低くなります。ランダム ID の生成について詳細を見るには、回答者へのランダム化機能の割り当てを参照してください。 - [適用]をクリックします。
- ワークフロータブに移動します。
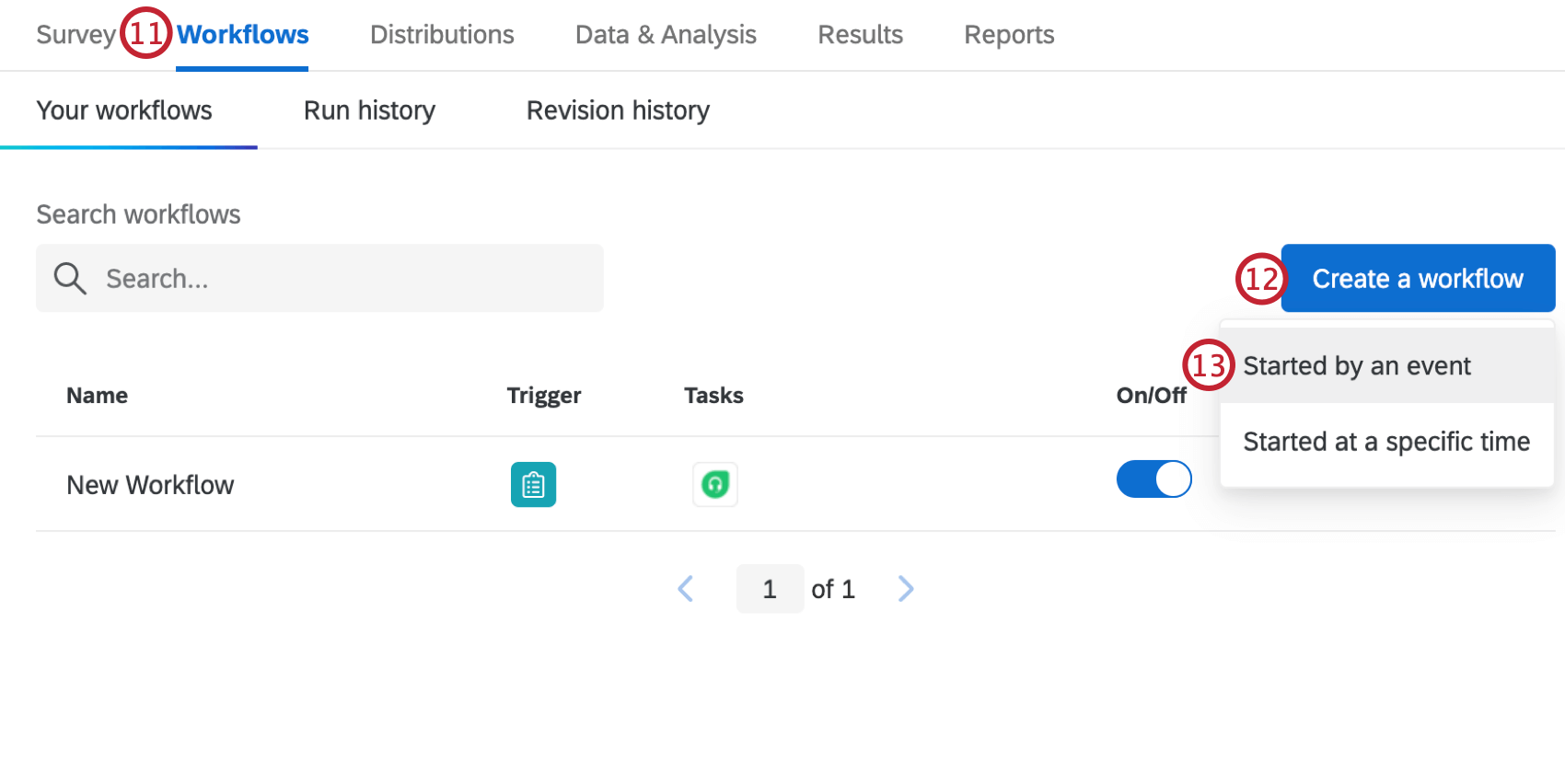
- [ワークフローを作成]をクリックします。
- [イベントで開始]を選択します。
- アンケート調査の回答を選択します。
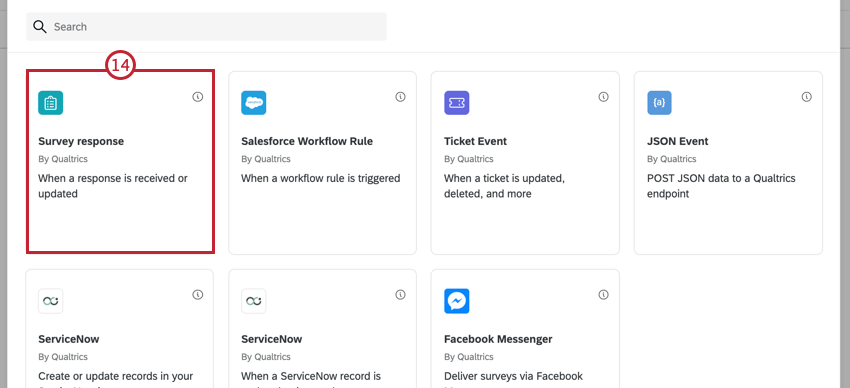
- 新規作成回答を選択します。
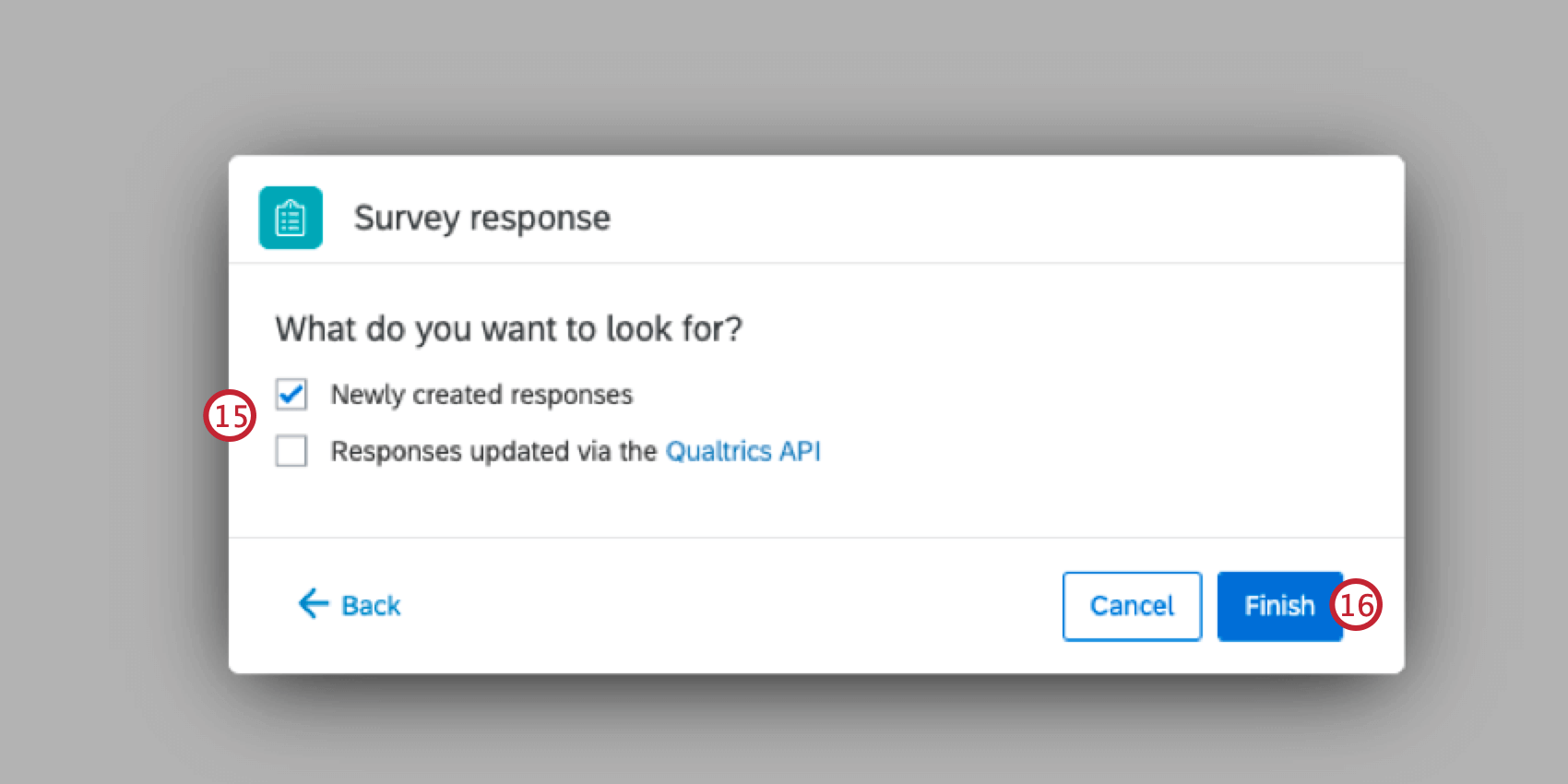
- 完了をクリック
- プラス記号(+)をクリックし、 タスクをクリックする。
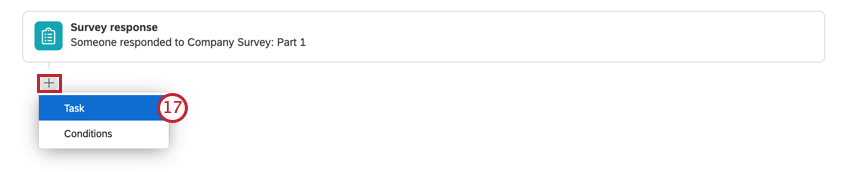
- XM DIRECTORYを選択します。
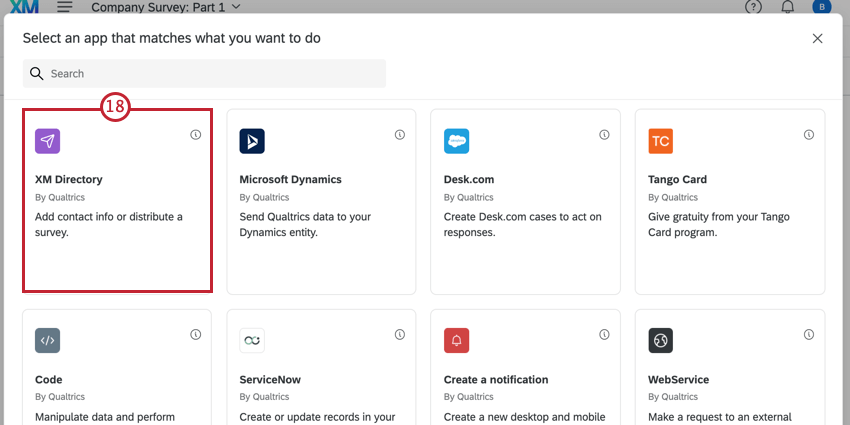
- Add to XM DIRECTORYを選択します。
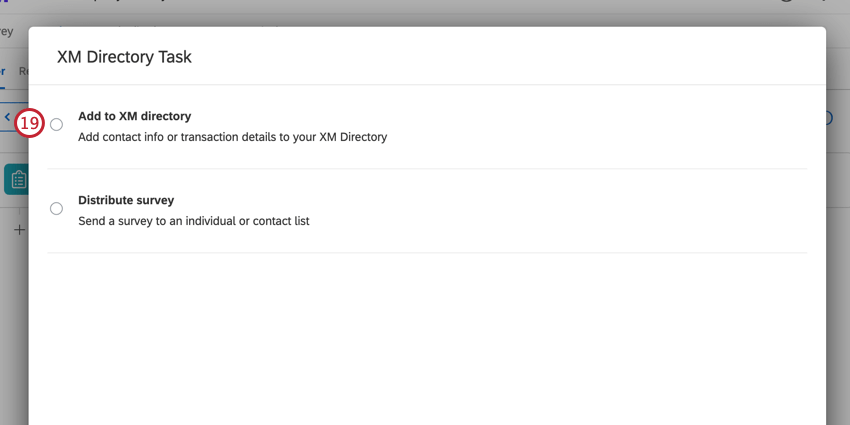
- 連絡先リストのドロップダウンから、自分の名前または協力者グループの名前が記載されているライブラリを選択します。
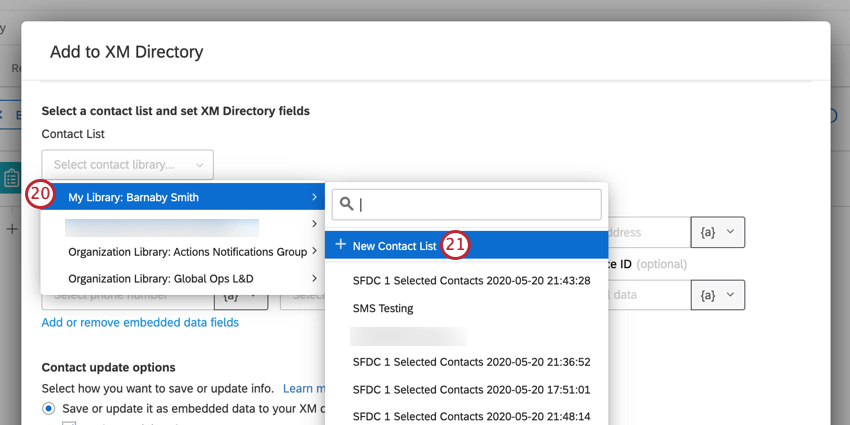
- 一番上の「新規連絡先リスト」を選択します。
- 連絡先リストには、後で思い出せるような名前をつけましょう。
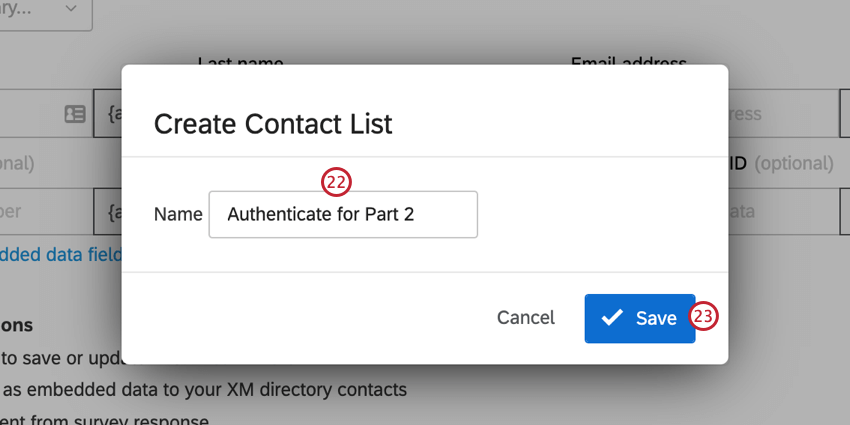
- [保存]をクリックします。
- 外部データ参照」の次へ、テキストの差し込みボタン({a} )をクリックし、「埋め込みデータ」を選択します。
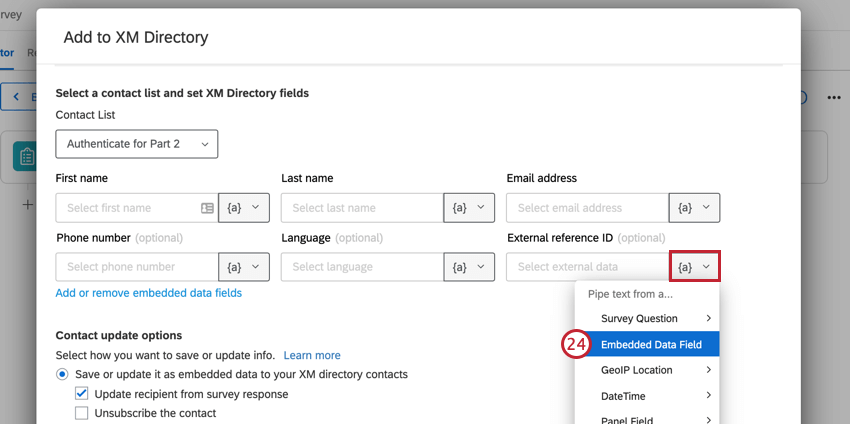
- ログインIDを入力します。
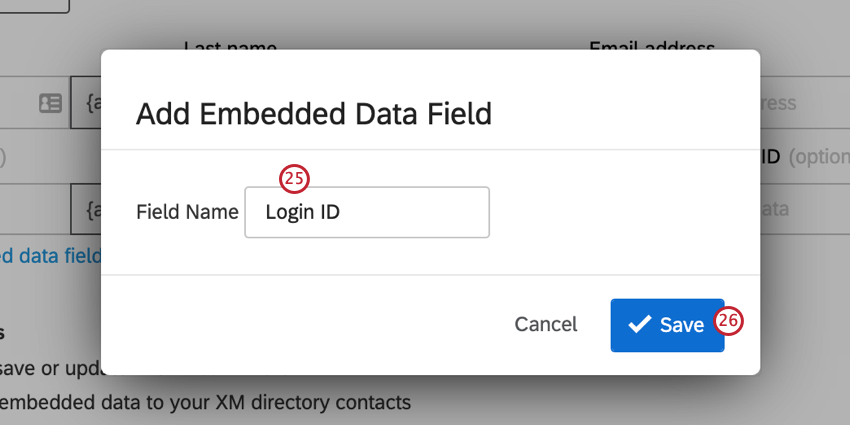
- [保存]をクリックします。
- 埋め込みデータフィールドの追加または削除をクリックする。
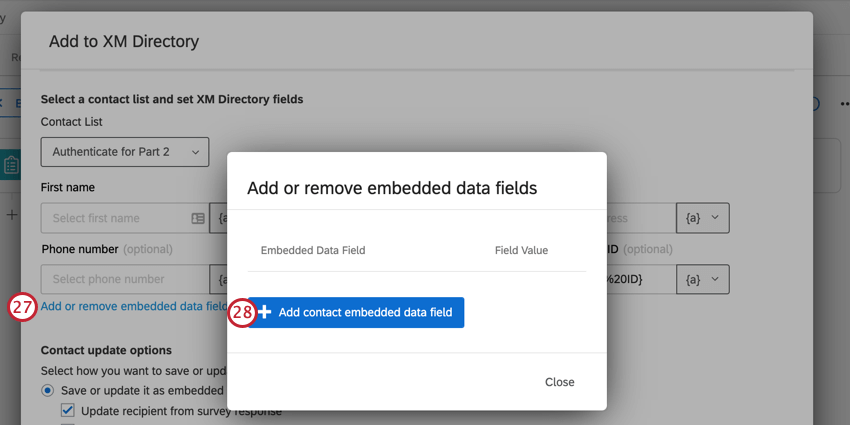
- Add contact Embedded Dataフィールドをクリックする。
- アンケート調査1からアンケート調査2への移行を検討しているフィールド名を1つ挙げてください。この例では、回答者の事務所を保存したい。
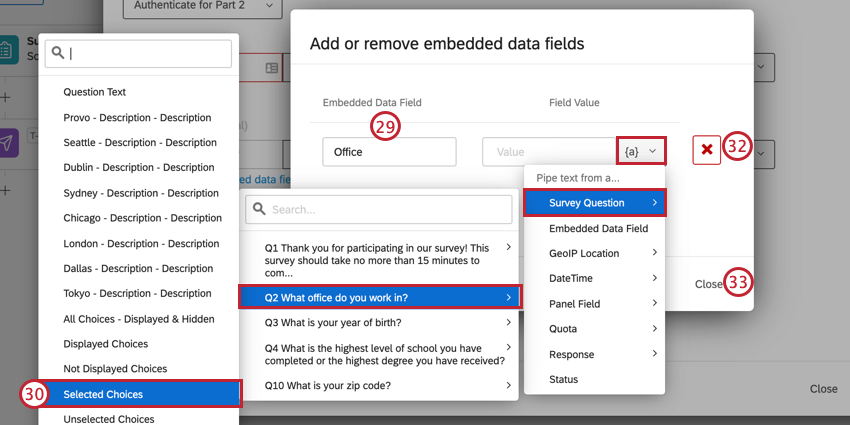
- フィールドの値] の下で、[差し込みテキスト] ボタン ({a}) をクリックし、[アンケートの 質問] にカーソルを合わせ、回答者がこの情報を提供する質問にカーソルを合わせ、回答者が回答を選択した場合は [選択した選択肢] を選択し、回答者が回答を入力した自由記述の質問の場合は [逐語的な質問文] を選択します。
- 必要に応じて、一方のアンケート調査から他方のアンケート調査に移動するフィールドを追加する場合は、ステップ 28 ~ 30 を繰り返します。
- フィールドを削除する必要がある場合は、赤いXをクリックします。
- これらのフィールドの追加が終わったら、「閉じる」をクリックします。
- アンケートが匿名化されていない場合は、{a}ボタンを使用して、アンケートまたは連絡先リストのどこで回答者の名、姓、メールを取得するかを指定することができます。
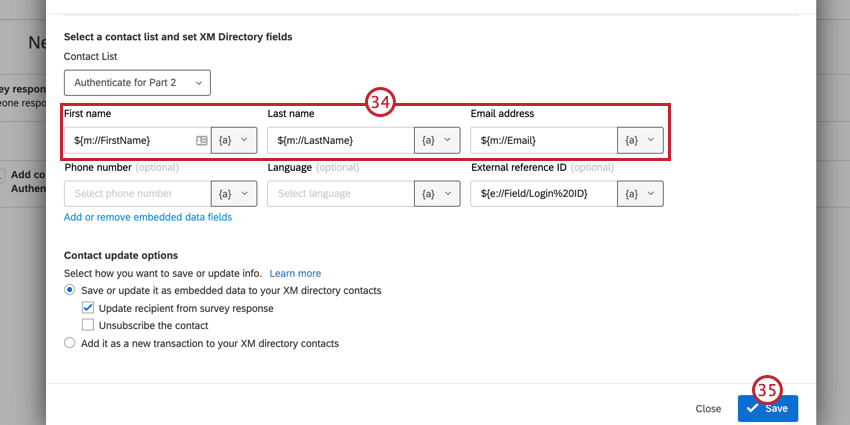 Qtip:XM DIRECTORY Taskの使い方については、リンク先のサポートページをご覧ください。
Qtip:XM DIRECTORY Taskの使い方については、リンク先のサポートページをご覧ください。 - 完了したら保存をクリックします。
ユーザーへのログインIDの表示
このサポートページに記載されているセットアップでは、回答者にログインIDを見せる必要はありませんが、万が一に備えて、回答者にこの情報を知っておいてもらいたい場合があります。ログイン ID」の埋め込みデータフィールドにテキストの差し込みを使用すると、以下のようにアンケートのいくつかの部分で回答者にログイン ID を表示することができます:
- アンケートに回答した後、回答者にトリガーされるメールのタスク。
Qtip:このオプションを使用するには、すでに回答者のメールアドレスを知っているか、または回答者にメールアドレスの提供を依頼する必要があります。
- アンケートの終了メッセージ。
- 質問だ。
この情報を回答者に表示する方法については、回答者へのランダム化機能の割り当てを参照してください。
第2回アンケート調査セットアップ
- 2つ目のアンケートを作成します。
- 持ち越したいデータポイントごとに自由回答の質問文を作成する。
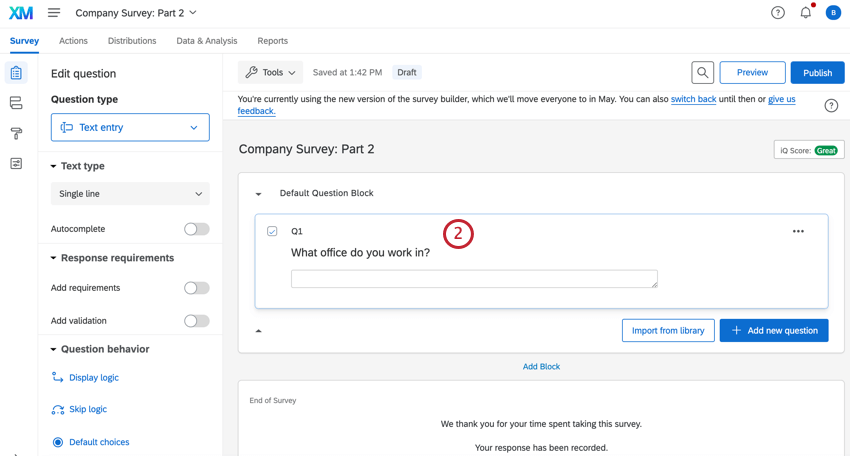
- アンケート調査のフローへ。
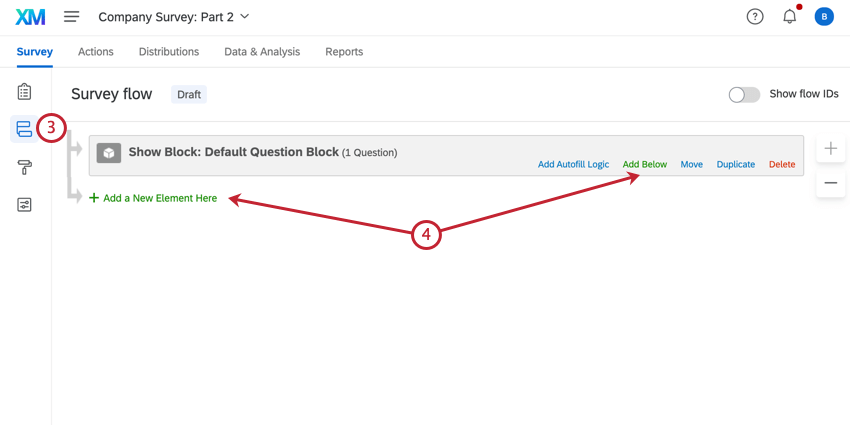
- ここに新しい要素を追加」または「下に追加」をクリックします。
- 自分らしくいられること認証機能を選択します。
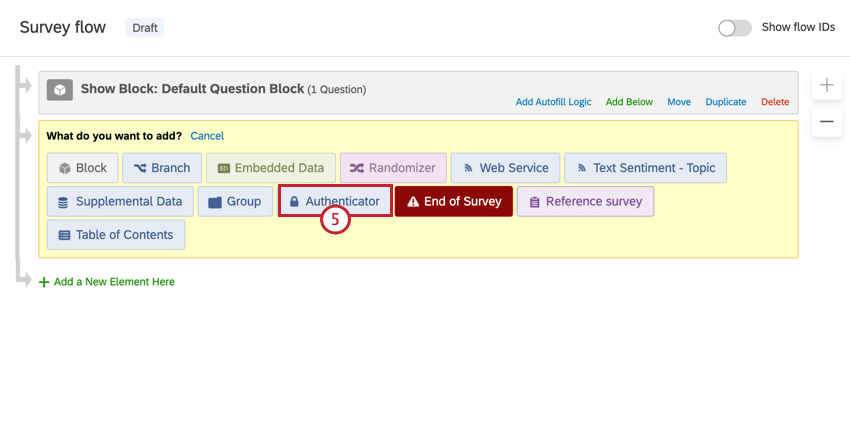
- 各要素の[移動]をクリックして、認証機能の下にドラッグする。アンケートに複数のブロックや分岐がある場合は、順番に並んでいることを確認してください。
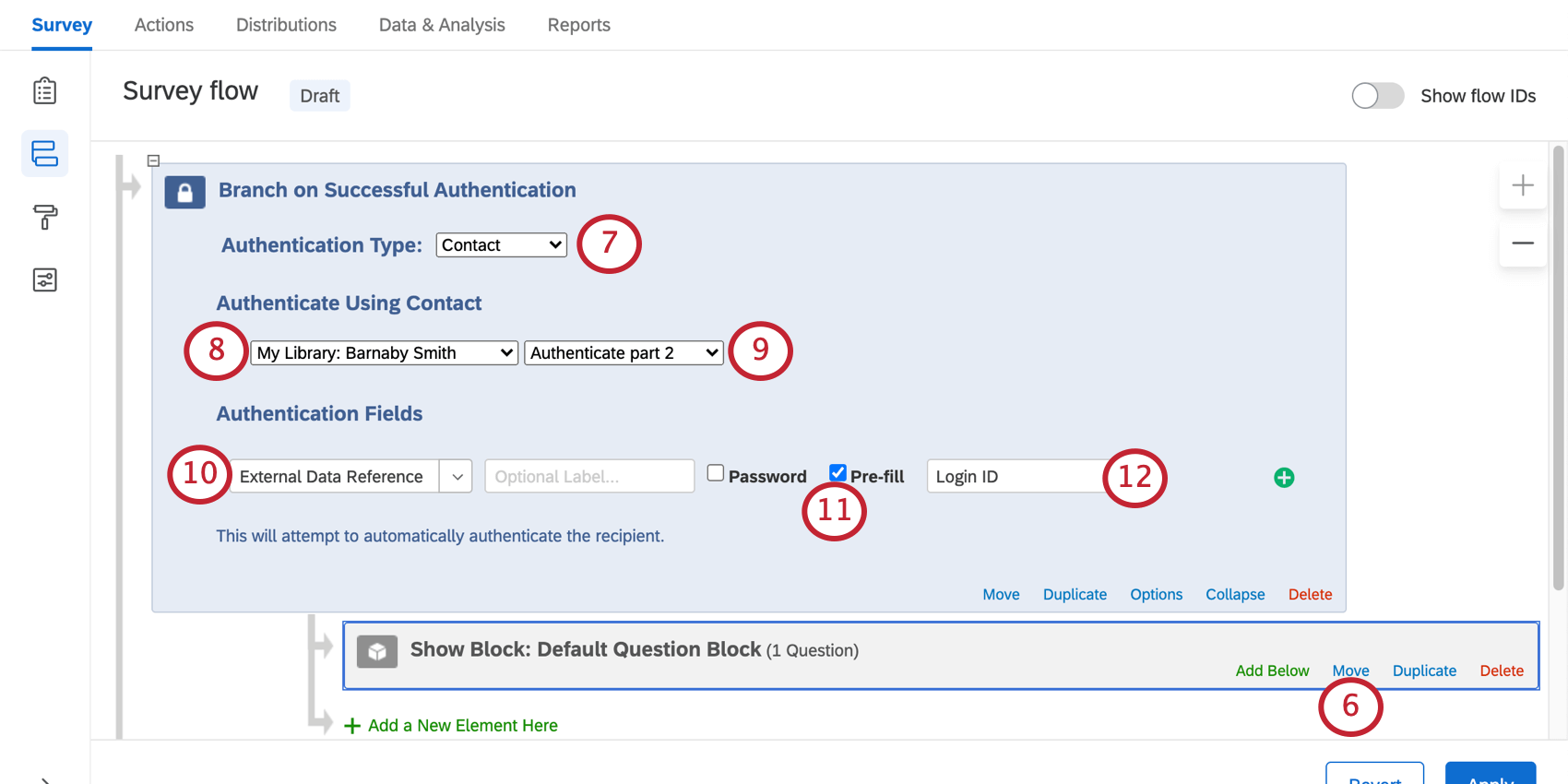
- 認証機能を連絡先に設定する。
- 最初のアンケート調査で連絡先リストを保存したライブラリを選択します。
- 連絡先リストトリガー用に作成したのと同じ連絡先リストを選択します。この例では、”Authenticate for Part 2 “となっている。
- 外部データ参照による認証を選択する。
- プリフィルを選択する。
Qtip: 回答者が正しいリンクを使用してアンケートにアクセスした場合、このオプションを使用すると、ログイン ID を覚えたり入力したりしなくても、自動的にアンケートにログインできるようになります。
- ログインID “と入力する。
- 認証機能の下にネストされた埋め込みデータ要素を追加する。認証機能の下にある他の要素の前にあることを確認する。
- Add a New Field(新規フィールドの追加)」をクリックし、移動しようとしている各フィールドを追加する。例えば、全員の “Office “を引き継ぎたいと言ったので、スクリーンショットに “Office “フィールドがある。
- 適用を
クリックしてください。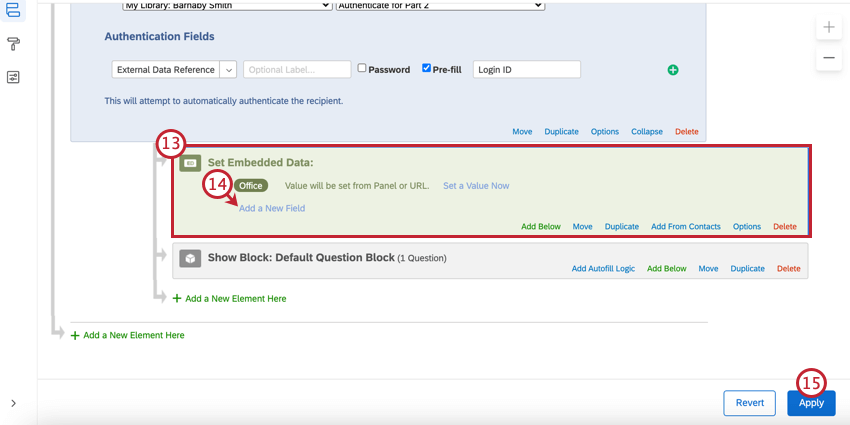
- アンケートビルダーに移動します。
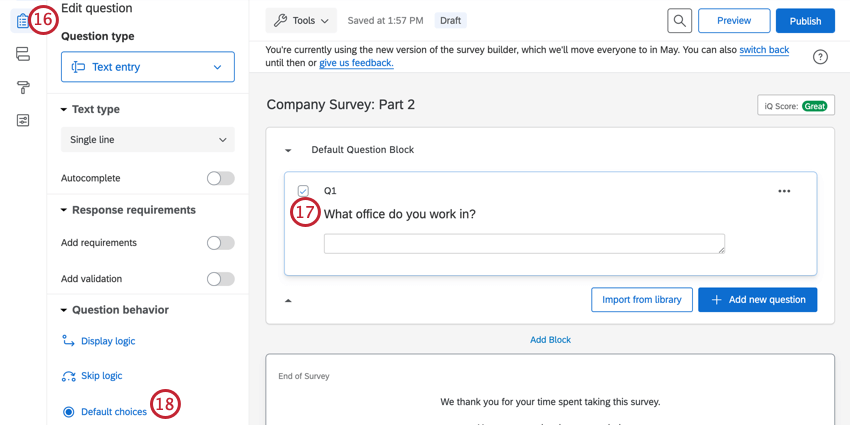
- 自由回答の質問を選択します。
- デフォルトの選択肢をクリックする。
- ドロップダウン矢印をクリックします。
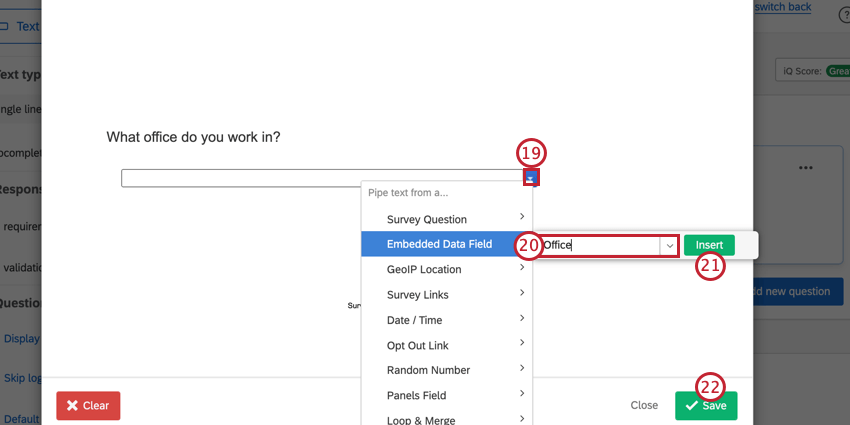
- 埋め込みデータ」を選択し、ボックスに埋め込みデータフィールド名を入力する。ドロップダウンメニューを使用して、利用可能なフィールドのリストからフィールドを選択することもできます。
- [挿入]をクリックします。
- [保存]をクリックします。
- 必要に応じてステップ17~22を繰り返す。
第2回アンケート調査の配信について
1つ目のアンケートのデータを2つ目のアンケートに接続するには、クエリ文字列を使用して適切なリンクを構築することと、2つ目のアンケートを1つ目のアンケートから直接配信することの2つを行う必要があります。
アンケート調査リンクの構築
- 2 つ目のアンケートで、「配信」タブに移動します。
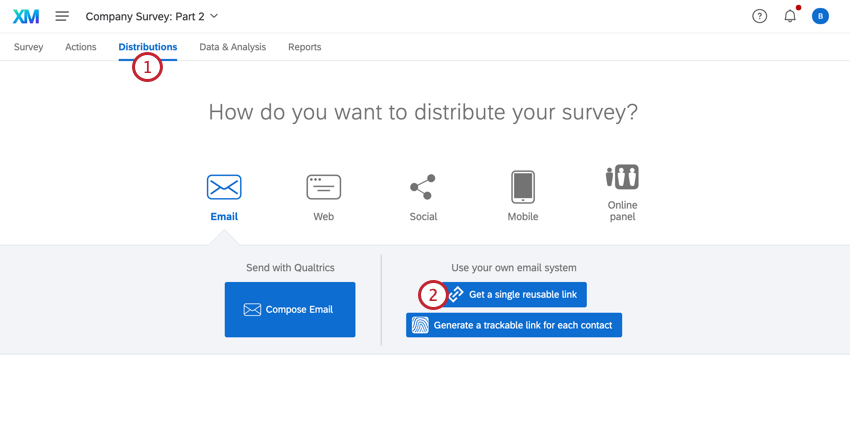
- 再利用可能なリンクを1つ取得するを選択します。
- 匿名アンケートリンクセクションからリンクをコピーしてください。
![[配信]タブから匿名リンクをコピーする](https://www.qualtrics.com/m/assets/support/wp-content/uploads//2021/04/distribute-second-3.png)
- リンクをWord文書、Google Doc、メモ帳、その他のアプリケーションに貼り付け、素早く編集できるようにする。ITはこのように見えるはずだ:
https://survey.xx1.qualtrics.com/jfe/form/SV_XXXXXXXXXXXXXXX - リンクの最後にクエスチョンマーク(?)
- 以下を追加する(太字):
https://survey.xx1.qualtrics.com/jfe/form/SV_XXXXXXXXXXXXXXX?Login%20ID=${e://Field/Login%20ID}。
Qtip:アンケートが複数の言語に翻訳されている場合、クエリ文字列を使用して、回答者がアンケートを開いたときに表示される言語を指定することができます。以下のテキストを使用して、リンクの末尾に言語フィールドを追加できます:
&Q_Language=XX
XXの代わりに、選択肢の言語コードを追加します。
アンケート調査をつなぐ
上記で作成したアンケートのリンクを使用して、2 回目のアンケートを配信するにはいくつかのオプションがあります。
- メールタスク: 前半を終了してからの時間/日数に基づいて、研究の後半を参加者に配信する。2つ目のアンケートにリンクしていますが、1つ目のアンケートにメールタスクを追加する必要があることを忘れないでください!
- XM DIRECTORYタスク: 前半を終了してからの日数/月数に基づいて、研究の後半を参加者に配信する。2 つ目のアンケートにリンクしていますが、1 つ目のアンケートにXM DIRECTORY タスクを追加する必要があることを忘れないでください!
- アンケートの終了時に URL にリダイレクトします: 回答者が 1 つ目のアンケートを終了すると、すぐに 2 つ目のアンケートに移動します。2つ目のアンケートにリンクしていますが、1つ目のアンケートの最後にリダイレクトを追加する必要があることを忘れないでください!
Qtip: この機能は無料アカウントではご利用いただけません。
- リンクを貼る参加者にログインIDを表示しましたか?彼らがこのIDを覚えていると思うか?アンケートの最初の部分が完了したら、2つ目のアンケートのリンクをウェブサイトに貼り付けたり、メールグループに送信したり、参加者が目にすると思われる場所に掲示したりすることができます。アンケート調査の回答者は、ログイン ID を使用して 2 つ目のアンケートに「ログイン」することができます。