CXダッシュボードの役割
CXダッシュボードの役割について
ロールとは、どのユーザーがどのダッシュボードにアクセ スできるかを決定する方法です。また、チケットチームと同じで、どのチケットにユーザーを割り当てるかを決定し、それらのチームがどのチケットキューにアクセシビリティを持つかを管理することもできます。
ロールは、大規模なユーザーグループの権限を管理するための最良の方法です。ロールを設定し、複数のユーザーをそのロールに割り当てることで、権限を1つ1つ割り当てる手間を省くことができます。
ロールの作成
ロールにユーザーを追加する
ユーザーを手動で追加する
- クリック 追加/エクスポート。

- Add usersを選択します。
- フィールドタイプにフィールド名を入力して選択し、個人を検索します。
 Qtip:リストからユーザーを削除するにはXをクリックしてください。
Qtip:リストからユーザーを削除するにはXをクリックしてください。 - Addを選択して変更を保存します。
フィルタを使ったユーザーの追加
自動役割割り当て
- 追加/エクスポートをクリックします。

- 自動役割割り当てを選択します。
- メタデータ属性を選択する。
 Qtip:使用可能なメタデータフィールドのリストは、ダッシュボードユーザーのメタデータに基づいています。現在のダッシュボードユーザーに存在するフィールドのみを選択することができます。ダッシュボードユーザーをアップロードする前に自動ロール割り当てを作成したい場合は、自動化で使用したいメタデータフィールドを含むテストユーザーを追加する必要があります。
Qtip:使用可能なメタデータフィールドのリストは、ダッシュボードユーザーのメタデータに基づいています。現在のダッシュボードユーザーに存在するフィールドのみを選択することができます。ダッシュボードユーザーをアップロードする前に自動ロール割り当てを作成したい場合は、自動化で使用したいメタデータフィールドを含むテストユーザーを追加する必要があります。 - オペレーターをお選びください:
- イコール:ほとんどの場合、これを選ぶべきだ。これにより、完全一致が保証される。メタデータフィールドは大文字と小文字を区別する。
- で指定します:このオプションは、メタデータにコロンで区切られた複数の値(例:Seattle::Provo)がある場合に最適です。”In “を使えば、コロンで区切られた値をアカウントに入れることができる。
- このロールに追加するためにユーザのメタデータが一致しなければならない値を選択します。既存の値のリストから選択するか、Enter Customを選択して新しい値を入力します。
例Seattle Teamというロールを作成します。シアトルのオフィスを持つすべてのユーザーをこの役割にしたい。Qtip:このフィールドタイプで検索値を入力することができます。
- 自動ロール割り当てに別の条件を追加するには、下の「点」→「条件の挿入」の順にクリックします。

- まったく新しい条件セットを追加したい場合は、下の「条件セットを挿入」を選択する。
- 複数の条件を結合する方法を変更するには、次のように調整する。 すべて ドロップダウン。

- 終了したら、Saveをクリックします。
1人のユーザーのメタデータに複数の値がある場合の自動ロール割り当ての仕組み
メタデータの中には複数の値を持つものがある。たとえば、カスタマーエクスペリエンスチームは複数のオフィスで活動している場合があります。メタデータ属性が複数の値を持つ場合、自動ロール割り当ての動作が変わります。
例
User 1: Country = Australia
User 2: City = Provo
“Any “で結合されたロールに2つの条件を追加することができます。

また、複数のロールを持つこともできます。複数の値を持つユーザには、値ごとに追加のロールが割り当てられます。この場合、AustraliaロールとUSAロールを作成します。
例
User 1: Country = Australia::USA
User 2: Country = Australia
Australiaロールを作成した場合、両方のユーザが含まれるようにequalsの代わりにinを使用します。

一方、ロールの条件を “Country equals Australia “とした場合、ユーザ1のCountry値はオーストラリアだけでなく、”Australia::USA “であるため、ユーザ1はロールに追加されません。
自動登録条件を作成するための追加リソース
条件の作り方や組み合わせ方の詳細については、以下のリソースを参照のこと:
SSO による自動ロール割り当て
組織でシングルサインオン(SSO)が設定されている場合、それを使用してCXダッシュボードユーザーに自動的にロールを割り当てることができます。
セットアップ
御社のSSOを確立する責任はITチームにあります。あなたのチームでは、ロールの割り当てに使用する属性を作成する必要があります。
使いやすいように、この属性をCXダッシュボード・ロールと呼ぶこともできる。各ユーザーに対して、この属性の値を、割り当てられるべきロールの名前に等しく設定することができます。したがって、同僚がSalesロールに割り当てられている場合、彼のCXダッシュボードのRole属性はSalesと等しくなければなりません。
クアルトリクスに関する情報
この属性がユーザー側で確立されたら、SSOセットアップのタイプに応じて以下のアクションを実行します:
- 組織でSAMLまたはOAuth 2.0 SSOを使用している場合は、リンク先ページのダッシュボード属性セクションの指示に従って、属性をクアルトリクスに渡すことができます。
- 組織でCASまたはLDAP SSOを使用している場合は、属性名をクアルトリクスサポートに送信してください。必ずSSOチーム用であることを明記してください!属性名の正確なスペルだけで、取り得る値を含める必要はありません。
CXダッシュボードセットアップ
クアルトリクスがこの情報を取得したら、CXダッシュボードで必要な変更を行い、自動的にロールが割り当てられるようにします。
- ユーザー管理]タブの[ロール]セクションに移動します。

- ユーザーを自動的に割り当てる(または作成する)ロールをクリックします。
- 追加/エクスポートをクリックします。
- 自動役割割り当てを選択します。
- メタデータを選択する。

- 作成した属性名を選択します。
Qtip:この属性を持つブランド内の少なくとも1人のユーザーがクアルトリクスにログインしていない限り、この属性は利用できません。正しい属性が見つからない場合は、ユーザー属性を自分に追加してみてください。
- 等しい」を選択する。
- 設定する値を入力する。
- 保存を クリックする。
- 自動的に割り当てたい役割ごとに、この手順を繰り返します。
ダッシュボードの権限
ロールにダッシュボードを追加して、ロールのすべてのユーザーがアクセスできるダッシュボードを決定できます。
- ダッシュボードを追加するロールを選択します。

- ダッシュボードの追加をクリックします。
- ダッシュボードを選択します。ここには、同じプロジェクト内のダッシュボードだけが表示されます。
- ダッシュボードの権限を変更するには、ドロップダウン矢印をクリックします。
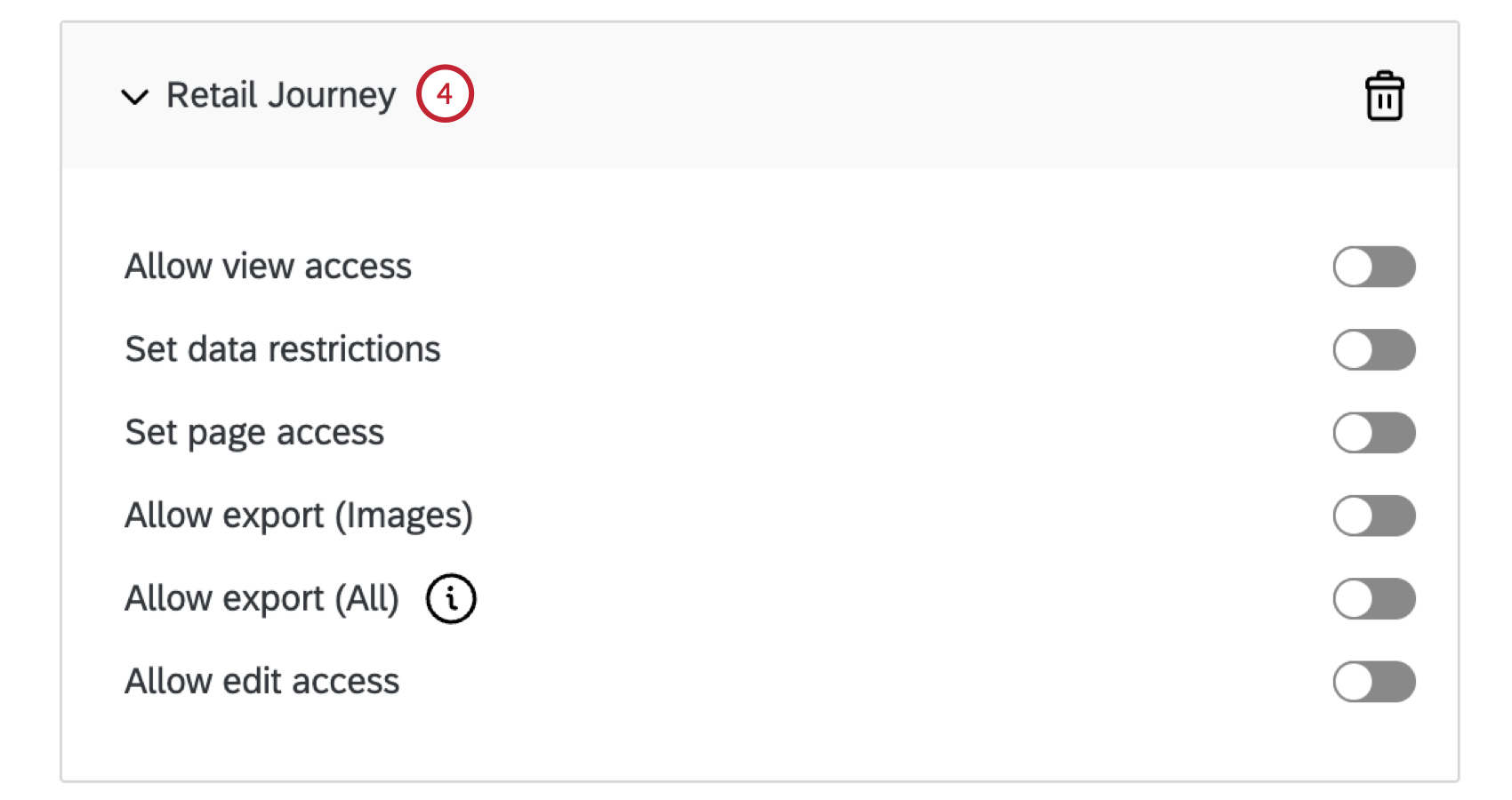
ダッシュボードは、必要な数だけロールに追加することができます。
ダッシュボードの権限
- ビューアクセシビリティを許可します:ダッシュボードへのアクセスを許可します。個人に対して複数のダッシュボードが追加されている場合、このオプションはダッシュボードごとにオンまたはオフにできます。
- データの制限を設定します:ダッシュボードユーザーがダッシュボード内でアクセスできる回答を指定します。ここで設定された制限は、ダッシュボードユーザーがエクスポートできるデータにも影響します。データを制限する場合、以下のオプションがあります。
- フィールド:メタデータやアンケートの質問によってデータアクセスを制限することができます。
Qtip: 各条件の次へプラス(+)とマイナス(-)を選択することで、制限条件を追加・削除することができます。現時点では、最大10個の条件まで追加できます。
- と等しい/ダッシュボードユーザーのものと同じ:フィールドを特定の値と等しくするか、ダッシュボードユーザーのメタデータフィールドと同じにするかを選択します。
- ロールアップ・データを許可する:「Allow rollup data(ロールアップデータを許可する)”は、ユーザーがそのフィールドのすべての集計データを表示することを許可するが、データのフィルタリングを指定された値または値に制限する。例えば、”Allow rollup data “をチェックした状態で、”Region is West “のデータ制限をかけると、ユーザーはすべての販売地域の集計データを見ることができますが、”West “地域のみにフィルターをかけることができます。
Qtip: ダッシュボード権限でデータを制限するために使用できるのは、テキストセットまたは複数回答のテキストセットフィールドのみです。 - 以下のオプションは、CX階層を持つブランド専用です。
- 組織階層:参加者の親ユニット(参加者のマネージャーおよびそのマネージャーの直属の部下が含まれる)、その下のすべての結果(参加者がマネージャーであるユニットまでロールアップされたデータが含まれる)、直属の部下結果のみ(参加者の直属の部下のみが含まれる)、または同じレベルの人のみ(参加者と同じ階層のインデントレベルの回答が含まれる)へのデータアクセスを制限できます。
- 組織階層の特定ユニット:特定のユニット内またはユニット以下の回答にデータアクセスを制限できます。参加者が組織階層の特定ユニットに基づいて複数の制限を与えられている場合、参加者のダッシュボードは、階層の「ルート」に最も近いユニットがデフォルトとなります。例えば、親子階層では、CEOは階層の「ルート」であり、レベルベースの階層では、「ルート」は最上位レベルである。
- 組織階層メタデータ:組織階層メタデータ:レベルベースの階層を生成する際に、組織階層メタデータとして含まれるメタデータによってデータ・アクセスを制限することができます。これは多くの場合、組織のさまざまなレベル内の参加者の部門と相関関係があります。
- フィールド:メタデータやアンケートの質問によってデータアクセスを制限することができます。
- ページアクセスを設定します:ユーザーがダッシュボードのすべてのページを閲覧できないように制限します。有効にすると、それぞれのチェックボックスを選択することで、各ダッシュボードページにアクセスできるようになります。無効にすると、ユーザーはダッシュボードのすべてのページにアクセスできます。
- エクスポート(画像)を許可します: ウィジェットやダッシュボードをPDFやJPG形式でエクスポートできるようにします。集計データをCSV、TSV、Excel形式でエクスポートできるようにするには、ダッシュボードのエクスポート許可設定を有効にしてください。さらに、エクスポートアクセスを持つユーザーは、ダッシュボードをEメールで送信することもできます。
- エクスポートを許可 (すべて):ダッシュボードと個々のウィジェットをPDFまたはJPGにエクスポートできるようにします。このオプションにより、ユーザーはダッシュボードを PPTX、DOCX、CSV、TSV ファイルとしてエクスポートすることもできます。さらに、エクスポートアクセスを持つユーザーは、ダッシュボードをEメールで送信することもできます。このオプションを有効にすると、ビューアクセス許可も自動的に有効になります。
- 編集アクセスを許可します:ウィジェット、フィルター、ダッシュボードの設定タブの編集を許可します。この権限は、ダッシュボードでStats iQまたはText iQを使用する際にも必要です。ダッシュボードの編集アクセ シビリティは、通常、プロジェクトチームのメンバーだけに与えられます。
Qtip: プロジェクトを他のユーザーと共有しても、自動的にそのユーザーにダッシュボードの編集権限が与えられるわけではありません。他のユーザーにこのアクセス権を与えるには、そのユーザーをプロジェクトにユーザーとして追加し、ユーザー情報ウィンドウでダッシュボードの編集 権限を有効にします。ダッシュボードのユーザーからText iqを非表示にしたい場合は、ユーザーにデータ制限をかけることをお勧めします。TEXT iqは、データ通信制限のあるユーザーにはご利用いただけません。
ダッシュボードへのユーザーのアクセシビリティを削除するには、[ダッシュボードを削除]を選択します。
役割を削除
輸出の役割
ロール内のすべてのユーザのFIRSTNAME、LASTNAME、Email、およびUniqueIDを含むCSVファイルをエクスポートできます。
役割の検索
ロールに多数のユーザが含まれる場合、ロールの上にある検索バーを使って、ロール内のユーザを検索することができます。ユーザーの名前またはEメールでのみ検索できます。






