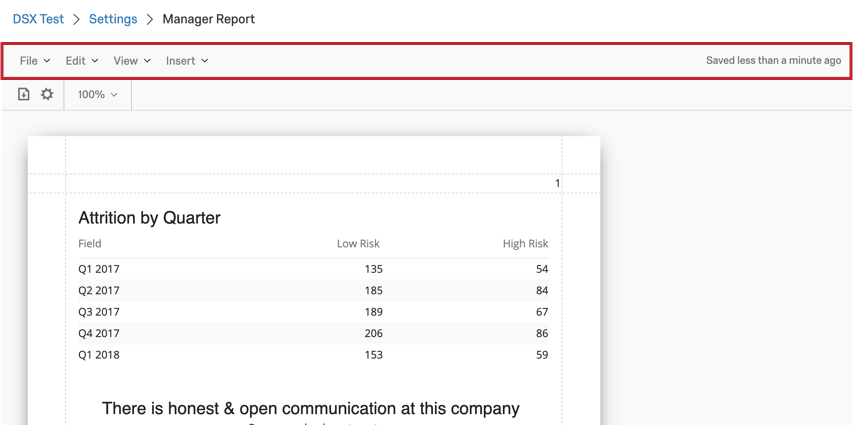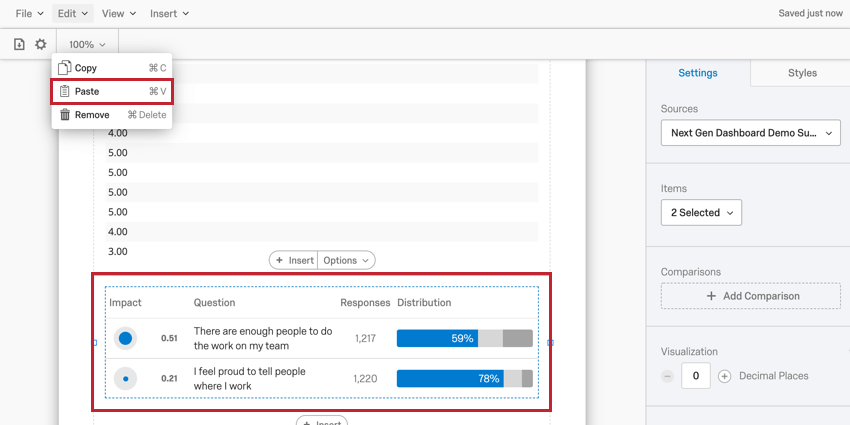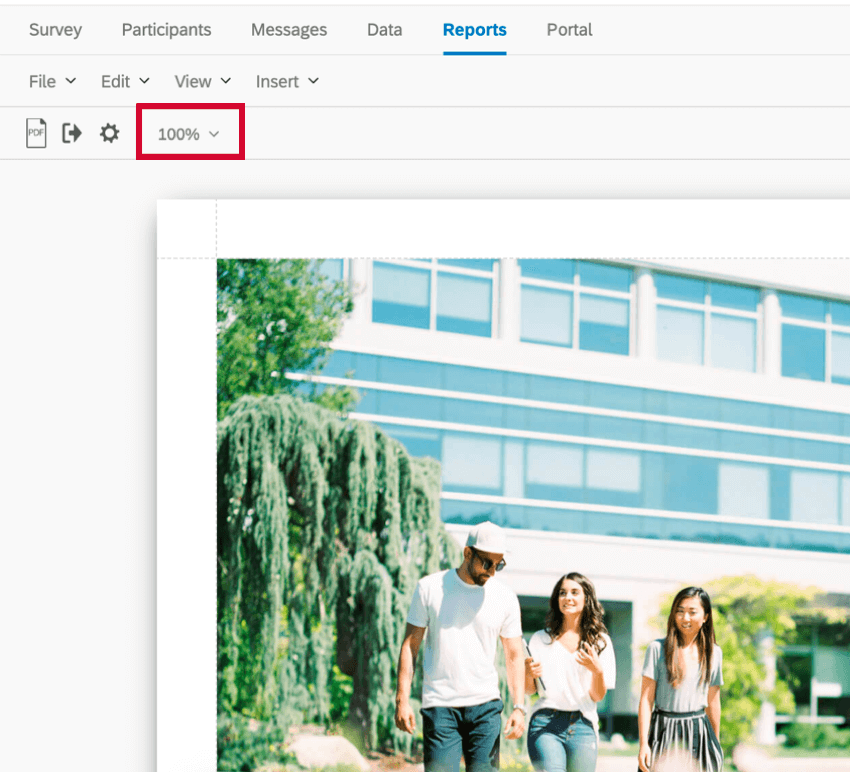レポートテンプレートツールバー(EX)
レポートテンプレートツールバーについて
レポートテンプレートのツールバーは、レポートに対して多くのアクションを実行することができます。ここでは、レポート設定の管理、図表の編集、レポートビューの管理、レポートへのコンテンツの挿入、レポートの最終自動保存日時の確認などを行うことができます。
ファイルメニュー
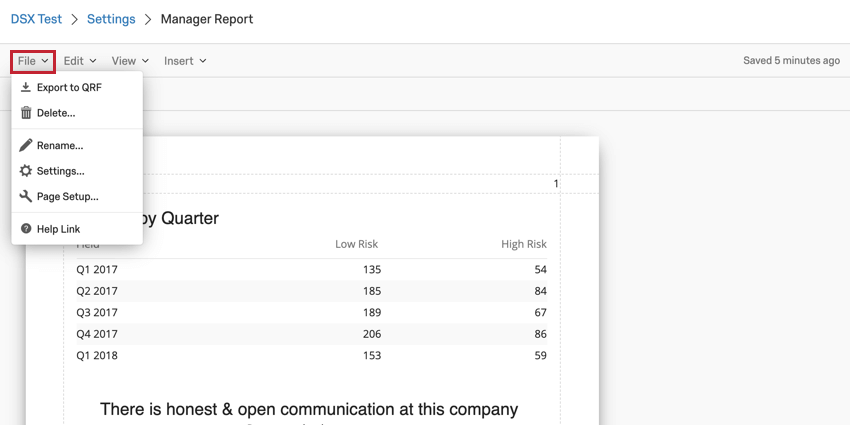
ツールバーの「ファイル」メニューでは、レポートのグローバルセットに関するさまざまなアクションを実行できます。
- QRFにエクスポート:このオプションは、レポートをQRFファイルタイプとしてエクスポートします。新しいレポートを作成する際に、このファイルをインポートすることができます。
- 削除:このオプションは現在のレポートテンプレートを削除します。一度削除されたレポートテンプレートは復元できません!
- 名前の変更:このオプションでは、レポートテンプレートの名前を変更できます。
- 設定:このオプションでは、レポート・テキスト、レポート・テンプレートのカラー・パレット、図表密度など、レポートのグローバル設定を構成できます。このメニューで利用可能な各オプションの詳細については、グローバルレポート設定のページをお読みください。
- ページ設定:このオプションでは、レポートのサイズ、向き、余白を設定できます。これらの設定の詳細については、このサポートページをお読みください。リンク先のページは、アンケート調査プラットフォームの同様の機能に関するものであり、リンク先のセクションのみが関連していることに注意してください。
編集メニュー
Edit(編集)メニューでは、図表のコピー、貼り付け、レポートからの削除ができます。
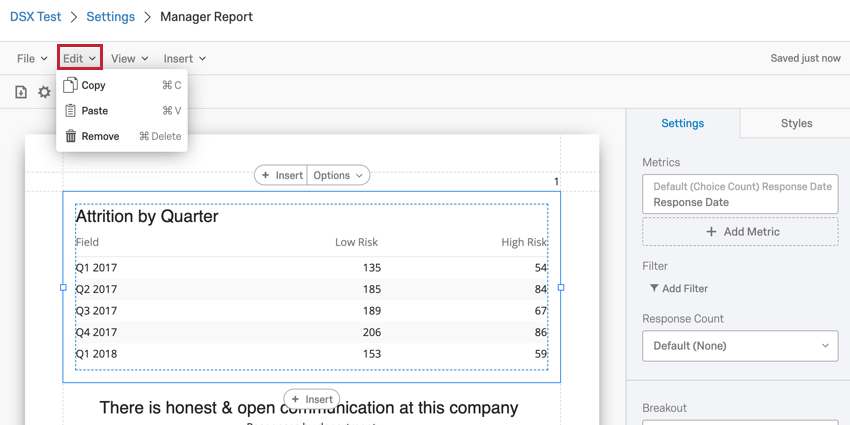
編集する図表を選択したら、Edit メニューを使用して以下のアクションを実行できま す:
- コピーこのアクションは現在選択されている図表をコピーします。
- 貼り付け コピーした図表を選択した図表の下に貼り付けます。
- 削除します:このアクションは選択した図表を削除します。一度削除された図表は復元できません。
メニューを見る
表示] メニューでは、レポートテンプレートに図表マーカーを追加して、レイアウトを整えることができます。これらのマーカーはレポート・テンプレートを作成するためのものであり、レポート・テンプレートをエクスポートする際には含まれません。
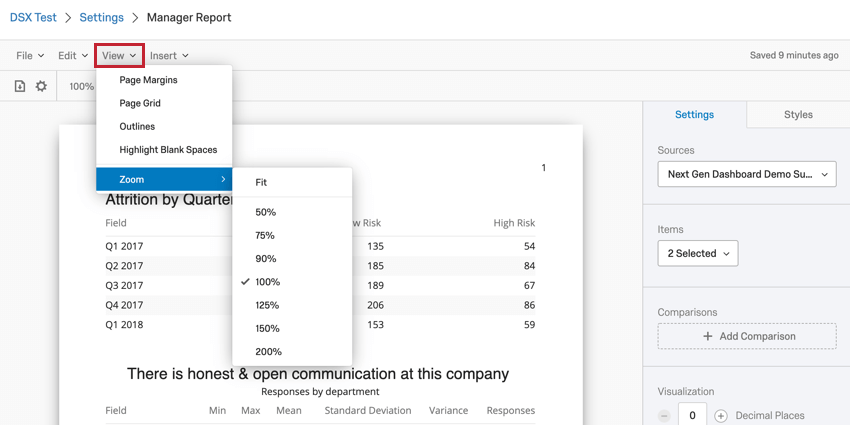
- ページの余白:このオプションを選択すると、レポートテンプレートの余白を示す線が追加されます。
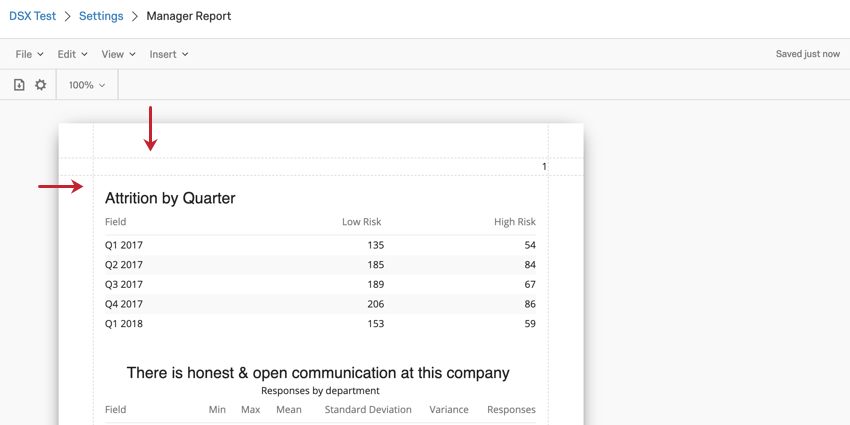
- ページ・グリッド:このオプションを選択すると、レポートテンプレートにグリッドが追加されます。
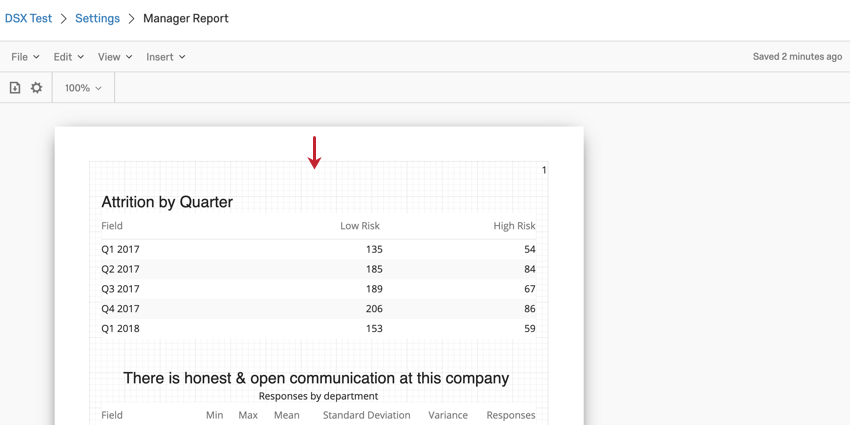
- アウトライン:このオプションを選択すると、データ図表にアウトラインが追加されます。
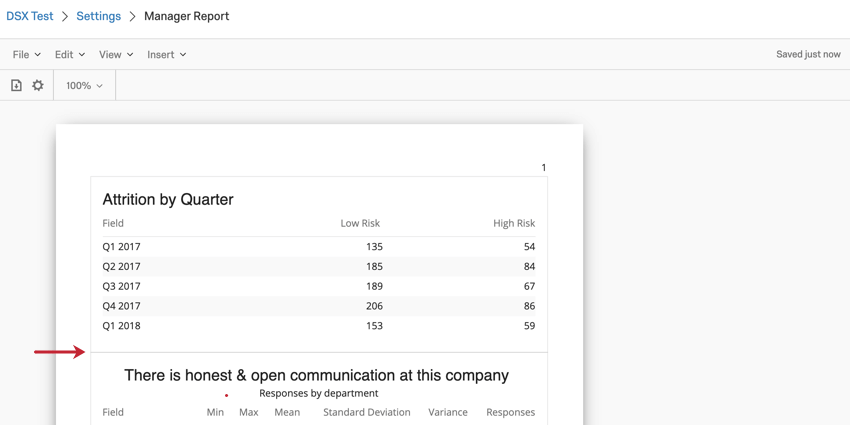
- 空白スペースの強調表示:このオプションを選択すると、レポートテンプレートの空白スペースが強調表示され、簡単に識別できるようになります。
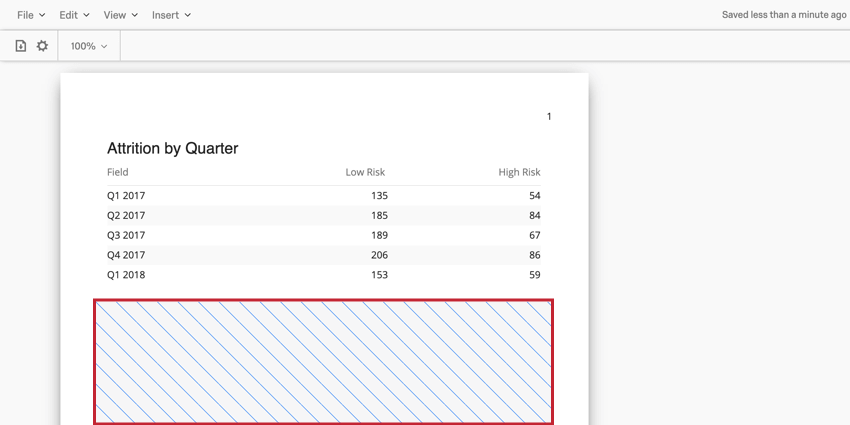
- ズーム:レポートの拡大・縮小。フィット」オプションは、レポートをページにフィットさせます。
挿入メニュー
挿入メニューは、レポートにコンテンツを挿入するために使用します。これにはデータの図表、ページ区切り、ヘッダーなどが含まれます!
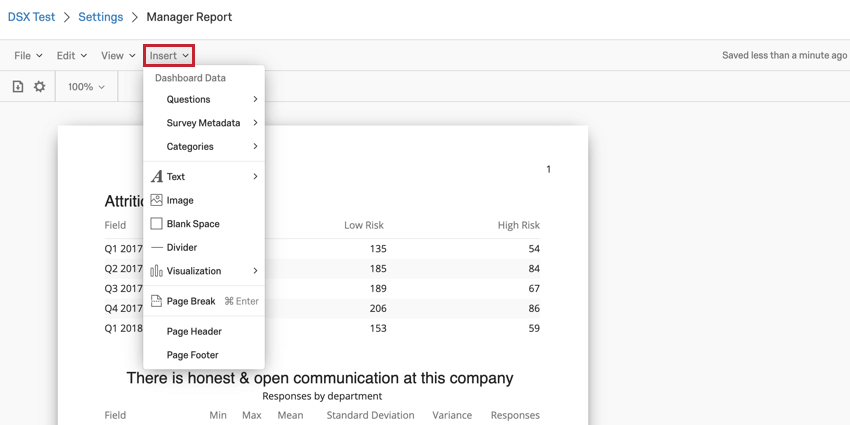
- 質問: 質問]を選択すると、マッピングされたダッシュボードデータからフィールドを選択し、図表として挿入することができます。
- アンケート調査メタデータ:記録日、アンケート調査開始日など、さまざまなアンケートのメタデータをレポートできます。
- カテゴリーダッシュボード設定の「カテゴリー」セクションで設定したカテゴリーをレポートできるようにします。
- テキスト:テキスト]をクリックすると、レポート閲覧者が読むためのテキストを入力できる[テキストエリア]を挿入するか、レポートをエクスポートする際に適用されるダッシュボードフィルターを表示する[フィルター概要]を追加するかを選択できます。
- 画像:画像:レポートテンプレートに画像を挿入します。ライブラリから画像を選択するか、オンラインでホストされている画像のUrlを提供することができます。
- 空白スペース:レポートテンプレートに空白スペースを挿入します。
- 区切り線:レポートテンプレートに水平線または垂直線を挿入します。
- 図表:レポートテンプレートにデータの図表を挿入します。図表には、チャート、テーブル、その他の3つのクラスがあります。これらの図表タイプの詳細を見るには、レポートテンプレートの図表リストをご覧ください。
- ページ区切り:レポートテンプレートにページ区切りを挿入します。
- ページヘッダーを追加する ヘッダー をレポートテンプレートに追加します。
- ページフッター:レポートテンプレートにフッターを追加します。
レポートへのコンテンツ挿入の詳細については、「コンテンツの挿入」のページをご覧ください。
グローバルレポート設定
フォント、マージン、色、その他の図表を1つ1つ編集する必要がないように、グローバルなレポート設定を構成することができます。
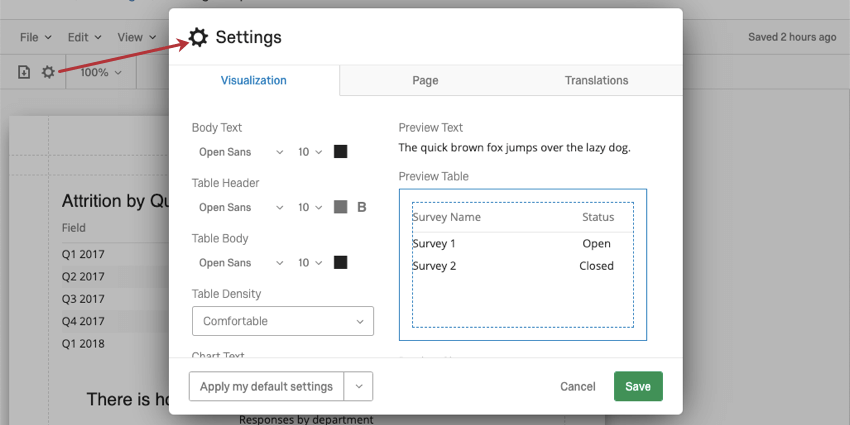
ほとんどの機能については、Advanced-Reportsのグローバル設定サポートページを参照してください。リンク先のサポートページは、アンケート調査プラットフォームの同様の機能に関するものであり、リンク先のセクションのみが関連していることにご注意ください。
ただし、レポート・テンプレートでは異なる設定がいくつかある。詳細は以下のセクションをお読みください。
肯定的回答割合の尺度パレット
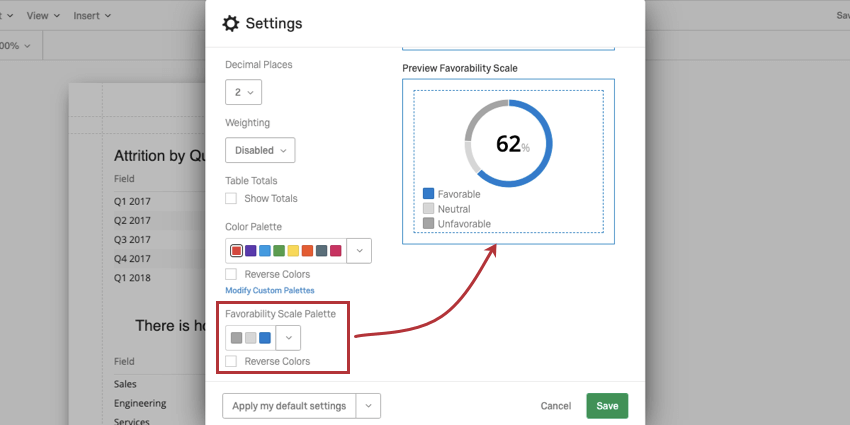
好感度尺度は、エンゲージメントの概要、参加状況の概要、スコアカード、質問リストに含まれる尺度の色に影響します。
ドロップダウンをクリックして、あらかじめ用意されたパレットのリストから選択するか、カスタムパレットを追加します。異なるパレットをテストするとき、右のウィジェットは実際のチャートにどのように色が割り当てられるかをプレビューします。
Reverse Colorsを選択すると、パレット内の色の割り当て順が逆になります。
重み設定
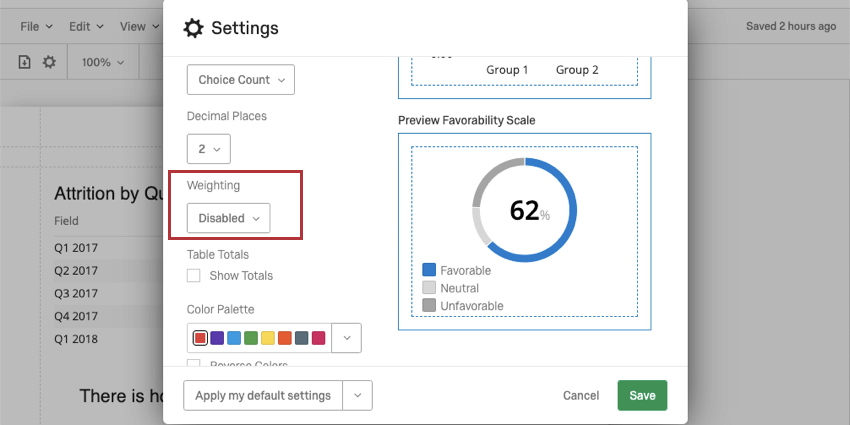
この設定はアンケート調査プロジェクトでのみ有効です。エンゲージメント、ライフサイクル、およびアドホック従業員調査プロジェクトには重み設定はありません。
回答の重み設定を設定している場合は、レポートに重み設定した値を使用するか、重み設定なしのデータを使用するかを決定します。
レポートに非加重データを使用する場合は、「無効」を選択する。重み設定を使用する場合は「有効」を選択します。
レポートテンプレートの翻訳
レポートテンプレートは翻訳することができ、従業員は自分の好きな言語でレポートを見ることができます。レポートテンプレートには、翻訳可能な3つの部分があります:
- グローバル設定(後述)の翻訳タブは、ヘッダー、図表タイトル、 および図表ラベルを翻訳します。
- ダッシュボードのラベル翻訳は、ダッシュボードウィジェット内のテキストの大部分を翻訳します。
- ダッシュボードのデータ変換は、ダッシュボードにマッピングしたフィールドを変換します。これは、テンプレートでレポートするデータでもあります。このデータには、質問、選択肢、埋め込みデータ、メタデータ、その他ダッシュボードにマッピングされたフィールドが含まれます。
レポートテンプレートの翻訳方法
レポートテンプレートの翻訳プロセスは、クアルトリクスから翻訳ファイルをエクスポートし、必要な翻訳を追加した後、翻訳ファイルをクアルトリクスに再度アップロードします。
- 歯車のアイコンをクリックして、グローバルレポート設定に移動します。
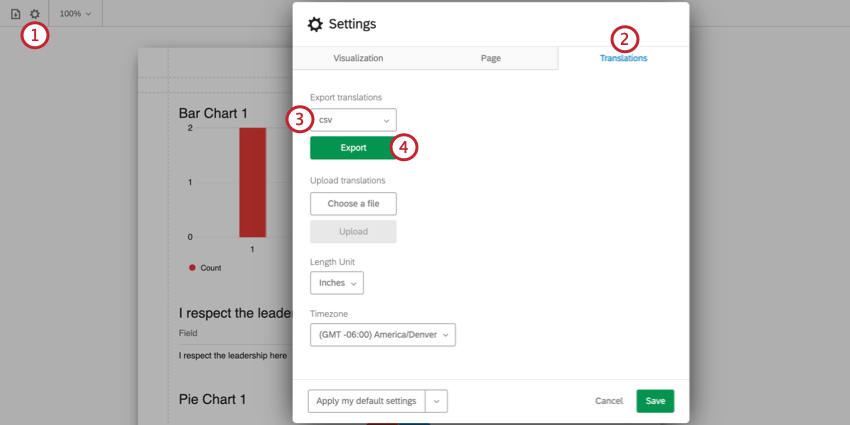
- 翻訳]タブに移動します。
- 翻訳ファイルのエクスポート形式を選択します。CSVまたはTSVを選択できます。
- [エクスポート]をクリックします。
- スプレッドシートエディタを使用して、コンピュータでファイルを開きます。詳しくは、翻訳ファイルを開くを参照してください。
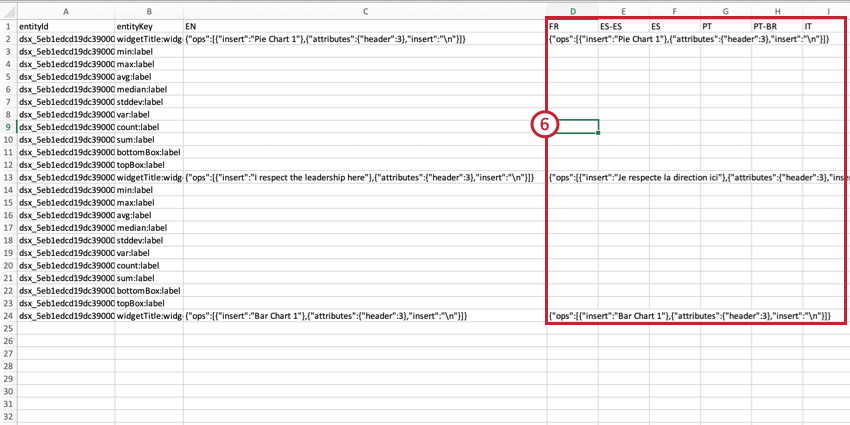
- 対応する言語の列に翻訳を追加します。以下は一般的なヒントである:
- 各言語カラムに関するガイダンスについては、言語コードリストのページをご覧ください。
- ファイルの書式に忠実に翻訳を作成してください。
- 英語欄(EN)を目安にしてください。
- コピー&ペーストで書式が正しいことを確認する。列を削除したり並べ替えたりしないでください。インポートに失敗し、翻訳が失われる原因になります。
- entityId列やentityKey列は編集しないでください。 数字や文字の文字列は削除しないでください。これらは、翻訳するダッシュボードの部分を識別する内部 ID です。
Qtip:Excelの数式がプレーンテキストに変換されていることを確認してください。これを行うには、シート内のすべての値を強調表示してコピーし、書式設定なしで貼り付ける/値のみを貼り付けることができます。
- UTF-8エンコードされたCSVファイルとして保存します。
- 翻訳]ウィンドウで、[ファイルを選択]をクリックし、コンピュータ上の翻訳ファイルを選択します。
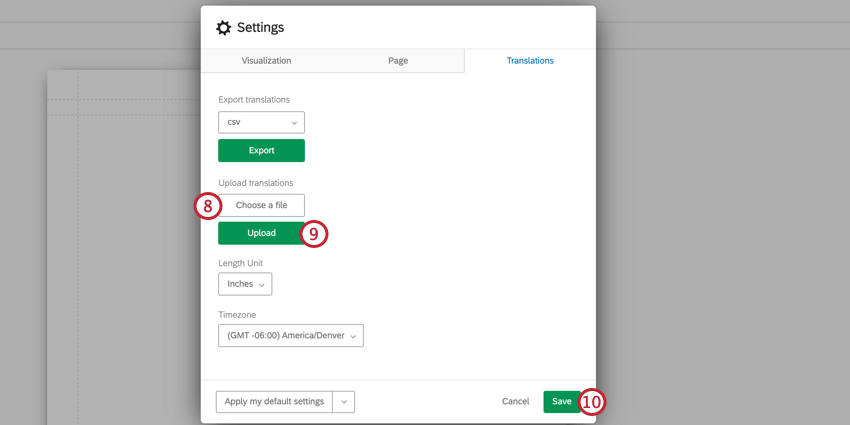
- アップロードをクリックします。
- アップロードが完了したら、「保存」をクリックします。
部分翻訳
ダッシュボードの全翻訳を一度にアップロードする必要はありません。代わりに部分的な翻訳をアップロードすることができます。そのため、ちょっとした編集であれば、簡単に翻訳を修正することができる。
- エクスポートしたファイルのヘッダー(先頭)行を常に保持する。
- 一度にアップロードできる最小のセクションは、エンティティと呼ばれる。各ウィジェットはそれ自身のエンティティである。同じエンティティに帰属する行はすべて同じ entityId を持つ。インポートが機能するには、1つのエンティティに関連するすべての行が必要です。
 例 例えば、フォーカスエリアウィジェットを翻訳する場合、フォーカスエリアウィジェットに関連するすべての行を含める必要があります。警告警告: エンティティの行をすべてアップロードするのではなく、いくつかだけアップロードした場合、行がない場合にアップロードした以前の翻訳はすべて削除されます。
例 例えば、フォーカスエリアウィジェットを翻訳する場合、フォーカスエリアウィジェットに関連するすべての行を含める必要があります。警告警告: エンティティの行をすべてアップロードするのではなく、いくつかだけアップロードした場合、行がない場合にアップロードした以前の翻訳はすべて削除されます。 - ページ名やフィルターのサマリーなど、ダッシュボードのラベルはすべて一緒にアップロードする必要があります。これらはひとつの組織とみなされる。

- 部分翻訳を安全にアップロードする最善の方法は、翻訳しないエンティティの行をすべて除外することです。たとえば、フォーカスエリアのウィジェットを翻訳しないのであれば、すべてのフォーカスエリアの行をファイルから除外する。
ユーザーが翻訳レポートを見る方法
ユーザーがレポートをエクスポートする際、その言語が利用可能であれば、ユーザーのアカウント言語でエクスポートされます。レポートがユーザーのアカウント言語で利用できない場合は、英語でエクスポートされます。
ユーザーはユーザー設定でいつでもアカウント言語を変更できます。