アンケートのインポートとエクスポート
アンケートのインポートとエクスポートについて
クアルトリクスでは、さまざまな方法でアンケートをインポートおよびエクスポートできます。まず、QSF(クアルトリクスアンケートフォーマット)ファイルがあります。QSFファイルは、バックアップとして、またはアンケートのコピーを別のクアルトリクスアカウントに転送する手段として利用できます。アンケートのQSFをエクスポートしてから、クアルトリクスアカウントにそのQSFをインポートできます。
TXTまたはDOCXファイルを使用してアンケートをインポートすることもできます。ただし、インポートする前に標準のTXT形式または高度なTXT形式を使用してファイルをフォーマットしたことを確認してください。
また、ほかにもアンケートをエクスポートする方法があります。この方法ではクアルトリクスへのアップロードはできませんが、別の利点があります。Word文書にエクスポートすることで、すべての識別値のキーを取得できるほか、アンケートをわかりやすく読みやすい形式で出力して同僚やプログラムアドバイザーの承認を得る際に使用できます。
アンケートをQSFとしてエクスポート
アンケートをQSFファイルとしてエクスポートすると、そのファイルにはアンケートの形式と設定のすべてが含まれますが、回答データは含まれません。QSFファイルにはごみ箱の質問が含まれています。このエクスポートオプションは、主に他のクアルトリクスアカウントと共有するためにアンケートのコピーを作成するために使用されます。
QSFファイルをコンピューターにダウンロードしても、ファイルを開くことができない場合があります。QSFファイルは、クアルトリクスのみが読み取れる特別なファイル形式であるためです。このファイルを別のフォルダーに移動したり、メールで同僚と共有したりすることはできます。
- [アンケート]タブに移動し、[ツール]をクリックします。
- [インポート/エクスポート]を選択します。
- [アンケートをエクスポート]を選択します。
QSFアンケートのインポート
[プロジェクト]ページでQSFからプロジェクトを作成できます。詳細については、「ファイルからのプロジェクトの作成」サポートページを参照してください。
または、[アンケート]タブからQSFのアンケートをインポートできます。
[アンケート]タブでアンケートをインポートする手順は次のとおりです。
- [アンケート]タブに移動し、[ツール]をクリックします。
![[ツール]の[インポート/エクスポート]メニュー](https://www.qualtrics.com/m/assets/support/wp-content/uploads//2021/03/import-export-survey-2.png)
- [インポート/エクスポート]を選択します。
- [アンケートをインポート]を選択します。
- [ファイルを選択]をクリックし、コンピューターを参照して正しいQSFファイルを探します。
![[アンケートをインポート]ウィンドウ](https://www.qualtrics.com/m/assets/support/wp-content/uploads//2021/03/import-export-survey-4.png)
- [プロジェクトカテゴリ]を選択します。
Qtip:Research Coreは、ほとんどのアンケートに適用されます。
- [インポート]をクリックします。
標準形式のTXTまたはDOCXファイルの準備
標準のTXT形式は、多肢選択式とマトリックスの質問のみを含む簡単なアンケートに適しています。その他のオプションについては、以下の「 高度な形式のTXTファイルの準備」を参照してください。
標準のTXTで質問をフォーマットするには
- 各質問は、空白テキストの 2 行で区切る必要があります。
- 質問のエクスポートタグを設定するには、そのタグを文字列として挿入し、その後に質問テキストの前にピリオドを付けます。
例:「Question12. これが私の質問です」 を入力すると、Question12がエクスポートタグになります。
- 質問のエクスポートタグを設定するには、そのタグを文字列として挿入し、その後に質問テキストの前にピリオドを付けます。
- 質問文の下に選択肢を配置し、質問と回答の選択肢の間には空白行を1行入れます。
- 多肢選択式の質問の場合、回答の選択肢は、質問文と空白行で区切られた箇条書きまたは番号付きのリストにする必要があります。
- 回答の選択肢には「:」を使用しないでください。ファイルをインポートした後、アンケートビルダーで質問を編集して、これらを追加できます。
- 複数回答の質問を作成するには、質問文のすぐ下の行に「[[MultipleAnswer]]」を追加します。
- 回答選択肢のない質問を含めると、自動的にテキスト/グラフィックの質問になります。
- ステートメントと尺度の間にスペースを入れて2つのグループに分けて、マトリックスの質問を指定します。ステートメントは選択肢の最初のグループで、尺度は2番目のグループです。
- 「[[Block]]」を追加して、新しいブロックを指定します。
- 「[[PageBreak]]」を追加して、ページ区切りを挿入します。
- 回答の選択肢リストの前に「[[Randomize]]」タグを追加して、シンプルな選択肢のランダム化を質問に追加します。
標準のTXT形式の例:
例 – シンプルなテキストファイル: Example.txt
MC1 これは多肢選択式の質問です。すべての質問は エクスポートタグで始まり、その後にピリオドが続きます。 質問文と選択肢の間には空白行が必要です。 選択肢a 選択肢b 選択肢c 選択肢d [[Block:ブロック名]] MC2。これは多肢選択式 - 複数回答の質問です。 [[MultipleAnswer]] 選択肢a 選択肢b 選択肢c 選択肢d [[PageBreak]] MX1。これは長い質問文を含むマトリックスの質問です。 2つの選択肢のグループがあるため、マトリックスの質問となります。 選択肢ma、mb、mcはステートメントで、m1、m2、m3 は尺度です。 ma mb mc m1 m2 m3 MX2。これはマトリックス - 複数回答の質問です。 [[MultipleAnswer]] ma mb mc m1 m2 m3 [[Block]] MC3。年齢をお答えください。 0-18 19-25 26-34 35-44 45+
高度な形式のTXTまたはDOCXファイルの準備
高度なTXT形式を使用する場合、質問の各部分は「[[]]」タグを使用して明示的に定義する必要があります。タグは「[[」と「]]」で囲み、間にスペースを入れません。
質問タイプコード
以下は、高度なTXT形式のファイルと互換性のあるすべての質問タイプのリストです。
- [[MC]] – 多肢選択式
- [[SingleAnswer]] – 単一回答の質問
- [[Vertical]] – 縦並びのレイアウト
- [[Horizontal]] – 横並びのレイアウト
- [[MultipleAnswer]] – 複数回答の質問
- [[Vertical]] – 縦並びのレイアウト
- [[Horizontal]] – 横並びのレイアウト
- [[DropDown]] – ドロップダウンリスト
- [[Select]] – 選択肢ボックス
- [[MultiSelect]] – 複数回答選択肢ボックス
- [[SingleAnswer]] – 単一回答の質問
- [[Matrix]] – マトリックス表
- [[SingleAnswer]] – 単一回答の質問
- [[MultipleAnswer]] – 複数回答の質問
- [[TextEntry]]または[[TE]] – 自由回答
- 自由回答の質問は、質問文に 2 つ以上の連続するアンダースコア文字を含めたり、質問文に「オープンテキスト」または「オープンエンド」というフレーズが含まれたりする場合にも作成できます。
- [[SingleLine]] – 1行の質問
- [[Essay]] – エッセイボックスの質問
- [[Form]] – フォームの質問
- [[ConstantSum]]または[[CS]] – コンスタントサム
- [[RankOrder]]または[[RO]] – ランキング
- [[Text]]または[[DB]] – テキスト/グラフィック(説明ブロック)
その他のタグ
以下は、高度なTXT形式のファイルと互換性のあるすべての機能のリストです。
- [[SimpleFormat]] – ファイルが標準の形式であることを指定します。
- [[AdvancedFormat]] – ファイルが高度な形式であることを指定します。
- [[ED:{フィールド}:{値}]] – 指定されたフィールドを使用して、埋め込みデータをアンケートフローに追加します。値が指定されている場合、フィールドはその値に設定されます。
- [[Question:{質問タイプコード}:{質問サブタイプコード}:{質問サブ-サブ-タイプコード}]] – MC、Matrix、TE、CS、RO、DBのいずれかのタイプの新しい質問を指定します。質問のサブタイプコードを任意で使用できます。
- [[Choices]] – 多肢選択式の質問の選択肢、またはマトリックスの質問のステートメント(タグの後の各行に1つずつ)を指定します。
- [[Answers]] – マトリックス質問の選択肢(タグの後の各行に1つずつ)を指定します。
- [[AdvancedChoices]] – 高度な選択肢形式を使用することを指定し、識別値と複数の選択肢の使用を可能にします。
- [[Choice:{識別値}]] – 選択肢の開始を指定します。任意の識別値を使用して、選択肢の識別値を設定できます。
- [[AdvancedAnswers]] – 高度な回答形式を使用することを指定し、識別値と複数回答の使用を可能にします。
- [[Answer:{識別値}]] – 回答の開始を指定します。任意の識別値を使用して、回答の識別値を設定できます。
- [[MultipleAnswer]] – 質問が複数回答の質問であることを示します。
- [[ID:question ID]] – 質問IDを指定します。
- [[PageBreak]] – ページ区切りを指定します。
- [[Block]] – ブロックの開始を指定します。
- [[Block:block name]] – 特定の名前で始まるブロックを指定します。
高度な.TXT形式の例:
例 – 高度なテキストファイル:AdvancedExample.txt
[[AdvancedFormat]] [[ED:State]] [[ED:Gender]] [[ED:SawSurvey:1]] [[Block:MC Block]] [[Question:MC:Dropdown]] ドロップダウン [[Choices]] 選択肢a 選択肢b 選択肢c [[Question:MC:Select]] 選択 [[Choices]] 選択肢a 選択肢b 選択肢c [[Question:MC:MultiSelect]] 複数選択 [[Choices]] 選択肢a 選択肢b 選択肢c [[Question:MC:SingleAnswer:Horizontal]] 単一回答横並び [[Choices]] 選択肢a 選択肢b 選択肢c [[Question:MC:MultipleAnswer:Horizontal]] 複数回答横並び [[Choices]] 選択肢a 選択肢b 選択肢c [[Question:TE:Form]] これはフォームの質問です。次の情報を入力してください: [[Choices]] 名 姓 [[Block]] [[Question:MC]] [[ID:q1]] これは多肢選択式の質問です。1つの識別値を含みます。 [[AdvancedChoices]] [[Choice]] 選択肢a 複数行の テキストを含む [[Choice]] 選択肢b [[Choice]] 選択肢c [[Choice:99]] 該当なし(識別値99) [[PageBreak]] [[Question:Matrix]] この質問はマトリックスの質問です。 複数行に多数の質問文があり、 高度な回答を使用します。 [[Choices]] ステートメントa ステートメントb ステートメントc [[AdvancedAnswers]] [[Answer]] 回答1 [[Answer]] 回答2 [[Answer]] 回答3 [[PageBreak]] [[Question:Matrix]] この質問はマトリックスの質問であり、高度な選択肢と 識別値を含む回答を使用します。 [[AdvancedChoices]] [[Choice]] 選択肢a [[Choice]] 選択肢b [[Choice]] 選択肢c [[Choice]] 選択肢d [[AdvancedAnswers]] [[Answer:10]] 回答1 - 識別値10 [[Answer:20]] 回答2 - 識別値20 [[Answer:30]] 回答3 - 識別値30
TXTまたはDOCXアンケートのインポート
- [アンケート]タブに移動し、[ツール]をクリックします。
![[ツール]の[インポート/エクスポート]メニュー](https://www.qualtrics.com/m/assets/support/wp-content/uploads//2021/03/import-export-survey-2.png)
- [インポート/エクスポート]を選択します。
- [アンケートをインポート]を選択します。
- [ファイルを選択]をクリックし、デバイスを参照して正しいTXTまたはDOCXファイルを探します。
![[アンケートをインポート]ウィンドウ](https://www.qualtrics.com/m/assets/support/wp-content/uploads//2021/03/import-export-survey-5.png)
- [インポート]をクリックします。アンケートエディターでインポートを表示するには、アカウントの更新が必要な場合があります。
アンケートをWord文書としてエクスポート
アンケートをWord文書としてエクスポートすると、その文書にはアンケートのすべての質問、ブロック、ページ区切り、回答の選択肢が含まれますが、一部のカスタムテキスト形式が除外されている場合があります。
このエクスポートは、データ辞書、アンケートの構造(ロジックとアンケートフローを含む)の概要、またはアンケートの簡単な紙媒体版として役立ちます。
アンケートをWord文書としてエクスポートするには
- [アンケート]タブに移動し、[ツール]をクリックします。
![[ツール]の[インポート/エクスポート]メニュー](https://www.qualtrics.com/m/assets/support/wp-content/uploads//2021/03/import-export-survey-6.png)
- [インポート/エクスポート]を選択します。
- [アンケートをWordにエクスポート]を選択します。
- エクスポートに含める対象を選択します。各オプションの詳細については、以下の「Wordへのエクスポートのオプション」セクションを参照してください。
![エクスポートオプションの選択と[エクスポート]のクリック](https://www.qualtrics.com/m/assets/support/wp-content/uploads//2015/04/export-survey-word-4-6.png)
- アンケートが翻訳されている場合は、[エクスポートする言語を選択]をクリックし、エクスポートするアンケート言語を選択します。アンケートが1言語のみで利用できる場合、このオプションは非表示になります。
- [エクスポート]をクリックします。
Wordへのエクスポートのオプション
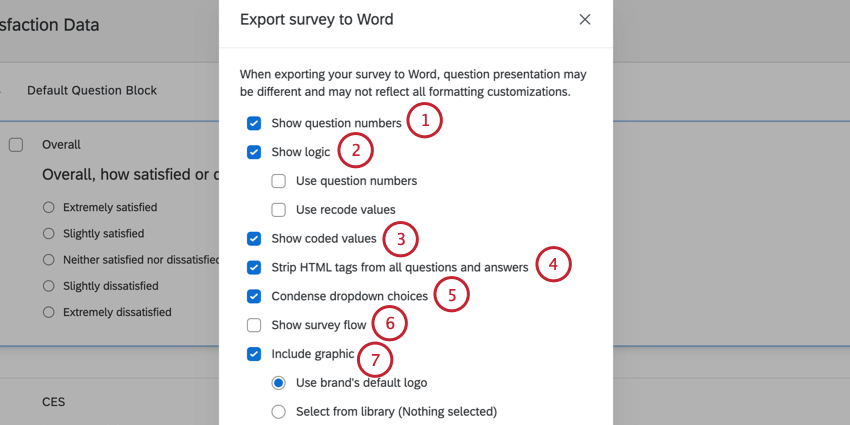
- 質問番号を表示:質問番号をエクスポートします。
- ロジックを表示:表示ロジックとスキップロジックを表示します。
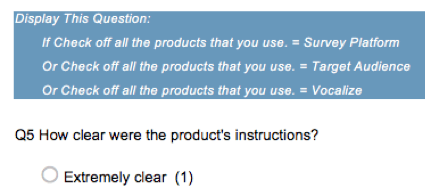
- 質問番号を使用:ロジックの質問テキスト全体を書き込む代わりに、エクスポートでは質問番号のみが表示されます。たとえば、次のスクリーンショットの「Q4 – 使用するすべての製品にチェックを入れてください」は「Q4」になります。
- 識別値を使用:選択すると、エクスポートにはロジックに含まれる選択肢の識別値が表示されます。たとえば、次の画像では、Q4の選択肢「アンケートプラットフォーム」の識別値は、リストの最初の選択肢であるため「1」になります。
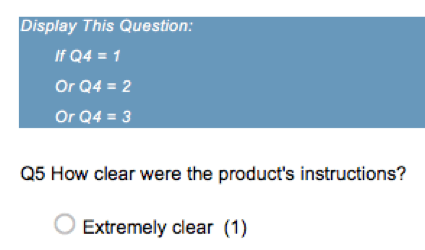
- コード化された値を表示:対応する識別値を各回答の選択肢の横に表示します。
- すべての質問と回答からHTMLタグを排除:有効にすると、太字や斜体のないプレーンテキストで質問が表示されます。無効にすると、質問は、もともとその質問に含まれていた書式設定、フォント効果、画像がHTMLに置き換えられて表示されます。
- ドロップダウンの選択肢を絞り込む:このオプションを選択すると、ドロップダウン形式の質問には、質問のリスト全体ではなく、最初と最後の選択肢が表示されます。
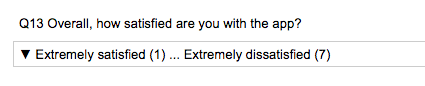
- アンケートフローを表示:有効にすると、このオプションはアンケートフローをWord文書の最初のページに配置します。
- グラフィックを含める:有効にすると、選択した画像がWord文書のヘッダーにアップロードされます。[ライブラリから]を選択してグラフィックライブラリからグラフィックを選択するか、[ブランドのデフォルトのロゴを使用]を選択できます。
![[ツール]の[インポート/エクスポート]メニューの[アンケートをエクスポート]オプション](https://www.qualtrics.com/m/assets/support/wp-content/uploads//2021/03/import-export-survey-1.png)