アカウント設定
アカウント設定について
クアルトリクスアカウントの便利な設定と統計は、アカウント設定で確認できます。ここから、パスワードの変更やアカウント言語の変更など、基本的なタスクを実行できます。
アカウント設定にアクセスするには、アカウント右上のシルエットをクリックし、ドロップダウンからアカウント設定を選択します。
ユーザー設定
[ユーザー設定]では、多数の基本オプションを調整できます。
- ユーザー:ユーザーアカウントに関する情報を表示します。
- API:アカウントのAPIトークンを表示し、生成します。
注意トークンを再生成した場合、以前のトークンは失効し、新しく生成されたトークンとローテーションする必要があります。
- パスワードの変更: アカウントの新しいパスワードを設定します。
Qtip:組織がシングルサインオン(SSO)を使用している場合、パスワードの変更はSSOプロバイダーを通してのみ行うことができます。
- タイムゾーンの変更:アカウント全体で使用される日付を更新します(アンケート送信時のタイムスタンプ、アンケートの利用可能日など)。
Qtip:選択したタイムゾーンで毎年夏時間(DST)が使用される場合、クアルトリクスに表示される日付と時刻は、年間時間の変更に合わせて自動的に調整されます。
- 言語の変更:アカウント全体の言語をこの言語に更新します(新規プロジェクトの場合、ここで設定される言語は、アンケートの終了メッセージなどのすべての参加者メッセージの基本言語になります。その場合でも、 [アンケートオプション]で言語を変更できます)アカウント言語を変更できる言語のリストについては、クアルトリクスサポートページの「Languages in Qualtrics」の「XMプラットフォーム」セクションをご覧ください。リンクページには、部分的にサポートされている言語で使用できるプラットフォームの領域に関する情報も含まれています。
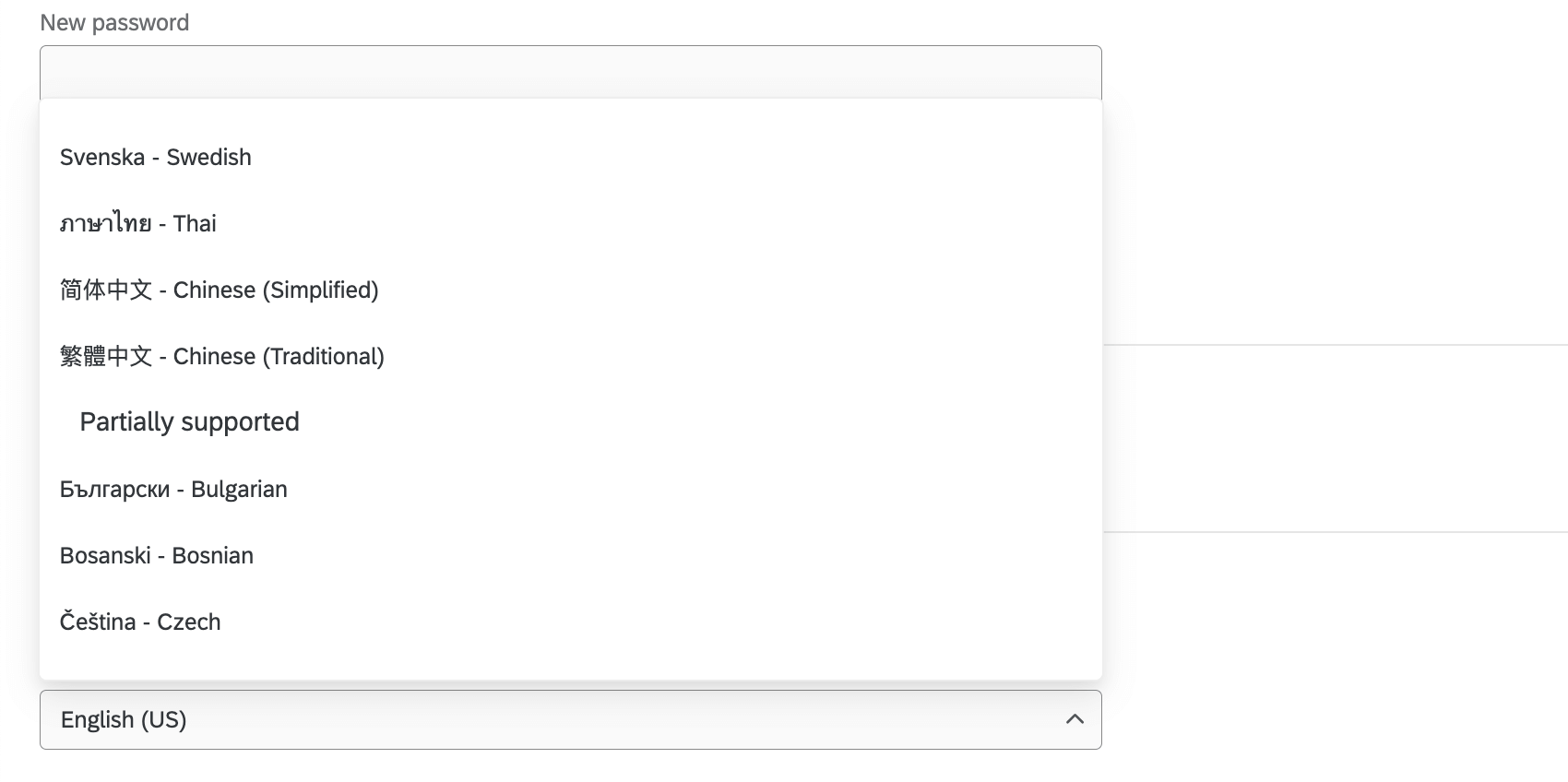 私たちは2つの言語セットを提供しています:
私たちは2つの言語セットを提供しています:
- 完全にサポートされているXMプラットフォーム言語:これらは、XMプラットフォーム全体で完全にサポートされている言語です。完全にサポートされている言語の一覧については、「利用可能な言語」の「XMプラットフォーム」というラベルの列を参照してください。
- 部分的にサポートされている言語:これらの言語は、CXおよびEXダッシュボード、チケットのフォローアップ、Qualtrics XMアプリで完全にサポートされています。これらは、より広いXMプラットフォーム全体で部分的にサポートされています。製品の完全にサポートされていない部分の代替言語は、常に英語(US)になります。部分的にサポートされている言語のリストについては、「利用可能な言語」の「XMプラットフォーム」というラベルの列を参照してください。
新規プロジェクトの場合、アカウント設定言語として設定された言語が、アンケートの基本言語となり、アンケートの終了メッセージなど、すべての参加者メッセージの基本言語となります。)
- ユーザーメールの既定値: アカウントのメール送信に使用されるデフォルトのメールアドレス。
- デフォルトの送信元メールアドレス:アカウントから送信されるメールに使用されるデフォルトの送信元メールアドレス。この設定は、メールのトリガー、お礼メッセージ、360、従業員エンゲージメントメッセージなど、送信元アドレスを指定できない機能を使用するときに役立ちます。
注意:カスタムドメイン(クアルトリクスのデフォルトドメインではない)を使用している場合、ドメインをクアルトリクス内で使用できるように適切に設定する必要があります。カスタムドメインの使用の詳細については、「カスタム送信元アドレスの使用」ページを参照してください。Qtip:ブランド管理者は、クアルトリクスサポートに連絡して、ブランド全体に対してデフォルトの送信元アドレスを設定するようリクエストできます。
- デフォルトの送信者名:受信者の受信ボックスに表示される送信者名。
- デフォルトの返信先メール:メールメッセージへの返信を受信するメールアドレス。
- デフォルトの送信元メールアドレス:アカウントから送信されるメールに使用されるデフォルトの送信元メールアドレス。この設定は、メールのトリガー、お礼メッセージ、360、従業員エンゲージメントメッセージなど、送信元アドレスを指定できない機能を使用するときに役立ちます。
- ログインアクセスの付与:「サポートへのログインアクセス権の付与」を参照してください。
- 最近のログイン:アカウントへの最近のログインの監査を確認して、不正アクセスがないことを確認します。[さらに表示]をクリックすると、その他のエントリが表示されます。エントリにアクセスできるのは、ほかのログインによってリストから押し出されるまでです。
- アカウントのリンク:アカウントを従来のQualtrics 360および従来のSite Intercept製品(購入している場合)にリンクします。360/Site Interceptのユーザー名とパスワードを入力します。
警告:このオプションでは、アンケートプラットフォームのアカウントを結合できません。クアルトリクスアカウントのコンテンツを結合する必要がある場合は、「ユーザーの移動」ページを参照してください。
プラン
請求
アカウントを最新の情報に更新
クアルトリクスのプラットフォームのほとんどの部分では作業が自動的に保存されます。ただし、ソフトウェアで実行されるアクションとウェブページに表示される結果との間にタイムラグが生じる場合があります。インポートした回答や進行中の回答が、「データと分析」タブに表示されるまでに時間がかかることがあります。(これは多くの場合、データセクションの右上に括弧内の灰色の数値として表示されます)。共有されたプロジェクトがすぐに表示されない場合があります。
こうした変更をプッシュする最も効率的な方法は、アカウントを最新の情報に更新することです。このオプションにアクセスするには、アカウント設定アイコンをクリックし、[アカウントを更新]を選択します。
アカウント使用状況(レガシー)
[アカウントの利用状況]には、回収した回答数、作成したアンケート数、そのほかの有益な統計が表示されます。フィルターを使用して、こうした情報の表示期間を決定することもできます。
- 許可されたアンケートの総数:作成したアンケートの総数。
- 許可されたアクティブなアンケート:これらのアンケートのうち、ステータスが「公開中」のアンケートの数。
- 許可された回答:すべてのアンケートが対象の、記録された回答ページで回収した回答の数( プレビューデータ、テストデータ、インポートされた回答を除く)。
- 許可された送信メール:送信したすべてのメール。リマインダー、招待、一般メール、お礼メールなどすべてのタイプのメールが含まれます。
組織にブランド管理者がいる場合、連絡先はこちらで確認できます。ブランド管理者は、ライセンスに関する質問に助言したり、アカウント権限の変更申請を処理したりできます。
クアルトリクスID(レガシー)
![[クアルトリクスID]タブ](https://www.qualtrics.com/m/assets/support/wp-content/uploads/2018/07/qualtrics-ids.png)
クアルトリクス ID リストには、クアルトリクス v3 API を使用してアンケートを外部システムと接続する際に必要なすべての ID が記載されています。ここでは、API、Adobe Analytics、オフラインアプリのトークンを検索して生成できます。Marketo拡張機能の詳細も入力できます(これらの機能を購入している場合)。
これらのIDの詳細については、クアルトリクスIDの検索を参照してください。
サポートへのログインアクセスの許可
クアルトリクスサポートやクアルトリクス従業員とのトラブルシューティングの際、お客様のアカウントへのアクセスを許可することで、お客様のテストに役立てることができます。このセクションでは、その許可の与え方について説明する。
- [アカウント設定]アイコンに移動します。
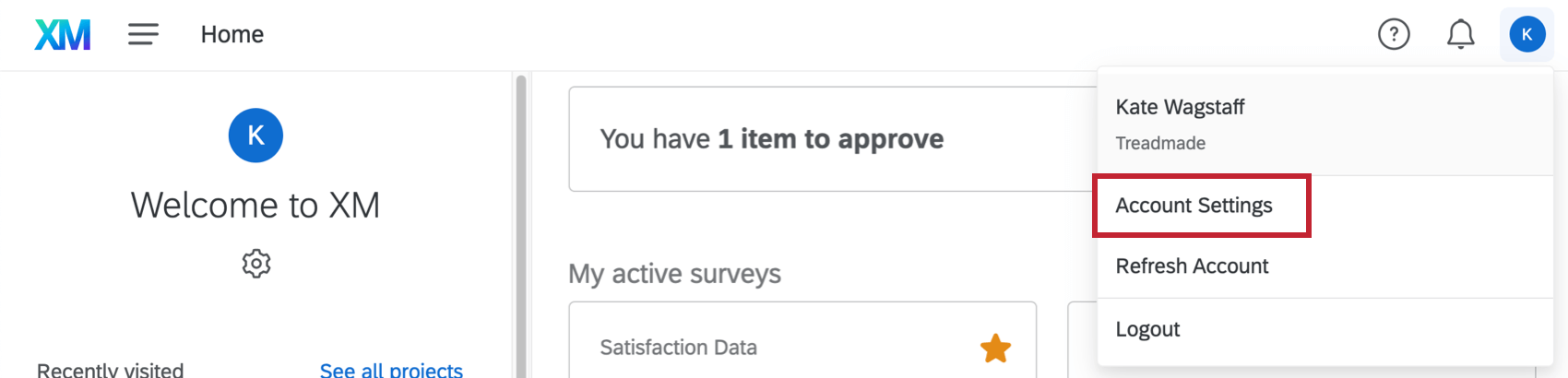
- [アカウント設定]をクリックします。
- [ユーザー設定]タブが表示されていることを確認します。
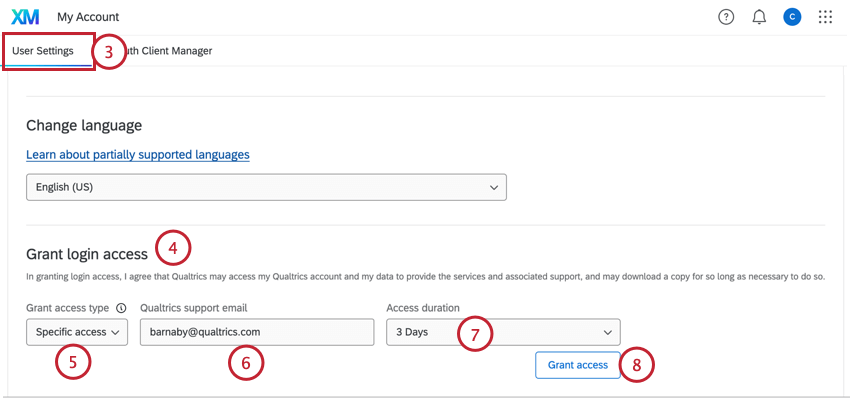
- ログインアクセスの許可に移動します。
- グラントのアクセスタイプを選択します:
- 一般アクセス:クアルトリクスサポートチームメンバーにアクセスを許可します。
- 特定のアクセシビリティ:特定のクアルトリクス従業員にアクセシビリティを付与します。
Qtip:アカウントチームと連携する場合は特定アクセスを、クアルトリクスサポートと連携する場合は一般アクセスをお勧めします。
- 特定の従業員にアクセシビリティを付与する場合は、その従業員のクアルトリクスのメールアドレスを入力します。
QTip:有効な@qualtrics.comアドレスのみ入力可能です。
- 担当者がアカウントにアクセスできる期間を選択します。
- アクセス許可をクリックします。
選択したサポート担当者は、表示された日付までアカウントにアクセスできます。アクセシビリティの取り消し」ボタンをクリックすれば、いつでもすぐにアクセシビリティを取り消すことができます。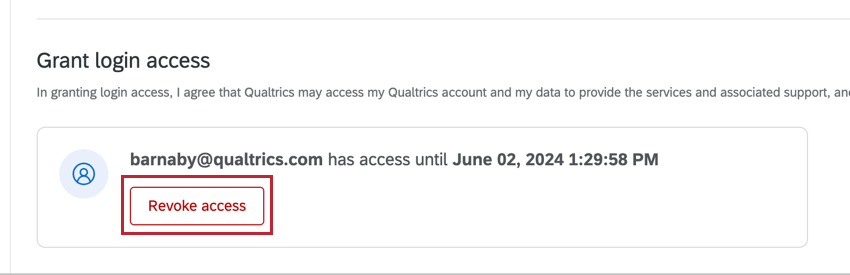

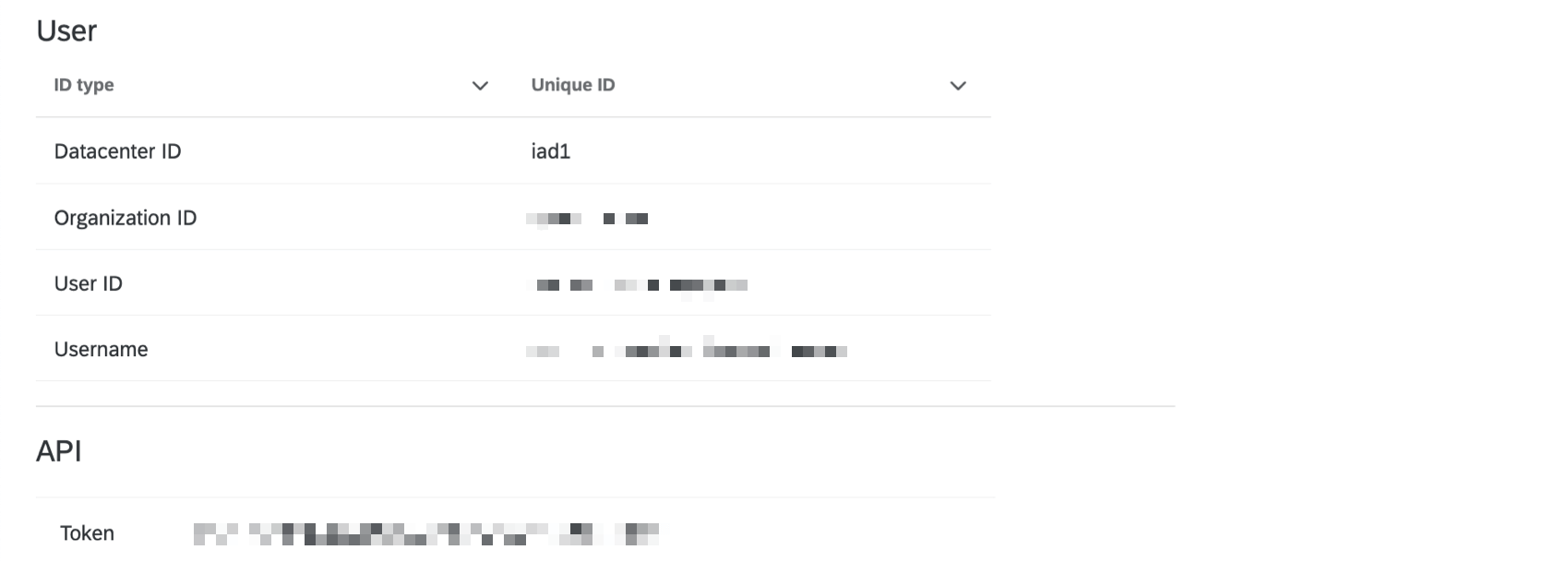
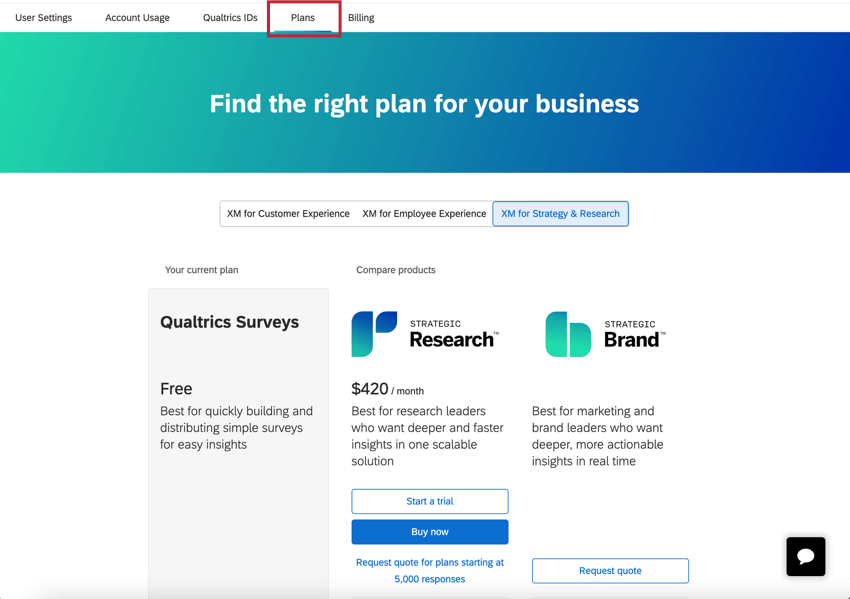
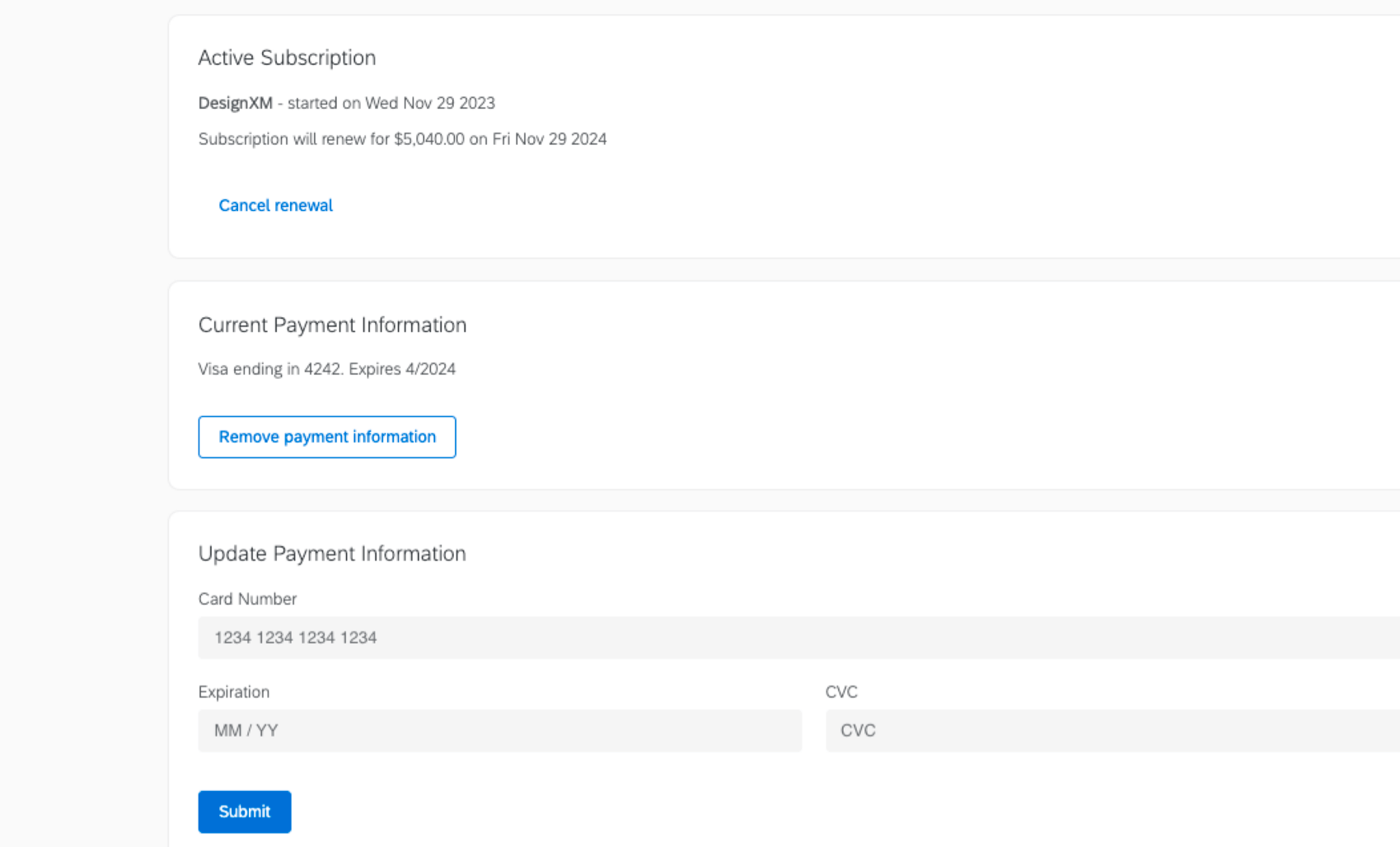
![アカウント設定メニューの[アカウントを更新]オプション](https://www.qualtrics.com/m/assets/support/wp-content/uploads//2015/04/refresh-account-2.png)
![ブランド管理者情報が強調表示された[アカウント使用]タブ](https://www.qualtrics.com/m/assets/support/wp-content/uploads/2018/07/account-usage.png)