回答をインポート
回答のインポートについて
データと分析] タブでデータをインポートすると、2 つの同じアンケートの回答を組み合わせたり、独自のデータをアンケートに取り込んだりすることができます。
アンケートの準備
インポートする前に、まずデータのインポート先となるアンケートが必要になります。アンケートの形式とデータファイルの形式は完全に一致させる必要があります。これは、以下の3つのオプションのいずれかを使って実現できる:
- データのダウンロード元となるアンケート
- データのダウンロード元となるアンケートのコピー
- インポートするデータを収集したものと同一のアンケート
ファイルの準備
データインポーターを使用すると、カラムの順序を変更したり、タイムゾーンを調整したり、値を指定したりすることができます。ただし、ファイルに修正可能なエラーがいくつか含まれている場合でも、クアルトリクスで読める形式でデータが表示されていることを確認しなければなりません。
ファイルを準備する最も簡単な方法は、CSVまたはTSV形式でデータテーブルファイルをエクスポートすることです。ただし、各列のヘッダーに同じ形式を使用している場合、TXTファイルを使用することも可能です。
二重引用符
回答データに二重引用符が含まれていると、インポート時にファイルが失敗することがあります。この問題を解決するには、クアルトリクスにインポートする前にデータを前処理する必要があります。以下のいずれかの方法でこの問題を解決できます:
- 二重引用符(“)をすべて削除する。
例例えば、My name is “Tom “はMy name is Tomとなる。
- 回答を含むセルを二重引用符で囲み、さらに二重引用符でエスケープする。
例例えば、My name is “Tom “は“My name is “”Tom””となる。
- 引用テキストをバックスラッシュでエスケープする。
例例えば、My name is “Tom “はMy name is “Tom “になります。
回答をインポートしています
- Data & AnalysisタブのDataセクションに移動する。
![データと分析]タブの[エクスポート]と[インポート]ドロップダウンから[データをインポート]オプションを選択します。](https://www.qualtrics.com/m/assets/support/wp-content/uploads//2015/04/import-responses-1.png)
- エクスポート&インポートをクリックする。
- データのインポートを選択する。
- Choose fileをクリックし、アップロードするファイルを選択します。CSV、TSV、またはTXT形式です。
![[回答データをアップロード]メニューに表示されている[参照]ボタン、[区切り文字]ドロップダウン、[アップロード]ボタン](https://www.qualtrics.com/m/assets/support/wp-content/uploads//2015/04/import-responses-2.png)
- 必要に応じて、区切り文字を調整してください。通常、CSVでは[コンマ]、TSVでは[タブ]に設定されています。
Qtip:このオプションは特にTXTファイルをアップロードする場合に便利です。ここで、区切り文字を指定できます。
- アップロードをクリックします。
- このウィンドウでは、フィールドに正しく取り込まれているかどうかを確認し、異なる値を割り当てることができます。このプロセスの詳細については、以下の「インポートの設定」のセクションを参照してください。
![[インポートを構成]メニューに表示されている[回答をインポート]ボタン](https://www.qualtrics.com/m/assets/support/wp-content/uploads//2015/04/import-responses-3.png)
- 回答のインポートをクリックします。
インポートの構成
アップロードするファイルを選択した後、クアルトリクス内でファイルの内容を確認したり書式設定を変更したりできます。ファイルをExcelで開いて編集する必要がなくなるため、時間の節約になります。
列の修正
列の順番が乱れてしまった場合、不要な変数をインポートした可能性があります。列のヘッダーをクリックして変数を変更するか、「内容を無視する」を選択する。
列を無視しても、クアルトリクスから変数が削除されることはありませんが、その列のデータはアップロードされません。
値をマッピングする
データの修正を行っても、少々エラーが見つかることがあります。Excelシートに回答が入力されるときに、スペルミスが繰り返されている可能性があります。もしくは大文字と小文字が違っていたり、間違った識別値の割り当てが使用されていたりするのかもしれません。値をマッピングすることで、ファイルを再度開いて編集することなく、インポートを調整できます。
まずは、Mapping Valuesの次へ矢印をクリックすると、可能な値のリストが表示されます。
右側には、使用可能な質問の選択肢があります。この例では、「当社の製品にどの程度満足していますか」という質問なので、回答可能な範囲は「非常に満足」から「非常に不満足」までの5尺度である。
左側には、データファイルに入力されたそのままの値があります。理想的には、これらはまったく同じであるべきだが、いくつかの項目をタイプミスしたり、ラベルと値が混在しているような場合には、ここに値を追加するとよいだろう。
別の値を追加するには、プラス記号 (+ ) を クリックし、新しい値が対応する選択肢を選択します。
選択肢を削除するには、値の上にカーソルを置き、マイナス(-)記号をクリックします。
新しい値がリストの下に表示されます。左側のラベルと右側の値を変更できます。値の追加は何度でも可能です。
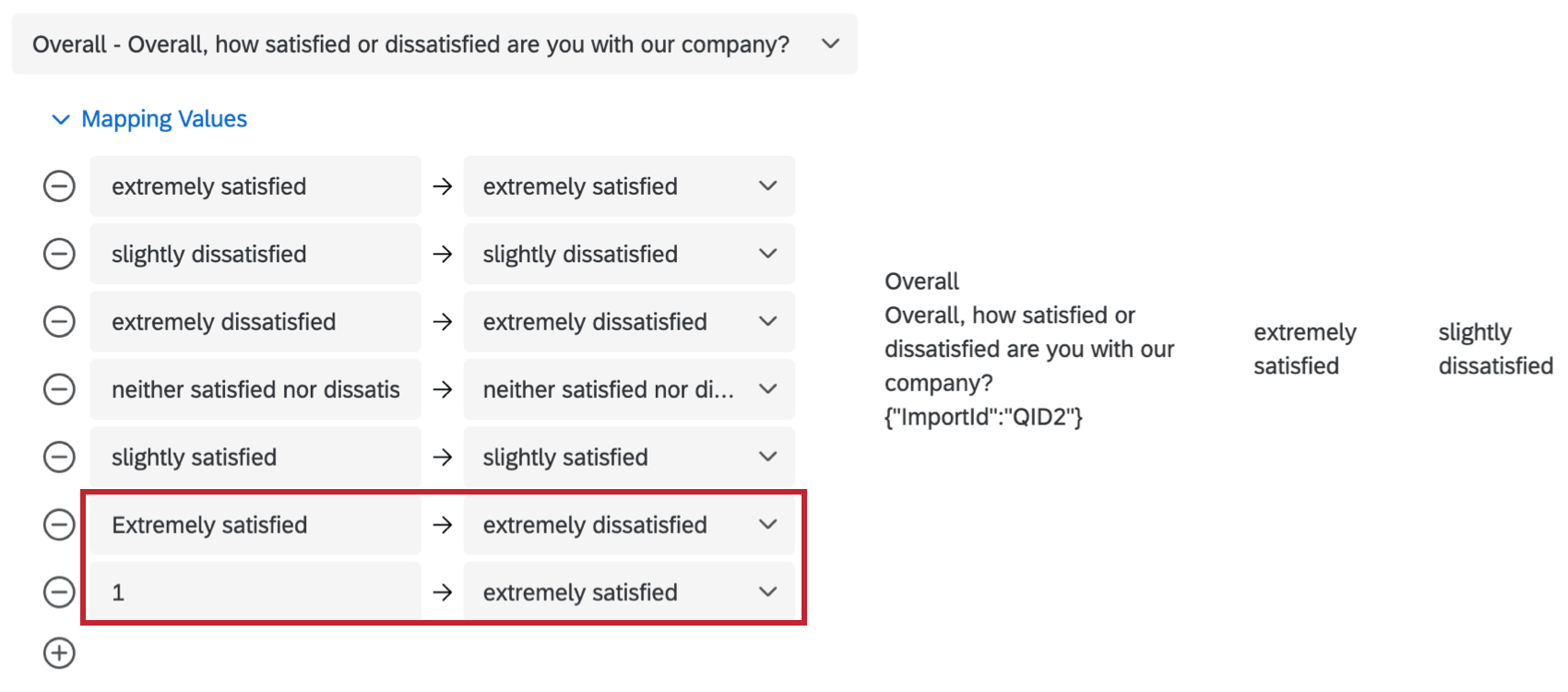
設定のダウンロード/読み込み
Download Settingsをクリックすると、インポートに使用された設定のJSONファイルが送信されます。
今後のインポートでこれらの設定を再利用するには、「More Options(その他のオプション)」を クリックし、「Load Settings(設定の読み込み)」をクリックして設定ファイルを選択します。
このオプションは、JSONに精通している場合に役立ちます。JSONをご存じない方は、このファイルを編集しないことをお勧めします。
オプションを表示
Load Settingsタブの左下にあるMore Optionsをクリックすると、インポーターの追加設定が表示されます。
- タイムゾーン:データファイルのタイムゾーンを決定する。この設定は、ファイル内のすべての日付フィールドに適用されます。
- 日付/タイムフォーマット:データファイル全体の日付/タイムフォーマットを決定します。クアルトリクスからファイルをエクスポートした場合、インポーターはファイルがエクスポートされた時点でアカウントに設定されたタイムゾーンを検出しようとします。
- 回答は行番号から開始します:インポータは通常、これを自動的に検出します。この設定により、ヘッダーが終わり、データが始まる行が決定されます。たとえば、「4」と表示されていれば、3行のヘッダーがあることを意味します。
テーブルインポートのトラブルシューティング
テーブルインポーターは、回答をインポートする際のデフォルトのインポーターです。
- テーブルインポーターで使用できるのは、コンマ区切りおよびタブ区切りのファイルのみです。
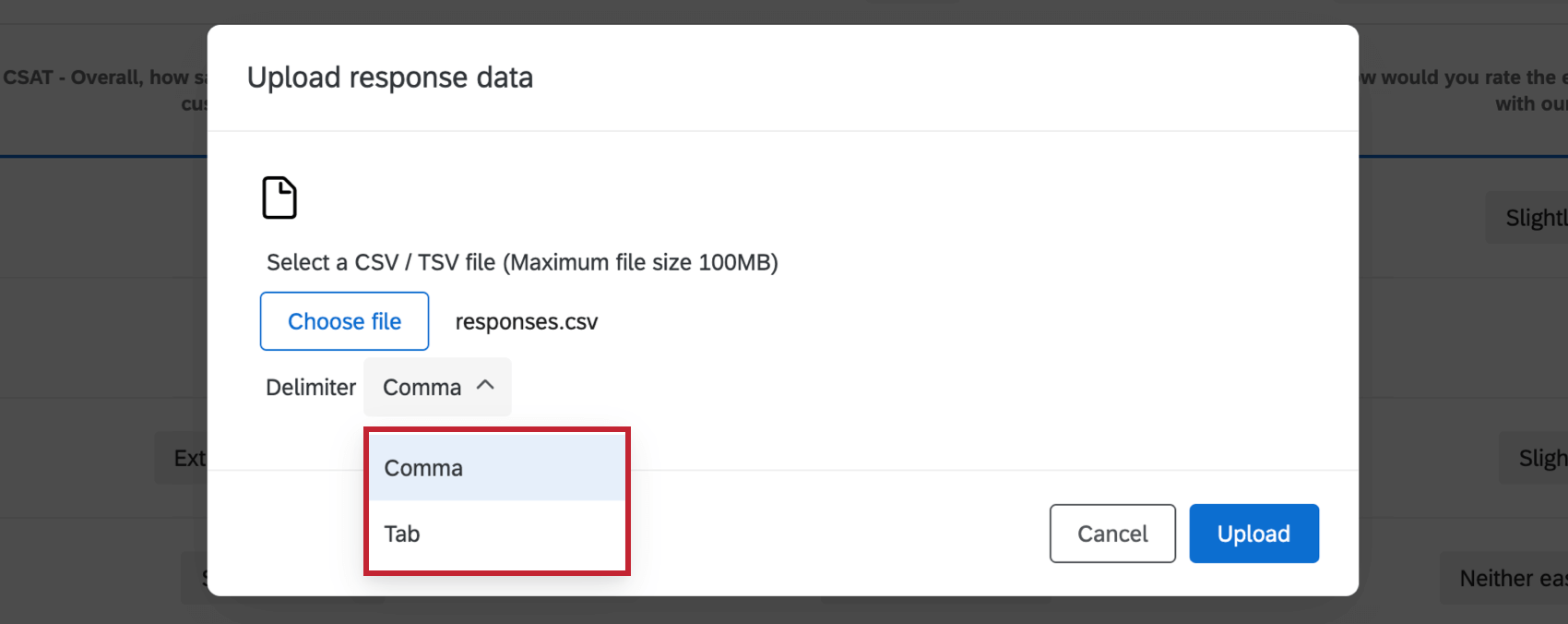
- フィールドの一部がスキップされるか、インポートした値がアンケートの質問と一致しない場合は、インポートウィンドウ内で質問のマッピングを確認してください。データインポーター内でファイルを評価するためのヒントについては、「インポートの設定」のセクションを参照してください。
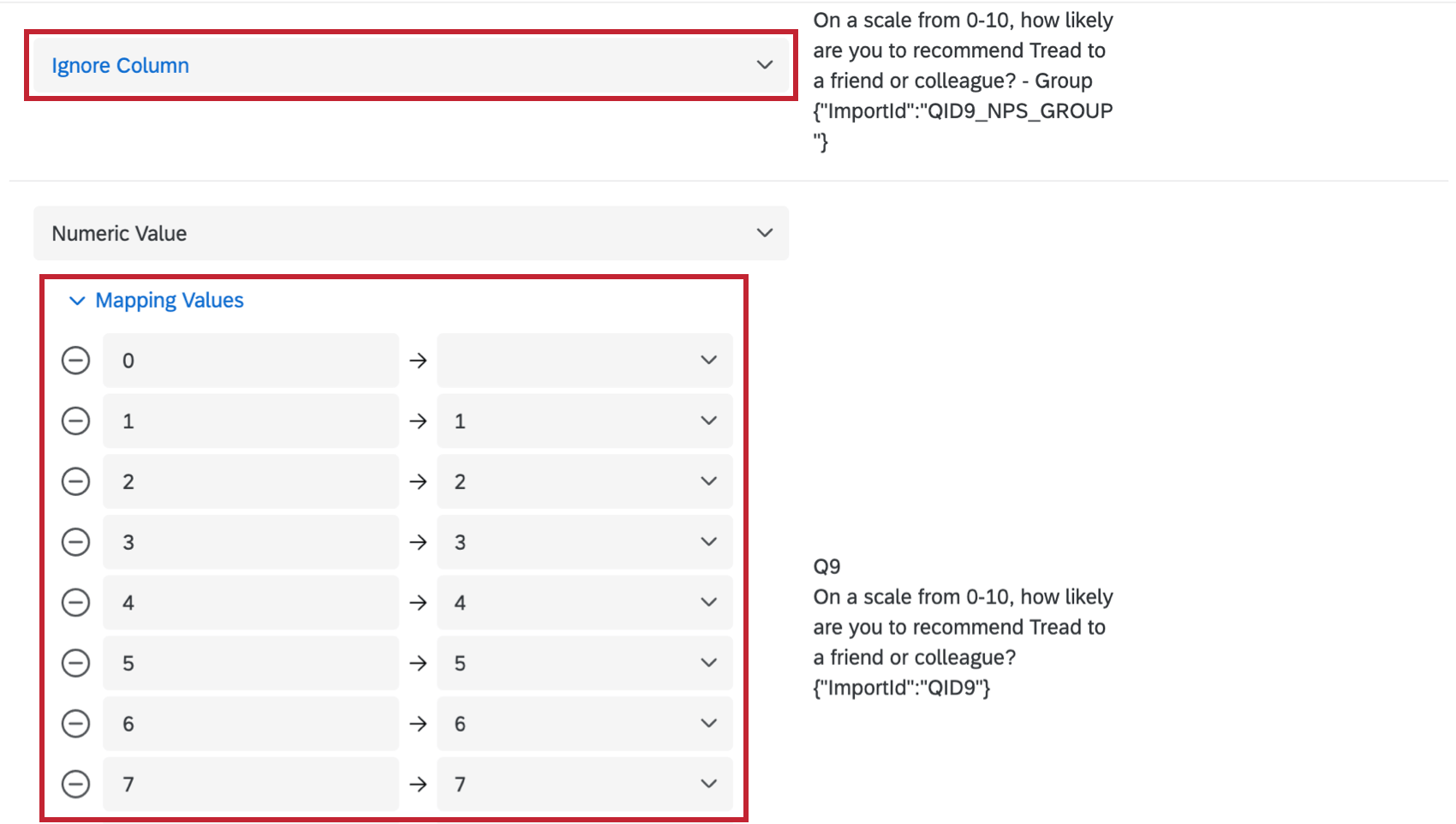
- データが認識できない文字と一緒にインポートされる場合は、ファイルが互換性のない形式で保存されています。ファイルはUTF-8エンコーディングのTSVまたはCSVとして保存する必要があります。CSV フォーマットのトラブルシューティングに関する ts は、CSV/TSV アップロードに関する問題のページをご覧ください。
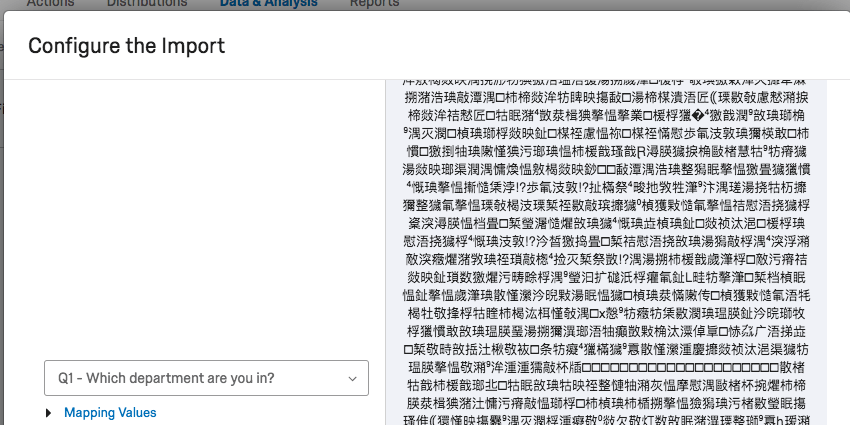
さまざまなプロジェクトタイプへの回答のインポート
さまざまなタイプのプロジェクトで回答データをインポートすることができます。このページで説明する手順およびオプションは、以下のプロジェクトタイプを対象としています。
回答データをインポートされたプロジェクトには、他にもいくつかの種類があります。ただし、注意すべき重要な違いがあります。
- インポートされたデータプロジェクトについては、インポートされたデータプロジェクトの作成とデータと分析;インポートされたデータプロジェクトを参照してください。
- 360 プロジェクトの場合は、回答データのインポート (360) を参照してください。
- その他の従業員エクスペリエンス・プロジェクトについては、「回答データのインポート (EX)」を参照してください。
- コンジョイントとMaxDiffについては、「データと分析(コンジョイントとMaxDiff)」を参照してください。
![[インポートを構成]メニューにある質問と埋め込みフィールドのリスト](https://www.qualtrics.com/m/assets/support/wp-content/uploads//2015/04/import-responses-4.png)
![[インポートを構成]メニュー内に選択肢が表示されている[値のマッピング]オプション](https://www.qualtrics.com/m/assets/support/wp-content/uploads//2015/04/import-responses-5.png)
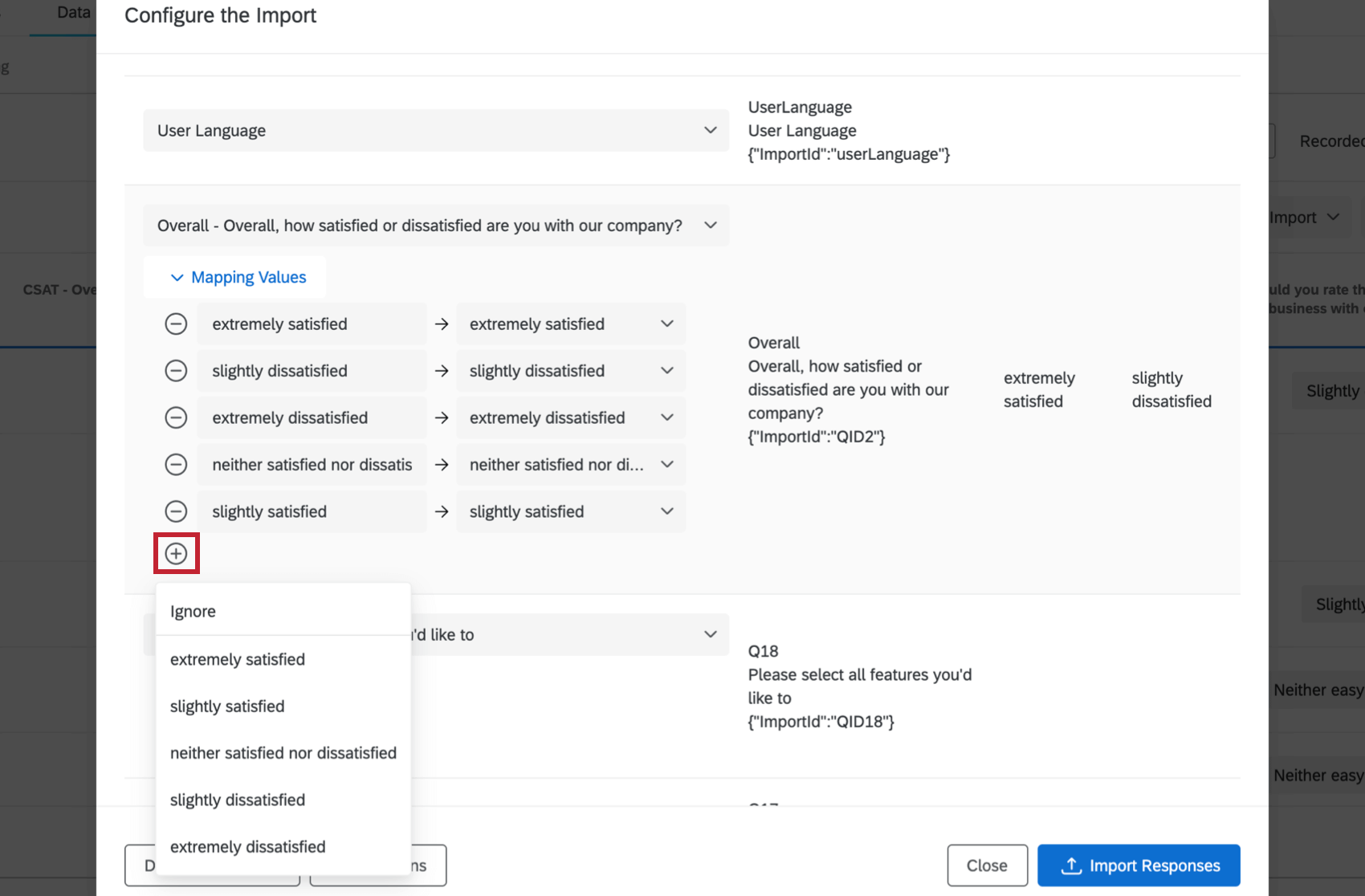
![[インポートを構成]メニューの左下にある[設定のダウンロード]オプション](https://www.qualtrics.com/m/assets/support/wp-content/uploads//2015/04/import-responses-8.png)
![右下の[設定を読み込む]オプションと[回答を構成]の左下にある[オプションを非表示]](https://www.qualtrics.com/m/assets/support/wp-content/uploads//2015/04/import-responses-9.png)
![右下の[設定を読み込む]オプションと[回答を構成]の左下にある[オプションを非表示]](https://www.qualtrics.com/m/assets/support/wp-content/uploads//2015/04/import-responses-10-1.png)