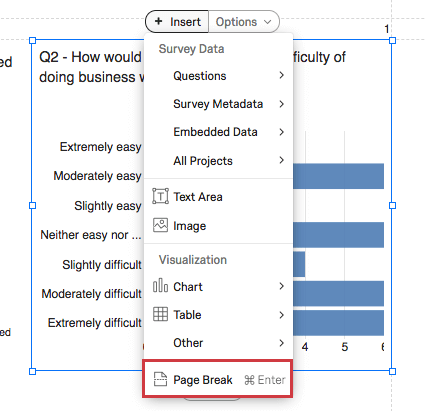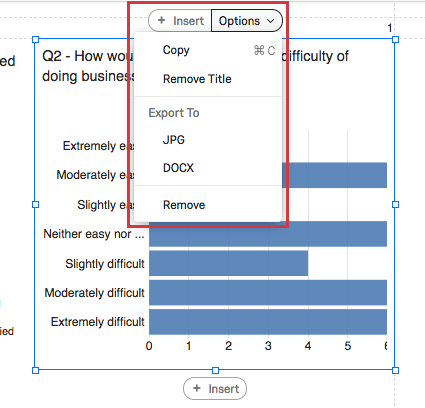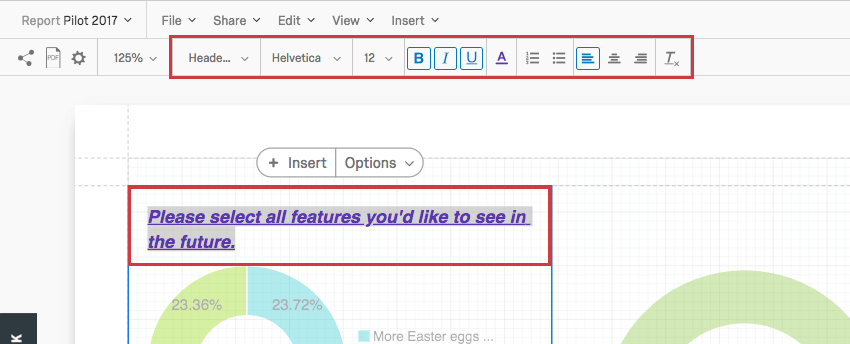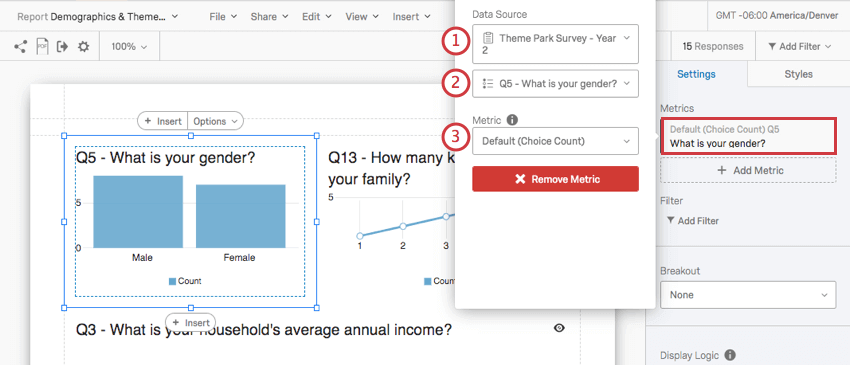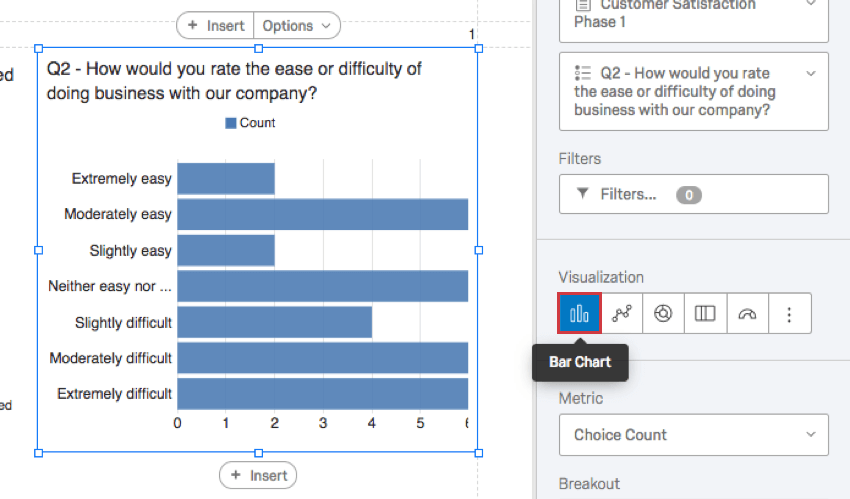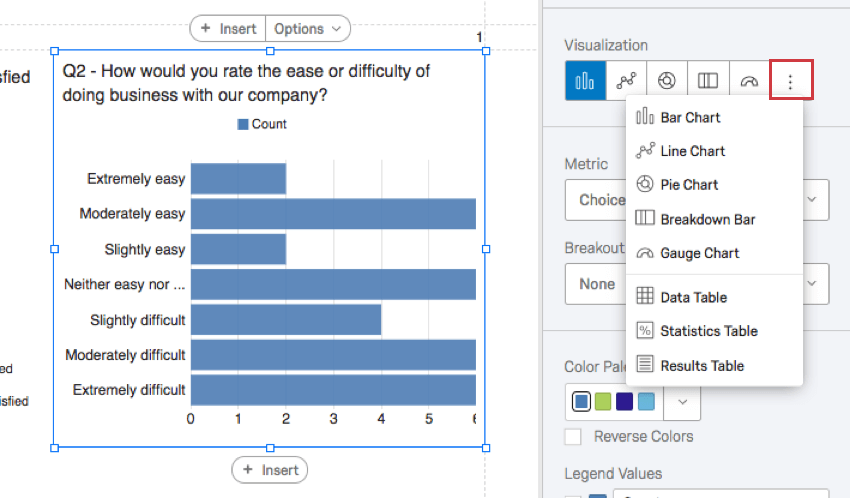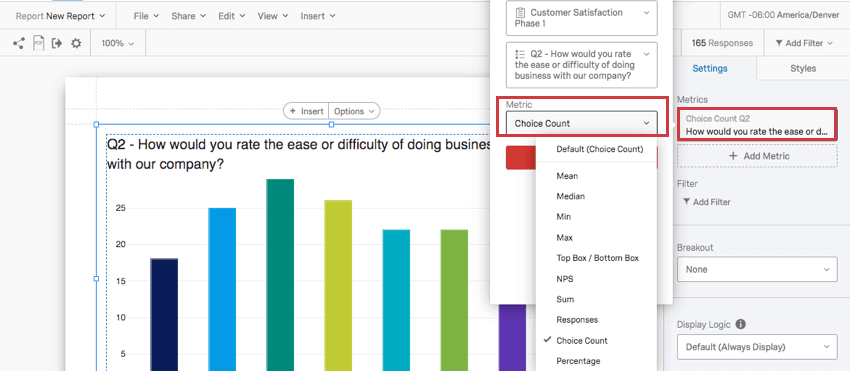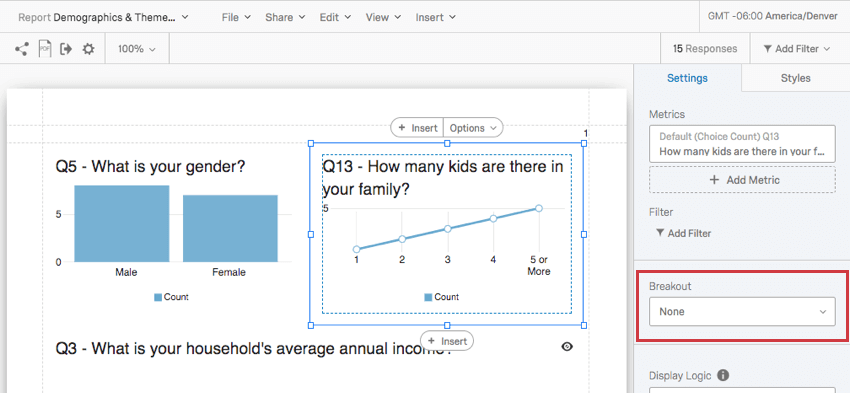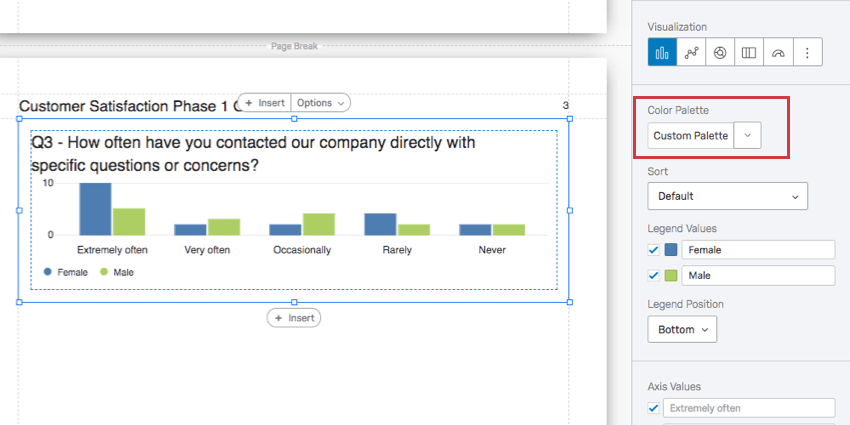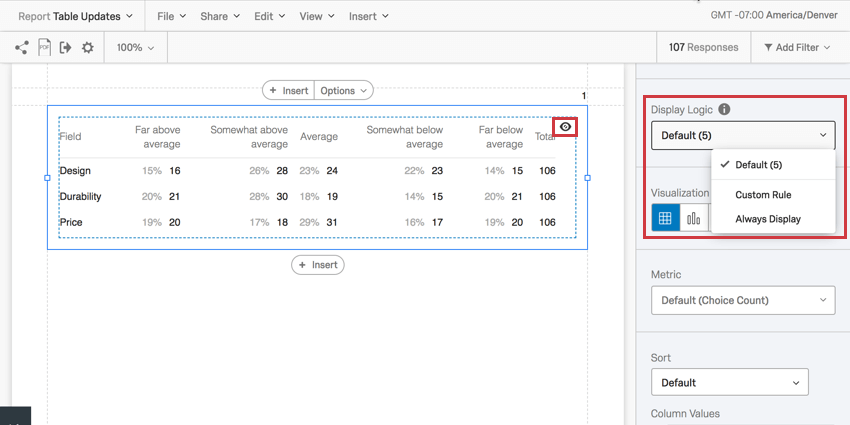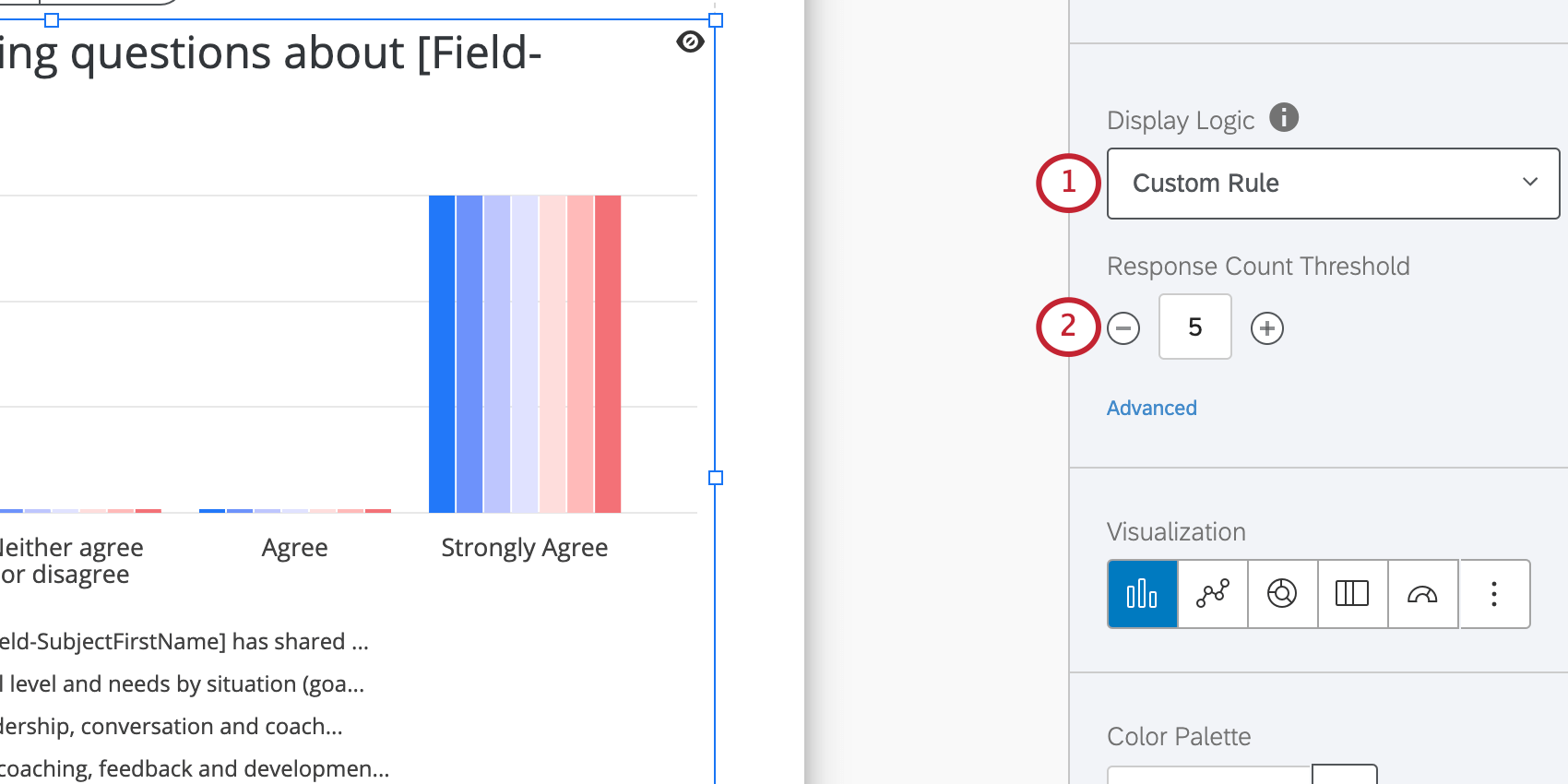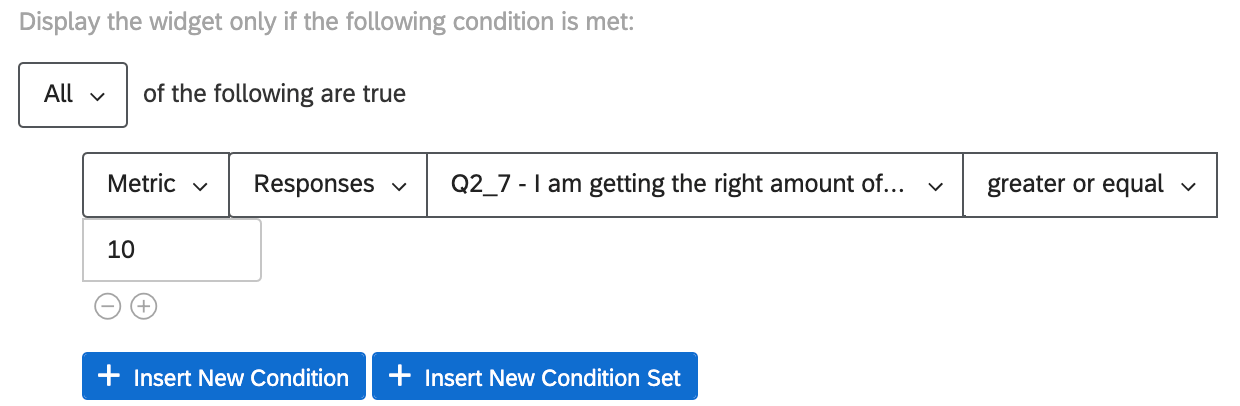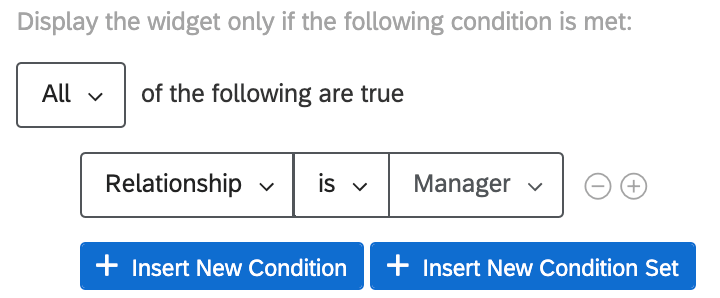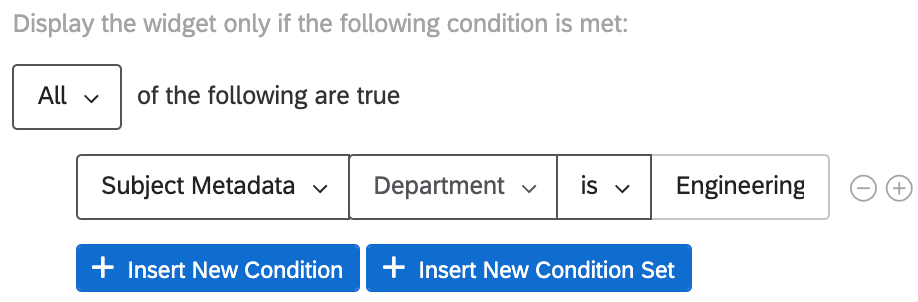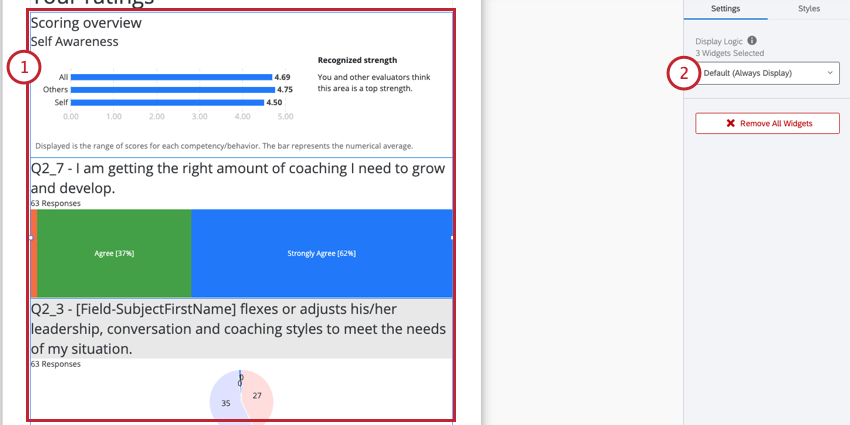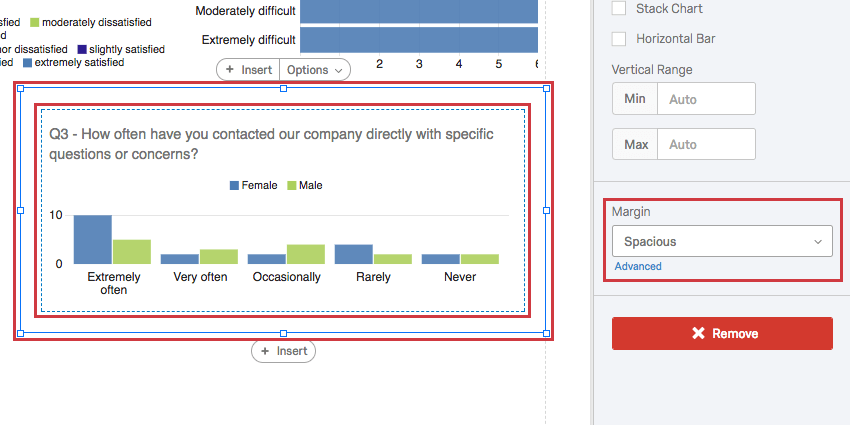高度なレポート 図表
高度なレポートの図表について
図表は、レポート・セクションでデータを表現するために使用するチャートやテーブルです。図表にはそれぞれ特別な機能がありますが、どの図表にもできる編集があります。
このページでは、アンケート調査のアドバンスレポートと360レポートのレポートの図表について説明します。
挿入ボタン
挿入ボタンで新しい図表を挿入できます。上の挿入ボタンは既存の図表の上に図表を追加し、下の挿入ボタンはその下に図表を追加します。

図表の挿入の詳細については、図表の追加と削除のページを参照してください。
オプションボタン
- コピー図表をコピーします。Edit > Paste を使ってペーストしてください。
- タイトルの削除/挿入:図表のタイトルを削除または追加します。このオプションは、チャートとワードクラウドでのみ使用できます。
- エクスポート先図表を JPEG 画像または DOCX ファイルとして保存します。
- 削除します:図表を削除します。
タイトルの編集
図表とワードクラウドをダブルクリックすると、タイトルを編集できます。
上部に強調表示されているリッチコンテンツエディターでは、タイトルのテキストを消去して再入力したり、フォントスタイルを調整したり、テキストのフォーマットを変更したりすることができます。
データソース
図表にデータソースを設定する場合、データの出所を指示することになります。
図表の「メトリックス」をクリックし、「データソース」を見ると、通常以下のフィールドが表示されます:
- データの元となったアンケート調査。
Qtip:通常は、レポートを作成したのと同じアンケート調査です。しかし、比較のために今年のレポートに昨年のデータを載せたいとしよう。アンケート名のドロップダウンをクリックし、アンケート調査リストから別のものを選択することで、古いアンケートのデータを使用する図表を追加できます。
- 質問、埋め込みデータ、またはアンケート調査から図表に取り込まれるメタデータ。
- また メトリックドロップダウンここでデータのフォーマットを選択する。
使用できる質問、埋め込みデータ、メタデータは、作成する図表の種類によって異なります。例えば、棒グラフは多肢選択式の質問の結果を表示するには最適ですが、自由回答式の質問の結果を表示するにはあまり適していません。図表のサポートページで互換性の詳細をご覧ください。
図表レベルフィルター
図表レベルフィルタは、レポート全体ではなく個々の視覚化に適用されることを除いて、グローバルレポートフィルタと同じ条件と機能を持ちます。
図表レベルとグローバル・フィルターは、常に互いの上に追加されます。たとえば、グローバルフィルターで男性データをアイソレートし、高い不満を示した回答者のデータのみを表示するように図表をフィルタリングした場合、不満のレベルが高いと評価した男性のデータのみが表示されます。
図表フィルタの追加
- フィルタを追加する図表をクリックします。
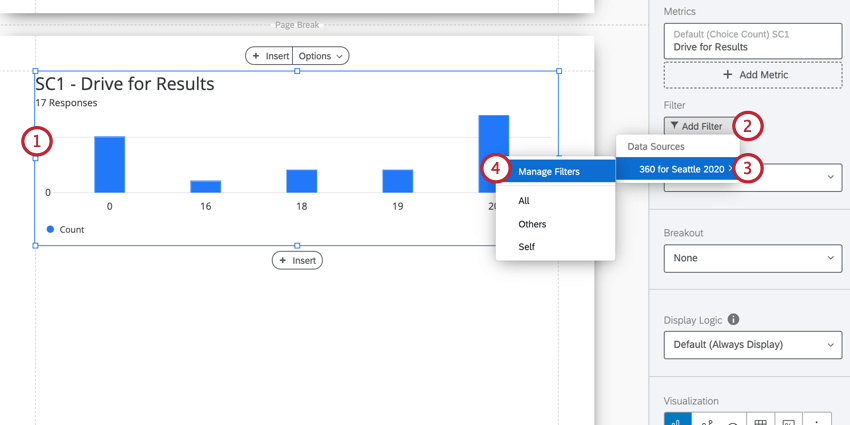
- 編集ウィンドウで、フィルタの追加をクリックします。
- フィルターしたいフィールドを含むデータソースを選択します。
- フィルターのマネージャーをクリックします。
Qtip:使用したいフィルターをすでに作成している場合は、フィルターの管理の下にあるリストに表示され、ここでフィルターを選択することができます。
- 新しいフィルタを作成する場合は、「新規作成」をクリックし、作成するフィルタのタイプに応じて、「評価者グループ・フィルタ」または「グローバル詳細レポート・フィルタ」ページの指示に従います。
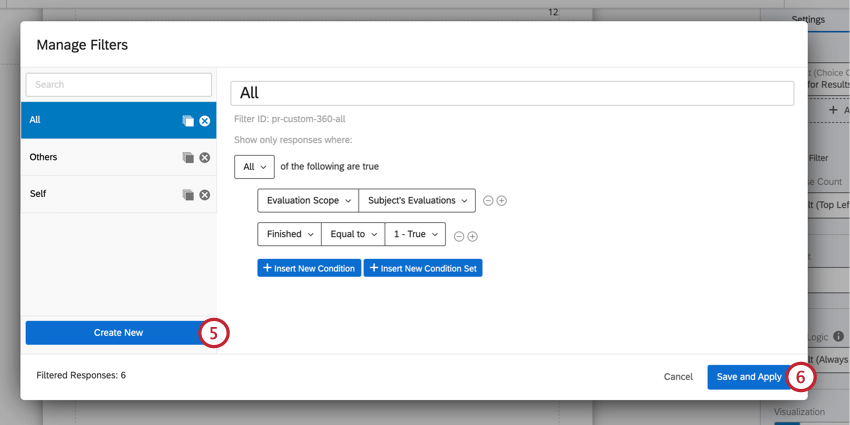
- 保存して適用を クリックします。
図表タイプ
既存の図表の種類を変更することができます。図表セクションのアイコンをクリックして、図表の種類を変更します。
現在使用している図表タイプが最初にリストされ、青で強調表示されます。このアイコンにカーソルを合わせると、名前が表示される。
ご希望の図表が表示されない場合は、右側の最後のアイコンをクリックすると、より多くの図表オプションが表示されます。
指標
Metricドロップダウンで、図表に含めるデータの形式を決定します。これらのオプションは選択した図表の種類によって異なります。
メトリクスの種類
- 平均:収集した回答の平均を表示します。
- 中央値:データセットの中央値は、正確な中点である。収集したすべての値を小さいものから大きいものへと組織化すると、この値はちょうど真ん中に位置する。
Qtip:クアルトリクスは、スケールでの望ましいパーセンテージカウントを近似するために、非決定的なパーセンテージ集計を使用して中央値を計算します。中央値(50パーセンタイル)は、平均で約99.9%の正確さである。
- 最小値:最小値の回答を表示します。多肢選択式の質問の場合、この尺度は常に最低点になりますが、回答者が値を入力できる質問の場合、予測しにくくなります。
- Max:最大値の回答を表示します。多肢選択式の質問の場合、この尺度は常に最高点となりますが、回答者が値を入力できる質問の場合、予測は難しくなります。
- NPS:ネットプロモータースコア(Net Promoter® Score)を算出したもの。技術的には、他の質問タイプでもこの評価指標を選択できますが、この評価指標は、アンケートに実際にNps® の質問が含まれている場合に最適です。
- 回答:質問に回答した人数。
Qtip: 回答者に回答を強制するような検証を設問に設定していない場合、この数字はアンケートの総回答者数よりも少なくなることがあります。
- 選択肢数:各選択肢が回答者によって選択された回数。
Qtip:回答者が複数回答できるような質問の場合、この数は回答者数よりも大きくなることがあります。
- パーセンテージ:各選択肢を選んだ回答者の割合。
- 合計:全回答者の回答を合計したもの。
互換性
以下の図表でメトリックを変更できます。
詳細区分
異なるサンプルのデータを並べて表示することができます。満足度の棒グラフに、女性の反応と男性の反応を次へ次へと表示させたいのかもしれない。各店舗のデータを同じグラフで表示したい。その場合、図表に詳細区分を使用するとよい。
詳細区分ドロップダウンをクリックし、データフィールドを選択します。
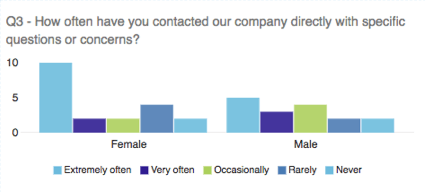
グラフに詳細区分を表示したくない場合は、「詳細区分」ドロップダウンをもう一度クリックし、「なし」を選択します。
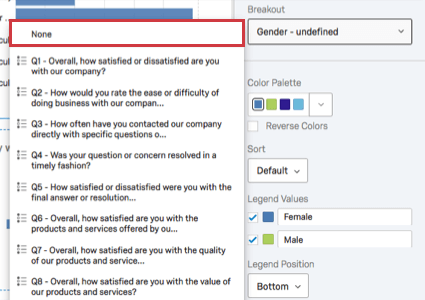
互換性
以下の図表は詳細区分と互換性があります:
カラーパレット
図表に使用されている色。あらかじめ用意されたカラーパレットを選ぶことも、自分で作成することもできる。
凡例 値と位置
さまざまなデータ・ポイントがさまざまな色で表示されるチャートでは、凡例がチャートの意味を理解する助けとなる。凡例を編集することで、チャートの見栄えを編集し、データをより明確にすることもできます。
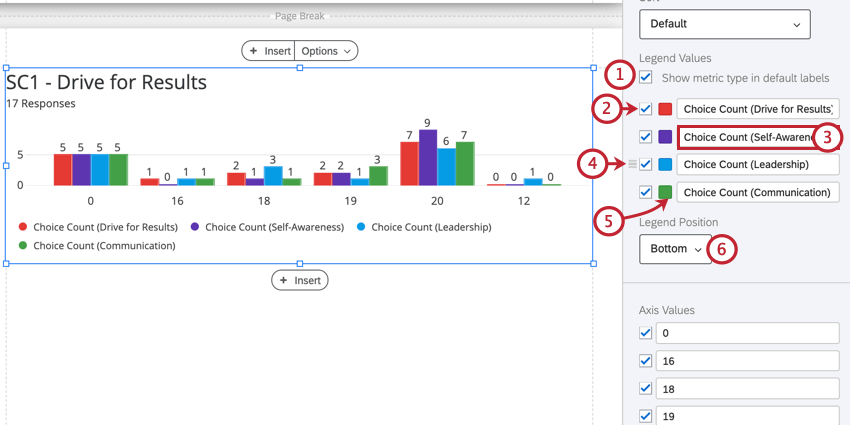
- Show metric type in default labels(デフォルトのラベルにメトリックタイプを表示)を有効にすると、図表に各フィールドのメトリックタイプが追加されます。これは、図表が複数の異なる指標を表示している場合に特に便利です。
- 図表から除外したい値の次へボックスの選択を外します。
- ボックスに入力して凡例の値を編集する。これはアンケート調査自体のフィールドを変更するものではありません。
- 図表の中で値を並べ替えるには、値をクリックしてドラッグします。
- 凡例の色をクリックし、カラーピッカーを使用して値の新しい色を選択します。
- 図表のどこに凡例を配置するかを選択します。凡例を完全に隠すにはNoneを選択する。
互換性
以下の図表に凡例を追加できます。レジェンドに利用可能な追加機能があるものは、それぞれのサポートページに詳細が記載されている。
表示ロジック
表示ロジックをセットすると、図表の匿名のしきい値を決定できます。レポートへの公開リンクに図表が表示されるまでに、何人が質問に回答しなければならないかを決定します。(このデータは PDF エクスポートに残ります。)
全員が図表を見るか、デフォルトルールに従うか、またはカスタム最小回答数を設定するかを決定できます。ウィジェットの目の上にカーソルを置くと、それが表示されるかどうかがわかります。
この機能は、誰が何に答えたかわからないようにするために重要である。表示ロジックがセットされておらず、アンケートに回答したのがバーナビーだけである場合、レポートを見る人全員がバーナビーがアンケートにどのような回答をしたかを知ることになります。
回答数のしきい値
表示ロジックの最も基本的な設定は、匿名のしきい値として機能する。この設定では、図表にデータが表示されるまでに収集しなければならない回答数を指定します。
この機能は、誰がどのような回答をしたかを誰にも知られないようにするために重要である。たとえば、表示ロジックセットがなく、バーナビーだけが評価を提出した場合、レポートを見る人は誰でもバーナビーがアンケート調査にどのような回答をしたかを知ることができます。
- ドロップダウンをカスタムルールに設定します。
- 回答 の次へ、図表がデータを表示するまでに収集する必要のある回答数を指定します。
高度な表示ロジック
詳細オプションでは、条件を追加し、他の質問に提供された回答に基づいてウィジェットが表示されるタイミングを制限することができます。
- 図表を選択
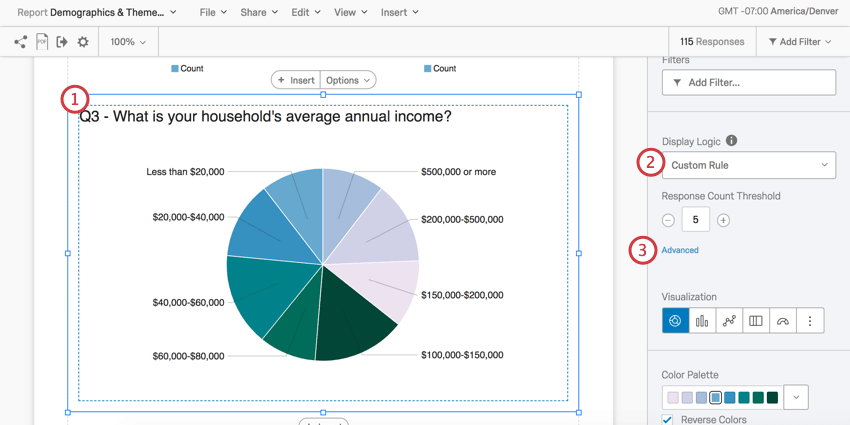
- カスタムルールを選択します。
- 詳細」をクリックする。
- カテゴリーを選んでください:
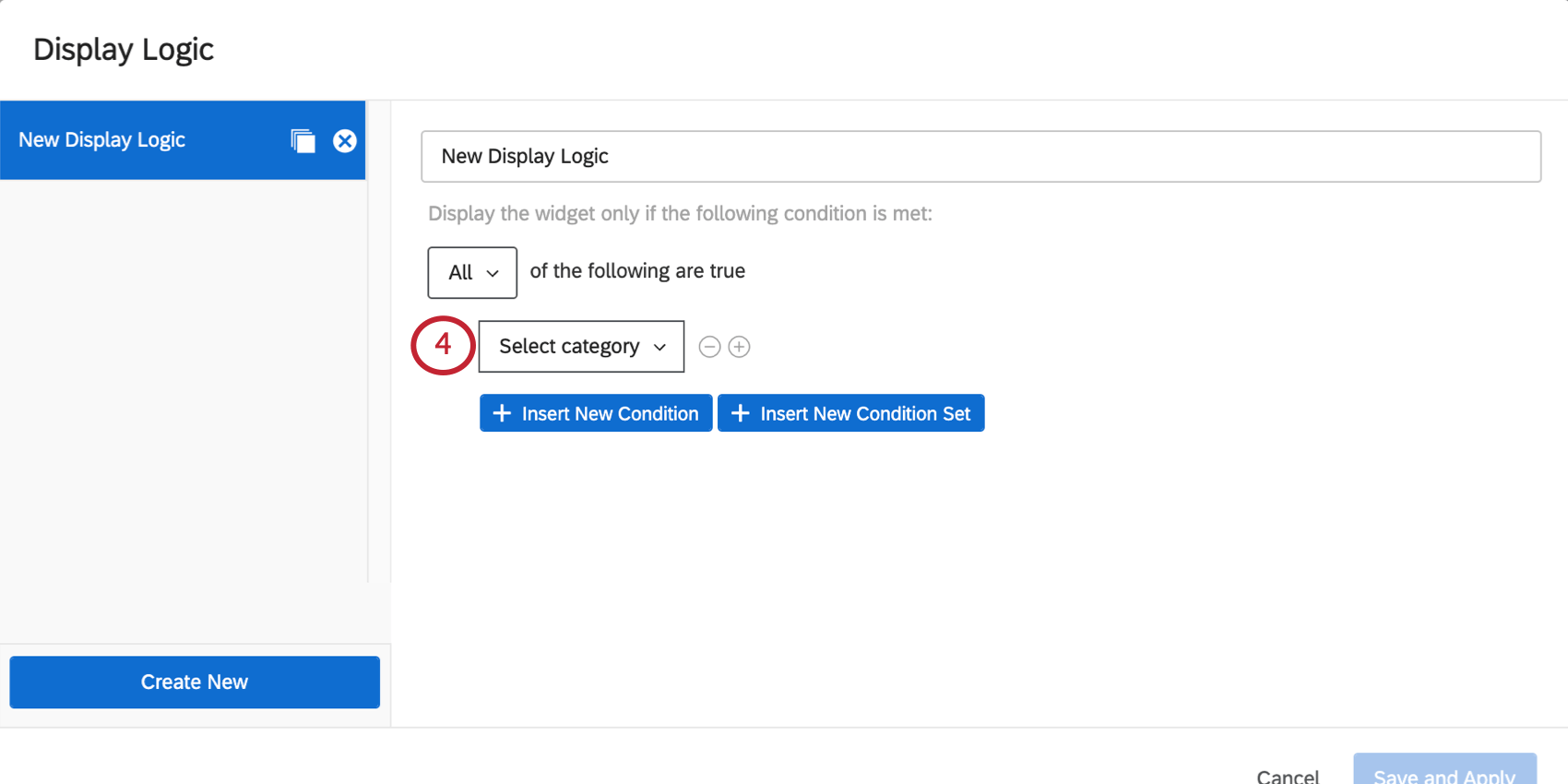
- メトリック:これは、指定されたフィールドの平均、最小、最大、合計、または受信した回答数になります。このオプションを選択すると、使用するフィールド(アンケートの質問など)を選択し、数値を指定する必要があります。equal to、greater than less than、not equal toなどが使えるようになる。
- 関係: このオプションは360レポートでのみ利用可能です。被評価者と閲覧者の関係に基づいて図表を表示するかどうかを制限します。一般的に、被評価者のレポートを見ることができるのは、セルフとマネージャーの関係だけです。関係に基づく条件セットでは、[ある関係]か[ない関係]かを選ぶことができる。
- 被評価者メタデータ:このオプションは360レポートでのみ利用可能です。被評価者の メタデータ(必ずしもレポートを閲覧する人のメタデータではない)に基づいて図表を表示するかどうかを決定する。メタデータに基づく条件セットでは、[指定されたメタデータの値]が[is]か[is not]かを選ぶことができる。
- ランク付け可能な項目:このオプションは360レポートでのみ利用可能です。プロジェクトのスコアリングカテゴリに対する被評価者のランキングに基づいて図表を表示するか、特定の質問に対する被評価者のスコアの順位に基づいて表示するかを決定します。条件セットでは、「Item has」または「Item is in top[最高スコアリングまたは最低スコアリングアイテムの数]」を選択できます。
例例: 「協力体制」のスコアが最低または2番目に低い場合にのみ、被評価者に表示するウィジェットがあります。
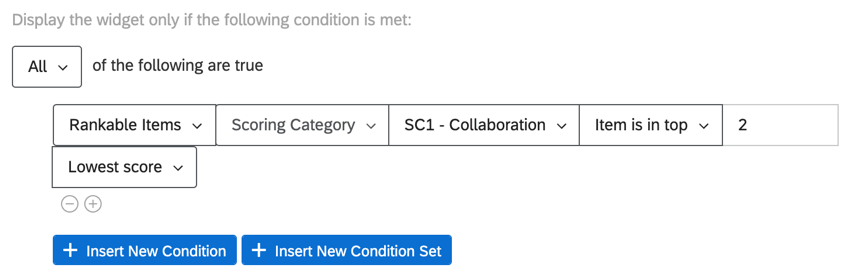
同様に、被評価者が協力体制を測定するための特定の質問で最低点を取った場合、ウィジェットを表示することができる。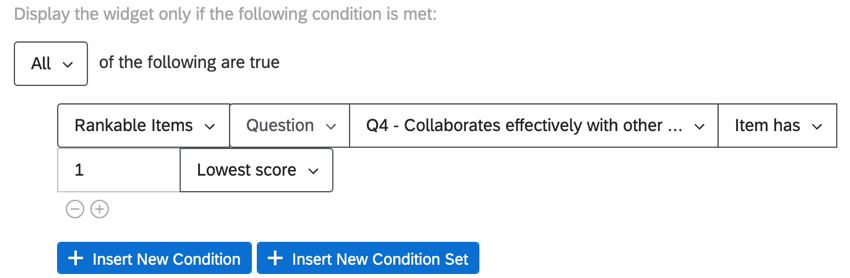 Qtip:“Item has “は “equals”、”Item is in top “は “includes “と考えることができる。
Qtip:“Item has “は “equals”、”Item is in top “は “includes “と考えることができる。
- ドロップダウンを使って条件を完成させてください。
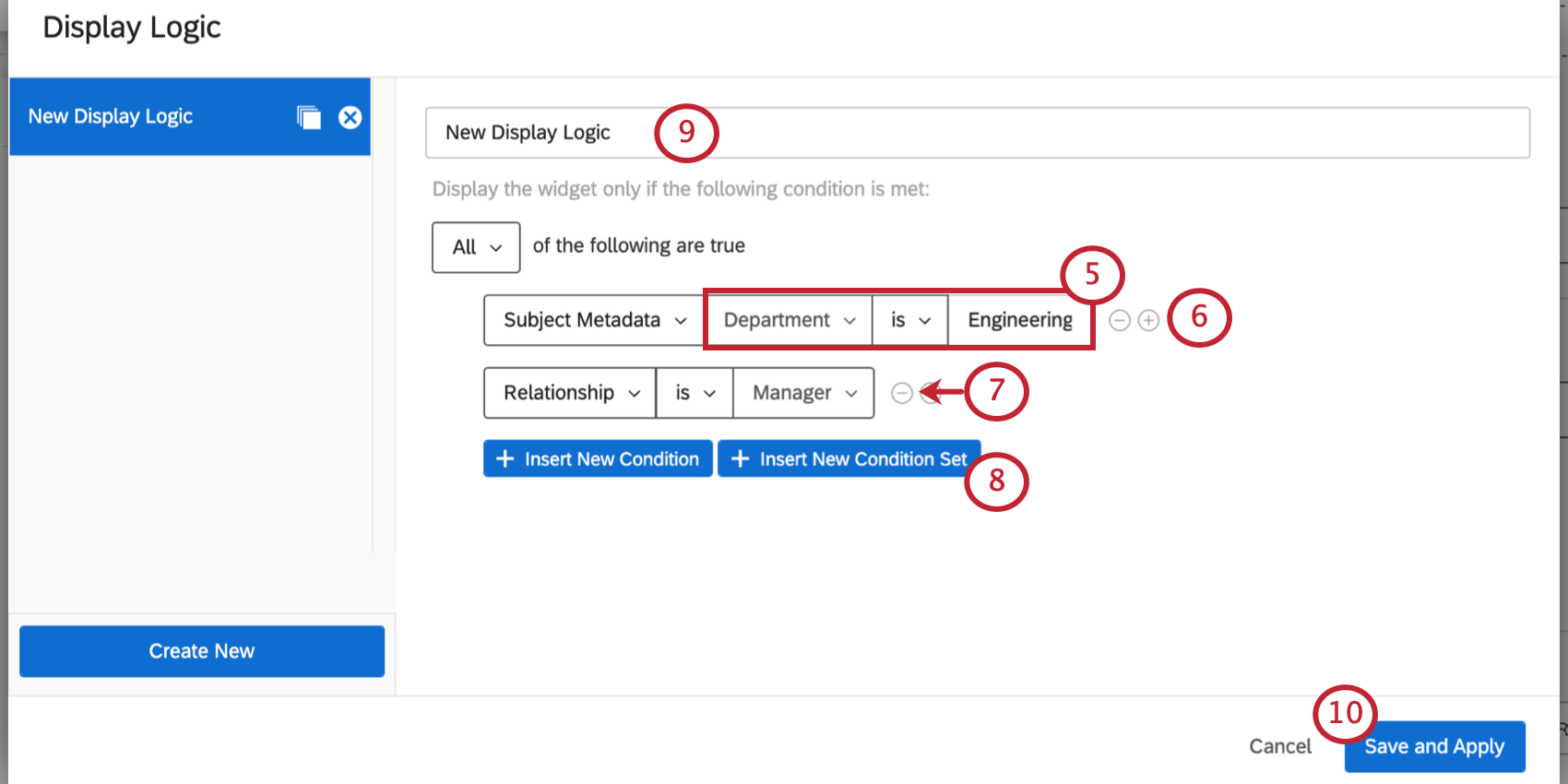
- 必要に応じて、+記号 または「新しい条件を挿入」をクリックして、追加のフィルター条件を挿入します。
- 条件を削除するには、-記号を クリックします。
- 新しい条件セットを挿入]をクリックして、最初の条件セットの下に新しい条件セットを追加します。条件セットの構築については、以下のサポートページをご覧ください:Conditions and Condition Sets,All vs. 任意の 、ネスティング・ロジック。以下のページは、回答のフィルタリングに関するものですが、機能は同じです。
- 表示論理セットに名前を付けます。
- 保存して適用をクリックします。
作成した表示ロジックは、後で同じアンケートのレポートで再利用することができます。
例アンケート調査に、テーマパークの食事を試したことがあるかどうかを尋ねる質問があります (質問 A)。また、顧客には料理に対する満足度も尋ねている(質問B)。
あなたのレポートには、食事の満足度を示す円グラフがあります(質問B)。高度な表示ロジックを追加して、この円グラフは5人以上の人が公園で食べ物を食べたことがあると答えた場合のみ表示することができます(質問A)。
複数の図表への表示ロジックの追加
- 表示ロジックを追加する図表を選択します。次のいずれかの方法で複数の図表を選択できます:
- 表示ロジックを追加したい図表の上をマウスでクリックしてドラッグします。
- キーボードのShiftキーを押しながら、表示ロジックを追加したい図表をクリックします。
- 表示ロジックを追加する。この表示ロジックは選択されたすべての図表に適用されます。表示ロジック構築の詳細については、表示ロジックを参照してください。
余白
図表の周囲に余白を設定できます。これは、図表と図表の間のスペースを決めるのに役立ちます。
詳細]をクリックすると、図表の各列列のマージンを個別に調整できます。
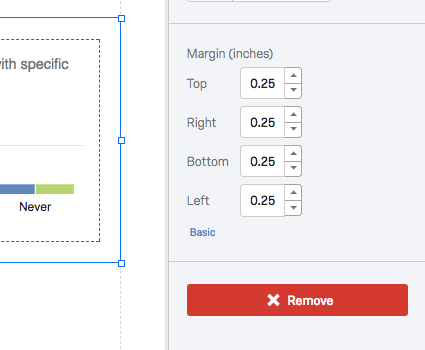
図表カテゴリー
以下に図表のカテゴリーと個別サポートページへのリンクを示します。