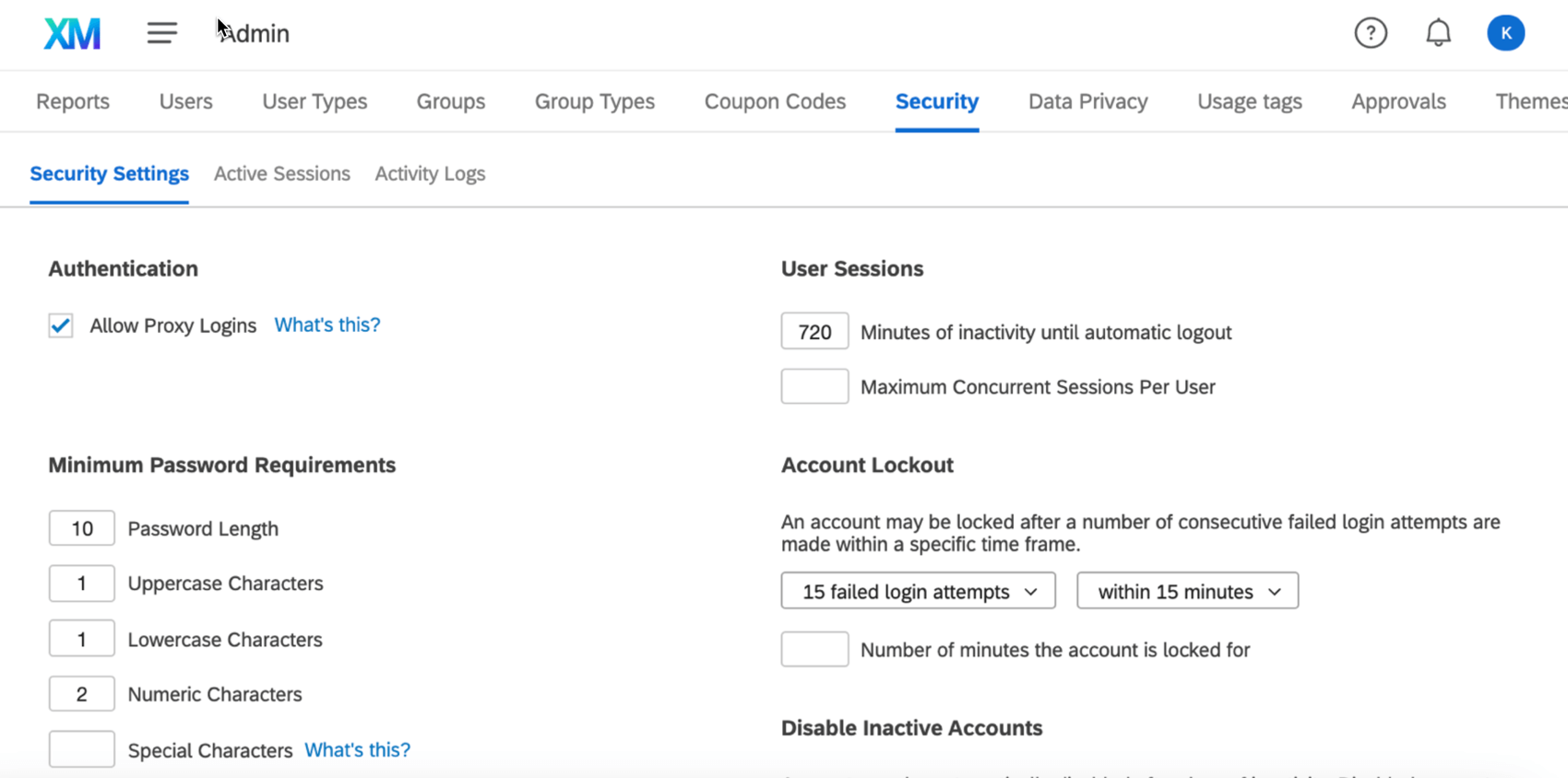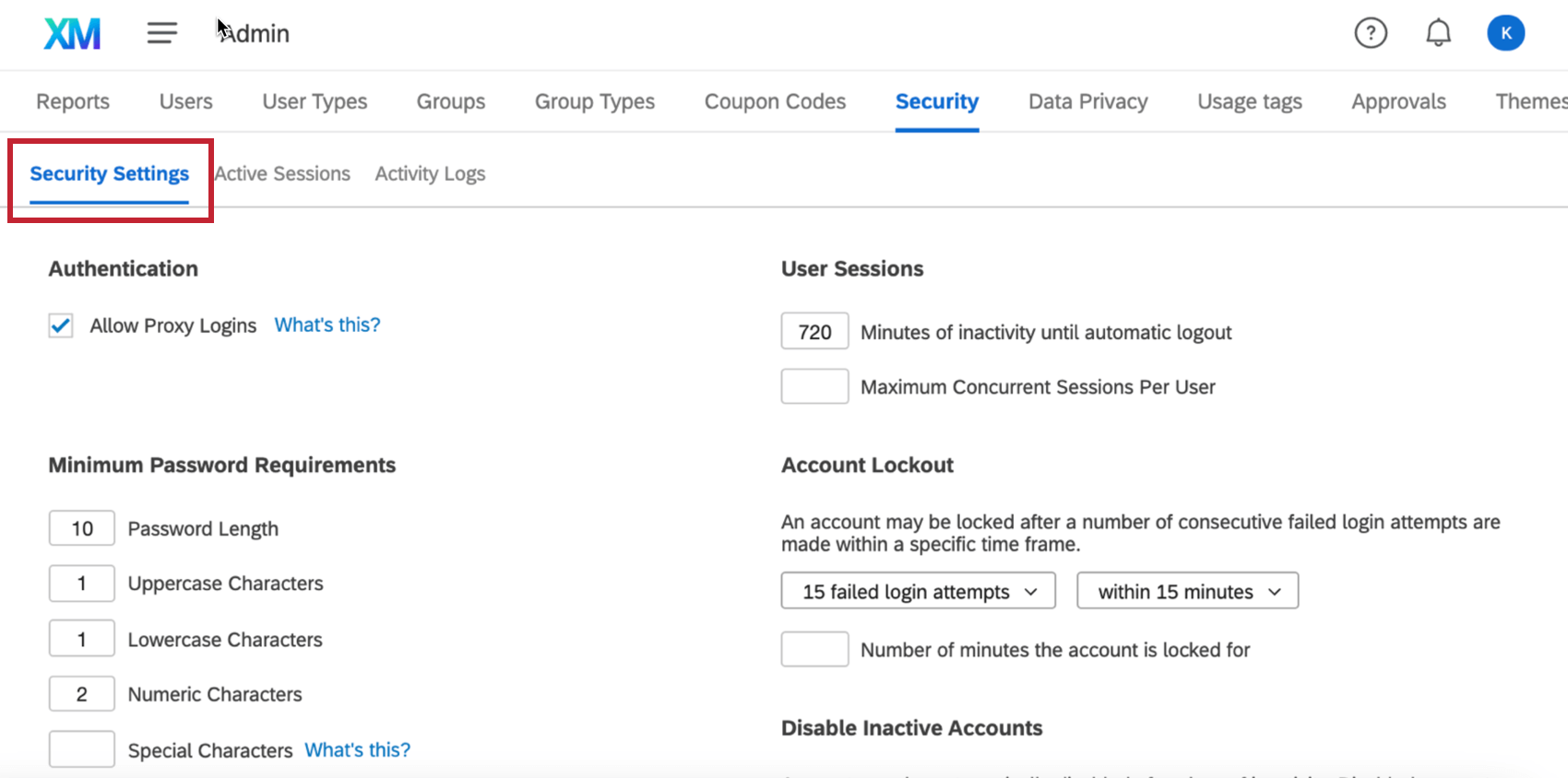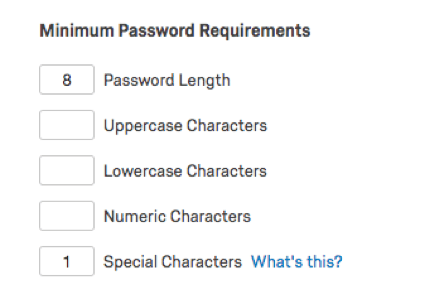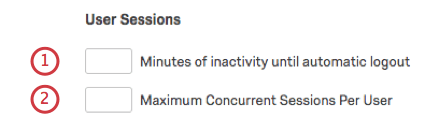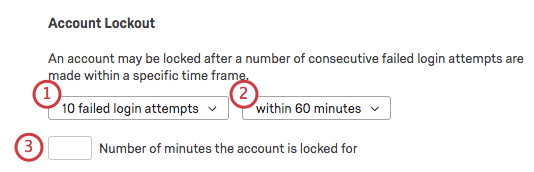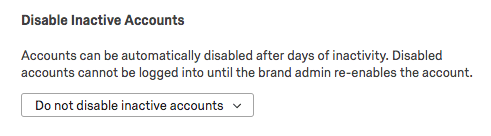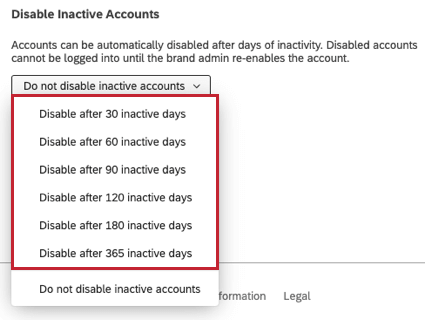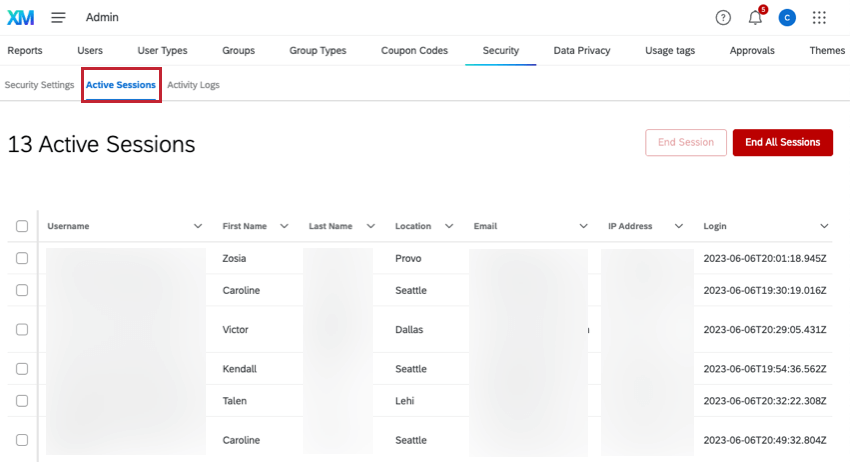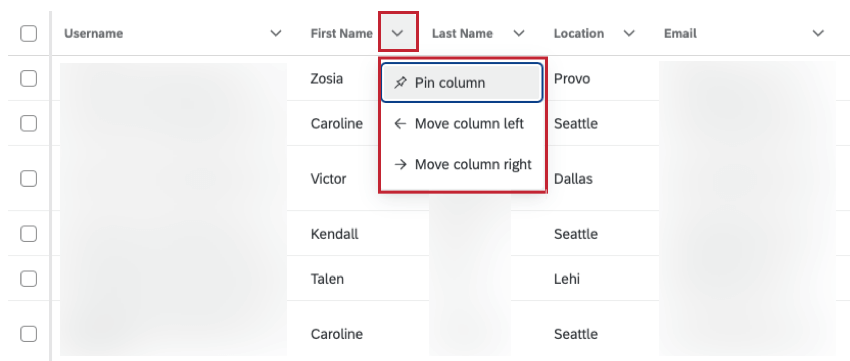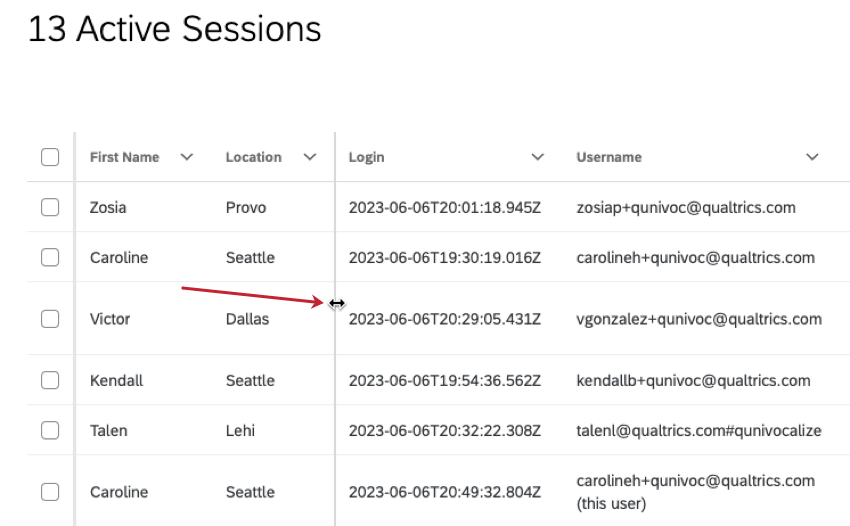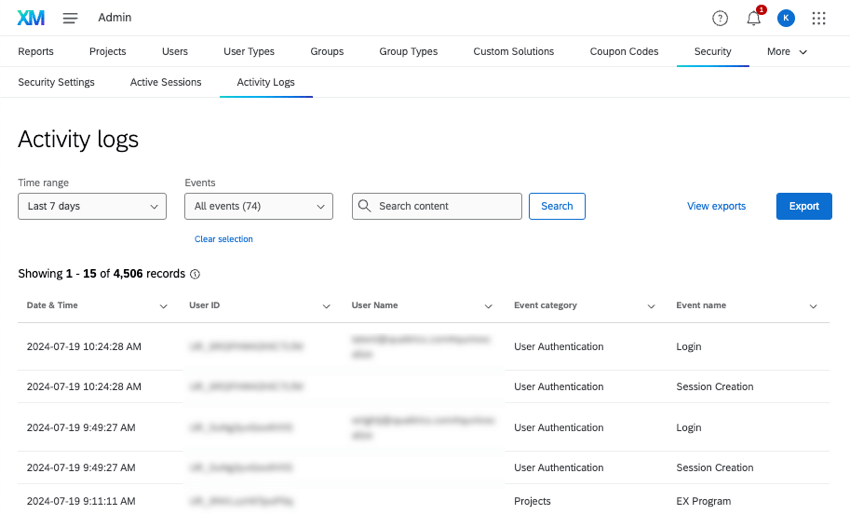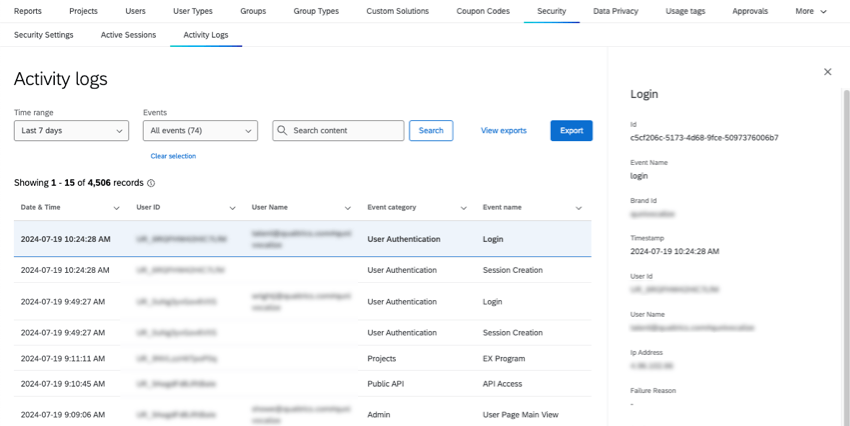セキュリティタブ
セキュリティタブについて
クアルトリクスのすべてのデータとブランドは、細心の注意を払って保護されています。しかし、どのユーザーがログインしているかを追跡したり、パスワードの条件を増やしたり、何回ログインに失敗するとアカウントがロックアウトされるかを変更したりなど、追加のセキュリティ設定が必要な場合もあります。
エンタープライズセキュリティパッケージを購入した場合、ブランド管理者は、管理者ページに移動し、セキュリティを選択することで、これらの設定やその他の設定にアクセスすることができます。
セキュリティ設定
セキュリティ設定」は、「セキュリティ」タブの最初のセクションです。
プロキシ経由のログインを許可
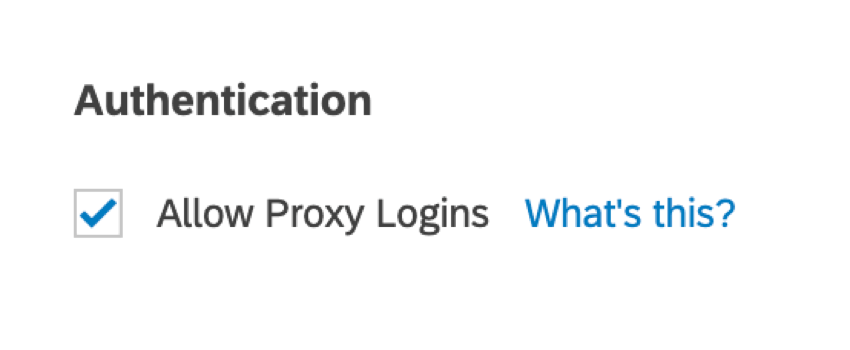
プロキシログインにより、ブランド管理者またはより高い権限を持つアカウントは、[ユーザー] タブからこのブランドの別のユーザーアカウントにログインできます。プロキシログインを許可]を選択解除することで、ブランド管理者がユーザーのアカウントに直接ログインできないようにします。
パスワードの最低要件
あなたのブランドで作成されたパスワードの要件をカスタマイズすることができます。フィールドを空白にする場合、その機能はパスワードには必要ないということです。上記の例は、デフォルトのパスワード要件を示している。
ユーザーセッション
- 自動ログアウトまでの非アクティブ時間誰かがログアウトされる前に、ページ移動や編集を行わずにアカウントにいることができる時間を決定します。これは、アイドル画面で開いたままのアカウントが通行人にアクセスされないようにするために役立ちます。
Qtip:デフォルトのセッションタイムアウトは60分です。
- ユーザーあたりの最大同時セッション数:1つのアカウントで同時にアクティブにできる人数を決定します。この数を超えると、ログインしようとする最新のユーザーはアカウントに入れない。
Qtip: すべてのブランドのデフォルトの最大同時セッション数は500です。
アカウントのロックアウト
ユーザー名やパスワードを何度も間違えると、そのアカウントはロックされます。これは全てのクアルトリクスブランドで利用できる機能で、知らない人が帰属意識のないアカウントにアクセスできないようになっています。
しかし、「セキュリティ」タブでは、このアカウントロックアウトの仕組みについて、さらに詳しく指定することができます。
- ログイン失敗回数を選択します。
- これらのログイン試行が発生する時間枠を選択します。
- アカウントが再度ログインできるようになるまでに何分ロックされるかを選択します。
休眠状態のアカウントを無効にする
アカウントはブランドの中で長い間使われずに放置されることもある。これらのアカウントを個別に管理するのは面倒な場合がありますし、必ずしもアカウントの有効期限を設定したいとは限りません。
あらかじめ設定した日数後にアカウントを無効にすることもできます。ブランド管理者であれば、いつでもアカウントを再度有効にすることができます。
アクティブセッション
アクティブセッション」セクションには、あなたのブランドで現在ログインしているすべてのユーザーと識別情報が表示されます。
不審なアカウントの動きが見られたり、何らかの理由でユーザーを強制的にログアウトさせたい場合は、ユーザーを選択し、[セッションの終了]をクリックします。End All Sessions]をクリックすると、アクティブなセッションがすべて終了します。
表の書式を調整するには、列の次へ下矢印をクリックし、アクションを選択します。
利用可能なアクションは以下の通り:
- コラムを固定する:列を動かないように固定する。これにより、水平方向にスクロールしている間にもカラムが表示されるようになる。
- 列の固定を解除する:固定されている列の固定を解除します。
- 列を左に移動:列を1つ左に移動する。
- 列を右に移動列を1つ右に移動する。
また、列の間にカーソルを置いて区切り線をドラッグすると、列の幅を変更することができます。
アクティビティログ
アクティビティログセクションでは、クアルトリクス組織全体でユーザーが行ったアクションを確認することができます。
各エントリーには、日付、イベントが発生したアカウントのユーザー名またはユーザーID、イベントのカテゴリと名前が表示されます。
このセクションでは、アクティビティログを使ってイベントの情報を見つける方法を説明します。想定されるイベントとその意味の完全なリストが必要な場合は、アクティビティログで追跡されるイベントを参照してください。
イベントの詳細
イベントの詳細を見るには、そのイベントをクリックしてください。このパネルには、コラムと同じ情報が多く含まれている:
- ID:内部で生成されたセッションID。
- ブランドID:組織ID。
- Ipアドレス:このアクティビティが行われたIPアドレス。
- タイムスタンプ:イベント開始時刻。タイミングは常にユーザーアカウントのタイムゾーンで表示されます。
イベントタイプによっては、何が起こったかについての他の情報が含まれることもある。
ログのフィルタリング
時間範囲、特定のイベント、または検索語によってログをフィルタリングできます。検索は、ユーザーID、ユーザー名の一部と全部、イベントタイプとカテゴリーをサポートしています。
イベントの選択を解除するには、Clear selectionをクリックします。
ログのエクスポート
- [エクスポート]をクリックします。

- ファイル形式はCSV(カンマ区切り)とTSV(タブ区切り)から選択できます。
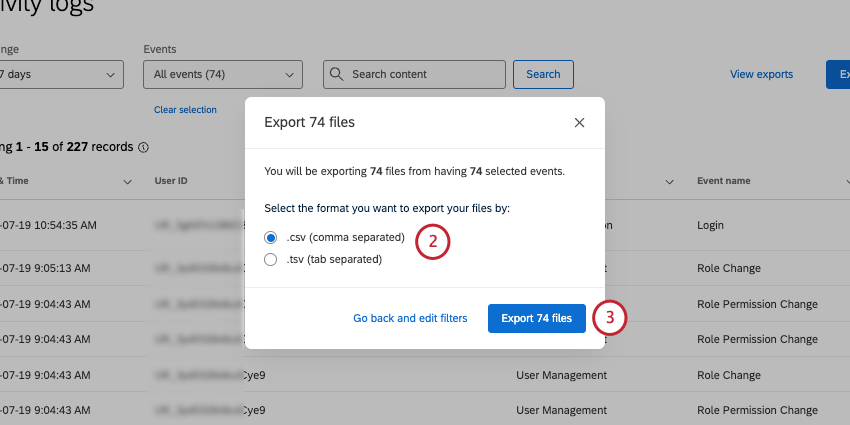
- ファイルのエクスポートをクリックします。
- ファイルのステータスを確認し、準備ができたらダウンロードすることができます。
列のカスタマイズと並べ替え
どの列でもソートできます。列の次へ矢印をクリックすると、列を左右に移動したり、左に固定することができます。
アクティビティログに記録されるイベント
以下は、アクティビティログで追跡されるイベントカテゴリーとイベントタイプのリストである。
管理
- アカウント設定プロキシログインアクセス:ユーザーがクアルトリクスサポートにアカウントへのプロキシログインを許可した場合。
- 管理者レポートのエクスポート:ユーザーが管理者レポートをエクスポートした。
- ブランド匿名設定の変更:ユーザーが組織全体の匿名設定を編集した。
- EX仮名化:あるユーザーが組織全体の仮名化ポリシーを編集した。
- 仮名化のトリガーとなったEXプロジェクト:仮名化ポリシーの影響を受けたEXプロジェクト。
- ヘルプモーダル設定の変更:ユーザーがヘルプウィンドウの組織全体の設定を編集しました。
- 組織設定の変更:ユーザーが組織設定を編集しました。
- アンケートの承認:ユーザーがリクエストの承認、リクエストの却下、リクエストの承認、リクエストの拒否、またはリクエストに対するコメントを行いました。プロジェクト承認の詳細を見る。
- ユーザーページの個別表示:ブランドまたは部署の管理者が、[ユーザー]タブでユーザーを閲覧。
- ユーザーページのメインビュー:ユーザーがユーザータブを表示しました。
ブランド変更
- ブランドの変更:組織が設立されたばかりか、新しい権限で更新された。これには、ブランドタイプ、ベースURL、有効期限、ブランド説明の変更が含まれる。各変更は、元の値と新しい値で示される。
ダッシュボード設定
データセット
- データタブのエクスポートデータ:Data & Analysisで、ユーザーが記録された回答を任意の形式でエクスポートしました。
- データタブで回答を PDF にエクスポートします:個々の回答が PDF にエクスポートされました。
- 進行中のデータタブエクスポート回答:ユーザーが進行中の回答をエクスポートしています。
- データタブはダウンロードを管理します:ユーザータブが「ダウンロードの管理」からファイルをダウンロードした。
- データタブの単一回答ビュー:ユーザーが個々の回答を閲覧した。
- データタブ表示:Data & AnalysisのDataセクションを表示。
ディレクトリ
- 連絡先の一括変更:ユーザーがXM DIRECTORYに多数の連絡先をアップロードした場合、または既存の連絡先を変更した場合。
- 連絡先のエクスポート:ユーザーがXM DIRECTORYから連絡先をエクスポートしました。
- 連絡先リストの操作:ユーザーがXM DIRECTORYの連絡先リストを閲覧、変更、またはメーリングリストオプションを使用しました。
- 連絡先リストの操作:ユーザーがXM DIRECTORYの連絡先を表示または変更しました。
- ディレクトリ操作:ユーザーがXM DIRECTORYのディレクトリを閲覧または変更しました。
- ディレクトリ設定の操作:ユーザーが連絡頻度、複製マージ、ディレクトリメッセージなどのXM DIRECTORY設定を更新しました。
分布
ライブラリ
- ライブラリファイルのグラフィック:ユーザーがライブラリを閲覧または操作した。
組織
プロジェクト
- EX プログラム:パルスプログラムが作成、編集、または削除されました。このイベントには、より大きなプログラムにおける他のプロジェクトや設定の変更も含まれる。
- プロジェクトのクローン:プロジェクトがコピーされた。
公開API
- アクセシビリティ:組織内のユーザーがAPI 呼び出しを実行しました。
レポート
- 印刷レポートのエクスポート:PDF、DOCX、PPTX、JPGエクスポートタイプが含まれます。EXレポート、360レポートは含まれない。
- 結果レポートをエクスポートします:ユーザーが結果をエクスポートしました。これにはPDF、DOCX、PPTX、CSVエクスポートタイプが含まれます。
チケット
- チケットの顧客アクティビティ:ユーザがチケットの顧客アクティビティを閲覧しました。
- チケットをエクスポートしました:ユーザがチケットをエクスポートしました。
- チケットフォローアップ詳細調査:ユーザーが調査フォローアップ詳細アンケートを作成または編集しました。このイベントは、フォローアップの詳細調査が回答を受け取ったときにもトリガーすることができます。チケットフィードバックアンケートの詳細を見る。
- チケットのアンケート調査回答:ユーザーはチケットの埋め込みデータまたはアンケート調査の回答を閲覧しました。
ユーザーアクセシビリティコントロール
- 従業員記録アクセスコントロールが変更されました:従業員レコードアクセスコントロールが有効または無効になりました。
- カラムのメタデータ・タグを修正:データアクセスタグがカラムのメタデータに適用された、またはカラムから削除された。
- データアクセスタグを変更します:データアクセスタグが作成、更新、または削除されました。
自分らしくいられること認証機能
- APIトークンの変更:ユーザーがAPIトークンを生成しました。
- ログイン:通常、プロキシ、SSO、失敗したログインを表示します。ログインの詳細を見るには、ユーザーをクリックして右側の情報をご覧ください。
- プロキシログインの場合はtrueになります。プロキシの詳細」の下には、アカウントにプロキシしたユーザーのIDを含む追加情報も表示されます。
- ログインに失敗した場合、Is Successfulはfalseになります。
- また、ユーザーがログインした URL、場所、自分らしくいられること(SSO 組織の SAML など)の認証機能、ログインのプラットフォーム(ブラウザとオペレーティング・システム)などの情報も表示されます。
- パスワードの変更:ユーザーがアカウント設定でパスワードを変更した場合。
- パスワードのリセット: パスワードリセットが完了するたびにこれには、ユーザーがログインページで「パスワードを忘れました」を選択した場合、ブランド管理者がパスワードのリセットを送信した場合、またはパスワードの有効期限が切れたり、新しい最低要件を設定したためにユーザーがパスワードを変更しなければならない場合などが含まれます。
- セッションの作成: アカウントがログインされ、新しいセッションが作成されるタイミング。これはログインとは異なり、失敗をカウントしたり、プロキシをチェックしたりすることはできない。ユーザーをクリックすると、セッションがいつ終了したかが表示されます。
- セッションの終了: セッションが終了するタイミング。ユーザーがログアウトしたか、管理者が強制的に終了させたかのいずれか。終了をクリックし、「理由」を見てください。
- ユーザーの変更: ユーザーが作成または削除されたタイミング。詳細については、ユーザーをクリックしてください。アクションは、ユーザーが編集されたか、作成されたか、削除されたかを表示します。また、どのような詳細が編集されたかを確認することもできる。
ユーザーマネージャー
- 割り当て定義の変更: Cxロールが作成、編集、または削除されました。
- 割り当てルールの変更:Cxロールのルールが編集されました。
- ブランド権限変更:クアルトリクス組織の権限が変更されました。
- 参加者ページの読み込み:ユーザーがEXプロジェクトの参加者ページまたはCXダッシュボードのユーザー管理画面を開きました。イベントをクリックすると、製品ライン(CXやEXなど)が表示されます。
- 参加者メタデータの変更:EXプロジェクトの参加者ページ、またはCXダッシュボードのユーザー管理画面で、参加者のメタデータが更新されました。イベント名をクリックすると商品一覧が表示されます。
- 組織階層エクスポート参加者:階層参加者がエクスポートされました。
- 組織階層の特定ユニットがエクスポートされました:階層単位がエクスポートされました。
- 組織階層の特定ユニットをインポートしました: 階層単位がインポートされました。
- 参加者管理は、参加者のインポートを確認します:参加者ファイルがエラーなくインポートされました。
- 参加者管理は、人のインポートを作成します:参加者のインポートを開始しました。
- 参加者管理エクスポートパーソン:参加者がエクスポートされました。
- 参加者管理は既存者を取得する:参加者を追加する際、システムはどの参加者がすでにディレクトリに存在するかを識別しなければなりません。
- 参加者管理は仕事を得る:ユーザーが参加者ページの輸入/更新/輸出管理を開いた。
- 参加者管理はメタデータを取得する:参加者を追加する際、システムはディレクトリに既に存在する参加者を識別し、そのメタデータを取得します。
- 参加者管理は、メタデータのマッピングを取得します:ユーザーが管理するメタデータ。
- 参加者マネージャーは個人情報を取得します:ユーザーが参加者を検索しました。
- グローバルディレクトリからの参加者管理インポート:ユーザーがグローバルディレクトリ経由で参加者をインポートしました。
- 参加者管理マーク インポートの確認:参加者のインポートがエラーなく開始されると、バックエンドで行われるステップ。
- 参加者管理のプレビューインポート:参加者のインポートが開始され、まだ完了していない場合、通常、変更の概要を表示するステップがあります。
- 参加者管理は人を削除する:参加者を削除しました。
- 参加者管理、固有識別子を更新: 参加者固有識別子が更新された。
- 参加者管理 インポートの検証:参加者をインポートする際にバックエンドで行われるステップで、ファイルの品質を評価する。このイベントはENGAGEプロジェクトのみが対象です。
- 役割の変更:ロールが作成、編集、削除された。イベント名をクリックすると商品一覧が表示されます。EX役、Cx役ともに登場。
- ロールメンバーシップの変更:ユーザがロールに追加された、またはロールから削除された。
- ロールの権限変更:ロールにパーミッションが追加、更新、または削除されました。
- 被評価者権限の変更:参加者の被評価者ステータスが変更された。
- ユーザー権限の変更:ユーザーの権限が作成、編集、または削除されました。
Qtip:これらのイベントのいくつかは、特に参加者のインポートに関連している場合、同じアクションを取り囲むように起こります。例えば、エンゲージメント・プロジェクトに参加者をインポートした場合、通常、以下のイベントが順番に表示されます:
- 参加者管理 インポートの検証
- 参加者管理 プレビュー 人物インポート
- 参加者管理マーク インポート確認
- 参加者マネージャーによるインポート確認
![ウェブサイトの各ページの左上にある最上位のナビゲーションから[管理者]を選ぶ](https://www.qualtrics.com/m/assets/support/wp-content/uploads//2018/03/admin-global-navigation.png)