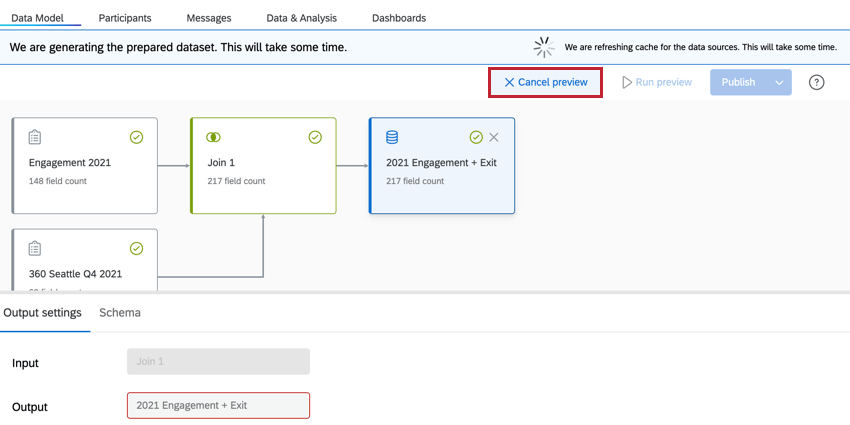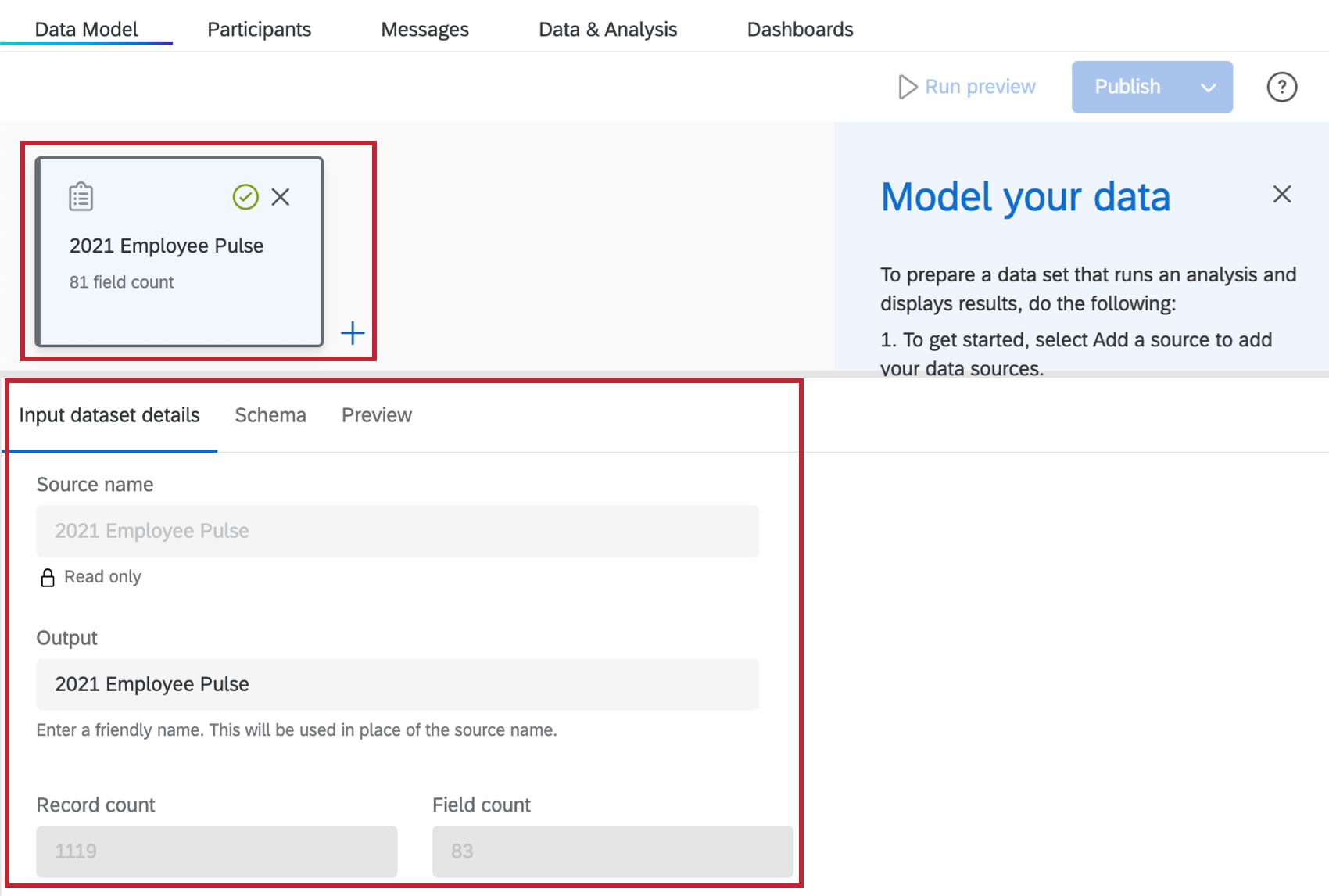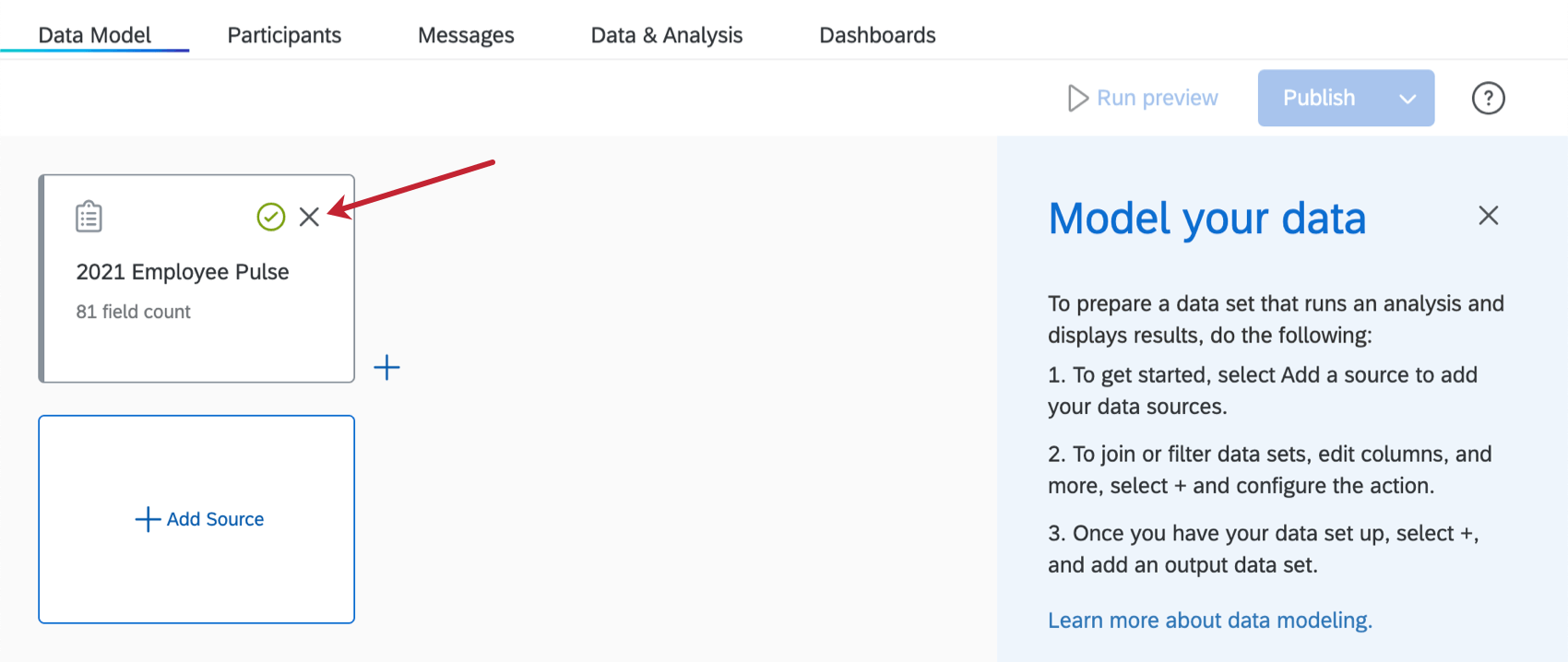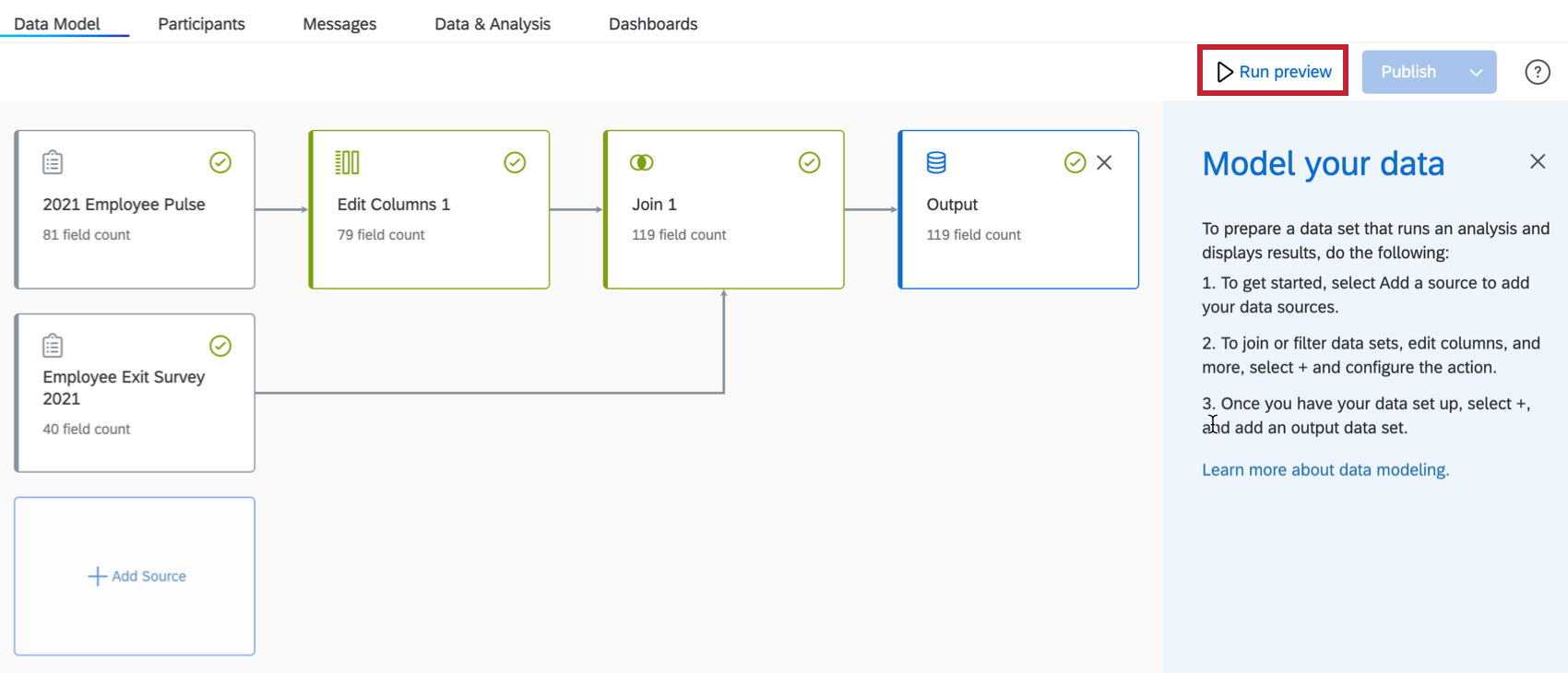Creazione di un modello dati (EX)
Informazioni sulla creazione di un modello di dati
Dopo aver creato da zero un nuovo progetto Analisi Employee Journey, la fase successiva consiste nel configurare un modello di dati per unire due o più insiemi di dati esistenti. All’interno del modello di dati è possibile aggiungere insiemi di dati, unire insiemi di dati, filtrare i dati e creare un insieme di dati di output che verrà utilizzato per l’analisi.
Circa qualsiasi tipo di dati del progetto Employee Experience può essere mappato al modello Employee Journey Analytics. Per un elenco dei tipi di progetto compatibili, vedere questa tabella.
Aggiunta di &lificatori; modifica di origini
Il primo passaggio durante la creazione del modello di dati è l’aggiunta di un’origine.
- Navigare al tab Modello dati all’interno del progetto Analisi interazioni dipendente.
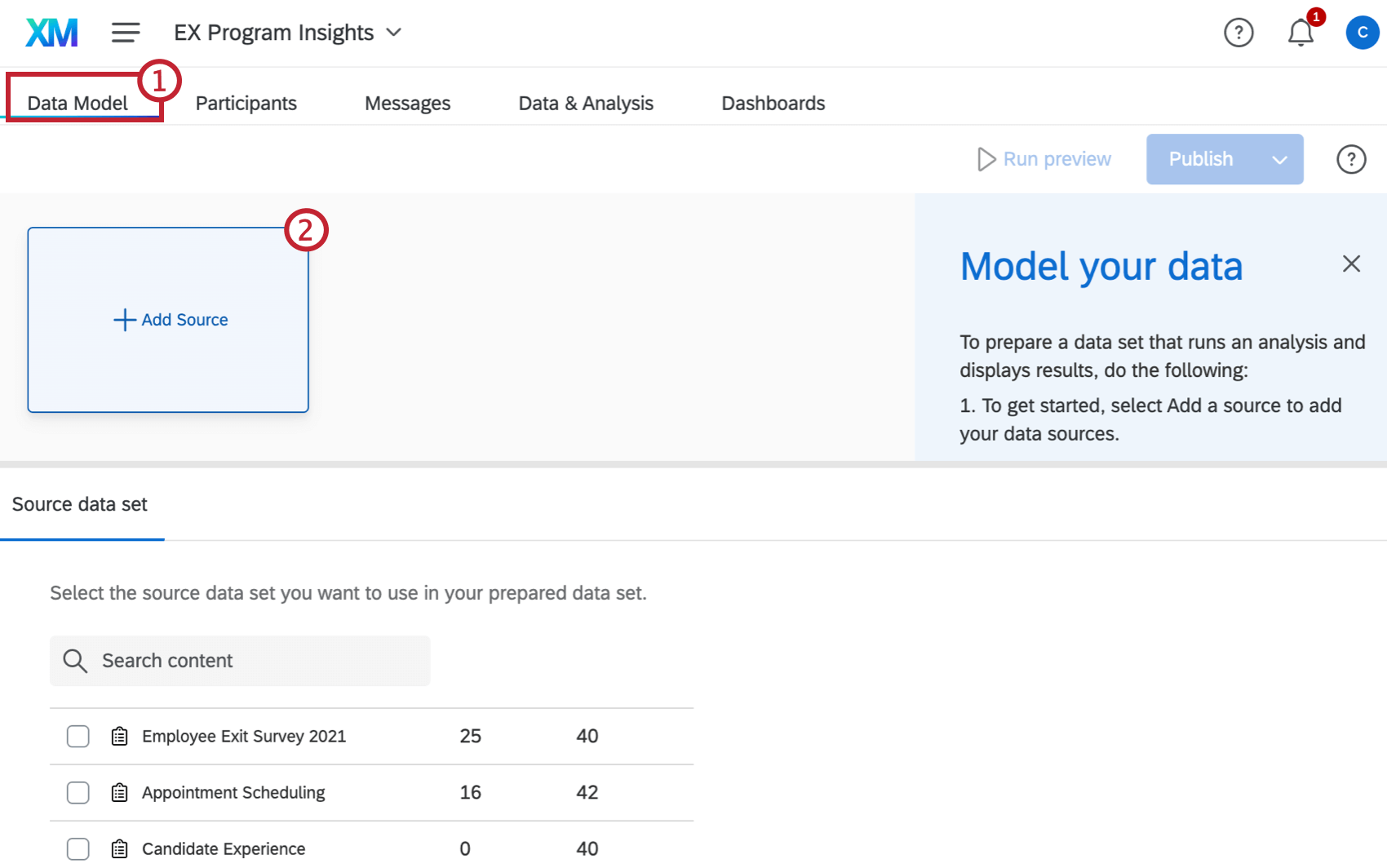
- Fare clic su Aggiungi origine.
- Fare clic sulla casella di controllo accanto a tutte le origini da aggiungere al modello di dati. Facendo clic su un’origine specifica verranno visualizzati i dettagli relativi ai dati di tale origine. Deselezionare la casella accanto a un’origine per rimuoverla dal modello di dati.
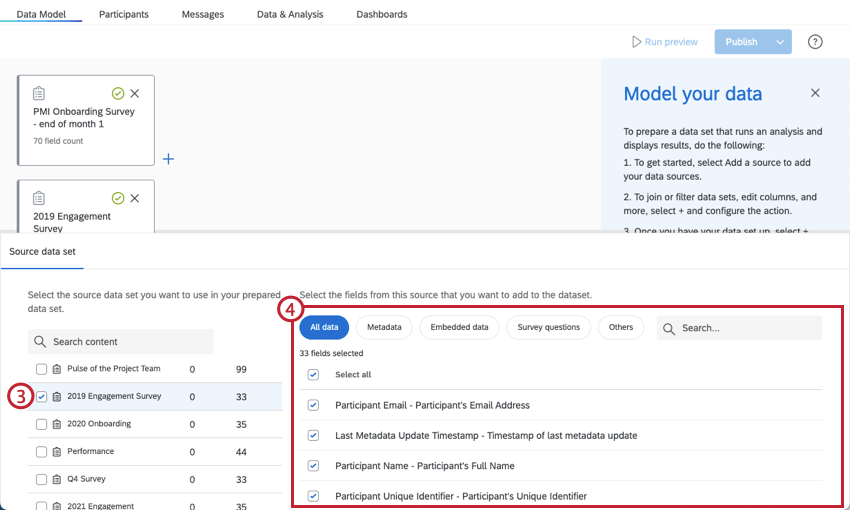 Consiglio Q: utilizza la barra di ricerca per cercare i progetti in base al nome.Attenzione: in questa lista compariranno solo i progetti a cui hai accesso. Se uno dei progetti non viene visualizzato, assicurati che siano stati collaborati con te.
Consiglio Q: utilizza la barra di ricerca per cercare i progetti in base al nome.Attenzione: in questa lista compariranno solo i progetti a cui hai accesso. Se uno dei progetti non viene visualizzato, assicurati che siano stati collaborati con te. - Selezionare tutti i campi da includere nel proprio set di dati. Puoi fare clic su diversi tipi di dati, come “Metadati”, per visualizzare solo quei campi o utilizzare la barra di ricerca per cercare campi specifici.
Consiglio Q: quando si selezionano i campi da includere nel modello di dati, considerare quali campi saranno importanti per l’analisi dei dati. I campi che sono comunemente inclusi sono domande del sondaggio, metadati importanti e il campo che intendi utilizzare per unire i tuoi insiemi di dati.
- Una volta terminata la selezione dei campi, fare clic in un punto qualsiasi del modello di dati per tornarvi. Le selezioni verranno salvate automaticamente.
- Ripetere le fasi 2-5 per ogni progetto che si desidera aggiungere come origine dati.
Qtip: se stai aggiungendo al tuo modello di dati due o più sondaggi che contengono gli stessi dati relativi a dipendenti e organizzazioni, potresti voler includere solo un insieme di questi dati. Includere due volte gli stessi campi creerà duplicati nella tua serie di dati di output e nella dashboard.
Modifica di un’origine
- Dettagli del set di dati di input: questa scheda mostra il nome di origine del set di dati, il numero di record nell’origine e il numero di campi nell’origine. È inoltre possibile modificare il nome di output dell’origine, che è ciò che viene visualizzato nel modello di dati.
Qtip: la modifica del nome dell’output non modificherà il nome dell’origine originale.
- Schema: questo tab visualizza i campi selezionati durante l’aggiunta della sorgente, nonché il relativo tipo di campo.
Consiglio Q: fai clic su Gestisci campi per aggiungere o rimuovere campi dall’insieme di dati.Attenzione: qualsiasi modifica apportata ai campi di Gestione comporterà la reimpostazione delle connessioni che modificano l’origine dati. È necessario apportare modifiche ai campi di gestione prima di aggiungere connessioni che modifichino l’origine dati.
- Anteprima: questa scheda mostra un’anteprima dei record in questa origine.
Rimozione di un’origine
Se è stata aggiunta un’origine al modello di dati ma si decide di non volerla più, fare clic sulla x per rimuoverla.
Modifica di origini dati
Gli elementi del modello di dati possono essere modificati filtrando righe o modificando le colonne. Entrambe queste opzioni influiscono sui dati che verranno visualizzati nel set di dati del risultato. Ad esempio, è possibile aggiungere un filtro alle proprie origini in modo che vengano visualizzati solo i dati degli ultimi 12 mesi, consentendo di analizzare le tendenze nell’ultimo anno.
Filtraggio di righe
Questa sezione illustra le nozioni di base relative all’aggiunta di un filtro al proprio modello di dati. Per ulteriori informazioni sui filtri e sulla creazione di condizioni di filtro, vedere Filtraggio delle risposte.
- Fare clic sul segno più (+) accanto all’elemento da filtrare.

- Fare clic su Filtra righe.
- Fare clic nel campo Output per modificare il nome del filtro, se richiesto.

- Scegliere se è necessario soddisfare tutte le condizioni affinché un record venga visualizzato in un filtro o se solo alcune di esse debbano essere soddisfatte. Visualizza tutto rispetto a. Qualsiasi per ulteriori informazioni.
- Selezionare un tipo di dati per il filtro. Se desideri creare un filtro basato sui campi di un progetto di sondaggio, seleziona Dati incorporati o Metadati del sondaggio. Per creare un filtro basato sui campi di un progetto di dati importati, selezionare Altri.
- Selezionare un campo specifico per il tipo di dati selezionato.
- Selezionare una condizione per il filtro.
- Selezionare un valore per il filtro. Nello screenshot precedente, i dati collegati vengono filtrati per includere solo i dipendenti che si trovano nell’ufficio di Seattle.
- Fare clic sui tre punti orizzontali accanto alla prima condizione per aggiungere ulteriori condizioni o insiemi di condizioni o eliminare la condizione.

- Se lo si desidera, fare clic sulla scheda Schema per visualizzare i campi dell’insieme di dati e il relativo tipo di campo.
Consiglio Q: utilizzare la scheda Editor dei campi per apportare eventuali modifiche ai campi. - Al termine della configurazione del filtro, fare clic in un punto qualsiasi del modello di dati per tornare al filtro. Le selezioni verranno salvate automaticamente.
Campi di elaborazione
- Fare clic sul componente che si desidera modificare.
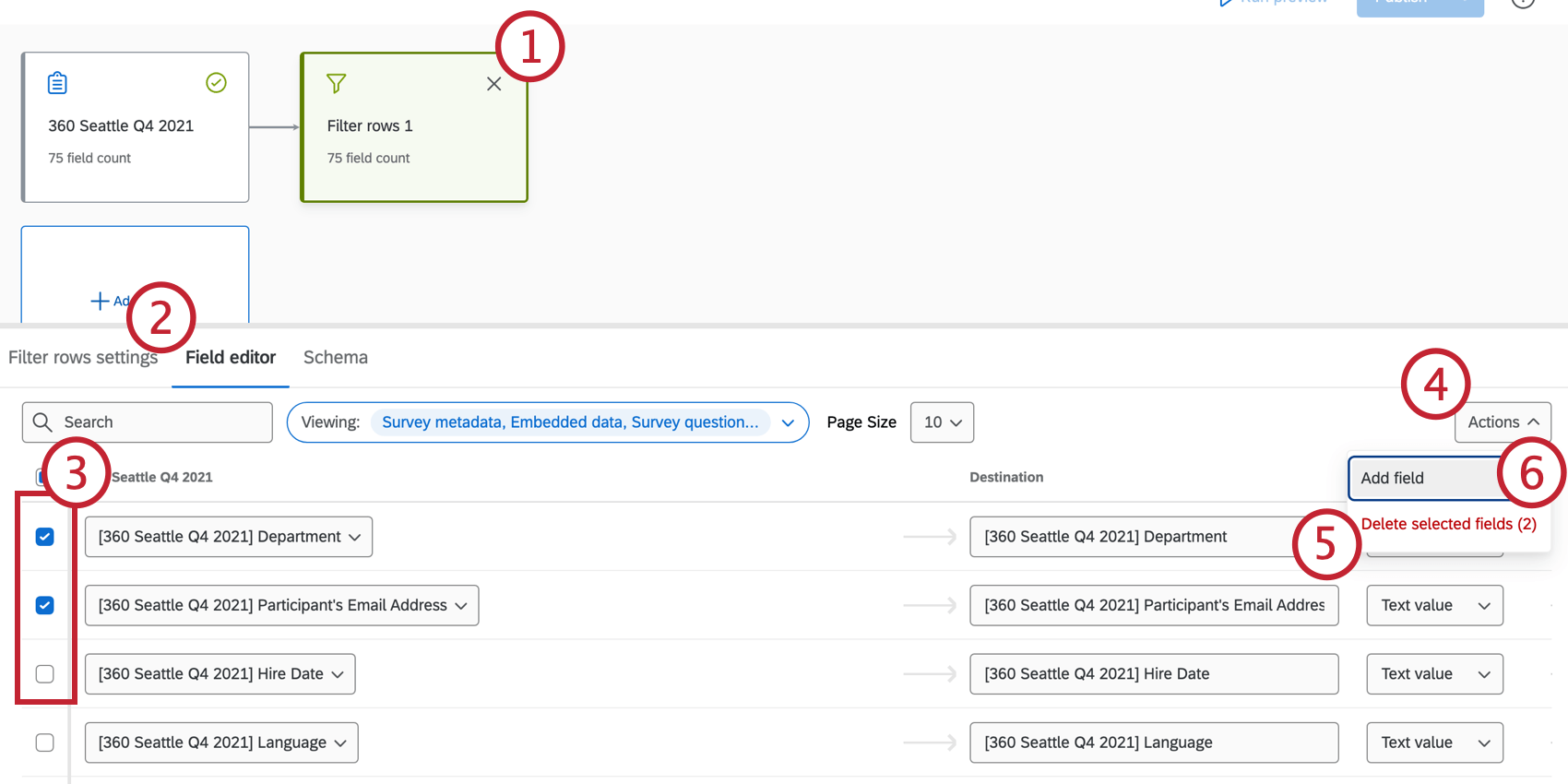 Consiglio qualità: impossibile elaborare componenti sorgente e componenti riga aggregata.
Consiglio qualità: impossibile elaborare componenti sorgente e componenti riga aggregata. - Fare clic sull’editor Campo.
- Fare clic sulla casella di controllo accanto a un campo per rimuoverlo dal set di dati di output.
Consiglio Q: utilizzare la barra di ricerca per cercare campi specifici o fare clic sull’elenco a discesa Visualizzazione per filtrare in base a tipi di dati o insiemi di dati specifici.
- Fare clic su Azioni.
- Fare clic su Elimina campi selezionati.
- Per aggiungere un campo, fare clic su Aggiungi campo dall’elenco a discesa Azioni.
- Per modificare il tipo di campo di un campo, fare clic sull’elenco a discesa e selezionare un tipo di campo diverso.
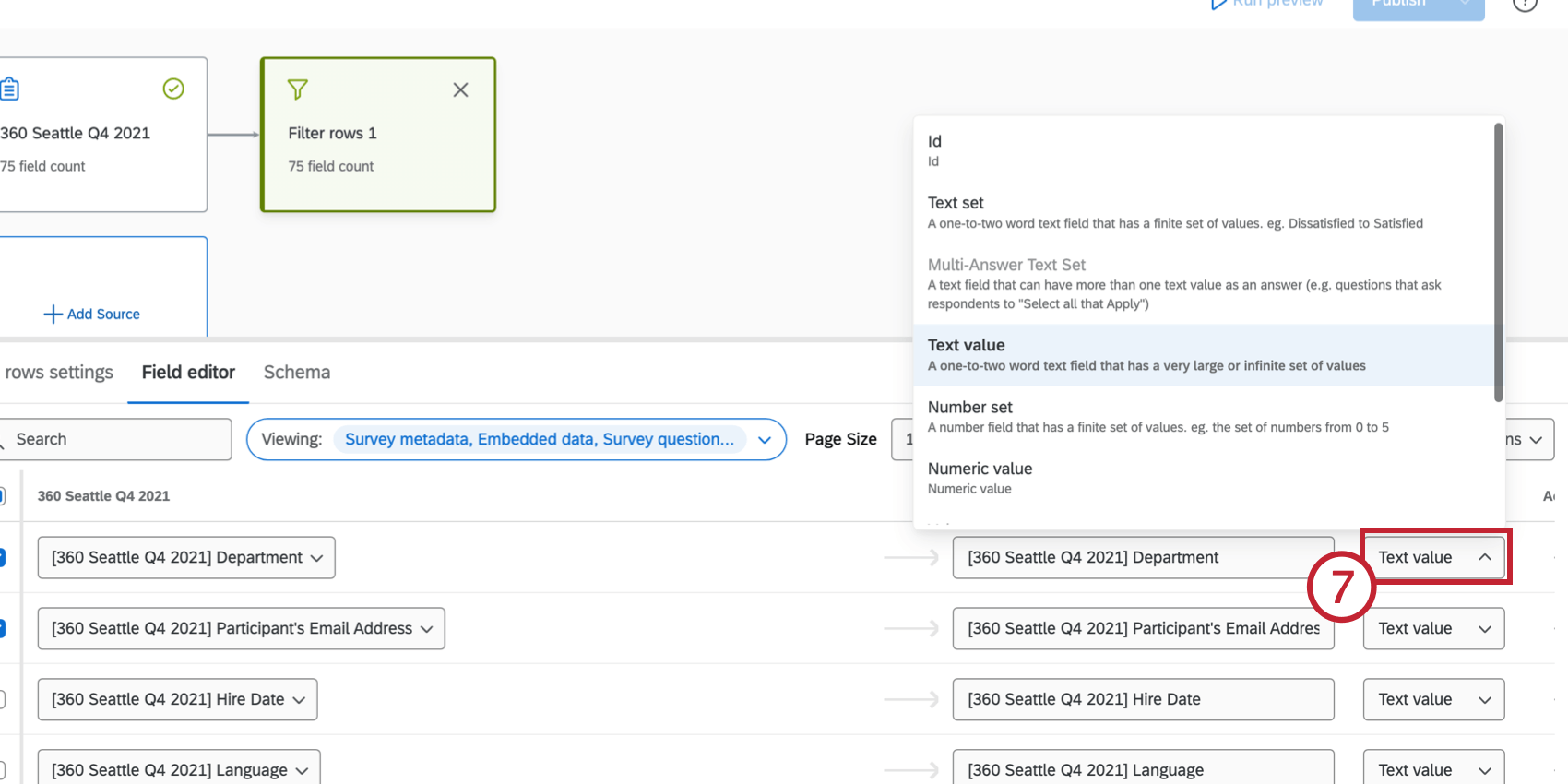 Qtip: se selezioni Data come tipo di campo, dovrai specificare un formato data. Selezionare un formato dall’elenco a discesa, quindi fare clic su Applica. Per ulteriori informazioni, vedere Sintassi del formato data.
Qtip: se selezioni Data come tipo di campo, dovrai specificare un formato data. Selezionare un formato dall’elenco a discesa, quindi fare clic su Applica. Per ulteriori informazioni, vedere Sintassi del formato data.
- Se lo si desidera, fare clic sulla scheda Schema per visualizzare i campi dell’insieme di dati e il relativo tipo di campo.
- Una volta terminata la modifica dei campi, fare clic su un punto qualsiasi del modello di dati per tornarvi. Le tue modifiche saranno salvate automaticamente.
Combinazione di sorgenti dati
Una volta aggiunte almeno due origini al modello di dati, è possibile iniziare a combinarle.
- Nella scheda Modello dati del progetto, fare clic sul segno più (+) accanto a uno degli insiemi di dati che si desidera combinare.
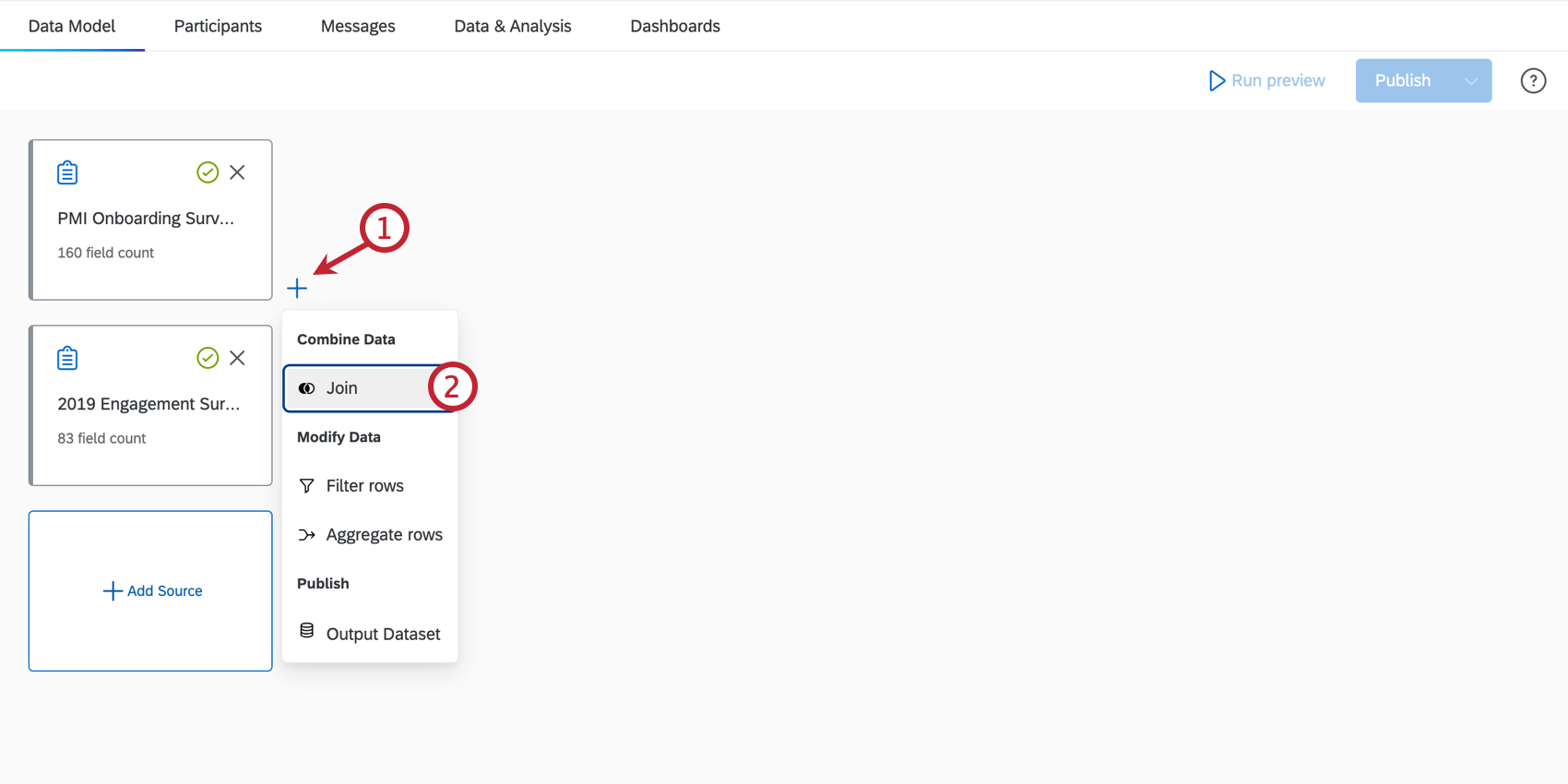
- Fare clic su Partecipa.
- Selezionare un Tipo di join. Ciò determinerà il modo in cui i due set di dati vengono combinati.
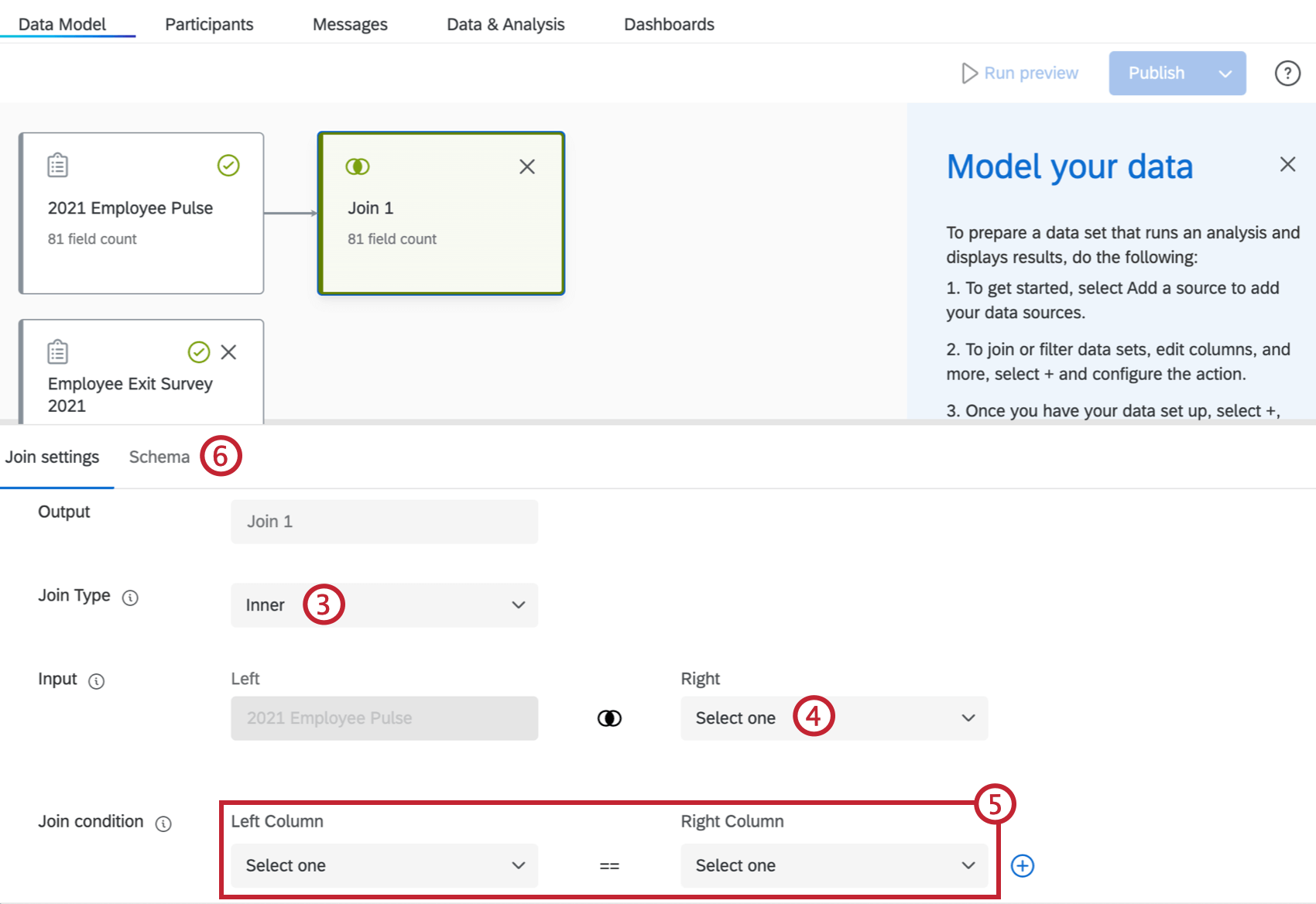
Sono disponibili i seguenti tipi di join:- Interno: il set di dati unito includerà solo le righe corrispondenti trovate in entrambi i set di dati.
- Esterno a sinistra: il set di dati unito includerà tutte le righe dell’input di sinistra e le righe corrispondenti trovate nell’input di destra.
- Esterno destro: il set di dati unito includerà tutte le righe dell’input di destra e le righe corrispondenti trovate nell’input di sinistra.
- Intero esterno: l’insieme di dati unito includerà tutte le righe trovate in entrambi gli insiemi di dati.
- Selezionare un’origine dati per l’input corretto. Qui verranno visualizzate solo le origini dati che sono state aggiunte al modello di dati.
Qtip: quando si imposta un join, nell’elenco a discesa verranno visualizzate solo le origini dati che non sono già state selezionate nei join precedenti.
- Impostare la condizione join da utilizzare per combinare le proprie origini dati. Fare clic su Seleziona uno per aprire l’elenco a discesa e selezionare un campo da ogni origine dati. Questo campo deve essere identico in entrambi i set di dati, ad esempio l’indirizzo e-mail del dipendente o l’ID univoco.
Consiglio Q: fare clic sul segno più (+) per aggiungere ulteriori condizioni join.
- Se lo si desidera, fare clic sulla scheda Schema per visualizzare i campi dell’insieme di dati combinato e il relativo tipo di campo.
- Dopo aver completato la configurazione del collegamento, fare clic in un punto qualsiasi del modello di dati per tornare al collegamento. Le selezioni verranno salvate automaticamente.
Ripetere i passi precedenti per combinare set di dati supplementari. È anche possibile combinare set di dati collegati per continuare a creare un set di dati di output più grande, come mostrato di seguito.
Aggregazione di righe
È possibile aggregare le righe nel modello di dati per creare report sulle variabili in entrambi gli insiemi di dati. Ciò è particolarmente utile se nei progetti sono presenti campi che rappresentano gli stessi dati ma sono chiamati nomi diversi.
Vedere Aggregazione di righe del modello di dati per istruzioni passo a passo sull’aggregazione di righe. Tieni presente che mentre la pagina collegata discute della funzionalità di reportistica EX + CX, i passaggi per aggregare i dati in un progetto Analisi del percorso dei dipendenti sono gli stessi (utilizzerai 2 progetti EX invece di 1 EX e 1 CX).
Aggiunta di un set di dati di output
Una volta terminata la combinazione e la modifica dei dati, è il momento di aggiungere un insieme di dati di output.
- Fare clic sul segno più accanto all’ultimo elemento del modello di dati.
- Selezionare Output insieme di dati.

- Assegnare un nome all’origine dati di output.

- Se lo si desidera, fare clic sulla scheda Schema per visualizzare i campi dell’insieme di dati e il relativo tipo di campo.
 Attenzione: esiste un limite di 1.000 colonne per l’insieme di dati di output.
Attenzione: esiste un limite di 1.000 colonne per l’insieme di dati di output. - Fare clic in un punto qualsiasi del modello di dati per tornare al modello.
Anteprima del modello di dati
Dopo aver creato il modello di dati, fare clic su Esegui anteprima per generare l’insieme di dati di output.
La generazione potrebbe richiedere del tempo; una volta completata l’anteprima, si verrà indirizzati a un’anteprima dell’insieme di dati.