Aggiunta e rimozione di partecipanti (EX)
Informazioni sull’aggiunta di & rimozione di partecipanti
È possibile aggiungere partecipanti per il progetto Employee Engagement o Lifecycle nella sezione Partecipanti della scheda Partecipanti. Puoi aggiungere questi partecipanti in batch di grandi dimensioni con un CSV/TSV realizzato in Excel, oppure puoi immettere manualmente le informazioni solo per pochi per volta. Durante questo processo, è anche possibile includere informazioni supplementari chiamate metadati per i partecipanti che in seguito aiuteranno a creare gerarchie (EE) e ad organizzare i dati nelle dashboard.
Consiglio Q: sotto il pulsante Aggiungi partecipanti potrebbero essere visualizzate altre due opzioni, a seconda del tipo di progetto creato.
- Se si sta modificando un progetto Employee Engagement, è anche possibile importare partecipanti dalla directory globale.
- Se si sta modificando un progetto Ciclo di vita, è anche possibile configurare un’automazione di importazione dei partecipanti.
È presente un pulsante della funzione che importerà gli utenti come non-SSO anche se SSO è stato implementato. Questa opzione verrà attivata per impostazione predefinita, il che significa che i partecipanti saranno aggiunti o importati come utenti SSO. È possibile disabilitare questa funzionalità per importare partecipanti come utenti non SSO, anche se la licenza è abilitata per l’SSO. Questo si applica ai partecipanti aggiunti tramite importazione e manualmente.
Aggiunta manuale di partecipanti
- Passare alla sezione Partecipanti della scheda Partecipanti.
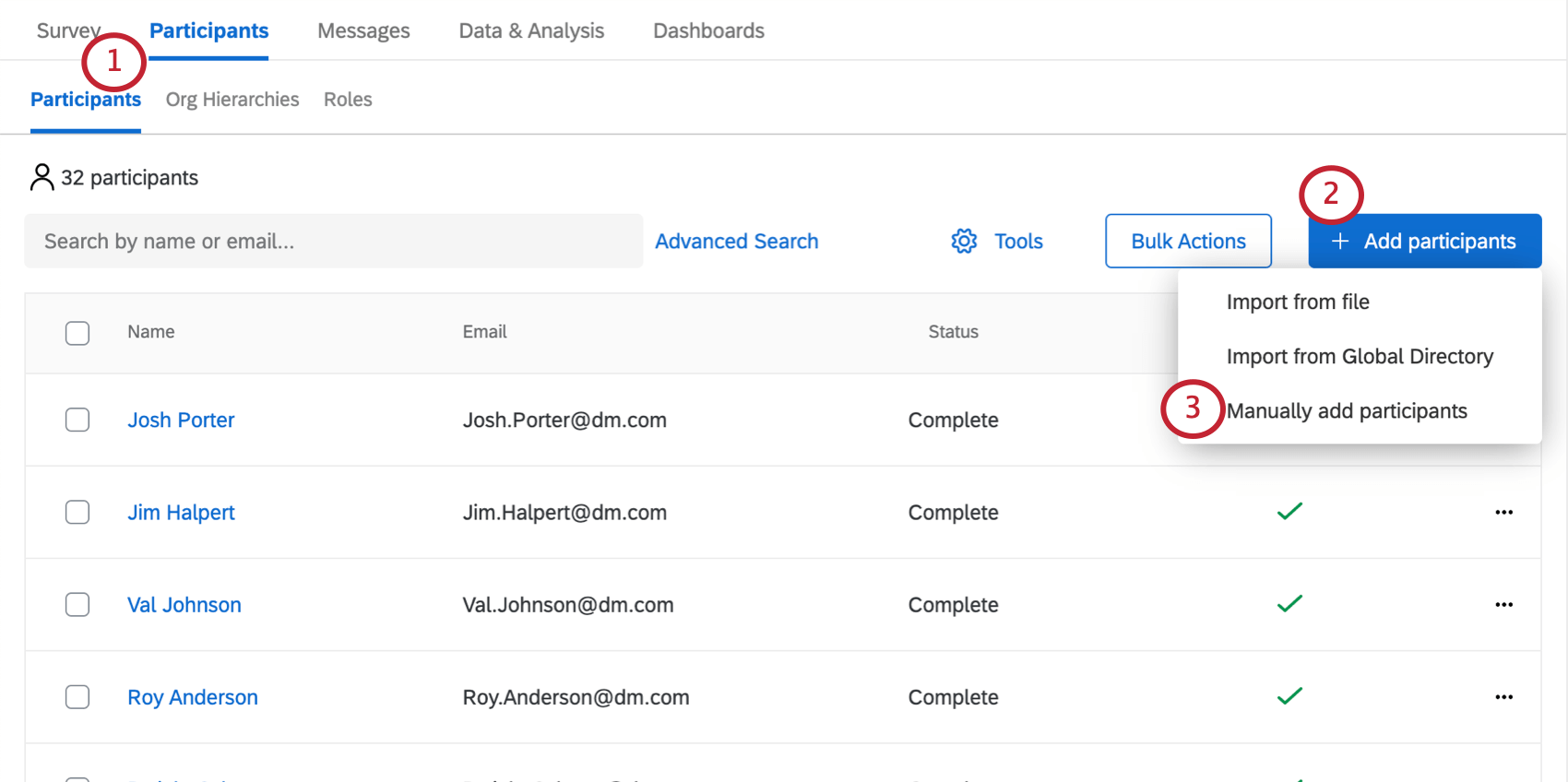
- Fare clic su Aggiungi partecipanti in alto a destra.
- Selezionare Aggiungi manualmente partecipanti.
- Utilizzare la barra di ricerca per trovare utenti già caricati nella propria directory dipendenti. Selezionare l’utente da aggiungere all’elenco.
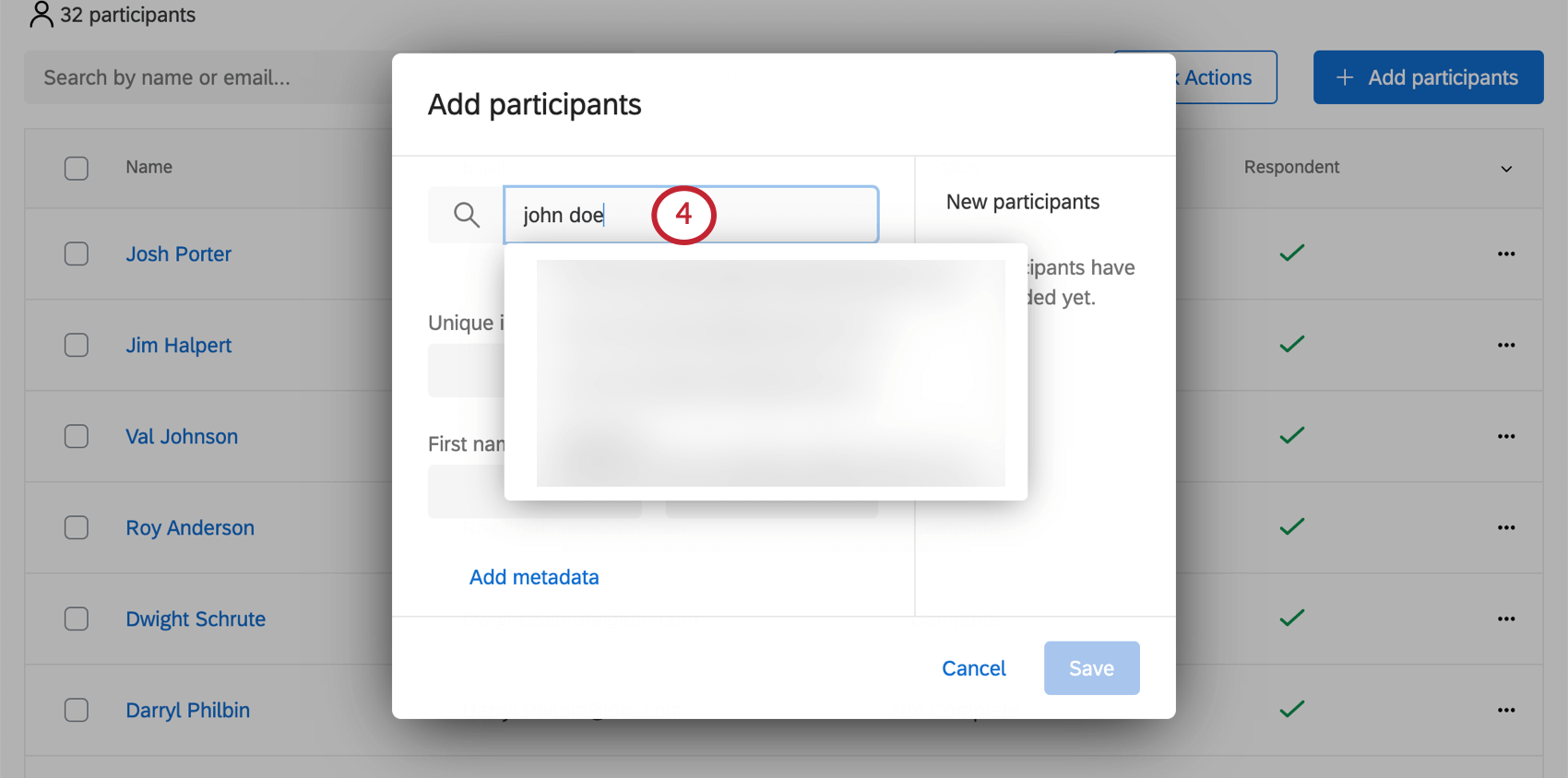 Consiglio Q: se la licenza dispone di SSO, assicurarsi di caricare i partecipanti nella directory con i loro nomi utente prima di caricare i partecipanti. Una volta che sono nella directory, è possibile caricare i partecipanti ed escludere i loro nomi utente, a patto che si disponga degli identificatori univoci.
Consiglio Q: se la licenza dispone di SSO, assicurarsi di caricare i partecipanti nella directory con i loro nomi utente prima di caricare i partecipanti. Una volta che sono nella directory, è possibile caricare i partecipanti ed escludere i loro nomi utente, a patto che si disponga degli identificatori univoci. - Inserire le informazioni per i partecipanti che si intende caricare nella identificatore unico, Campi E-mail, Nome e Cognome.
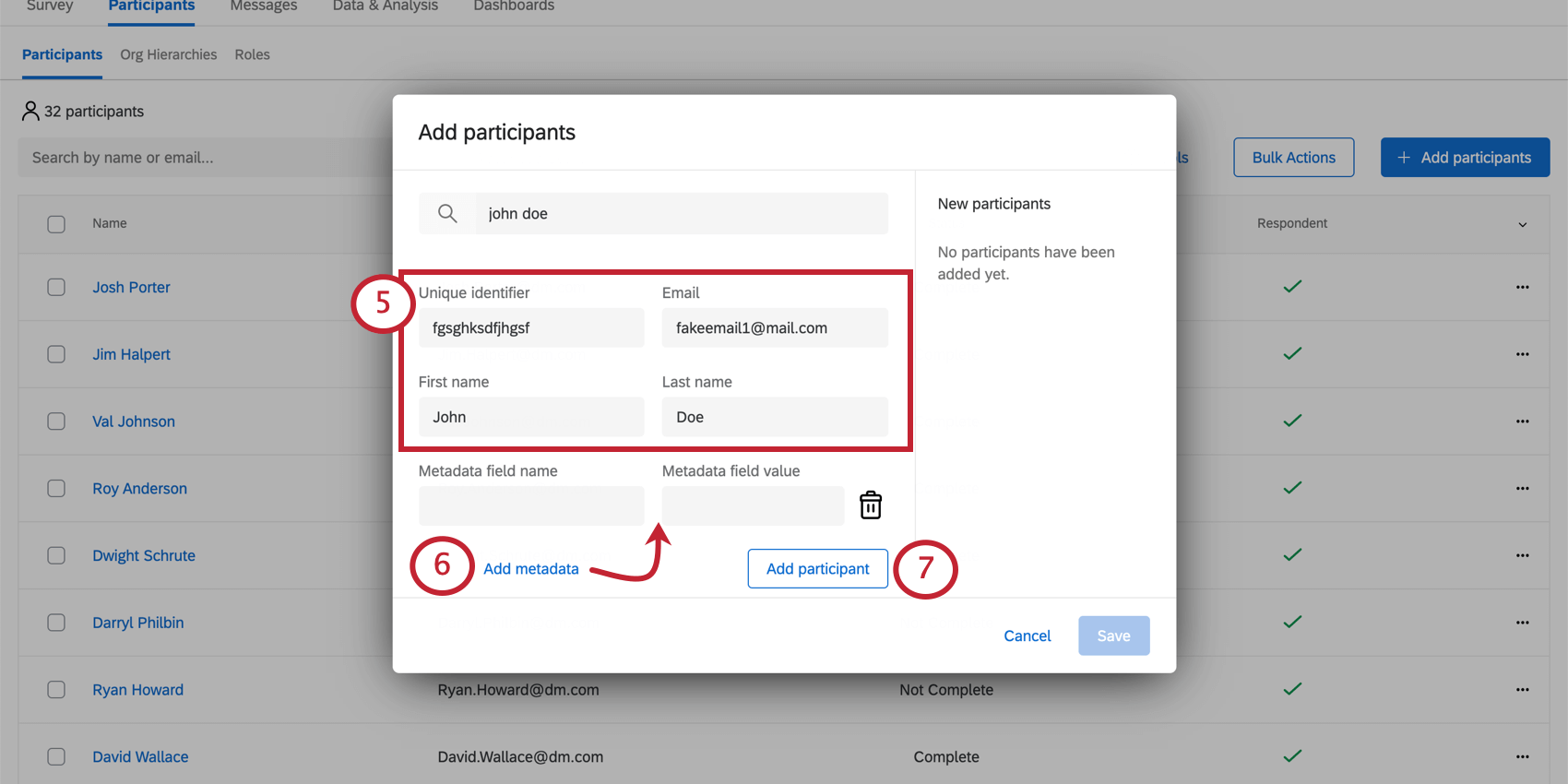
- Fare clic su Aggiungi metadati per ogni ulteriore campo di metadati che si desidera aggiungere al partecipante. Ad esempio, può essere utile per aggiungere la lingua del partecipante o la località in cui lavora.
Qtip: ti è consentito aggiungere tutti i metadati che vuoi, e puoi fare i titoli a qualsiasi cosa vuoi. Tenere presente che un campo lingua può essere chiamato solo “Lingua”.
- Fare clic su Aggiungi partecipante al termine dell’aggiunta dei dettagli.
- Ripetere i passaggi da 4 a 7 per ogni partecipante che si desidera aggiungere.
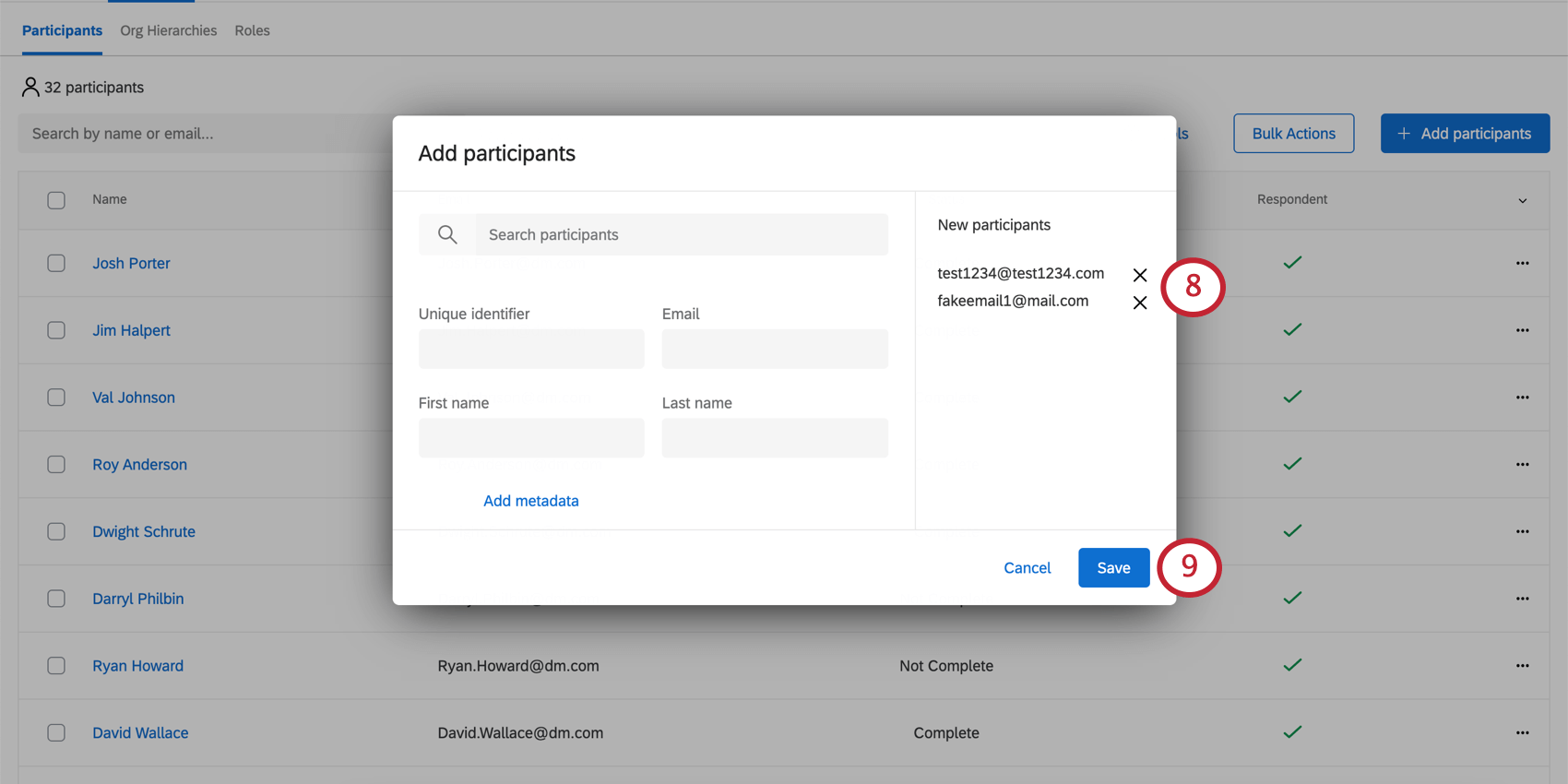
- Una volta terminato di immettere i partecipanti, fare clic su Salva.
Importazione di partecipanti con un file
- Passare alla sezione Partecipanti della scheda Partecipanti.

- Fare clic su Aggiungi partecipanti in alto a destra.
- Selezionare Importa partecipanti.
- Scarica il file CSV o TSV di esempio. Si tratta di file di foglio elettronico che possono essere aperti in Excel e in altri programmi simili.
 Qtip: consigliamo il file TSV se uno qualsiasi dei tuoi campi, come i nomi dei partecipanti, contiene caratteri diversi dai numeri o dall’alfabeto inglese.Attenzione: se si utilizzano delimitatori di virgole per separare più valori in un campo metadati, non sarà possibile utilizzare i widget Riepilogo partecipazione filtrati in base a quel campo.
Qtip: consigliamo il file TSV se uno qualsiasi dei tuoi campi, come i nomi dei partecipanti, contiene caratteri diversi dai numeri o dall’alfabeto inglese.Attenzione: se si utilizzano delimitatori di virgole per separare più valori in un campo metadati, non sarà possibile utilizzare i widget Riepilogo partecipazione filtrati in base a quel campo. - Aggiungere partecipanti al foglio di calcolo, con una riga per ogni partecipante (ogni partecipante deve avere una voce nel UniqueIdentifier, colonne E-mail, Nome e Cognome, anche se altre colonne potrebbero avere celle vuote). Consulta la nostra pagina di supporto Preparare il tuo file partecipanti all’importazione per maggiori informazioni su quali informazioni includere al fine di creare gerarchie.
 Qtip: il nome utente del partecipante sarà, per impostazione predefinita, lo stesso valore nella colonna E-mail. Per specificare un nome utente diverso per i partecipanti, aggiungere una colonna denominata Nome utente e specificare un nome utente. Questo nome utente è quello che i partecipanti utilizzeranno per accedere per visualizzare le dashboard.
Qtip: il nome utente del partecipante sarà, per impostazione predefinita, lo stesso valore nella colonna E-mail. Per specificare un nome utente diverso per i partecipanti, aggiungere una colonna denominata Nome utente e specificare un nome utente. Questo nome utente è quello che i partecipanti utilizzeranno per accedere per visualizzare le dashboard. - Salvare il file come CSV con codifica UTF-8 (Comma Separated Values, valori separati da virgole) o TSV (valori separati da tabulazioni).
Consiglio Q: la dimensione massima del file per il caricamento di un elenco di contatti è 100 MB.
- Fare clic su Seleziona un file per sfogliare i file.

- Se l’importatore rileva problemi iniziali, non consente di continuare ed elenca i problemi in rosso. Leggere queste descrizioni e apportare le correzioni al file. Dopo aver salvato le modifiche, fare clic su Seleziona un file diverso e ricaricare il file.

- Se non vengono rilevati problemi, fare clic su Controlla errori.

- Durante il caricamento dell’importatore, è possibile tornare alla lista dei partecipanti.

- Una volta caricato, l’importatore riassumerà i partecipanti che verranno aggiornati o aggiunti al progetto e l’impatto che ciò avrà sulla tua directory. L’importatore invierà inoltre un avviso in caso di errori nelle righe.

- Se si è soddisfatti di queste modifiche, fare clic su Finalizza importazione.
- Verrà visualizzato lo stato delle importazioni/esportazioni recenti.

Rilevati errori
Se si consente all’importatore di verificare la presenza di errori e alcuni vengono rilevati, si riceverà un report errori che sarà possibile scaricare in formato CSV, nel caso in cui si abbia un file di grandi dimensioni che richieda un report di grandi dimensioni.
Fare clic su Scarica rapporto errori per visualizzarlo.
Il rapporto fornirà la riga esatta del file in cui si è verificato l’errore, il campo che ha riscontrato il problema e l’identificatore univoco del partecipante che ha riscontrato gli errori.
Esempio: Abbiamo caricato accidentalmente il nostro utente con l’identificatore univoco “bp3835453” due volte. L’identificatore univoco e l’indirizzo di posta elettronica sono uguali in ognuna delle due righe. Se cancelliamo una delle righe, il problema verrà risolto quando torneremo indietro per caricare il file.
Errori comuni ai quali prestare attenzione
Sebbene questo non sia un elenco esaustivo, di seguito sono riportati alcuni suggerimenti generali per la creazione del file per evitare problemi nel caricamento dei partecipanti:
- Assicurarsi che la prima riga del file abbia UniqueIdentifier, Nome, Cognome e E-mail.
- Le intestazioni dei file non devono contenere caratteri speciali, inclusi i caratteri che non sono numeri o l’alfabeto inglese.
Consiglio Q: questa regola si applica solo alle intestazioni, non ai valori delle colonne.
- Le intestazioni non possono superare i 100 caratteri.
- Le intestazioni dei tuoi file non dovrebbero utilizzare i termini dei campi Qualtrics esistenti:
- SID
- RID
- Risposte verificabili
- EndDate
- RecordedDate
- StartDate
- Stato
- Punti
- Prestare attenzione a non includere duplicati della stessa riga – due partecipanti non devono avere lo stesso identificatore univoco o lo stesso indirizzo di posta elettronica.
- Il file non deve avere più di 200 campi di intestazione.
- Il file non deve avere più intestazioni di colonne.
- Assicurarsi che i valori delle colonne non superino i 1000 caratteri.
Importazione di partecipanti dalla directory
Un modo comune per bilanciare la frequenza con cui un sondaggio va fuori con la “stanchezza del sondaggio” che gli intervistati potrebbero sentirsi invitati a completare il sondaggio più e più volte è solo un sottoinsieme filtrato. Ad esempio, è possibile eseguire un’indagine su una regione o un’unità operativa alla volta o su un campione casuale di dipendenti. Ciò può consentire ai livelli più alti dell’organizzazione di ottenere un feedback sul coinvolgimento dei rappresentanti senza eseguire il sondaggio sugli stessi dipendenti come spesso.
Quando si aggiungono partecipanti a un progetto dalla Directory dei dipendenti, è possibile scegliere di aggiungere un campione randomizzato, con o senza criteri di filtro.
Questa funzione è particolarmente rilevante se si utilizza un’automazione di importazione persone per curare regolarmente la directory dei dipendenti.
- Passare alla scheda Partecipanti del progetto.

- Fare clic su Aggiungi partecipanti.
- Selezionare Importa da directory globale.
- Decidere tra l’importazione di tutti i partecipanti dalla directory o i partecipanti che soddisfano solo i seguenti criteri.
 Qtip: se si sceglie di importare tutti i partecipanti, saltare le fasi 5-7.
Qtip: se si sceglie di importare tutti i partecipanti, saltare le fasi 5-7. - Seleziona un valore per i metadati in base al quale filtrare la directory.

- Scegli il valore di questi metadati in base al quale desideri filtrare la directory. È possibile scegliere più valori.
Qtip: a questi valori si aggiungerà “o;”, ad esempio, selezionando Francia e Germania per il paese si cercheranno dipendenti con Francia o Germania elencati come paese.Qtip: se non sono presenti opzioni, significa che nessuno nella directory ha un valore per quel campo. Ricorda che puoi rimuovere campi di metadati dalla tua directory, ma dovresti farlo solo se sei totalmente sicuro di non utilizzare questi campi o di pianificarne l’utilizzo.
- Per aggiungere altri criteri, fare clic sui puntini e selezionare Aggiungi condizione di seguito.
Qtip: diversi criteri sono collegati da una clausola “And”. Ad esempio, se il Paese è Francia e il Dipartimento deve essere Finanza, verranno importati solo i membri del reparto Finanza con sede in Francia.
- Scegliere la percentuale di partecipanti da campionare dalla directory.
Qtip: se combinato con un filtro, questa è la percentuale di partecipanti che soddisfano i criteri del filtro. Se non abbinato a un filtro, questa è la percentuale dell’intera directory globale.
- Fai clic su Importa.
Aggiornamento partecipanti
Supponiamo che i partecipanti siano già stati caricati, ma che ci si renda conto di aver dimenticato di includere alcuni metadati. È possibile che tu abbia caricato accidentalmente i valori errati per la tua gerarchia o che tu voglia solo aggiungere la sede di ogni partecipante in modo da poter aggiungere l’opzione che consente ai partecipanti di filtrare il quadrante in base al paese in cui si trova il loro ufficio. La buona notizia è che puoi caricare un altro file CSV/TSV per aggiornare questi metadati, a patto di seguire i passaggi sotto riportati.
Importazione di un file aggiornato
Segui le istruzioni nella sezione Importa partecipanti di questa pagina per sapere dove ottenere un file di esempio e poi caricalo nel tuo progetto dipendente. Ricordati di includere sempre una colonna di identificatori univoci in modo che Qualtrics sappia quali partecipanti aggiornare. È possibile escludere partecipanti e colonne metadati da non modificare.
Consiglio Q: se un partecipante viene aggiornato con un nuovo valore per E-mail, anche il nome utente verrà aggiornato in modo che corrisponda al nuovo indirizzo e-mail. Ciò avverrà a meno che non sia vera una delle seguenti condizioni:
- Il nome utente del partecipante è stato specificato in una colonna separata denominata Nome utente.
- Il nome utente del partecipante è stato modificato manualmente nella finestra delle informazioni del partecipante, nella scheda Elenco dipendenti o nella scheda Amministrazione in modo che non corrisponda più all’indirizzo e-mail.
Invio degli aggiornamenti dei metadati a risposte e dashboard
Se hai apportato modifiche alle informazioni dei partecipanti importando nuovi metadati o attraverso la finestra delle informazioni sui partecipanti, vorrai assicurarti che questi aggiornamenti si riflettano nelle tue dashboard e con le tue risposte. Esistono diversi modi per aggiornare i metadati dei partecipanti, a seconda del livello di modifiche apportate:
È possibile aggiornare i partecipanti uno alla volta nella scheda Partecipanti, utilizzando l’elenco a discesa a destra del loro nome.

Se hai aggiornato solo alcuni partecipanti, puoi aggiornare i metadati selezionando le persone che desideri aggiornare, facendo clic su Azioni di massa, quindi selezionando Aggiorna risposte con metadati correnti.

Se sono state apportate molte modifiche a molti partecipanti, è possibile aggiornare tutti i metadati in Strumenti.

Metadati
Quando si aggiungono partecipanti, il file deve contenere metadati. I metadati sono variabili contenenti informazioni sui partecipanti, come il numero di identificazione del dipendente, il ruolo nell’azienda o la data di inizio. I metadati possono essere utilizzati per creare la gerarchia in Employee Engagement o per filtrare i dati nelle dashboard sia in Employee Lifecycle che in Engagement.
In un file importato, i metadati vengono rappresentati come una colonna di dati. L’intestazione diventa il nome della variabile in Qualtrics.
Rimozione di partecipanti
Esistono due modi diversi per rimuovere i partecipanti. Uno è un approccio manuale in cui si selezionano i partecipanti e li si rimuove in base alle pagine della scheda Partecipanti. L’altro è un comodo processo di importazione in cui è possibile caricare un elenco di ID univoci per i partecipanti che si desidera rimuovere.
Rimozione manuale
- Se lo si desidera, cercare per restringere i partecipanti visualizzati.

- Selezionare gli utenti da rimuovere.
- Fare clic sull’elenco a discesa Azioni di massa.
- Selezionare Rimuovi partecipanti selezionati.
- Digita “rimuovi”.

- Fare clic su Rimuovi partecipante/i.
Rimozione di massa tramite importazione
- Assicurarsi di non avere alcun partecipante selezionato.

- Passare a Azioni di massa.
- Selezionare Rimuovi partecipanti.
- Fare clic su Scarica per esportare un file CSV modello per l’importazione.

- Inserire gli ID corrispondenti nella colonna Identificatore univoco. Salvare il file.
Consiglio Q: se non hai dimestichezza con gli ID univoci dei partecipanti, potresti voler esportare l’elenco dei partecipanti.
- Fare clic su Scegli file e selezionare il file.
- Fare clic su Rimuovi partecipanti.
Con questo metodo è possibile rimuovere fino a 25.000 partecipanti alla volta. Se è necessario rimuovere più di 25.000 partecipanti, sarà necessario eseguire più rimozioni.



