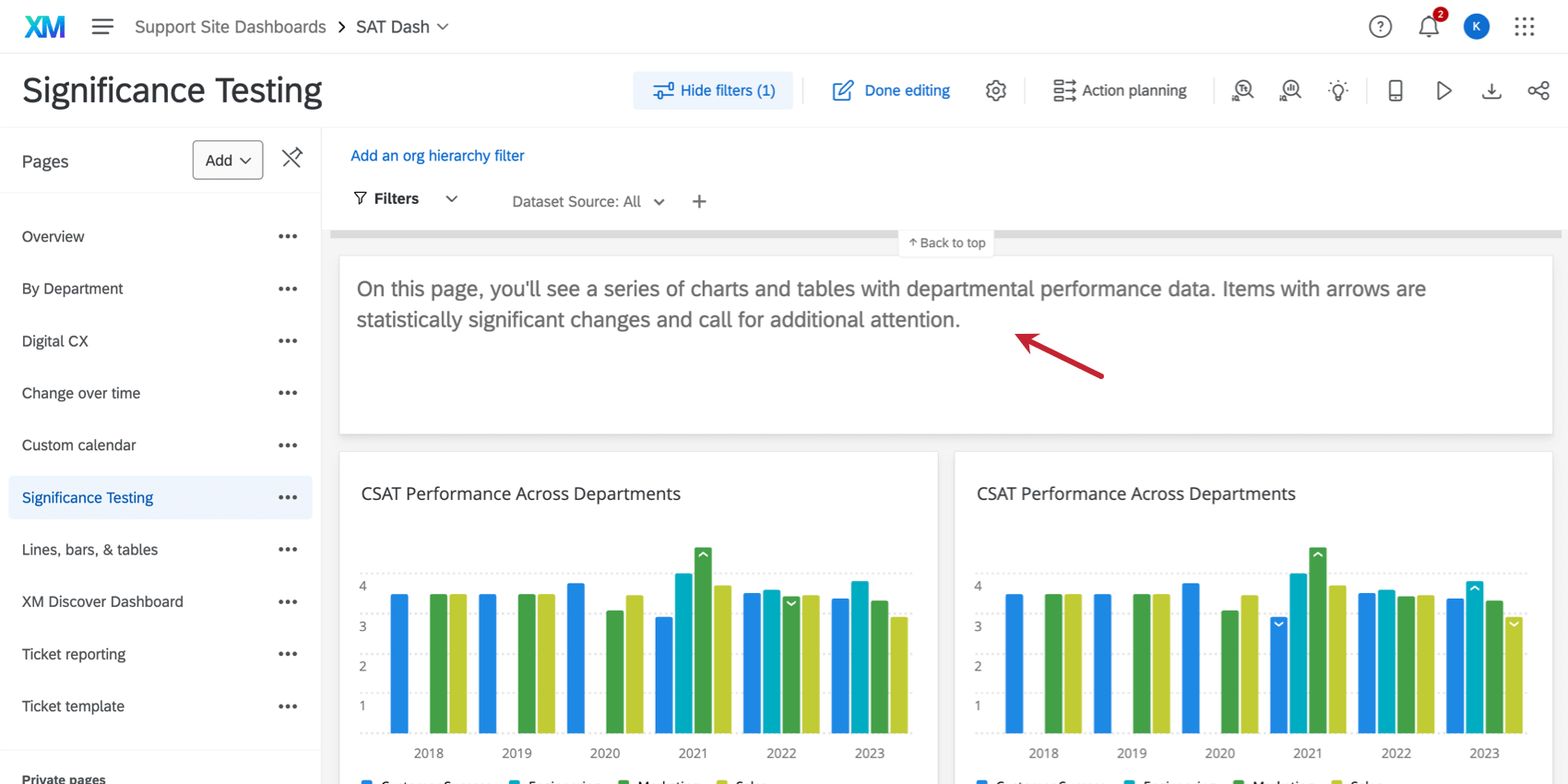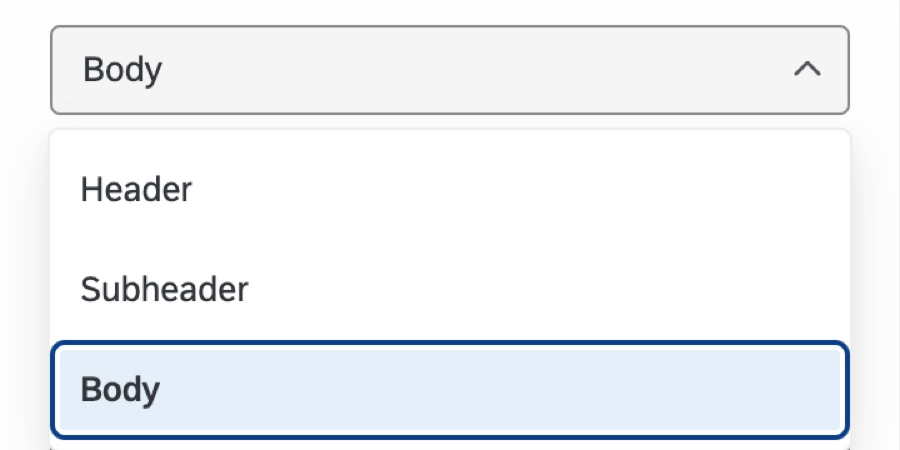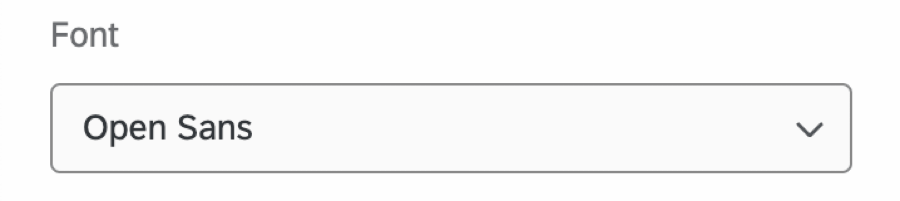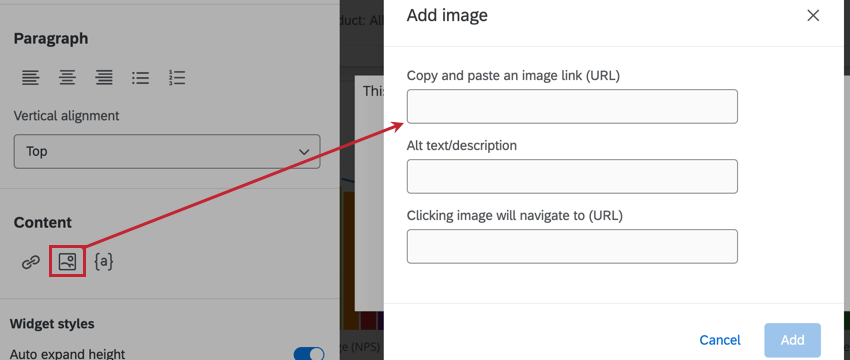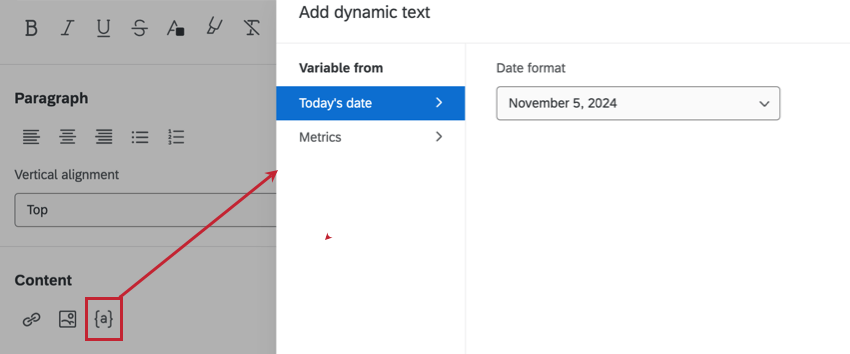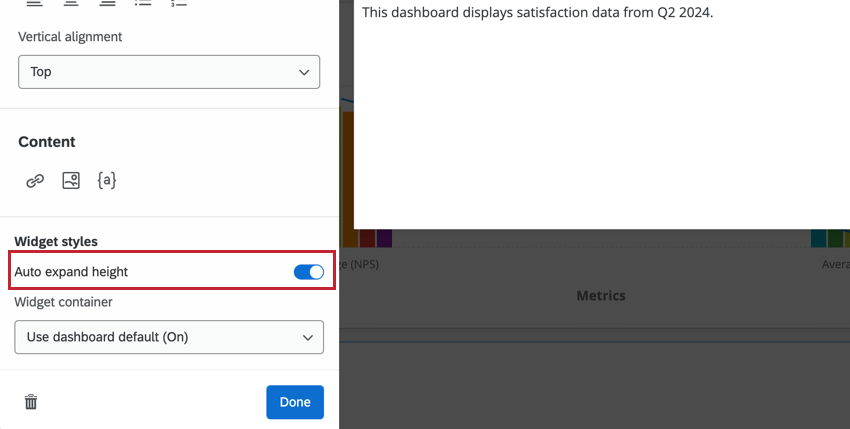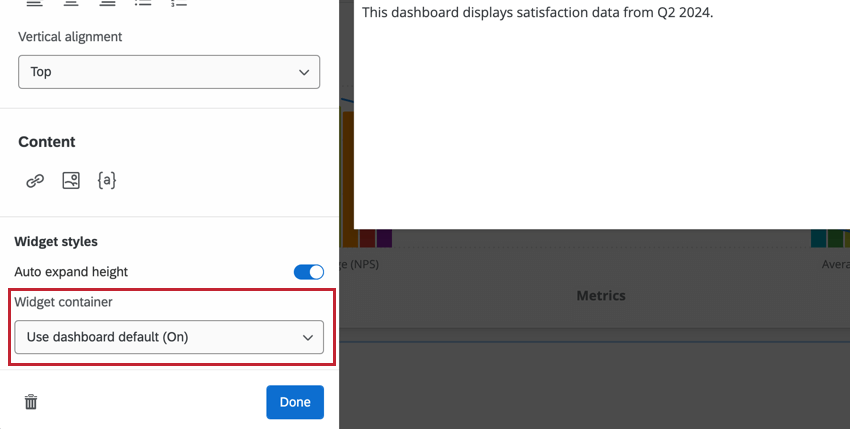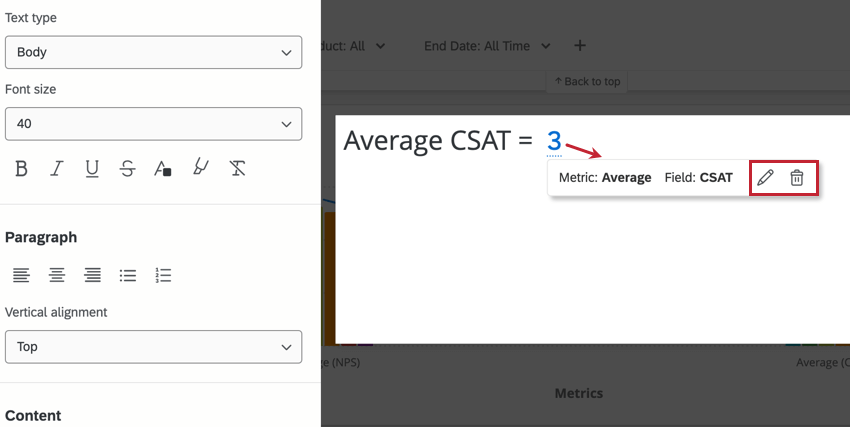Widget de l’éditeur de texte riche (Cx & EX)
À propos des widgets d’éditeur de texte riche
Le widget de l’éditeur de texte riche vous permet d’afficher du texte dans votre tableau de bord.
Types de tableaux de bord
Ce widget peut être utilisé dans différents types de tableaux de bord. Cela comprend notamment :
Compatibilité des types de champs
Le widget de l’éditeur de texte riche vous permet de saisir votre propre texte. Cela peut être utile pour ajouter des en-têtes aux sections, des informations descriptives ou même des messages spéciaux pour les utilisateurs de votre tableau de bord.
Vous pouvez afficher des dates et des données métriques en ajoutant un texte dynamique au widget. Pour plus d’informations, voir Ajout de texte dynamique.
Personnalisation d’un widget
Pour ajouter du texte au widget, cliquez sur le texte par défaut et commencez à taper. Vous pouvez ajouter des sauts de ligne si nécessaire en appuyant sur Enter sur votre clavier.
Vous pouvez mettre en forme le contenu affiché dans le widget de l’éditeur de texte riche en surlignant votre texte et en sélectionnant l’option que vous souhaitez appliquer. Les options suivantes sont disponibles :
Type de texte
Choisissez parmi les types de texte suivants : en-tête, sous-titre ou corps. La sélection d’un autre type de texte modifie la taille du texte.
Taille de police
Choisissez une taille de police allant de 9 pixels à 64 pixels.
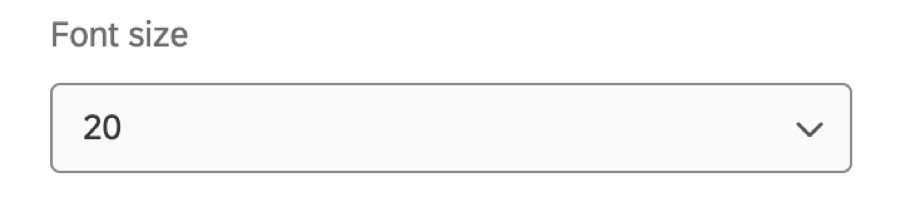
Police
Choisissez parmi de nombreuses polices différentes, notamment Sans Serif, Helvetica et Monospace.
Caractéristiques de la police
Ajouter des éléments en gras, en italique, soulignés ou barrés au texte. Modifiez la couleur du texte ou de l’arrière-plan en sélectionnant une couleur dans la palette ou en ajoutant manuellement le code hexadécimal de la couleur.


STYLES DE PARAGRAPHE
Sélectionnez une justification à gauche, au centre ou à droite pour votre texte. Vous pouvez également choisir de transformer votre texte en liste à puces ou en liste numérotée.
Alignement vertical
Sélectionnez l’alignement en haut, au milieu ou en bas pour votre texte.
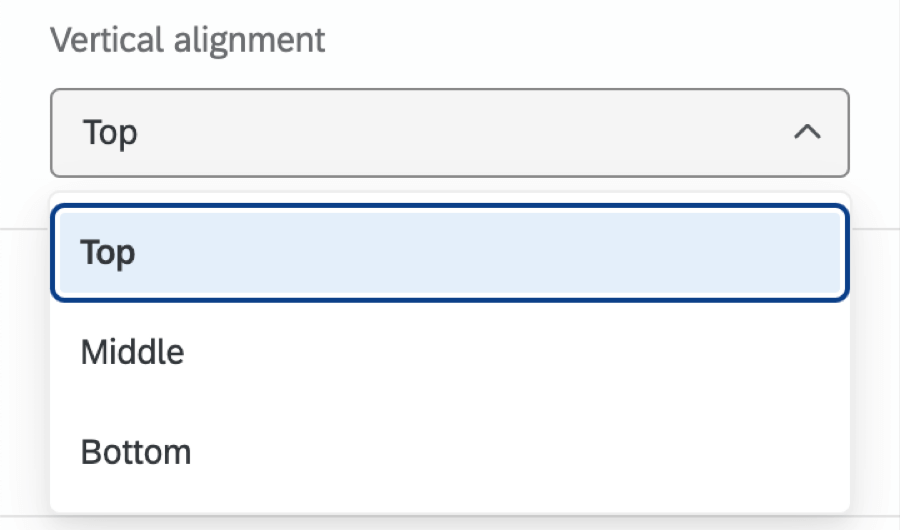
Contenu
Ajoutez un lien hypertexte à votre texte en ajoutant le lien ou l’e-mail vers lequel votre texte doit rediriger.
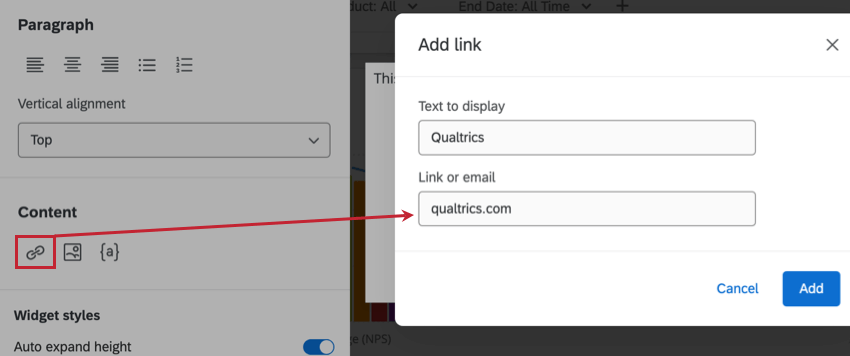
Ajoutez une image statique ou dynamique (GIF) en collant l’URL de l’image.
Ajoutez un texte dynamique à votre widget. Voir Ajout de texte dynamique pour plus d’informations.
Styles de Widgets
Décidez si vous souhaitez que la hauteur de votre widget soit automatiquement étendue en fonction de la longueur du contenu du widget. Si cette option n’est pas sélectionnée, votre widget conservera la même taille.
Sélectionnez le conteneur pour votre widget. Pour plus d’informations sur ces options, reportez-vous à la section Style de widget de la rubrique Édition des widgets.
Ajout de texte dynamique
Ajoutez un texte dynamique à votre widget pour récupérer des données et afficher des informations actualisées dans votre tableau de bord. Cela peut s’avérer utile si vous souhaitez afficher la date du jour, le nombre de réponses ou une mesure calculée.
- Modifiez votre widget.
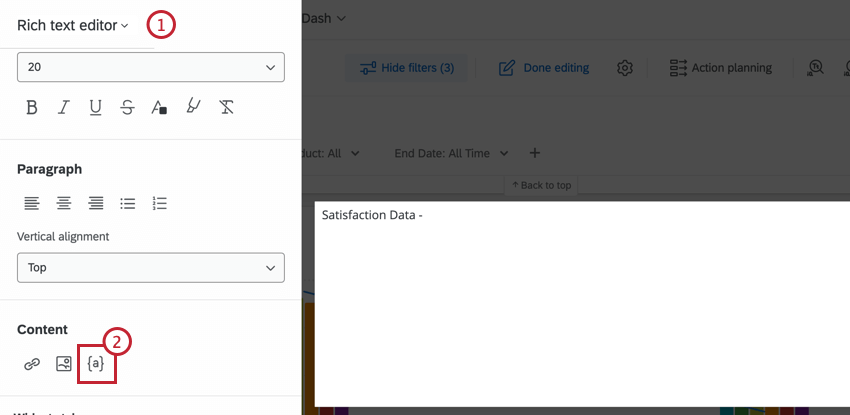
- Dans la section Contenu, cliquez sur l’icône de texte dynamique ( { a } ).
- Pour ajouter la date, sélectionnez Format de la date dans le menu déroulant.
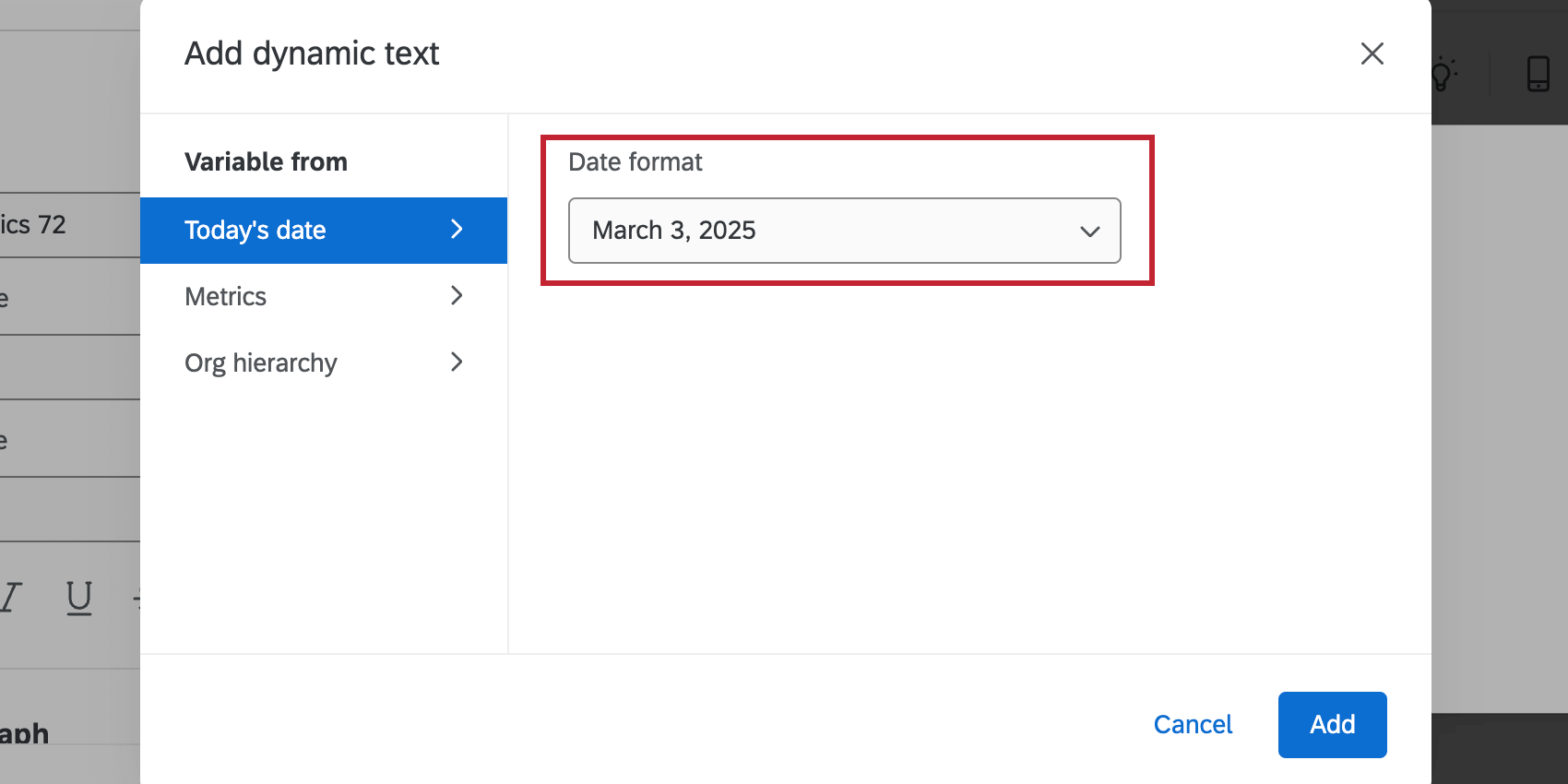
- Pour ajouter un indicateur, configurez l’indicateur que vous souhaitez afficher. Pour plus d’informations, voir les métriques des Widgets.
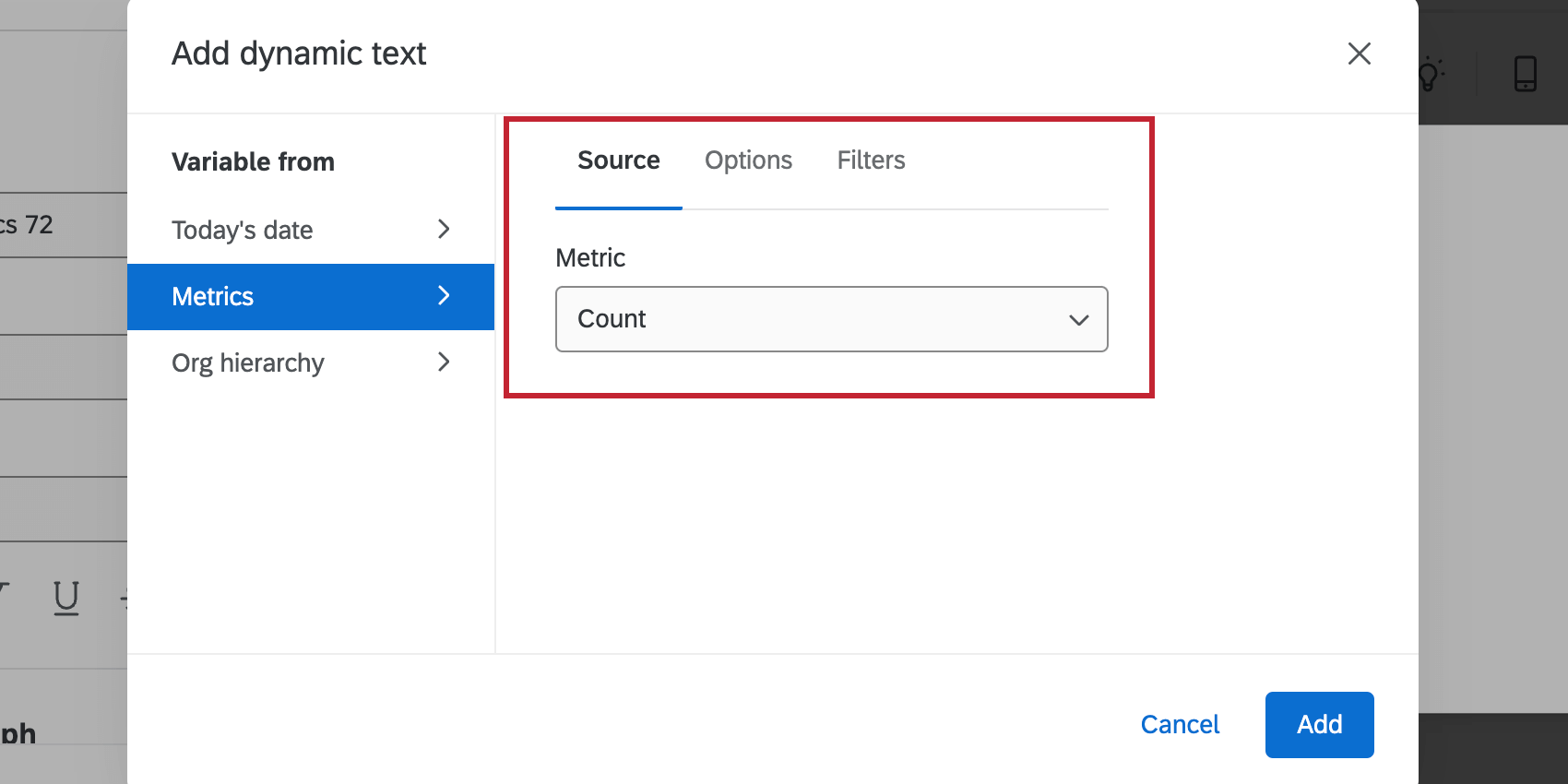
- Pour ajouter une Hiérarchie d’organisation, sélectionnez une hiérarchie dans le menu déroulant.
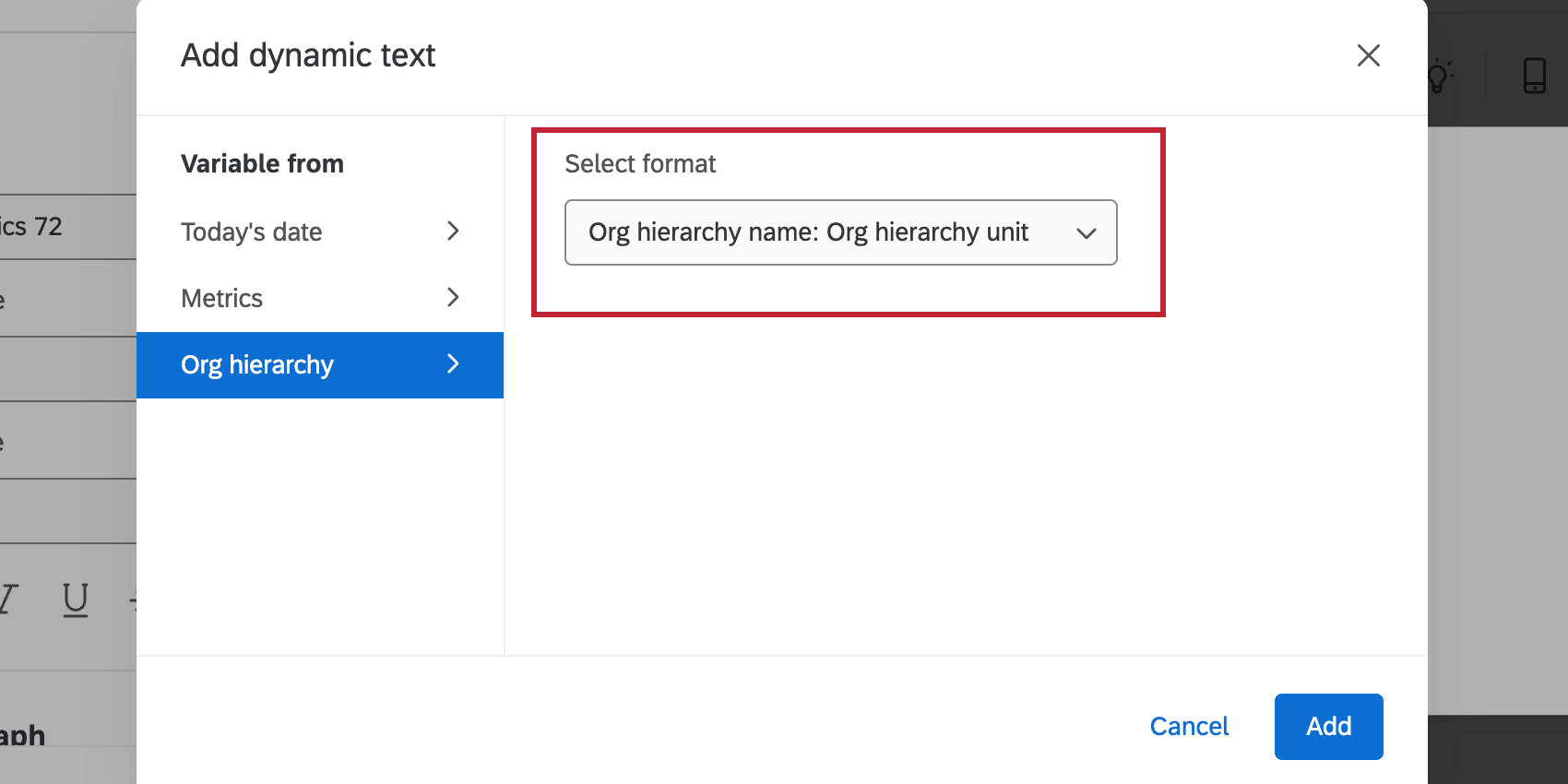
- Cliquez sur Ajouter.
Les données recueillies par le texte dynamique s’afficheront dans votre widget. Cliquez sur le texte dynamique souligné pour le modifier ou le supprimer.