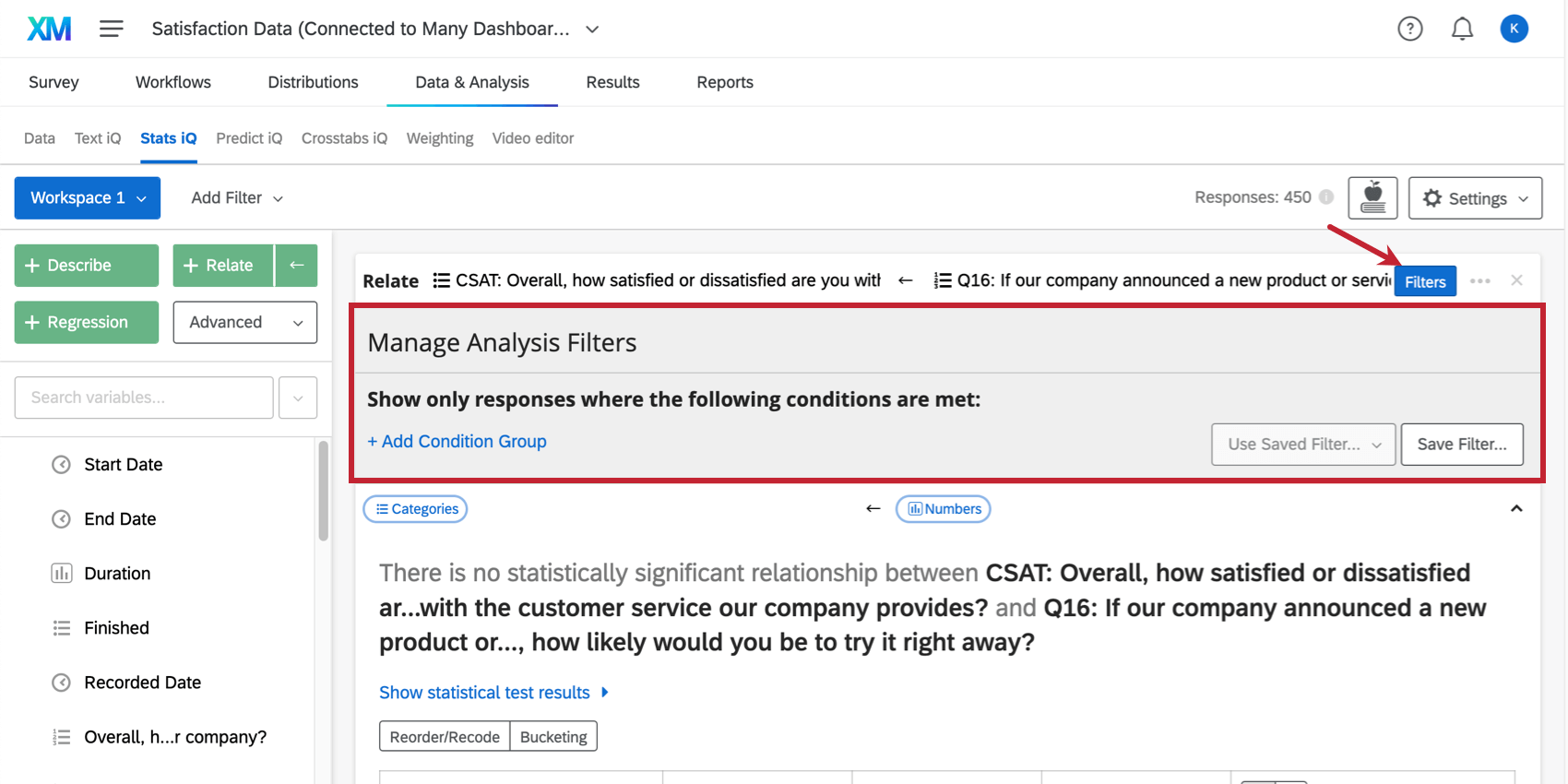Stats iQ-Daten filtern
Workspace-Filter
Workspace-Filter gelten für alle Analyseergebnisse in diesem Workspace.
- Um einem Arbeitsbereich einen Filter hinzuzufügen, klicken Sie oben links im Arbeitsbereich auf Filter hinzufügen.

- Wählen Sie aus dem Dropdown-Menü die Variable aus, auf der der Filter basieren soll.
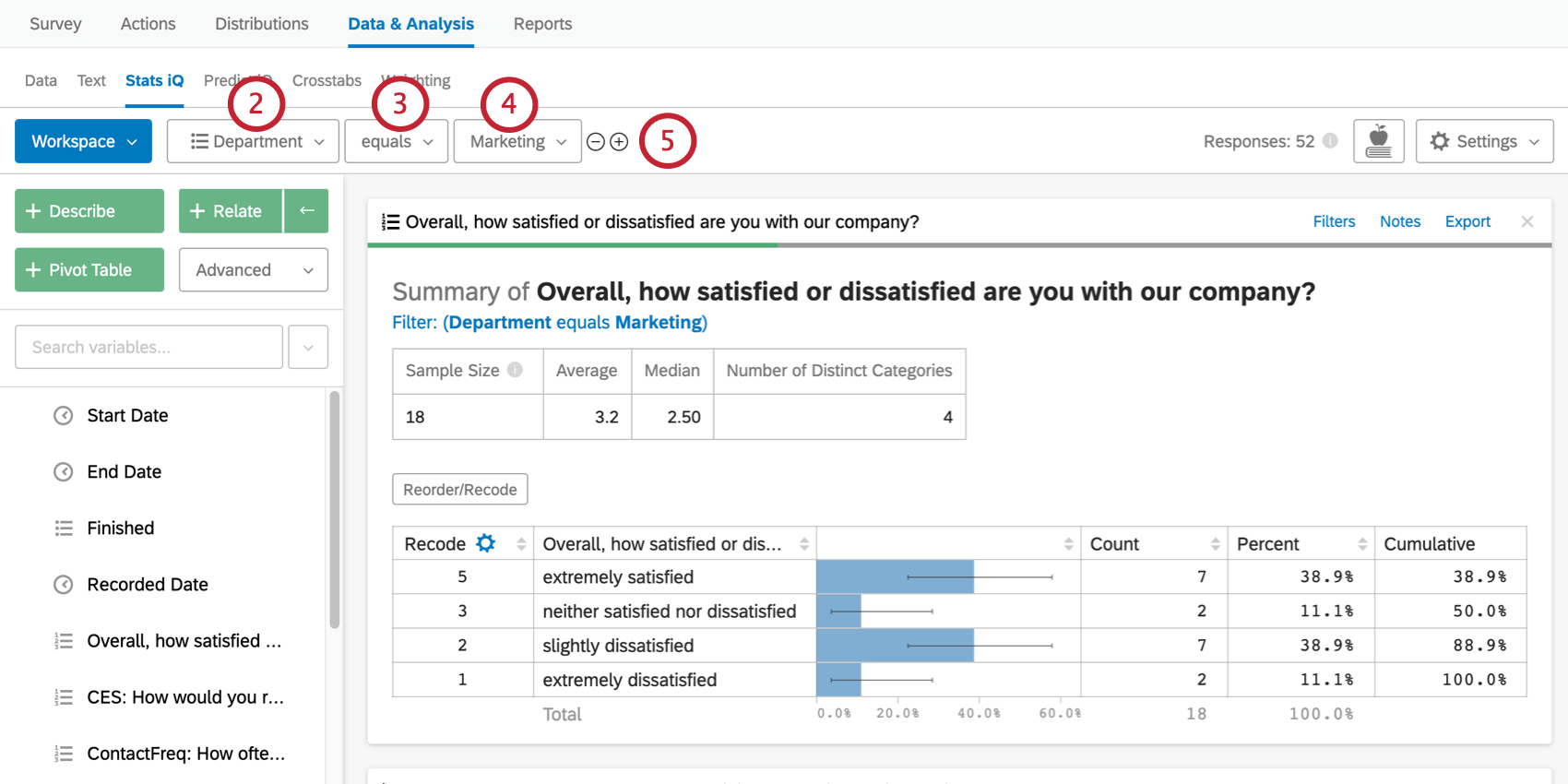
- Wählen Sie einen Operator aus, z.B. „größer als“, „gleich“, „enthält“ oder „enthält einen Wert“.
- Wählen Sie die spezifischen Werte aus, auf denen Ihr Filter basieren soll. Wenn Sie als Operator „Hat einen Wert“ oder „Hat keinen Wert“ wählen, benötigen Sie diesen letzten Schritt nicht.
- Um eine weitere Bedingung hinzuzufügen, klicken Sie auf das Pluszeichen (+).
- Definieren Sie Ihre nächste Bedingung mithilfe der Dropdown-Listen.
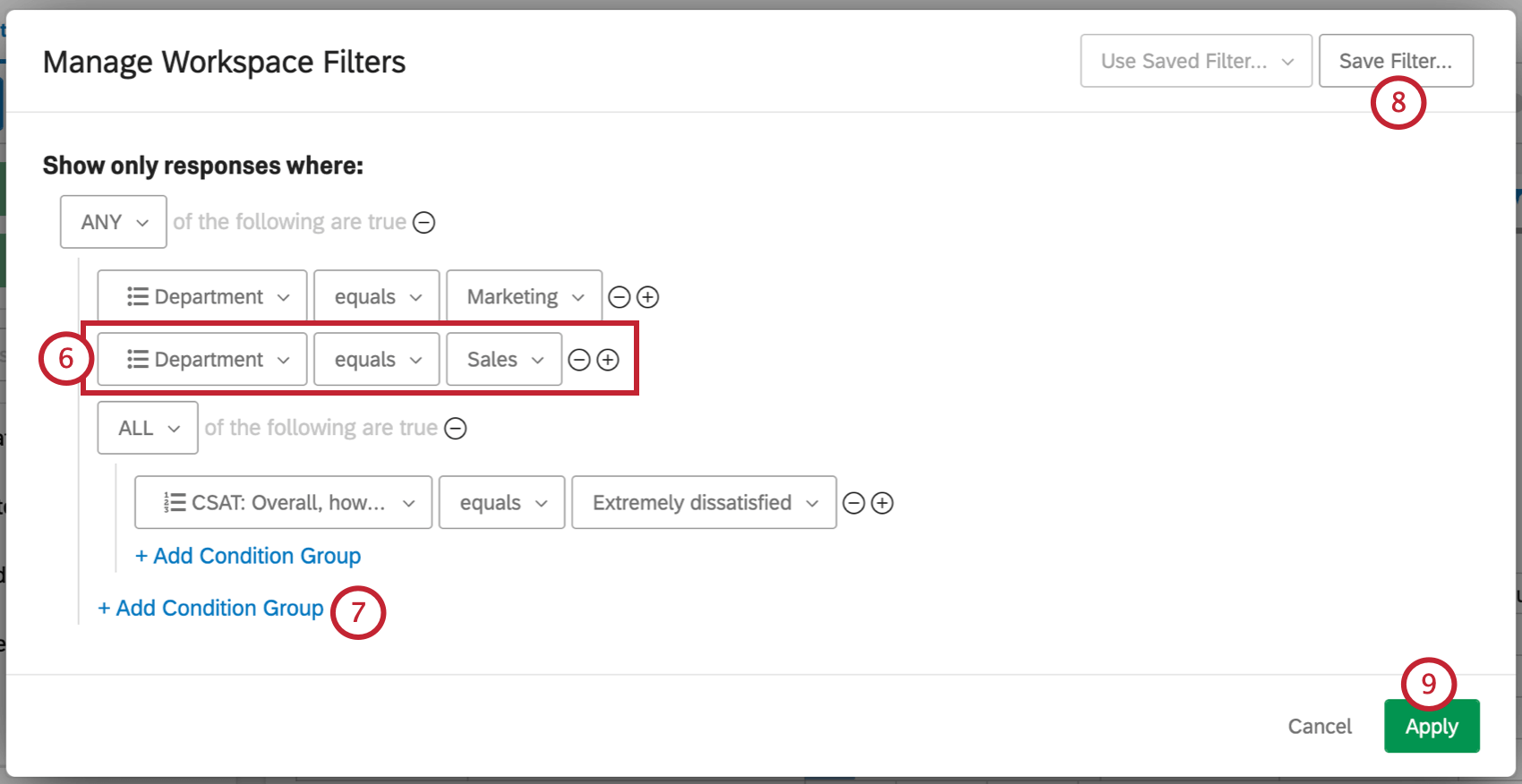
- Klicken Sie auf Bedingungsgruppe hinzufügen, um eine neue Gruppe hinzuzufügen und mit der Verschachtelung Ihrer Bedingungen zu beginnen.
Tipp: Bedingungsgruppen ähneln Bedingungssätzen in anderen Qualtrics-Filtern. Sie können auch die folgenden verlinkten Seiten sehen, um weitere Informationen zu Alle vs. Beliebige und Schachtelungslogik.
- Klicken Sie auf Filter sichern, wenn Sie diesen Filter zur Wiederverwendung in anderen Arbeitsbereichen speichern möchten.
- Klicken Sie auf Anwenden, um den Filter zum aktuellen Arbeitsbereich hinzuzufügen.
Kartenfilter
Zusätzlich zu Filtern auf Workspace-Ebene können Sie auch Filter zu einzelnen Analyseergebnissen hinzufügen. Diese Filter gelten nur für die Analyse, der sie hinzugefügt werden. Um einen Filter auf Analyseebene hinzuzufügen, klicken Sie oben rechts in der Analyse auf die Schaltfläche Filter. Im angezeigten Filtermenü können Sie Filterbedingungen und Bedingungsgruppen auf die gleiche Weise wie für einen Arbeitsbereich hinzufügen.
Wenn Sie unten rechts Gespeicherten Filter verwenden wählen, können Sie alle zuvor gespeicherten Filter anwenden.
Konditionsgruppen
Mit Konditionsgruppen können Sie Ihren Filtern Logik hinzufügen, um komplexere Bedingungen anzulegen. Es gibt zwei Verbindungswörter, die Sie zwischen Gruppen von Bedingungen verwenden können.
- „Beliebig“ verhält sich wie ein logisches „ODER“; nur eine Bedingung in einer Gruppe „Beliebig“ muss wahr sein, damit eine Antwort in die Analyse einbezogen wird, und Antworten, die mehr als eine Bedingung erfüllen, werden ebenfalls einbezogen.
- „Alle“ verhält sich wie ein logisches „UND“. Alle Bedingungen in einer „Alle“-Gruppe müssen erfüllt sein, damit eine Antwort in die Analyse einbezogen wird.