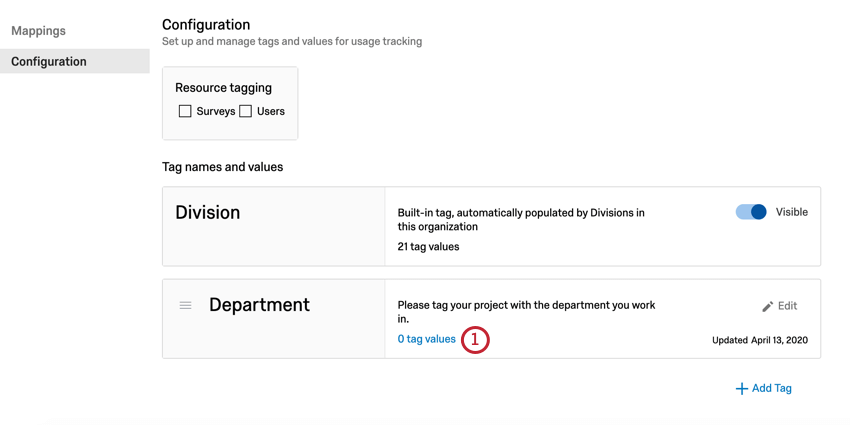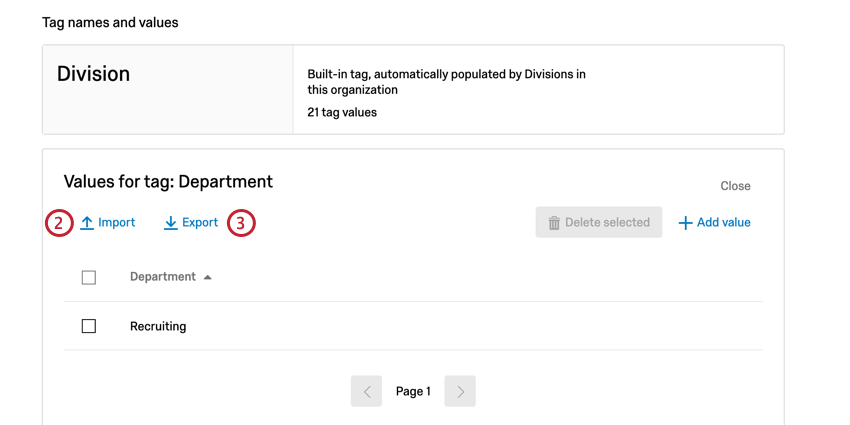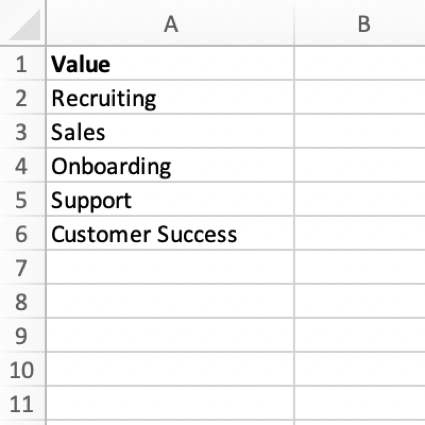Verwendungs-Tags
Verwendungs-Tags
Möchten Sie jemals überwachen, welche Abteilungen in Ihrem Unternehmen Qualtrics am meisten nutzen? Mit Verwendungs-Tags können Administratoren Tags anlegen, die der Kostenstruktur ihres Unternehmens entsprechen. Auf diese Weise können Sie ein Kostenmanagementsystem in Qualtrics erstellen. Wenn neue Benutzerkonten angelegt oder neue Umfragen veröffentlicht werden, werden die relevanten Tags auf die Benutzer oder Projekte angewendet. Administratoren können periodische Berichte ausführen, um zu sehen, wie viele Umfrageantworten oder Benutzersitze für jedes Tag in einem bestimmten Zeitraum verbraucht wurden.
Verwendungs-Tags anlegen
- Navigieren Sie zum Abschnitt Admin.

- Wählen Sie die Registerkarte Verwendungs-Tags.
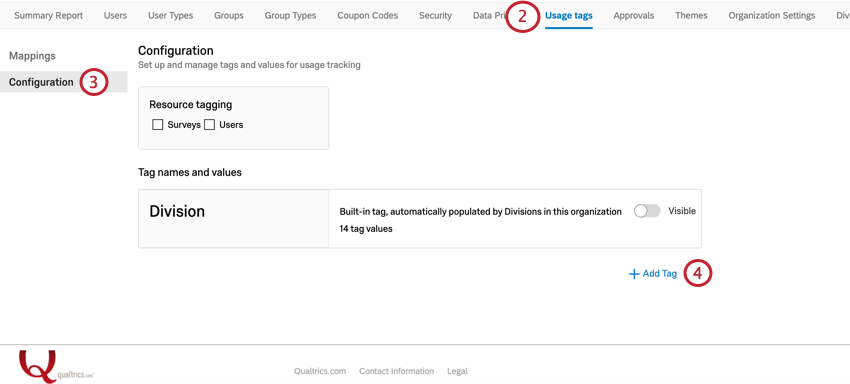
- Klicken Sie auf Konfiguration.
- Klicken Sie auf Tag hinzufügen.
- Geben Sie Ihrem Tag einen Namen.
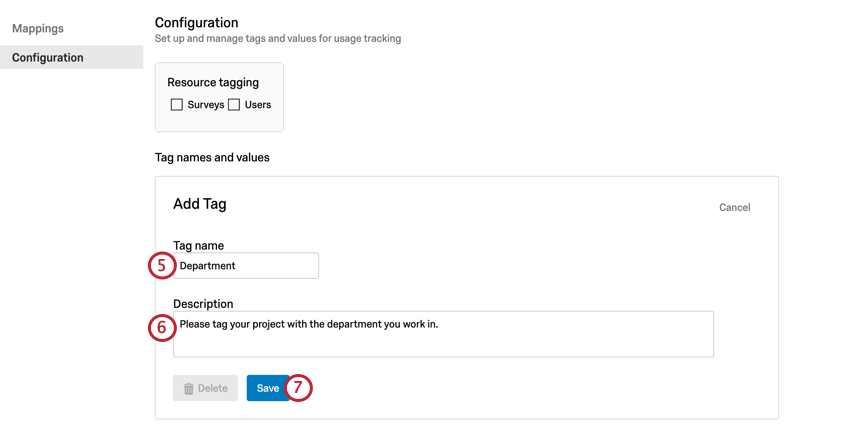 Beispiel: Wir erstellen ein Tag für „Abteilung“, damit Benutzer in unserer Organisation kennzeichnen können, in welcher Abteilung sie arbeiten.
Beispiel: Wir erstellen ein Tag für „Abteilung“, damit Benutzer in unserer Organisation kennzeichnen können, in welcher Abteilung sie arbeiten. - Geben Sie bei Bedarf eine Beschreibung für Ihr Tag ein. Dieser Schritt ist optional.
- Klicken Sie auf Speichern.
- Klicken Sie auf Ihrem neu angelegten Tag auf 0 Tag-Werte, um mit dem Hinzufügen von Werten zu Ihren Tags zu beginnen.
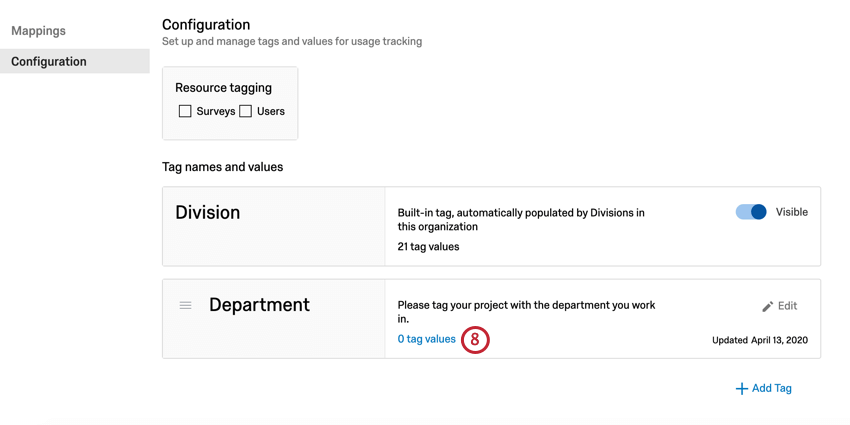
- Klicken Sie auf Wert hinzufügen.
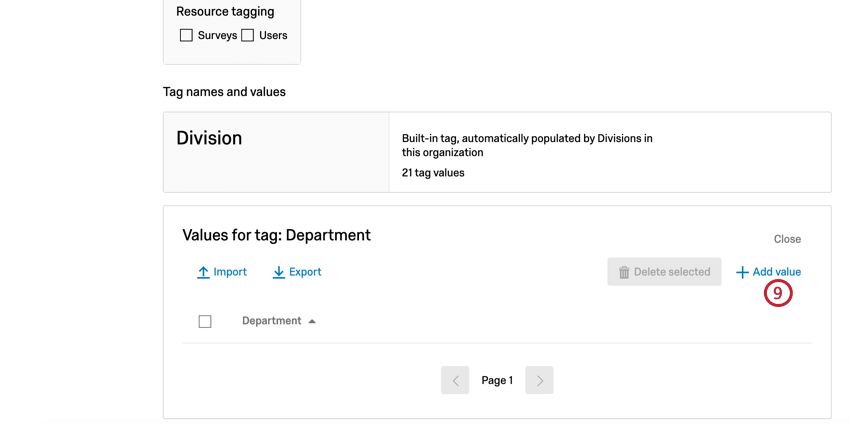
- Geben Sie einen Wert für das Tag ein.
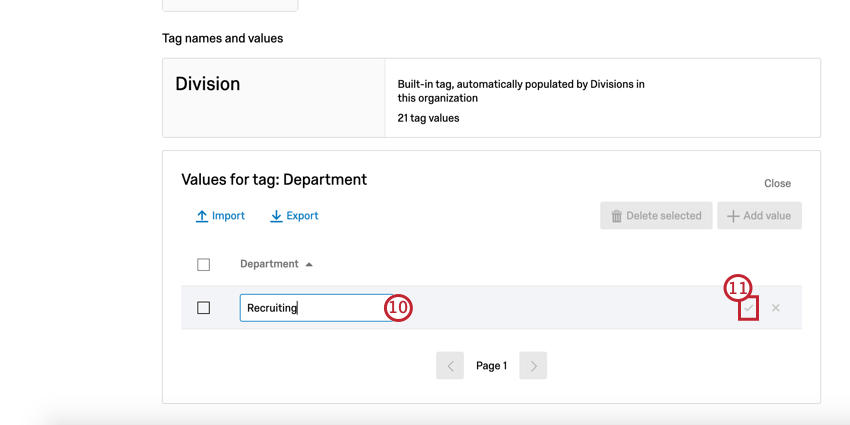
- Klicken Sie auf das Häkchen, um den Wert zu sichern.
Tipp: Klicken Sie auf das X, um den Wert zu löschen.
- Wiederholen Sie die Schritte 9 bis 11, um zusätzliche Werte für Ihre Tags hinzuzufügen.
Sie können diesen Prozess wiederholen, um so viele Tags und Werte anzulegen, wie Ihre Organisation benötigt. Es gibt ein Limit von 10 Tags mit 10.000 Werten.
Importieren und Exportieren von Werten
Wenn Sie viele Tag-Werte erstellen müssen, können Sie mit Qualtrics eine CSV- oder TSV-Datei importieren, um Ihre Tag-Werte einfach zu erstellen. Sie können Ihre Werte auch für Ihre eigenen Zwecke oder zur Verwendung in anderen Tags exportieren.
So importieren oder exportieren Sie Ihre Tags:
Auswählen, welche Ressourcen gekennzeichnet sind
Neben dem Anlegen Ihrer Tags müssen Sie auch auswählen, welche Ressourcen getaggt werden sollen und ob diese Tags erforderlich sind. Diese Einstellungen werden im Feld Ressourcen-Tagging konfiguriert.
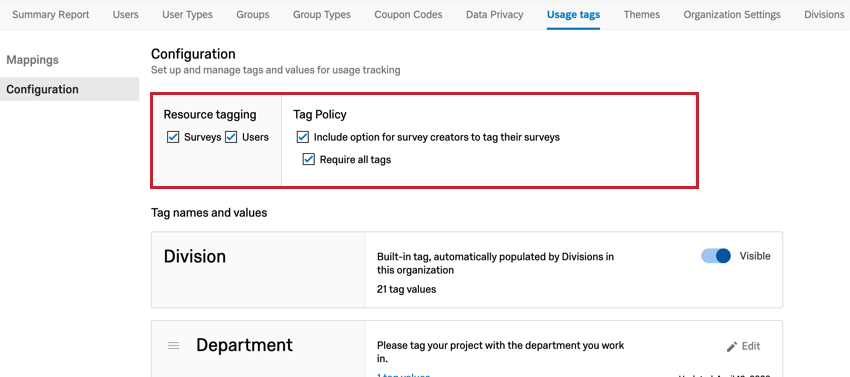
- Umfragen: Wenn diese Option aktiviert ist, können Umfragen gekennzeichnet werden. Mit dem Tagging von Umfragen können Sie nachverfolgen, wie Antworten verbraucht werden.
- Benutzer: Wenn diese Option aktiviert ist, können Benutzer getaggt werden. Durch das Taggen von Benutzern können Sie verfolgen, wie Benutzersitze in Ihrer Organisation zugewiesen sind.
- Option für Umfrageersteller einschließen, um ihre Umfragen zu kennzeichnen: Wenn diese Option aktiviert ist, haben Umfrageeigentümer die Möglichkeit, Tags zu ihren Umfragen hinzuzufügen. Weitere Informationen finden Sie im Abschnitt Umfragen für Umfrageersteller mit Tags versehen.
Tipp: Diese Option wird nur angezeigt, wenn auch Umfragen aktiviert sind.
- Alle Tags verlangen: Wenn diese Option aktiviert ist, müssen Umfrageverantwortliche bei der Veröffentlichung einen Wert auf alle Tags in ihrer Umfrage anwenden. Weitere Informationen finden Sie im Abschnitt Umfragen für Umfrageersteller mit Tags versehen.
Tipp: Wenn Sie diese Option aktivieren, empfehlen wir, dass Sie für alle Ihre Tags den Wert „Sonstiges“ oder „Ich weiß nicht“ angeben, damit die Benutzer auswählen können, ob sie nicht sicher sind, welcher Tag-Wert verwendet werden soll oder ob ein Tag für sie nicht gilt. Sie können dann in Ihren Mappings oder im License Usage Report nach diesen Werten filtern und dann den Tag-Wert entsprechend anpassen.Tipp: Diese Option wird nur angezeigt, wenn die Option „Einschließen“ für Umfrageersteller zum Kennzeichnen ihrer Umfragen ebenfalls aktiviert ist.
Umfragen und Benutzer für Administratoren mit Tags versehen
Nachdem Sie Ihre Tags angelegt haben, können Sie sie sowohl Benutzern als auch Umfragen zuordnen.
- Navigieren Sie zum Abschnitt Admin.

- Klicken Sie auf Verwendungs-Tags.
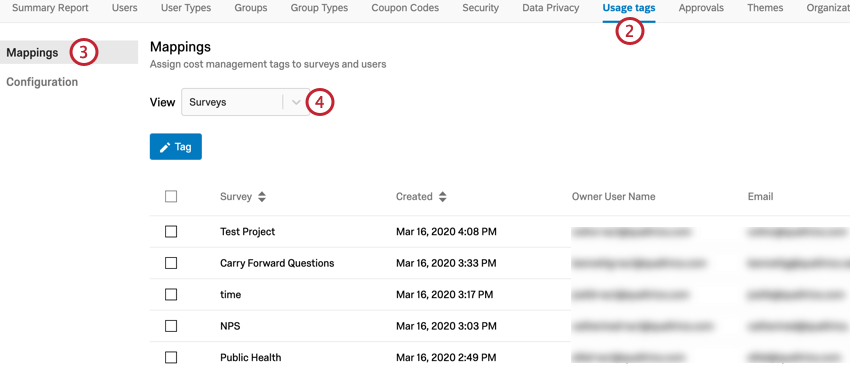
- Klicken Sie auf Zuordnungen.
- Verwenden Sie die Dropdown-Liste Anzeigen, um entweder Umfragen oder Benutzer zu kennzeichnen.
- Verwenden Sie die Tabelle, um die Umfragen oder Benutzer zu finden, die Sie taggen möchten. In dieser Tabelle werden die wichtigsten Informationen angezeigt, je nachdem, ob Sie Umfragen oder Benutzer kennzeichnen.
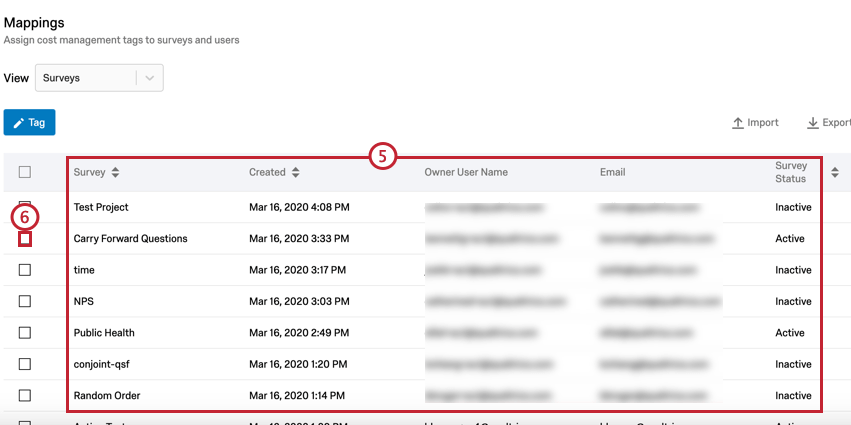
- Klicken Sie auf das Kontrollkästchen neben einem beliebigen Benutzer oder einer Umfrage, die Sie taggen möchten.
- Klicken Sie auf die Schaltfläche Tag.
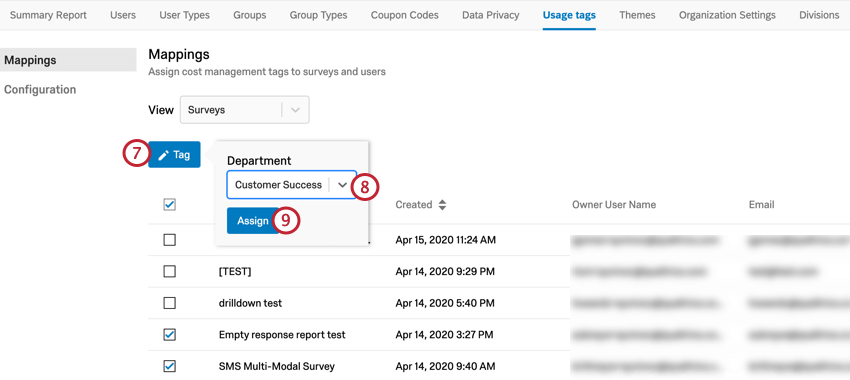
- Wählen Sie das Tag und den Wert aus, den Sie anwenden möchten.
- Wählen Sie Zuordnen.
Umfragen für Umfrageersteller mit Tags versehen
Als Umfrageersteller können Sie Ihre Umfragen kennzeichnen, wenn Ihr Administrator das Umfragekennzeichnen zugelassen hat. So beginnen Sie mit dem Tagging Ihrer Umfrage:
- Klicken Sie im Umfragen-Editor auf Extras.
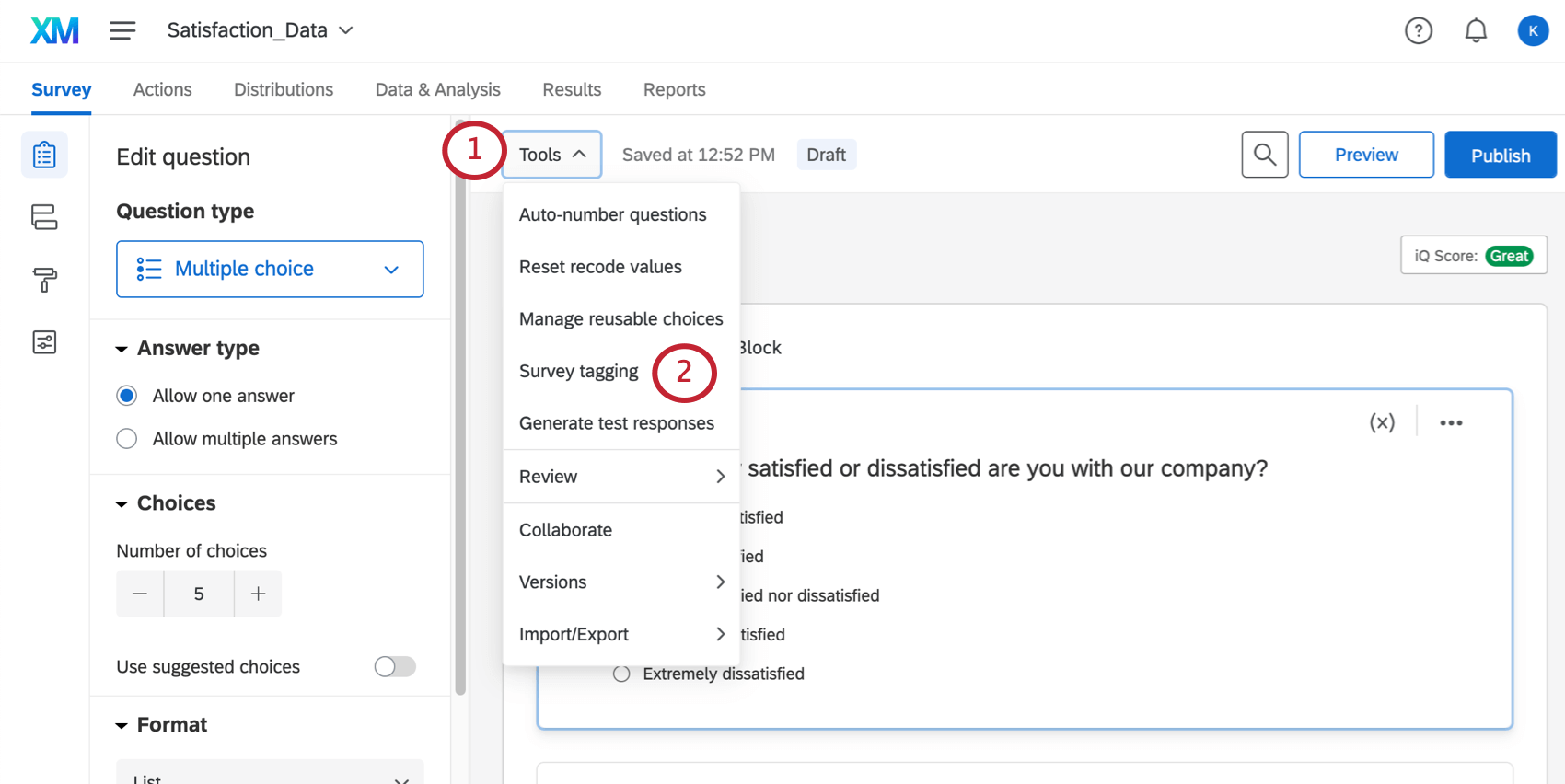
- Wählen Sie Survey-Tagging.
- Wählen Sie unter jedem Tag, das Sie anwenden möchten, einen Wert aus.
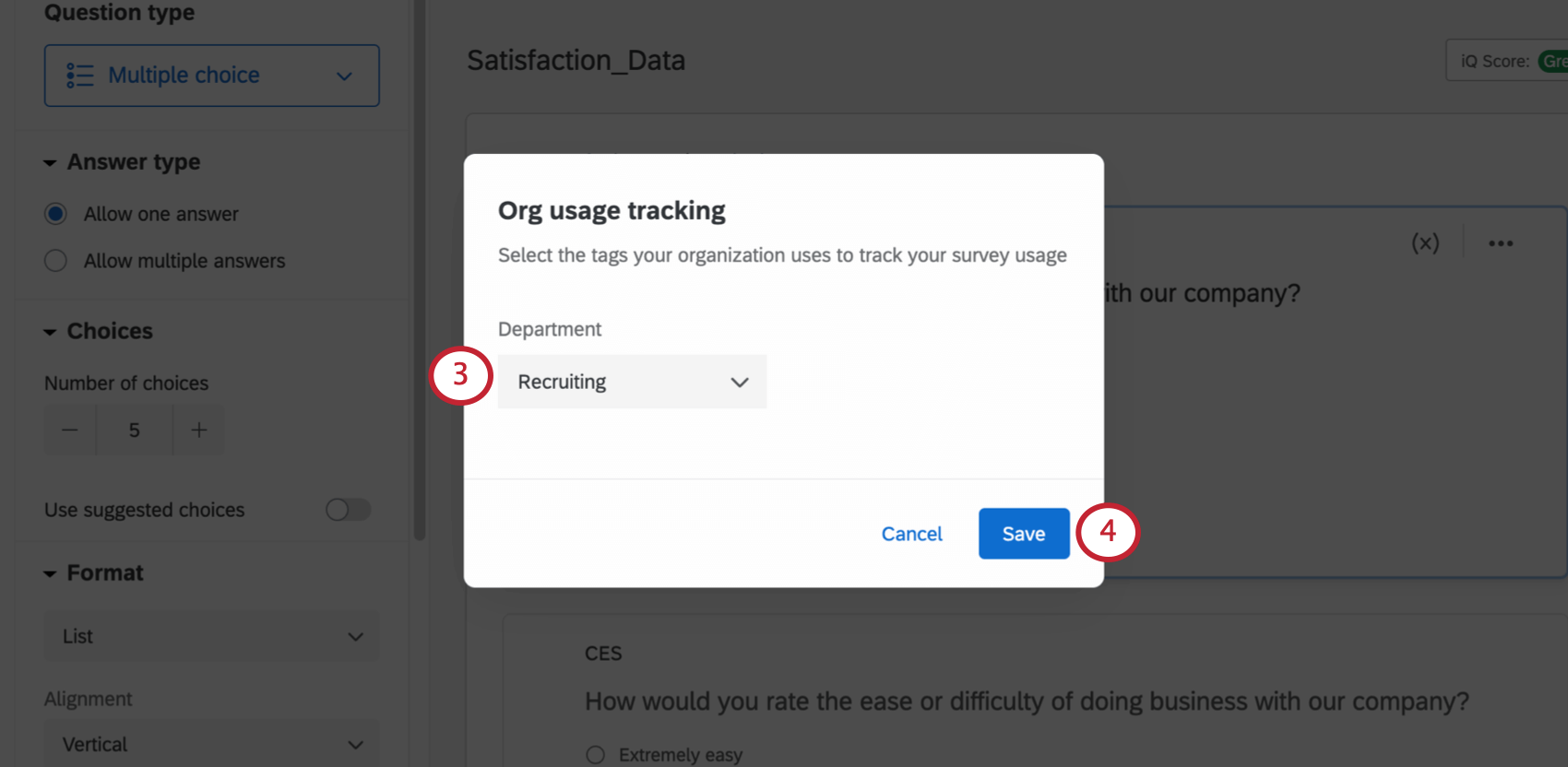 Tipp: Sie können für jeden Tag einen Wert auswählen.Tipp: In diesem Dropdown-Menü können bis zu 500 Tag-Werte angezeigt werden. Wenn es mehr als 500 mögliche Tag-Werte gibt, müssen Sie die mögliche Anzahl der Tag-Werte einschränken, indem Sie das Tag-Feld eingeben, um die Tags zu suchen.
Tipp: Sie können für jeden Tag einen Wert auswählen.Tipp: In diesem Dropdown-Menü können bis zu 500 Tag-Werte angezeigt werden. Wenn es mehr als 500 mögliche Tag-Werte gibt, müssen Sie die mögliche Anzahl der Tag-Werte einschränken, indem Sie das Tag-Feld eingeben, um die Tags zu suchen. - Klicken Sie auf Speichern.
Sie können Ihre Umfrage auch kennzeichnen, wenn Sie sie veröffentlichen. Wenn Ihr Administrator die Option Alle Tags erforderlich aktiviert hat, müssen Sie Ihre Umfrage kennzeichnen, bevor sie veröffentlicht werden kann. Sie können Tag-Werte im Fenster zum Veröffentlichen von Umfragen auf die gleiche Weise wie im Menü Werkzeuge hinzufügen.
Lizenznutzung anzeigen
Sobald Sie Ihr Kostenmanagementsystem mit Tags angelegt haben, können Administratoren basierend auf diesen Tags im Bericht Lizenznutzung Berichte über die Lizenznutzung erstellen.
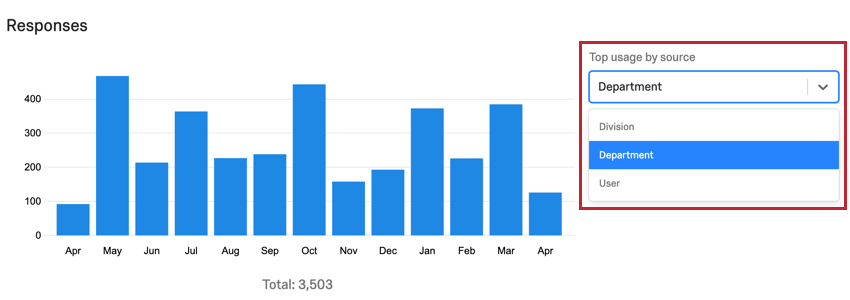
Eine vollständige Erläuterung der in diesem Bericht verfügbaren Diagramme finden Sie in den Admin-Berichten.