Page du parcours
À propos des parcours
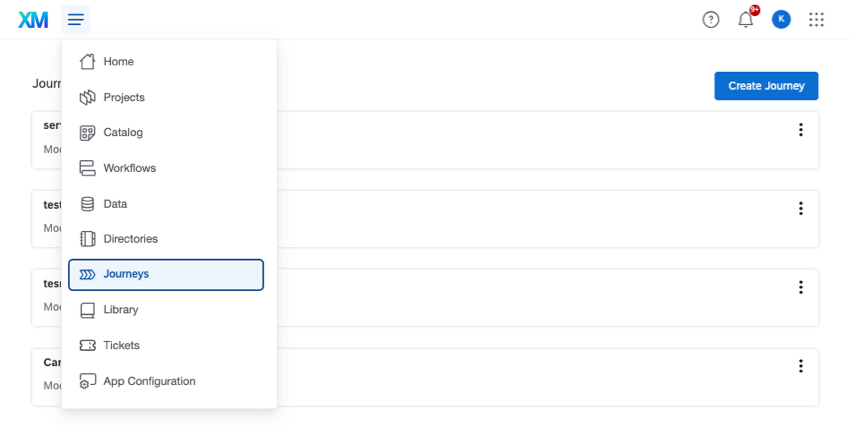
Les parcours vous permettent de mesurer, visualiser et analyser les expériences de vos répondants sur plusieurs points de contact, ce qui signifie que vous ne vous contentez plus de voir des expériences cloisonnées et ponctuelles. Cet outil vous permet d’identifier les objectifs du parcours, les profils des clients, les moments importants, les points de contact significatifs dans le parcours client et les sources de données clés pour ces points de contact.
En cartographiant les points de données d’expérience clés tout au long du parcours d’un client, vous serez en mesure d’identifier les domaines importants qui pourraient nécessiter des améliorations, ainsi que les domaines dans lesquels vous excellez exactement. Ensuite, vous pouvez utiliser les parcours pour déterminer où vous pouvez concentrer des ressources supplémentaires pour améliorer l’expérience client globale.
Chaque configuration de parcours comportera trois étapes principales :
- Définir votre parcours : définissez les moments clés que vous souhaitez enregistrer dans votre parcours d’achat.
- Configurez votre tableau de bord de parcours : Mappez votre tableau de bord à des sources de données de parcours. Dans cette étape, vous allez configurer les ensembles de champs de mesure d’étape et de parcours dans votre outil de mappage de tableau de bord.
- Créer un widget de diagramme de parcours : Visualisez vos données de parcours.
Définition des étapes de votre parcours
Les étapes du parcours sont les moments qui ont le plus d’impact sur l’expérience globale du client. Les étapes vous permettent d’identifier les commentaires des clients à un moment donné. Il peut s’agir d’une interaction unique, de groupes de transactions, de canaux ou de regroupements logiques de différentes décisions au cours du parcours client.
Par exemple, vos clients peuvent avoir un sentiment différent quant à leur expérience d’achat de votre produit par rapport au retour du produit. En configurant votre parcours pour recueillir les retours des acheteurs et des retours d’interactions, vous pouvez déterminer exactement où se situe le parcours d’excellence de votre entreprise et où vous pouvez créer des ressources supplémentaires.
- Accédez à la page Parcours.
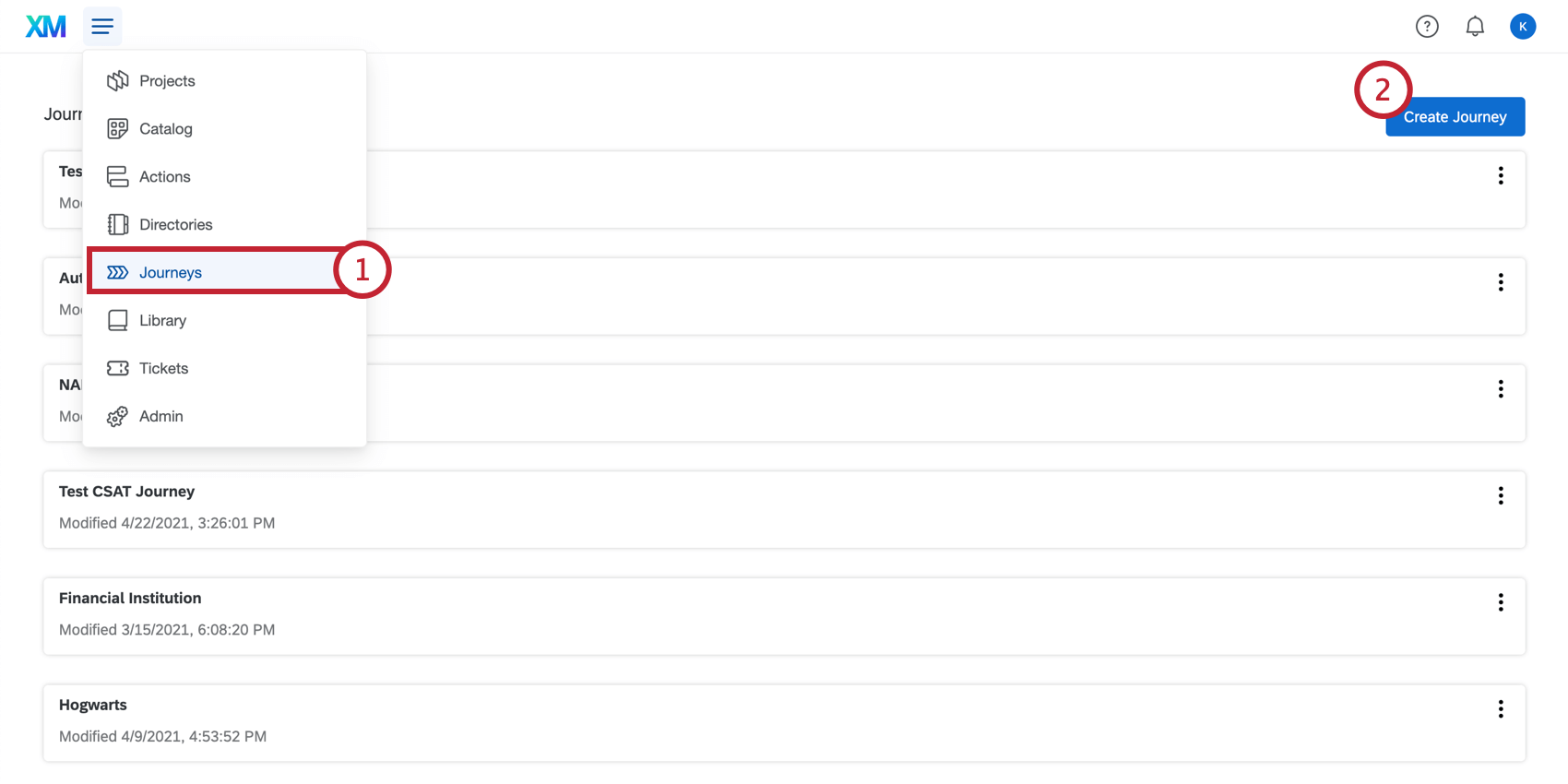
- Cliquez sur Créer un parcours.
- Saisissez un nom pour votre parcours.
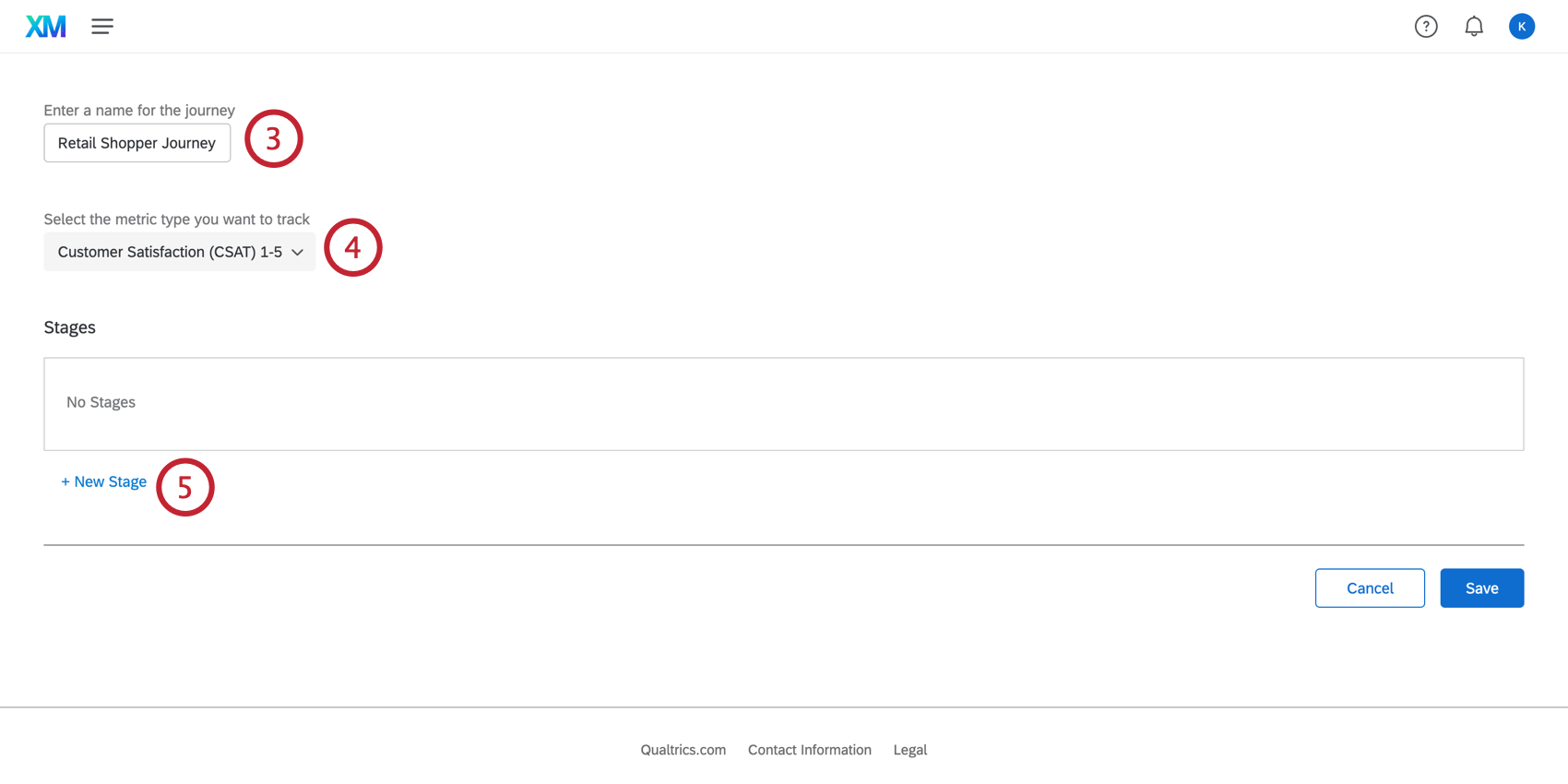
- Sélectionnez le type de métrique que vous souhaitez suivre. Cela correspondra aux questions que vous posez à vos répondants afin de suivre les résultats de l’expérience.
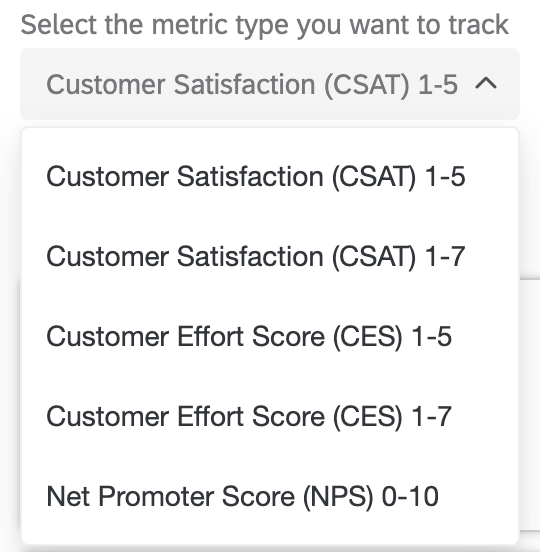
Types de métriques disponibles dans les parcours :- Satisfaction client (CSAT) 1-5
- Satisfaction client (CSAT) 1-7
- Score d’effort client (CES) 1-5
- Score d’effort client (CES) 1-7
- Net Promoter Score (NPS) 0-10
Exemple : si à chaque étape du parcours que vous prévoyez de demander à vos répondants, « Quel est votre degré de satisfaction concernant [cette expérience particulière] sur une échelle de 1 à 5 ? » vous devez sélectionner Satisfaction client (CSAT) 1 à 5 comme type de mesure.Attention : toutes les données d’expérience que vous utilisez doivent être collectées à l’aide d’une échelle et d’une métrique cohérentes. - Cliquez sur Nouveau niveau.
- Saisissez un nom de phase pour créer la phase que vous souhaitez observer tout au long du parcours du client. Il doit s’agir d’un point d’interaction spécifique ; par exemple, une étape “Achat” peut correspondre à une enquête que votre client reçoit juste après l’achat de votre produit.
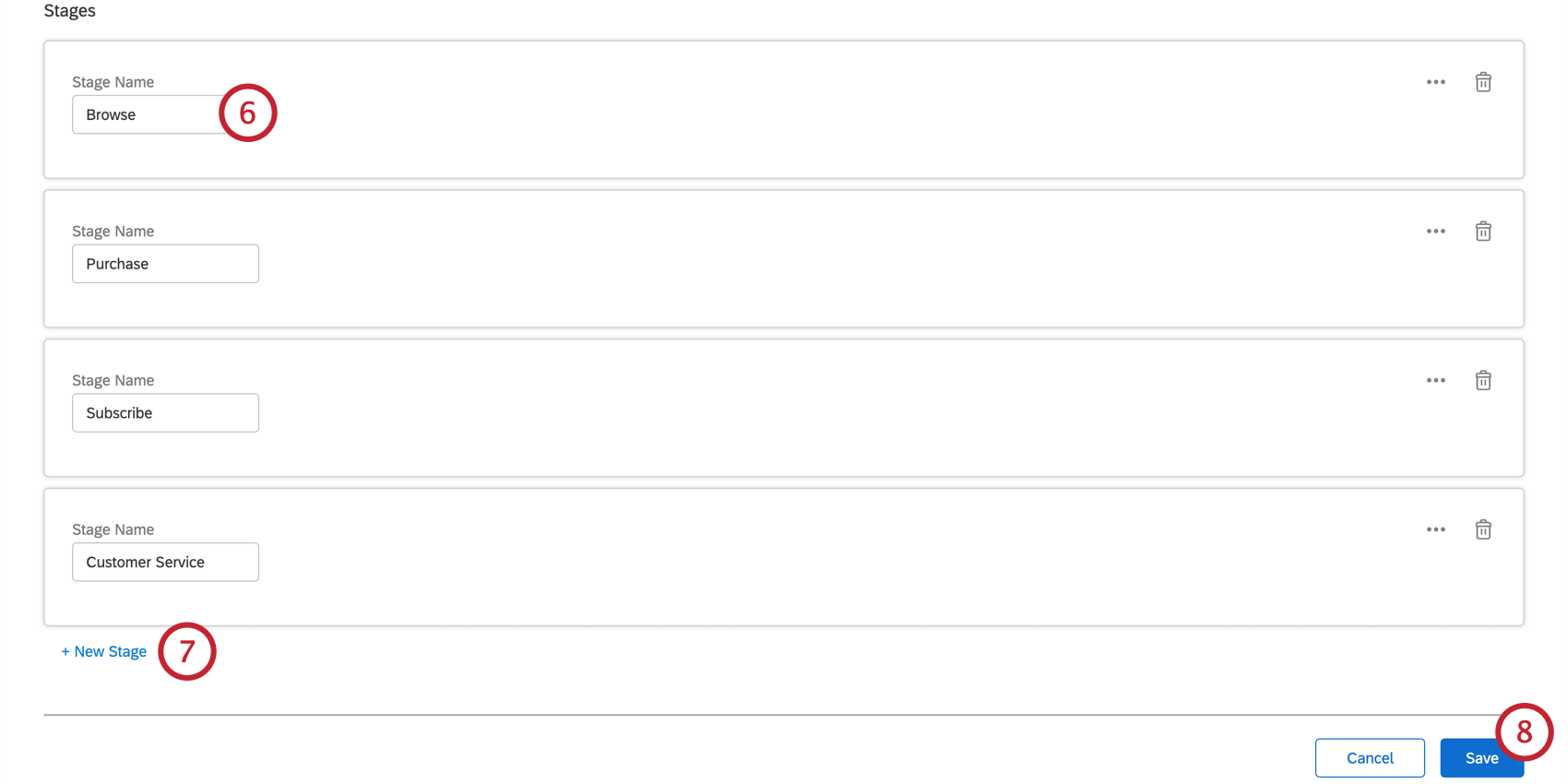
- Cliquez sur Nouvelle étape pour créer des étapes supplémentaires.
Astuce Qualtrics : vous pouvez modifier l’ordre des étapes en cliquant sur les trois points dans le coin supérieur droit. Ici, vous aurez la possibilité de déplacer vos étapes vers le haut, vers le bas, vers le haut de la liste ou vers le bas de la liste.
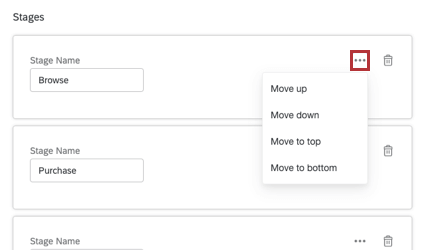 Astuce Qualtrics : pour supprimer une étape, cliquez sur le bouton poubelle dans le coin supérieur droit de votre étape.
Astuce Qualtrics : pour supprimer une étape, cliquez sur le bouton poubelle dans le coin supérieur droit de votre étape.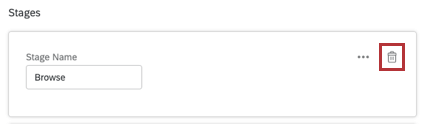 Attention : assurez-vous que les étapes du parcours sont répertoriées dans l’ordre souhaité. La première étape du trajet doit être répertoriée en haut et la dernière étape doit être répertoriée tout en bas.
Attention : assurez-vous que les étapes du parcours sont répertoriées dans l’ordre souhaité. La première étape du trajet doit être répertoriée en haut et la dernière étape doit être répertoriée tout en bas. - Une fois que vous avez créé toutes les étapes de votre parcours, cliquez sur Enregistrer.
Configuration des données de tableau de bord pour les parcours
L’étape suivante de la création de votre parcours consiste à configurer les données de votre tableau de bord en fonction de noms d’étape spécifiques et de métriques de résultats. Voir Configuration des données du tableau de bord pour les parcours afin de configurer les données de votre tableau de bord.
Création d’un widget de graphique de parcours
Le widget d’organigramme de parcours vous permettra de visualiser les commentaires des clients à chaque étape du parcours. Si vous avez déjà défini votre parcours et configuré votre tableau de bord, voir Widget de diagramme de parcours (CX) pour savoir comment visualiser vos données de parcours.
