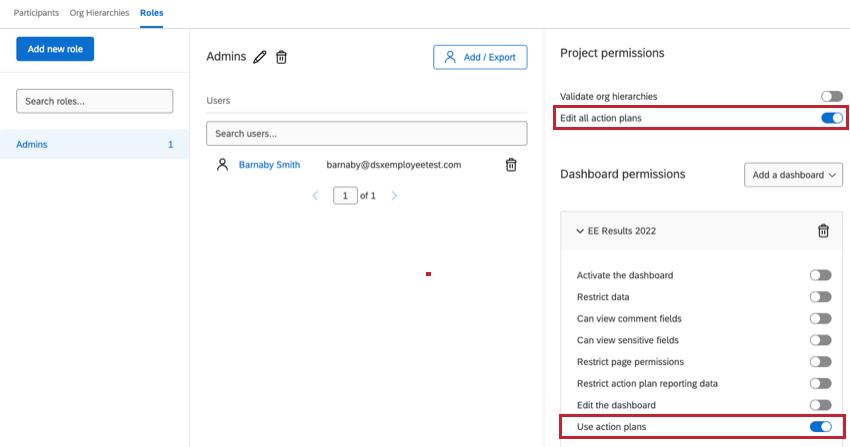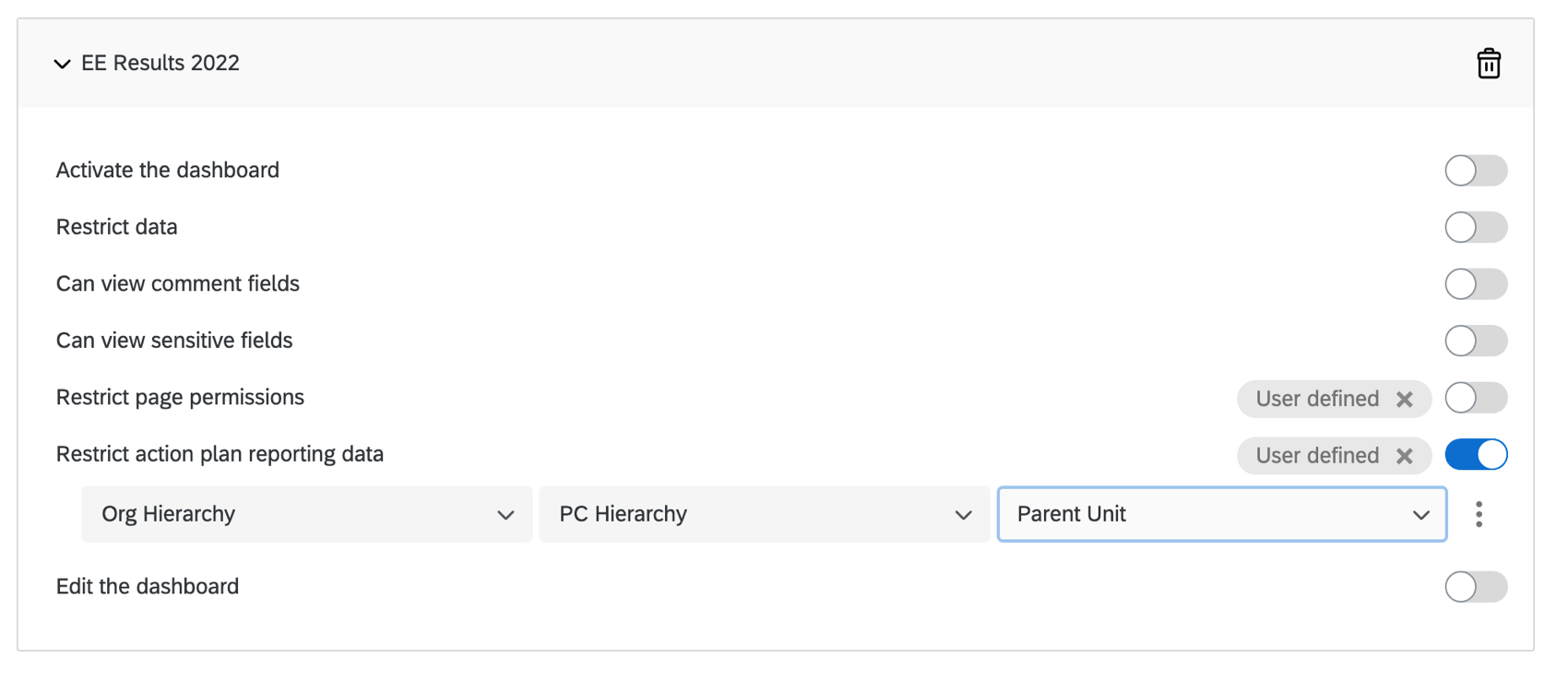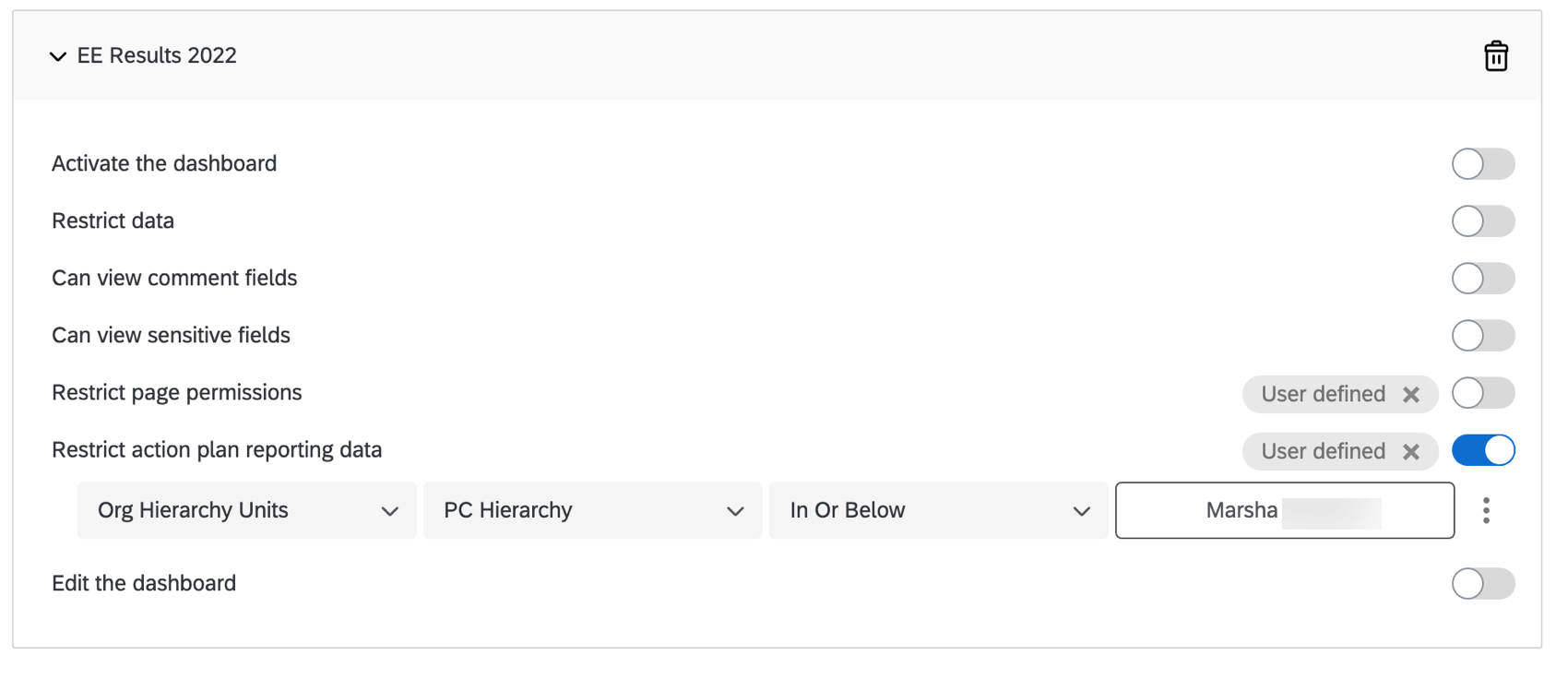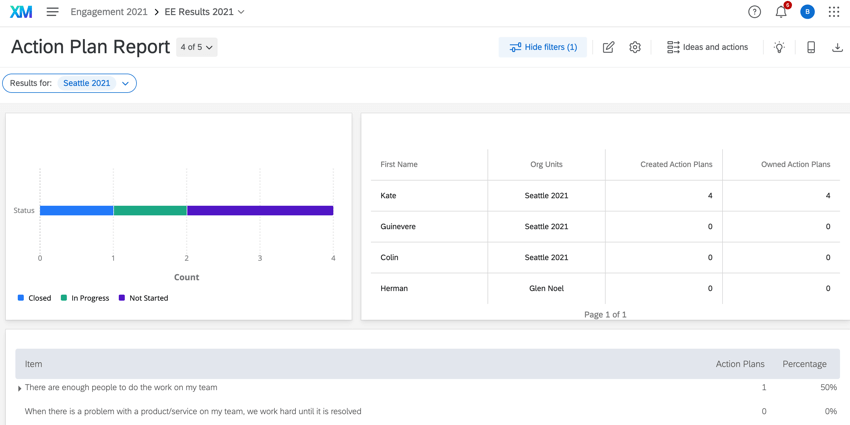Descripción general básica de la planificación de acciones (EX)
Acerca de la planificación de acciones
Los planes de acción son iniciativas que puedes crear en función de tus áreas de menor compromiso. Le permiten asignar tareas y planificar resoluciones a algunos de los mayores problemas de su empresa con la experiencia del empleado. Por ejemplo, si los empleados no están de acuerdo en que recibieron la capacitación adecuada, un plan de acción a mayor escala podría ser implementar un nuevo programa de capacitación .
Sin embargo, la planificación de acciones implica varios pasos, si tenemos en cuenta quiénes están involucrados y qué informes elaborar. En general, deberás completar los siguientes pasos:
- Asegúrese de que las personas adecuadas tengan permiso para crear planes de acción.
- Personaliza los campos de tus planes de acción y otras configuraciones similares (opcional).
- Utilice la planificación de acciones guiada para crear planes de acción.
- Cree una página de planificación de acciones para realizar informes agregados sobre los planes de acción.
Permisos
Antes de que su equipo pueda crear sus propios planes de acción, debe asegurarse de que los participantes correctos puedan editarlos cambiando sus permisos. Permisos se puede aplicar directamente a un participante o a un rol completo. Roles Son muy útiles cuando necesitas que un grupo grande de personas tengan los mismos permisos.
Permisos globales
Bajo el Permisos encabezado son las siguientes opciones.
- Permisos del proyecto:
- Editar todos los planes de acción: Otorga al participante derechos de administración y edición de los planes de acción del proyecto. Puede limitar a qué planes de acción tiene acceso el participante con el permiso “Restringir datos de informes de plan de acción “, que se describe a continuación. Si no hay restricciones, el participante tendrá acceso a todos los planes de acción del proyecto.
- Permisos para el dashboard:
- Utilice planes de acción: Permite al participante utilizar planes de acción en el Tablero individual. Este permiso permite al participante editar cualquier plan de acción que haya creado o del que sea propietario. El participante también podrá ver, pero no editar, cualquier plan de acción al que tenga acceso su jerarquía de la organización. restricciones de datos. Esto se asigna panel por panel, lo que le permite dar acceso a los planes de acción de algunos paneles sin tener que dar acceso a todos ellos.
Para restringir aún más qué planes de acción pueden editar y usar los participantes, modificar las restricciones de datos del Tablero.
Permisos de informes del plan de acción
Estos permisos no se refieren a la edición de planes de acción, sino a informes creado en páginas de planificación de acciones. Habilitando Restringir los datos de presentación de informes del plan de acción Le permite restringir datos según el lugar del participante en la jerarquía de la organización o por unidades específicas de la jerarquía de la organización . Al deshabilitar este permiso, el participante podrá ver todos los datos de planificación de acciones para un Tablero individual. Este permiso es un permiso específico del panel.
Restricción de la Jerarquía de la organización
El Unidad actual es la unidad específica a la que pertenece el usuario del Tablero .
Digamos que el usuario pertenece al equipo de Diseño Web del Departamento de Marketing Digital, la unidad actual sería Diseño Web. Si no desea que sus equipos conozcan los datos del plan de acción de la unidad superior, utilice la unidad actual.
El Unidad para padres Es la unidad que se encuentra encima del Tablero de usuario. Para utilizar el mismo ejemplo, esto sería todo el Marketing Digital.
La unidad principal es útil si tienes equipos más pequeños dentro de departamentos con planes de acción únicos, pero quieres que todos los datos estén fácilmente visibles. La unidad principal también es una opción útil si desea que una unidad más grande de personas trabaje hacia un objetivo común; por ejemplo, no le preocupan los planes de acción solo para el diseño web o los equipos de marketing por correo electrónico, sino para todo el marketing digital.
Las restricciones de Jerarquía de la organización son perfectas para definiciones amplias. roles que no son específicos de un departamento o jerarquía .
Restricción de unidades de Jerarquía organizacional
Al limitar el acceso al plan de acción por unidades de la jerarquía de la organización , puede elegir una unidad específica de la jerarquía. Luego puedes decidir si quieres que el usuario del Tablero vea los planes. en una unidad seleccionada, o En y debajo él.
Las restricciones de Unidad de la jerarquía de la organización son mejores cuando se aplican permisos a participantes específicos o cuando se crean roles que pertenecen a partes específicas de la jerarquía de la organización (por ejemplo, no un rol de “Gerente” para toda la jerarquía, sino tal vez un rol de ” Gerente de marketing digital”).
Configuración del Tablero del plan de acción
Dentro de la Planes de acción sección de tu tablero de mandos Ajustes, puede personalizar qué elementos de su conjunto de datos están disponibles para realizar planes de acción. También puede agregar información adicional y campos que aparecen cuando los espectadores de su Tablero crean planes de acción. Para obtener información sobre cómo personalizar sus planes de acción, visite el Configuración del Tablero de planes de acción (EX) página.
Informes sobre planes de acción
Una vez que hayas utilizado planificación de acciones guiadas Para hacer planes de acción, puedes empezar a informar sobre los planes de acción. Por ejemplo, puede crear un gráfico que se desglose según los roles de las personas asignadas a los planes de acción, o una tabla que muestre los estados de todos los planes de acción.
Creación de una página de planificación de acciones
Antes de poder comenzar a informar sobre sus planes de acción, deberá crear una página de planificación de acciones en su Tablero.
- En las Páginas de hombres, haga clic Agregar.
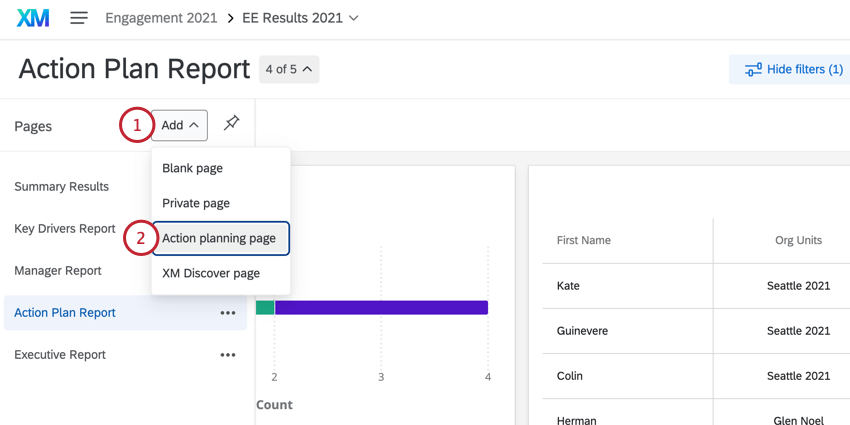
- Seleccionar Página de planificación de acciones.
- Haga clic en el menú de opciones de página siguiente a la página recién agregada.
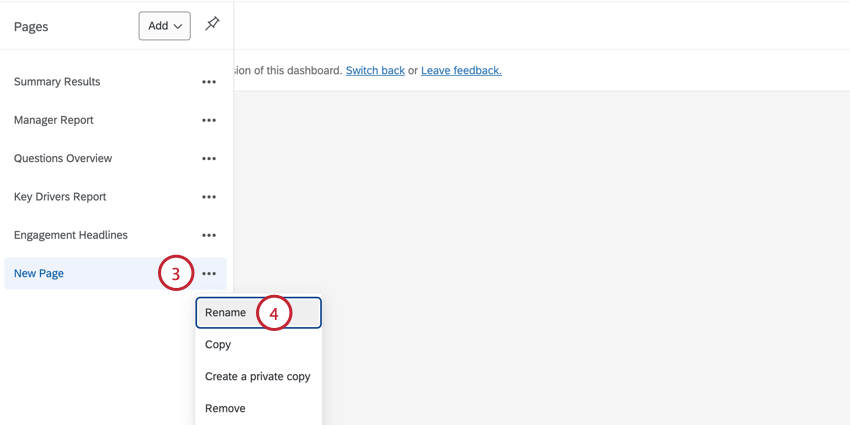 Consejo Q: Los pasos 3 a 6 no son obligatorios, pero explican cómo cambiar el nombre de tu página para que puedas encontrar fácilmente cuál es la que corresponde a la planificación de acciones.
Consejo Q: Los pasos 3 a 6 no son obligatorios, pero explican cómo cambiar el nombre de tu página para que puedas encontrar fácilmente cuál es la que corresponde a la planificación de acciones. - Seleccionar Rebautizar.
- Escriba un nuevo nombre para la página.
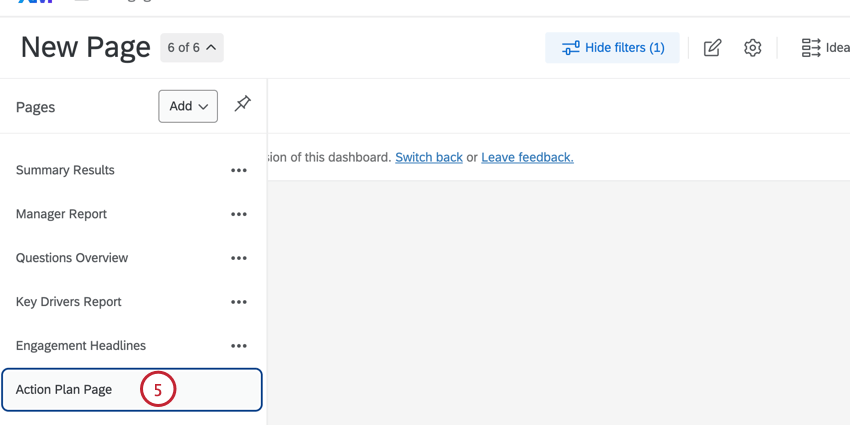
- Presione el Ingresar tecla en su teclado.
Widgets disponibles
Notarás que cuando haces clic Agregar Widget En la página de planificación de acciones, hay menos widgets que los que encontraría en una página normal. Esto es para optimizar la página para los informes del plan de acción .
- widget de Gráfico de medición
- widget de Gráfico de números
- Widgets de gráfico de barras
- widget de tabla
- widget de tabla de registros
- widget de Resumen de elementos del plan de acción
- widget de Usuarios del plan de acción
- widget de Imagen
- widget de Editor de texto enriquecido
- widget de Tabla simple
- widget de Gráfico simple
- widget de Gráfico circular
- widget de Cuadrícula de registros
Consejo Q : El widget de cuadrícula de registros es exclusivo de las páginas de planificación de acciones.
- widget de áreas de enfoque
Campos de planificación de acciones
Cuando comience a personalizar los widgets en su página de planificación de acciones, notará que los campos específicos del plan de acción aparecerán en la lista en lugar del contenido de su datos del Tablero.
Dado que los campos de Planificación de acciones no están incluidos en los datos del Tablero , se les asignan automáticamente tipos de campo para generar informes óptimos. A continuación se enumera cada campo según su tipo. Para obtener más información sobre el significado de los tipos de campos y los widgets con los que son compatibles, consulte Tipos de campos Página de soporte.
Texto abierto:
- Comentarios: Esto se refiere a los comentarios dejados en los planes de acción en planificación de acciones guiadas.
Conjunto de texto / Conjunto de texto con múltiples respuestas:
- Identificaciones del propietario: Los ID de propietario son ID internos de Qualtrics asignados a los propietarios de los planes de acción.
- Estado: El estado del plan de acción. Estos se asignan utilizando planificación de acciones guiadas. Los estados incluyen no iniciado, en espera, en progreso, cerrado y cancelado.
- Nombres de los elementos de la Encuesta : El texto exacto del elemento de la encuesta para el cual se creó este plan de acción .
- Elementos de la Encuesta : Un ID para el elemento de la encuesta para el cual se creó este plan de acción .
Conjunto de números:
- Aprobado: Este campo siempre tiene un valor de 0 o 1.
- Progreso: Este es el porcentaje exacto en que se completa el plan de acción .
Fecha:
- Fecha de creación: La fecha en que se creó el plan de acción .
- Fecha de vencimiento: Esta es la fecha límite dado el plan de acción en planificación de acciones guiadas.
- Última modificación: La fecha en la que alguien editó por última vez el plan de acción. Esto incluye cambios de estado y porcentaje, pero no la adición de comentarios.
Misceláneo. Tipos de campo:
- Metadatos del propietario: Podrás seleccionar de una lista de metadatos para las personas a quienes se han asignado los planes de acción. Por ejemplo, supongamos que los metadatos que cargó con sus participantes son Departamento, Fecha de inicio y Ubicación de la oficina. Verá las opciones Propietario: Departamento, Propietario: Fecha de inicio y Propietario: Ubicación de la oficina.
- Metadatos del creador: Podrás seleccionar de una lista de metadatos Para el creador del plan de acción. Por ejemplo, supongamos que los metadatos que cargó con sus participantes son Departamento, Fecha de inicio y Ubicación de la oficina. Verá las opciones Creador: Departamento, Creador: Fecha de inicio y Creador: Ubicación de la oficina.
- El Tipo de campo de los metadatos depende de cómo se asigna el original en los datos del Tablero .
Ejemplo: Si el Departamento se asigna como un conjunto de texto de respuestas múltiples, entonces Propietario: Departamento y Creador: Departamento también serán conjuntos de texto de respuestas múltiples.
- El Tipo de campo de los metadatos depende de cómo se asigna el original en los datos del Tablero .
- Campos del plan de acción: Los campos que configure en su configuración del plan de acción También estará disponible para informes. Por ejemplo, supongamos que crea un campo llamado “Departamentos responsables” que hace referencia a los departamentos que deberán participar para resolver este plan de acción. Podrás informar sobre estos datos seleccionando “Departamentos responsables” de la lista de campos.
- Los campos de texto son texto abierto
- Los menús desplegables son conjuntos de texto, a menos que se configuren como conjuntos de texto de múltiples respuestas
- Las casillas de verificación son un conjunto de texto, a menos que se configuren como un conjunto de texto de múltiples respuestas
- Las fechas son fechas