Conector de entrada do Qualtrics Social Connect
Sobre o conector de entrada do Qualtrics Social Connect
Você pode usar o conector de entrada do Qualtrics Social Connect para carregar dados de canais digitais da sua conta do Qualtrics Social Connect no XM Discover.
Configurando um job de entrada do Qualtrics Social Connect
Qdica: a permissão “Gerenciar tarefas” é necessária para usar esse recurso.
- Na página Trabalhos, clique em Novo trabalho.

- Selecione Qualtrics Social Connect.
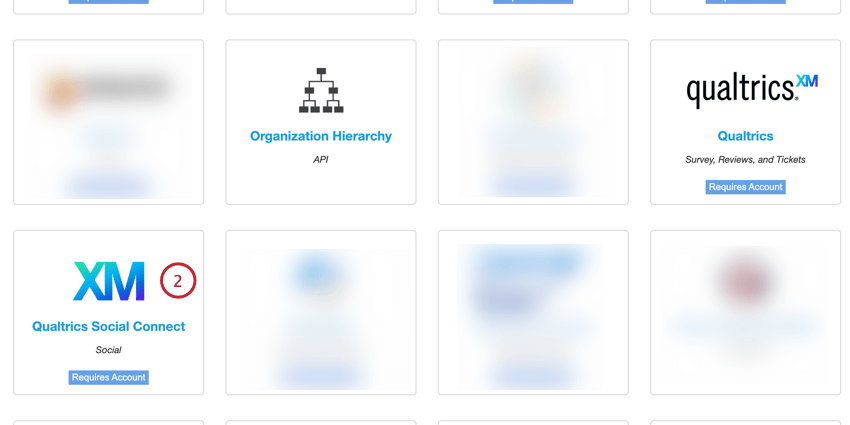
- Dê um nome ao seu job para poder identificá-lo.
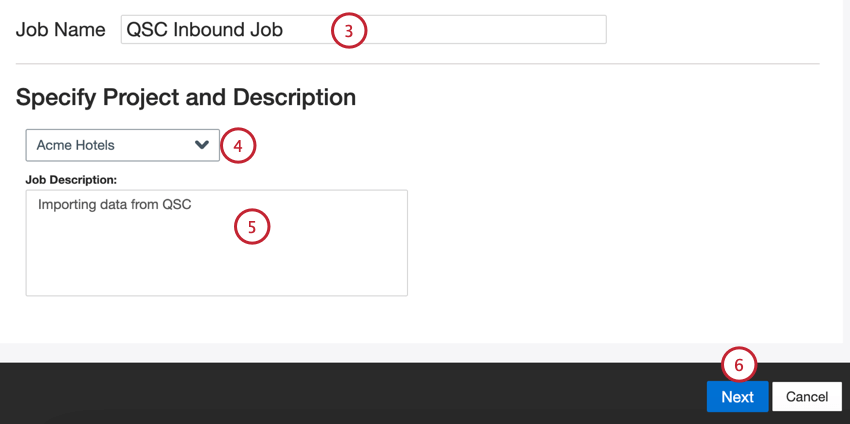
- Selecione o projeto para o qual os dados devem ser carregados.
- Dê uma descrição ao seu cargo para que você saiba o seu objetivo.
- Clique em Seguinte.
- Escolha uma conta do QSC que você conectou anteriormente ou selecione Adicionar novo para adicionar uma nova conta.
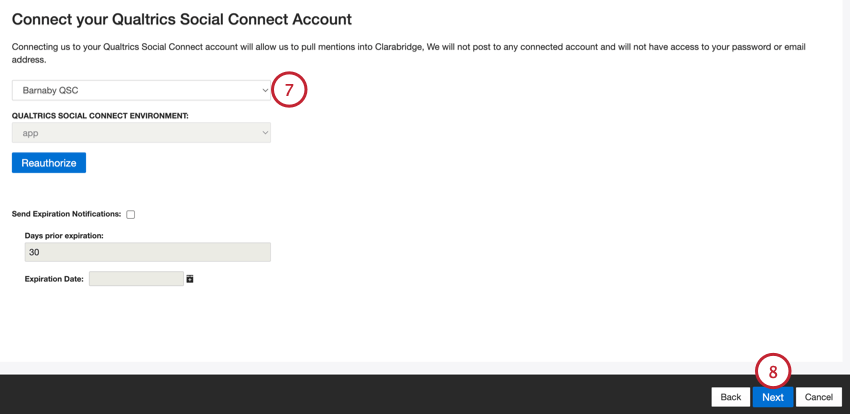 Qdica: ao adicionar uma nova conta, você precisará selecionar seu Ambiente Qualtrics Social Connect. Escolha o aplicativo se seu ambiente for EMEA (app.engagor.com) ou nos escolha se seu ambiente é EUA (us.engagor.com). Depois de clicar em Autorizar, você será solicitado a fazer login em sua conta do QSC.
Qdica: ao adicionar uma nova conta, você precisará selecionar seu Ambiente Qualtrics Social Connect. Escolha o aplicativo se seu ambiente for EMEA (app.engagor.com) ou nos escolha se seu ambiente é EUA (us.engagor.com). Depois de clicar em Autorizar, você será solicitado a fazer login em sua conta do QSC.
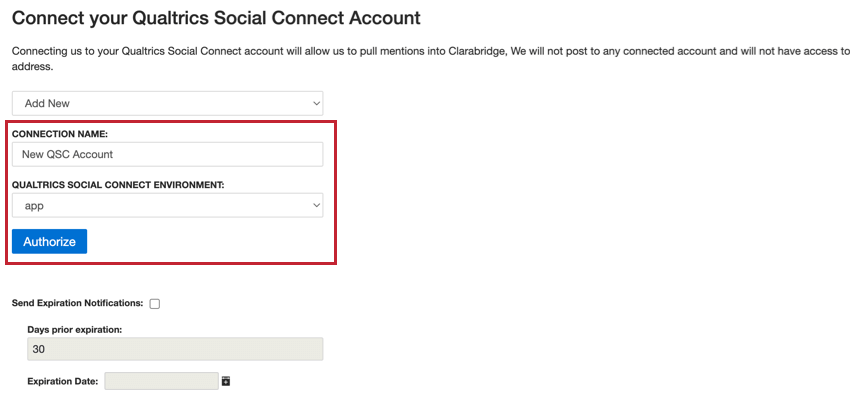
Se você quiser que a conexão expire após um período de tempo, ative a opção Enviar notificações de expiração. Use o campo Data de vencimento para escolher quando as credenciais vencem. Na caixa Dias anteriores à expiração, insira até quando antes você gostaria de ser notificado sobre a expiração da conexão, até 100 dias. - Clique em Seguinte.
- Selecione o tipo de dados que você deseja carregar:
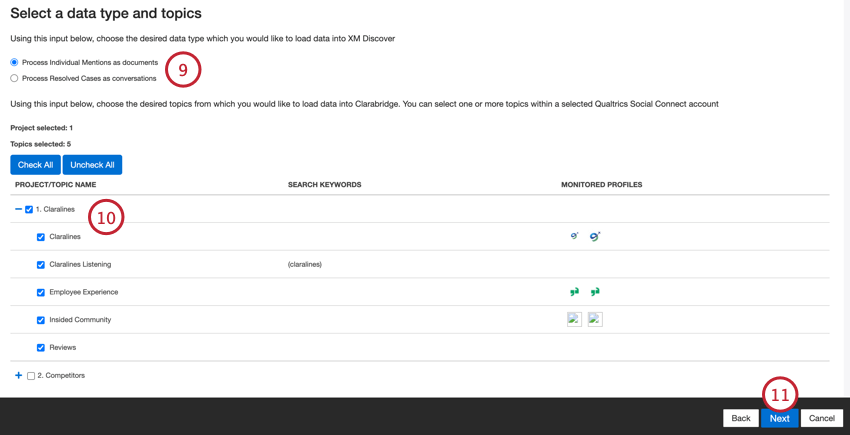
- Processar menções individuais como documentos: processar menções individuais como documentos separados.
- Processar casos resolvidos como conversações: processar casos inteiros como documentos de conversação.
Qdica: isso só funciona para casos resolvidos (os casos em andamento não serão carregados).
- Selecione os projetos e os tópicos a serem usados para o upload.
Qdica: expanda o nome do projeto para ver todos os tópicos disponíveis, suas definições de pesquisa e perfis monitorados. Você pode usar o botão Marcar tudo para selecionar todos os tópicos ou Desmarcar todos para desmarcar todos os tópicos.
- Clique em Seguinte.
- Se desejar, escolha um filtro salvo do QSC para filtrar os dados recebidos. Selecione Sem filtro se você não quiser filtrar os dados.
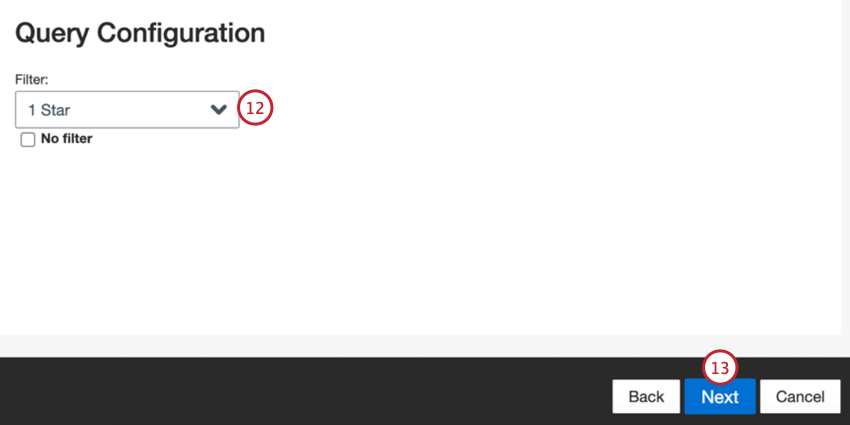
- Clique em Seguinte.
- Se necessário, ajuste seus mapeamentos de dados. Consulte a página de suporte Mapeamento de dados para obter informações detalhadas sobre campos de mapeamento no XM Discover. A seção Mapeamento de dados padrão contém instruções específicas para este conector.
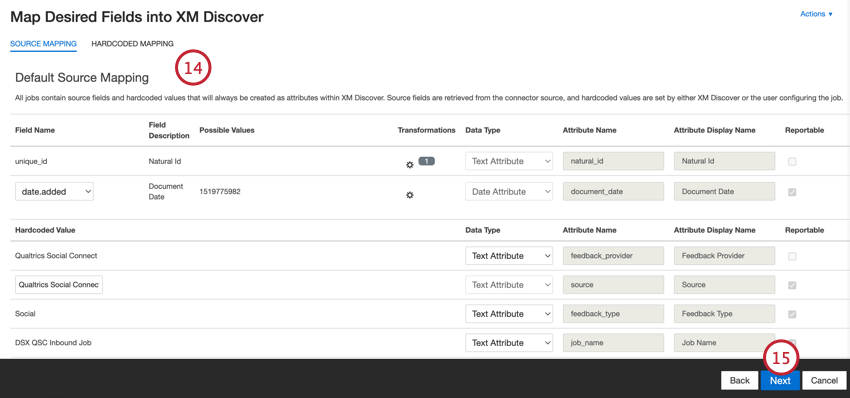
- Clique em Seguinte.
- Se desejar, você pode adicionar regras de substituição e ocultação de dados para ocultar dados confidenciais ou substituir automaticamente determinadas palavras e frases no feedback e nas interações do cliente. Consulte a página de suporte Substituição e redação de dados para obter mais informações.

- Clique em Seguinte.
- Se desejar, você pode adicionar um filtro de conector para filtrar os dados de entrada a fim de limitar quais dados são importados.

- Você também pode limitar o número de registros importados em um único job inserindo um número na caixa Indicar limite de registros. Insira “Todos” se quiser importar todos os registros.
Qdica: Para dados conversacionais, o limite é aplicado com base em conversas em vez de linhas.
- Clique em Seguinte.
- Escolha quando você deseja ser notificado. Consulte Notificações de job para mais informações.

- Clique em Seguinte.
- Escolha como os documentos duplicados são tratados. Consulte Tratamento de duplicados para obter mais informações.

- Selecione quando seu job é executado. Você pode efetuar um pull único ou configurar um pull de dados recorrente. Consulte Escalonamento do job para mais informações.

- Clique em Seguinte.
- Revise sua configuração. Se você precisar modificar uma configuração específica, clique no botão Editar para ir para essa etapa na configuração do conector.
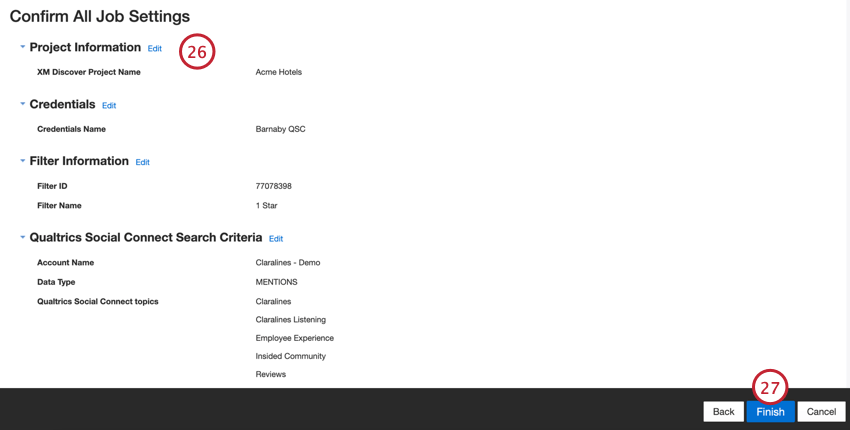
- Clique em Concluir para salvar o trabalho.
Mapeamento de dados padrão
Esta seção contém informações sobre os campos padrão para as tarefas de entrada do Qualtrics Social Connect:
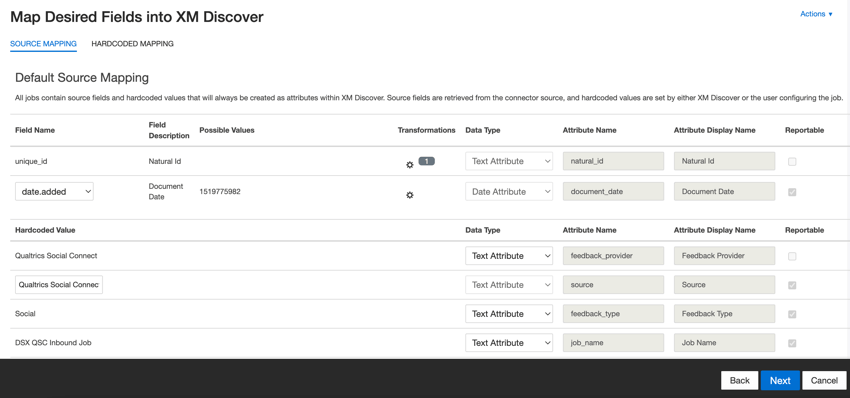
- natural_id: o ID natural serve como um identificador exclusivo de um documento e permite o processamento correto de documentos duplicados. Para o ID natural, o XM Discover usa IDs de origem com prefixo do nome do conector por meio de uma transformação personalizada: ID natural = Nome do conector;ID da fonte. Este campo não pode ser modificado.
- document_date: a data do documento é o campo de data principal associado a um documento. Esta data é usada em relatórios, tendências, alertas do XM Discover e assim por diante. Para a data do documento, selecione 1 das seguintes opções:
- adicionado: Registro da hora UNIX (em UTC) de quando a publicação foi indexada pelo Qualtrics Social Connect. Isso é selecionado por padrão.
- publicado: Registro da hora UNIX (em UTC) de quando a publicação foi publicada.
Qdica: se seus dados de origem contiverem outros campos de data, você poderá usar esse campo como a data do seu documento escolhendo-o na coluna Nome do campo.
- feedback_provider: O provedor de feedback ajuda você a identificar dados obtidos de um provedor específico. Para documentos do Qualtrics Social Connect, o valor deste atributo está definido como Qualtrics Social Connect e não pode ser alterado.
- fonte: a fonte ajuda você a identificar dados obtidos de uma fonte específica. Isso pode ser qualquer coisa que descreva a origem dos dados, como o nome de uma pesquisa ou uma campanha de marketing móvel. Por padrão, o valor deste atributo é definido como Qualtrics Social Connect, mas você pode fornecer seu próprio valor no Valor codificado
- feedback_type: O tipo de feedback ajuda você a identificar dados com base em seu tipo. Isso é útil para relatórios quando seu projeto contém diferentes tipos de dados (por exemplo, pesquisas e feedback de mídias sociais). Para dados do Qualtrics Social Connect, o valor deste atributo é definido como Social e não pode ser alterado.
- job_name: o nome do job ajuda você a identificar dados com base no nome do job utilizado para carregar os mesmos. Você pode modificar o valor deste atributo na parte superior da página durante a configuração do job ou editando o job.
- loadDate: a data de carregamento indica quando um documento foi carregado no XM Discover. Este campo é definido automaticamente e não pode ser modificado.
Qdica: consulte Mapeamento de campos de conversação para obter informações sobre como mapear dados conversacionais.
Atualizando tópicos
Você pode atualizar os tópicos (também conhecidos como fluxos) das vagas existentes do Qualtrics Social Connect para adicionar ou remover fluxos de dados adicionais no XM Discover.
- No menu Opções de trabalho, clique em Atualizar tópicos.
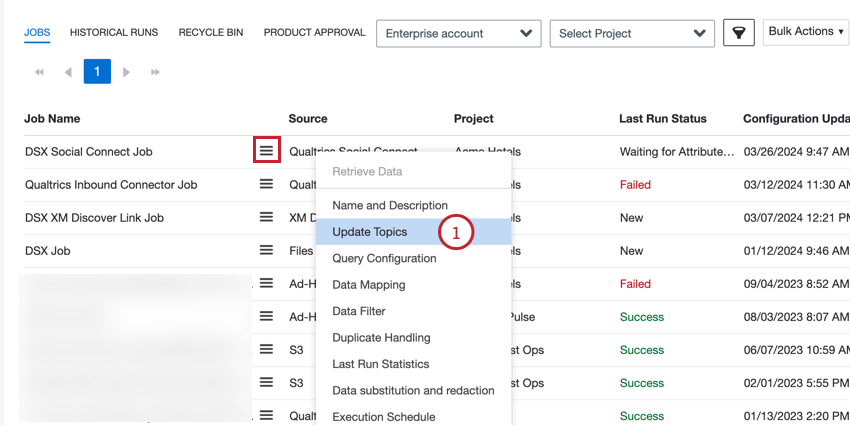
- Selecione o tipo de dados que você deseja carregar:
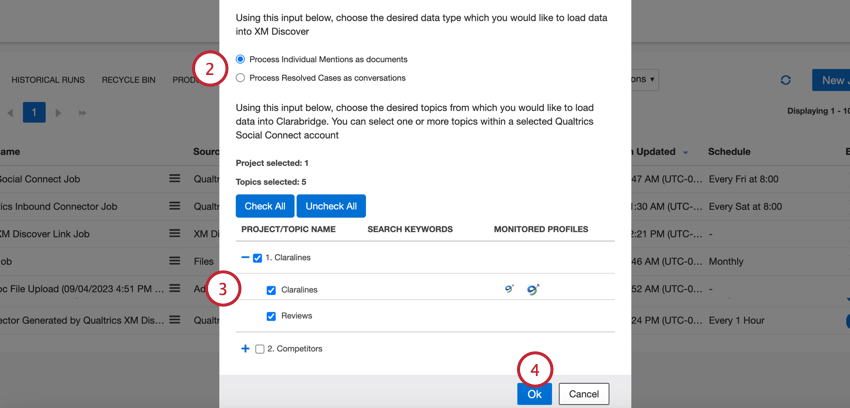
- Processar menções individuais como documentos: processar menções individuais como documentos separados.
- Processar casos resolvidos como conversações: processar casos inteiros como documentos de conversação.
Qdica: isso só funciona para casos resolvidos (os casos em andamento não serão carregados).
- Selecione os projetos e os tópicos a serem usados para o upload.
Qdica: expanda o nome do projeto para ver todos os tópicos disponíveis, suas definições de pesquisa e perfis monitorados. Você pode usar o botão Marcar tudo para selecionar todos os tópicos ou Desmarcar todos para desmarcar todos os tópicos.
- Clique em OK.