Utilisation de l’application Salesforce existante
À propos de l’utilisation de l’application Salesforce existante
À l’aide de l’application Qualtrics sur Salesforce AppExchange, vous pouvez distribuer des enquêtes directement depuis Salesforce. Cette page décrit les processus de liaison de votre compte Salesforce à Qualtrics, d’envoi d’enquêtes, d’affichage des enregistrements d’enquête, etc.
Lier à votre compte Qualtrics
Pour envoyer une enquête Qualtrics à partir de Salesforce à l’aide de l’application, vous devez d’abord connecter votre instance Salesforce à Qualtrics.
Avant de connecter votre instance Salesforce et votre compte Qualtrics, notez que chaque compte Qualtrics ne peut être associé qu’à un seul compte Salesforce à la fois. Si votre compte Qualtrics comporte déjà des enquêtes intégrées à un environnement Salesforce distinct (tel qu’un bac à sable), envisagez d’utiliser un autre compte Qualtrics. Si vous ne savez pas comment obtenir un autre compte et que vous pensez en avoir besoin, contactez votre Administrateur de marque.
La manière dont vous connectez votre compte Salesforce à Qualtrics dépend de la façon dont vous vous connectez à votre compte Qualtrics.
Si vous vous connectez à l’aide d’un nom d’utilisateur et d’un mot de passe Qualtrics
- Connectez-vous à votre compte Salesforce sur un ordinateur.
- Sélectionnez l’onglet Qualtrics dans Salesforce.
- Saisissez votre nom d’utilisateur et votre mot de passe Qualtrics.
- Cliquez sur Soumettre.
Si vous vous connectez à l’aide du nom d’utilisateur et du mot de passe de votre organisation (SSO)
- Connectez-vous à votre compte Qualtrics sur un ordinateur.
- Cliquez sur votre nom dans le coin supérieur droit de l’écran et sélectionnez Paramètres du compte.
- Ouvrez la section ID Qualtrics et recherchez votre ID d’organisation et votre jeton d’API. Si vous n’avez pas encore de jeton API, cliquez sur Générer un jeton.
- Connectez-vous à votre compte Salesforce sur un ordinateur.
- Sélectionnez l’onglet Qualtrics dans Salesforce.
- Cliquez sur Êtes-vous un utilisateur SSO ? Cliquez ici pour saisir votre jeton API.
- Dans le champ Nom d’utilisateur, saisissez votre nom d’utilisateur, puis le symbole « # », puis l’identifiant d’organisation trouvé dans vos ID Qualtrics (par ex., monNomUtilisateur#qualtrics).
- Dans le champ Jeton, saisissez le Jeton d’API que vous avez trouvé dans vos ID Qualtrics.
- Cliquez sur Soumettre.
Envoi d’une enquête
L’application Salesforce permet d’envoyer facilement des enquêtes Qualtrics à de grands groupes de destinataires d’enquêtes en même temps sans avoir à quitter l’interface Salesforce. Vous pouvez lancer ce processus en cliquant sur l’un des boutons Envoyer une enquête Qualtrics dans l’interface Salesforce.
Bien que le processus de création d’une liste de contacts soit le même pour tous les utilisateurs, le processus de sélection et d’envoi d’une enquête diffère légèrement entre les administrateurs Qualtrics et les utilisateurs Qualtrics. Ces deux workflows sont inclus dans cette section.
Création d’une liste de contacts
Chaque enquête envoyée depuis Salesforce commence par une liste de contacts Qualtrics. Pour créer une liste de contacts Qualtrics à partir de Salesforce, commencez par une vue de liste de votre objet Intérêts potentiels, Contacts ou Campagnes ou avec une seule page de détails de la campagne.
Pour créer une liste de contacts Qualtrics à partir d’un affichage Liste,
- Exécutez une vue de liste pour votre objet Contacts, Intérêts potentiels ou Campagnes. Notez que l’envoi depuis une vue de liste de campagnes crée une liste de contacts avec tous les membres de la campagne à partir de chaque campagne sélectionnée.
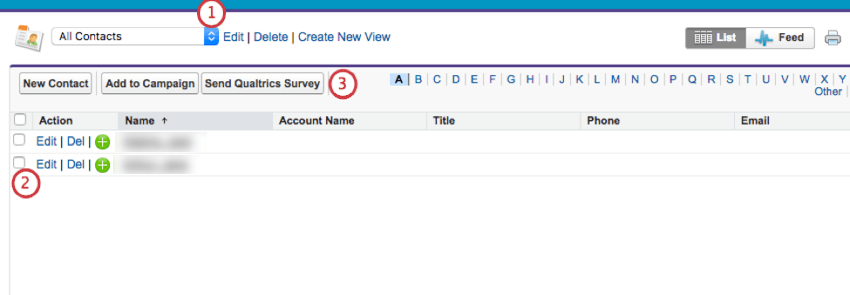
- Utilisez les cases à cocher pour sélectionner les personnes ou les campagnes auxquelles vous souhaitez envoyer une enquête.
- Sélectionnez le bouton Envoyer une enquête Qualtrics en haut de l’affichage Liste.
Pour créer une liste de contacts Qualtrics à partir d’une page Détails de la campagne,
- Recherchez la campagne à laquelle vous souhaitez envoyer une enquête.
- Sélectionnez le bouton Envoyer enquête Qualtrics sur la page de détails de la campagne.
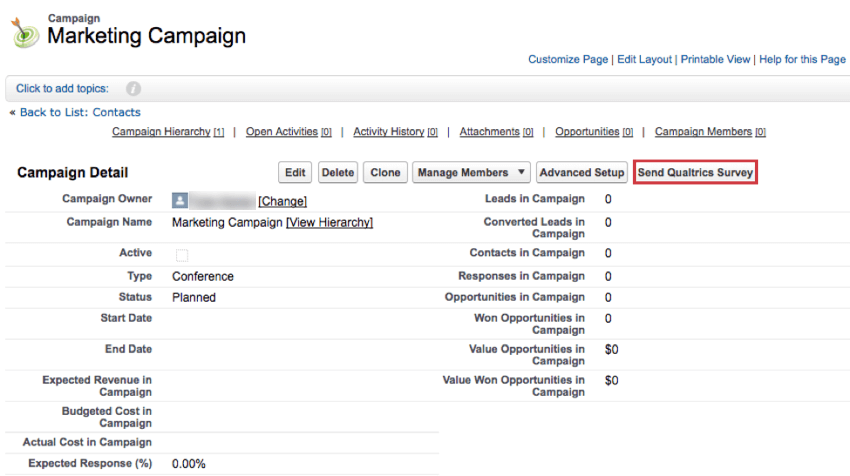
Workflow utilisateur pour la sélection et l’envoi de votre enquête
- Sélectionnez l’une des enquêtes de votre compte Qualtrics et cliquez sur Sélectionner un message (notez que seules les enquêtes actives seront affichées dans ce menu).
- Saisissez les informations de provenance et de destinataire de la réponse ainsi que l’ objet de cet e-mail (ces informations peuvent ne pas être modifiables selon les options sélectionnées par votre administrateur).
- Utilisez le menu déroulant Sélectionner un message enregistré pour choisir un message existant dans votre compte Qualtrics.
- Cliquez sur Envoyer un e-mail.
Workflow de l’administrateur pour la sélection et l’envoi de votre enquête
Une fois votre liste de contacts créée, vous serez invité à sélectionner une enquête à envoyer. Vous pourrez sélectionner 1 des 3 options ci-dessous :
- Une enquête active existante existe déjà dans votre compte Qualtrics.
- Une enquête de démarrage rapide fournie par l’application (ces dernières sont prédéfinies avec des suggestions de questions et de configurations de mappage des réponses, que vous pouvez modifier si nécessaire)
- Une nouvelle enquête vide
Une fois que vous avez déterminé l’enquête à envoyer, suivez les étapes ci-dessous pour l’éditer et la distribuer :
- Sélectionnez l’enquête que vous souhaitez envoyer et cliquez sur Modifier l’enquête.
- Apportez les modifications souhaitées à l’enquête, puis cliquez sur Enregistrer et continuer.
- Apportez les modifications souhaitées aux configurations du mappage de réponse, puis cliquez sur Enregistrer.
Astuce Qualtrics : si vous avez besoin d’utiliser des données intégrées dans votre mappage des réponses, reportez-vous à la section Données intégrées de cette page pour connaître les noms des données intégrées communes. Pour plus d’informations sur la configuration des mappages de réponses, voir. Mappage des réponses.
- Saisissez les informations de provenance, de réponse et d’objet souhaitées pour cet e-mail.
- Utilisez le menu déroulant Sélectionner un message enregistré pour sélectionner un message existant dans votre compte Qualtrics ou choisissez de créer un nouveau message personnalisé.
- Si vous sélectionnez Nouveau message personnalisé, modifiez le message comme vous le souhaitez et saisissez un nom pour votre message dans le champ Enregistrer le nouveau message sous.
- Si vous sélectionnez un message existant et que vous le modifiez, vous devez sauvegarder le message modifié en tant que Nouveau message personnalisé. Pour ce faire, modifiez la liste déroulante Sélectionner un message enregistré du message que vous avez sélectionné en Nouveau message personnalisé. Saisissez ensuite un nom pour votre nouveau message dans la zone Sauvegarder nouveau message sous.
- Cliquez sur Envoyer un e-mail.
Affichage des enregistrements d’enquête dans Salesforce
L’objet Enquête personnalisé stocke les détails de toutes les enquêtes envoyées à l’aide de l’application. Chaque fois que le processus d’envoi d’une enquête est lancé, un nouvel enregistrement d’enquête est créé. Si le processus d’envoi d’une enquête est toujours en cours, si vous cliquez sur cet enregistrement d’enquête, vous serez redirigé vers l’endroit où vous vous étiez arrêté dans le processus d’envoi. Si l’enquête a été envoyée, vous serez redirigé vers la page de détails de l’enregistrement de l’enquête et vous verrez les informations ci-dessous :
- Titre de l’enquête : nom de l’enquête tel qu’il apparaissait dans votre compte Qualtrics au moment de l’envoi de l’enquête.
- # sélectionnés : nombre d’enregistrements dans Salesforce qui ont été sélectionnés pour recevoir l’enquête.
- Nombre de désinscriptions par e-mail : parmi les enregistrements sélectionnés, nombre d’enregistrements qui ont été filtrés en raison des options de désinscription d’e-mail définies par votre administrateur Salesforce.
- # E-mail manquant : parmi les enregistrements sélectionnés, nombre d’enregistrements filtrés en raison d’adresses e-mail manquantes.
- # Envoyé : nombre d’enregistrements qui ont été envoyés à l’enquête.
- Date d’envoi : date et heure d’envoi de l’enquête.
- Nom du panel : nom de la liste de contacts créée (notez que SFDC est ajouté au début du nom de la liste de contacts dans votre compte Qualtrics).
- Réponses à l’enquête : liste associée des enregistrements de réponse à l’enquête. Quand réponses sont mappées à Salesforce à partir d’une enquête Qualtrics, ils peuvent être associés à un enregistrement d’enquête. Toutes les enquêtes de démarrage rapide incluront un Mappage des réponses qui établit automatiquement cette relation.
Utilisation des données intégrées
Avant d’envoyer une enquête, Qualtrics crée une liste de contacts contenant des informations sur les destinataires de l’enquête. Ces informations proviennent des zones standard de vos enregistrements de contact et d’intérêt potentiel et sont stockées comme données intégrées dans la liste de contacts. Ces données intégrées peuvent être utilisées dans l’enquête ainsi que dans le Mappage des réponses configuration. Les noms des données intégrées sont inclus dans les listes ci-dessous pour fournir une référence rapide lors de la configuration de votre mappage d’enquête et de réponse.
- Champs de données intégrées de contact
-
sfContactId L’ID Salesforce interne pour l’enregistrement de contact. sfSurveyID L’identifiant interne de Salesforce pour l’enregistrement de l’enquête. sfAccountId L’ID Salesforce interne de l’enregistrement de compte associé au contact. Nom sfName Le prénom et le nom de famille dans l’enregistrement du contact. sfAccount Valeur de la zone Compte. sfTitle Valeur dans le champ Titre. sfBirthdate Valeur de la zone Date de naissance. sfHomePhone Valeur du champ Téléphone personnel. sfMobilePhone Valeur dans le champ Mobile. sfOtherPhone Valeur du champ Autre numéro de téléphone. sfMailingStreet Valeur dans le champ Rue du courrier. sfMailingCity Valeur du champ Ville de distribution. sfMailingState Valeur du champ État/Province de distribution. sfMailingPostalCode Valeur dans le champ Code postal de l’adresse postale. sfMailingCountry Valeur du champ Pays de distribution. sfOtherStreet Valeur de la zone Autre rue. sfOtherCity Valeur du champ Autre ville. sfOtherState Valeur du champ Autre état/province. sfOtherPostalCode Valeur dans la zone Autre code postal. sfOtherCountry Valeur du champ Autre pays. sfHasOptedOutOfEmail Vrai si le champ Opt-out e-mail est coché, sinon faux. sfDoNotCall Vrai si la zone Ne pas appeler est cochée, sinon faux. SfOrgCompany Le nom de l’organisation dans les informations sur votre société dans Salesforce. ExternalDataRef Il ne s’agit pas d’un champ Salesforce, mais il est renseigné avec l’ID de contact.
- Gestion des champs de données intégrées
-
ID sfLeadId L’ID Salesforce interne pour l’enregistrement de l’intérêt potentiel. sfSurveyID L’identifiant interne de Salesforce pour l’enregistrement de l’enquête. Nom sfName Prénom et nom de famille dans l’enregistrement d’intérêt potentiel. sfCompany Valeur dans le champ Société. sfTitle Valeur dans le champ Titre. sfLeadSource Valeur de la zone Source de l’intérêt potentiel. sfIndustry Valeur de la zone Branche. sfAnnualRevenue Valeur de la zone Chiffre d’affaires annuel. sfPhone Valeur du champ Téléphone. sfMobilePhone Valeur dans le champ Mobile. fax unique Valeur du champ Fax. sfWebSite Valeur dans la zone Site Web. Stat.trans. Valeur de la zone Statut de l’intérêt potentiel. sfRating Valeur de la zone Notation. sfNumberOfEmployees Valeur de la zone Nombre de salariés. sfHasOptedOutOfEmail Vrai si le champ de désinscription de l’e-mail est coché, sinon faux. SfOrgCompany Le nom de l’organisation dans les informations sur votre société dans Salesforce. ExternalDataRef Il ne s’agit pas d’un champ Salesforce, mais il est renseigné avec l’ID de contact.