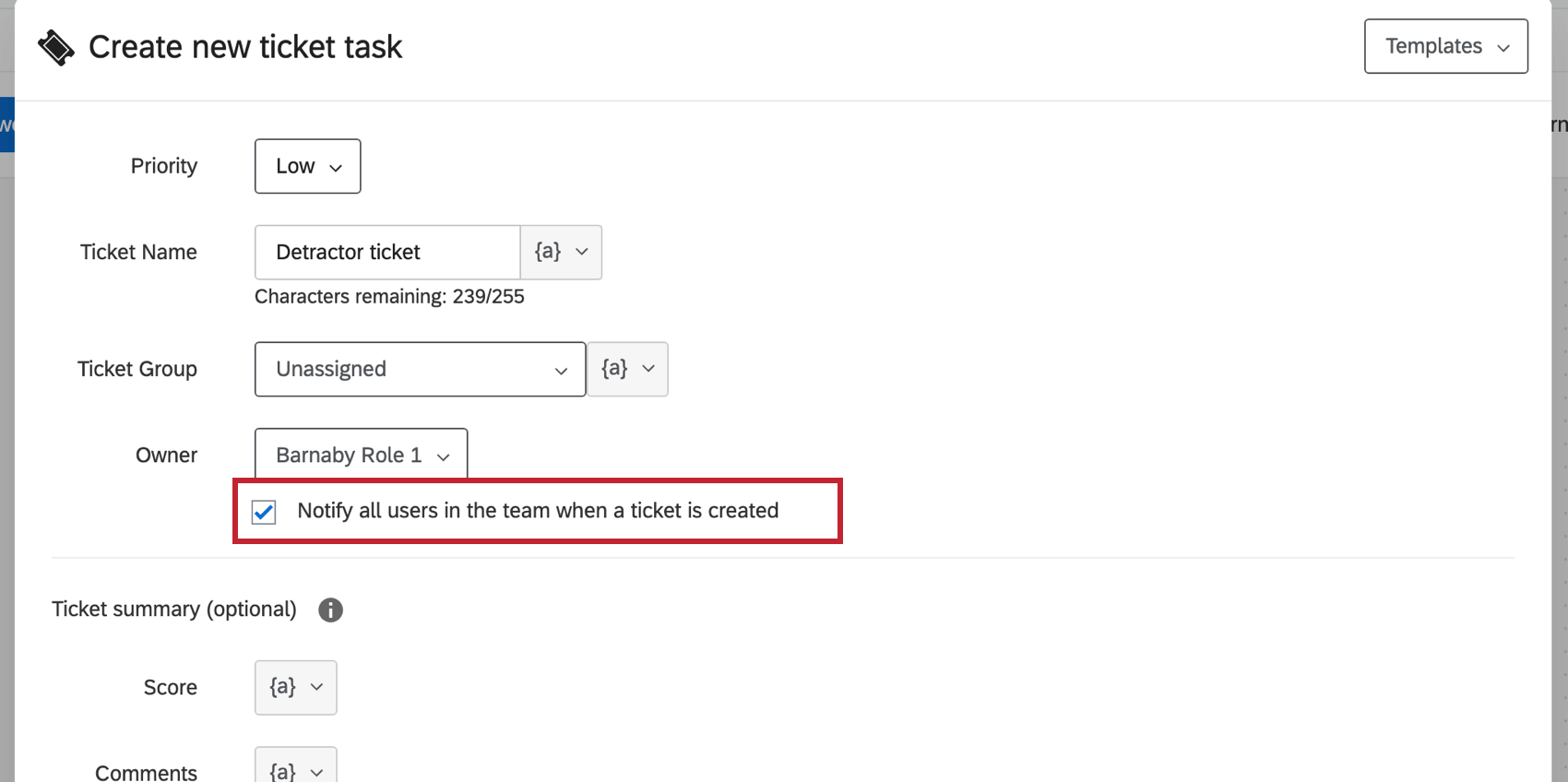Tarea de ticket
Acerca de Tickets Tareas
Los Emisión de tickets son una forma de asignar la propiedad de una tarea a una persona o rol para que pueda tomar medidas rápidamente. Tareas de tickets Le permite crear tickets basados en eventos anteriores. Una vez que creas un ticket, puedes administrar tus tickets a través de Página de seguimiento .
Configuración de la Tarea Tickets
- Navegar hasta el Flujos de trabajo pestaña de tu proyecto o el Página de Flujos de trabajo independientes .

- Hacer clic Crear un flujo de trabajo.
- Seleccionar Se inicia cuando se recibe un evento .
- Configure el evento para su flujo de trabajo. Puede encontrar más información en flujos de trabajo basados en eventos Página de soporte. Por lo general, esto será un evento de respuesta a encuesta.
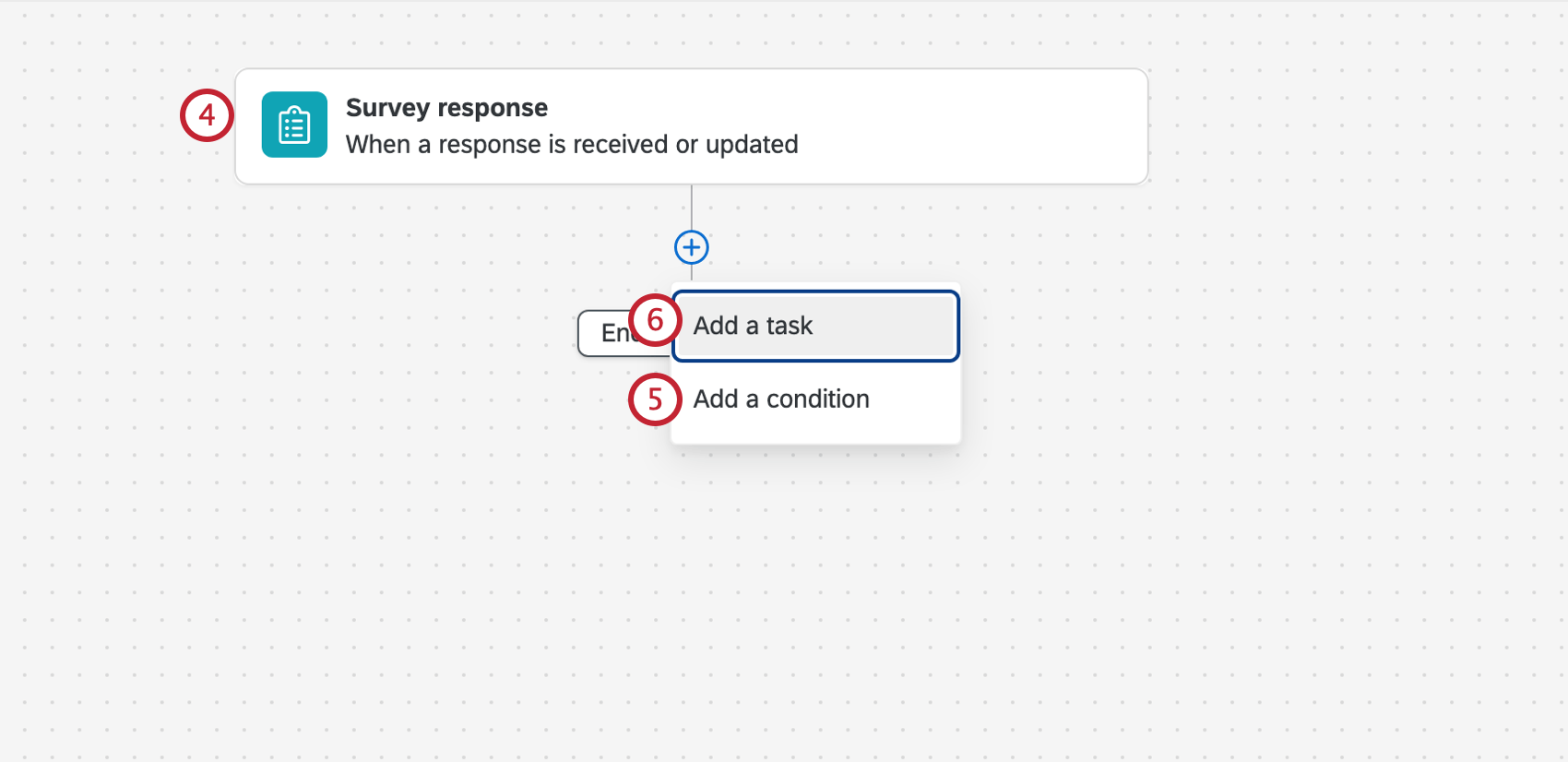 Advertencia: Al utilizar una tarea de ticket , su evento de respuesta a encuesta debería solo estar conectado a un proyecto de encuesta . Usando otro tipo de proyecto, Al igual que la Employee Experience, puede generar un comportamiento inesperado, como que ciertos datos no se incluyan en el ticket.
Advertencia: Al utilizar una tarea de ticket , su evento de respuesta a encuesta debería solo estar conectado a un proyecto de encuesta . Usando otro tipo de proyecto, Al igual que la Employee Experience, puede generar un comportamiento inesperado, como que ciertos datos no se incluyan en el ticket. - Si lo desea, haga clic en el signo más ( + ) y luego Condiciones a Añade condiciones para tu flujo de trabajo , que determinan cuándo se ejecuta su flujo de trabajo . Consulte la página vinculada para obtener más información.
- Haga clic en el signo más ( + ) y seleccione Tarea .
- Seleccionar Entradas.

- Rellene el Prioridad.Esto puede ser Alto, Medio o Bajo.
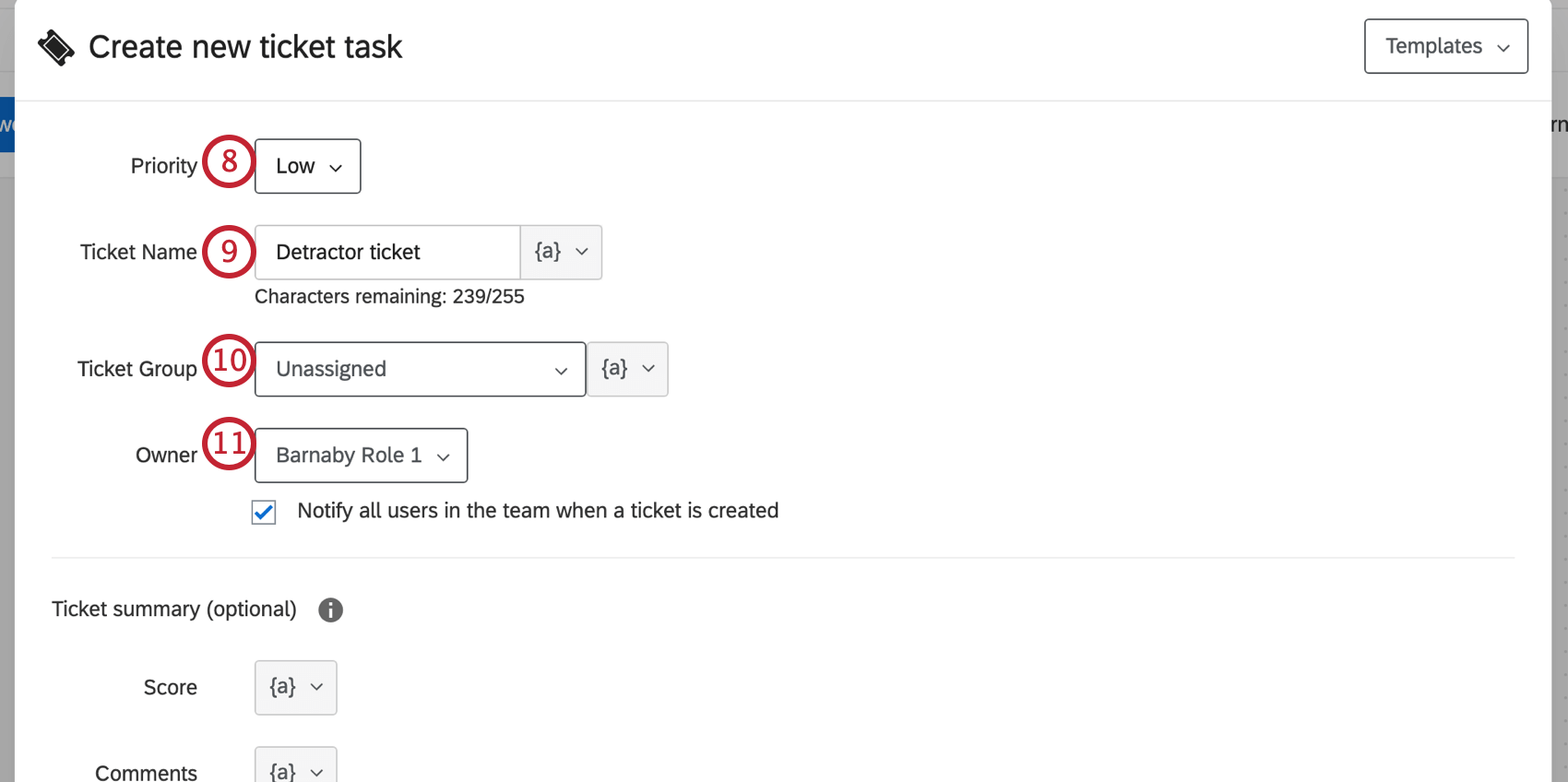
- Rellene el Nombre del Ticket . Usando el menú desplegable {a}, puede insertar texto dinámico que cambiará el nombre del ticket en función del encuestado. Por ejemplo, puede insertar el nombre de un encuestado o su respuesta a una pregunta de una encuesta .
Consejo Q: Los nombres de los Ticket pueden tener hasta 255 caracteres.
- Si lo desea, elija una Grupo de tickets para asociar el ticket con. De forma predeterminada, el ticket no está asignado a un grupo de ticket . No se requieren grupos de Ticket .
- Asignar un Dueño. Este puede ser un usuario o un equipo . Es posible que tengas que escribir el nombre completo de la persona o del equipo antes de que aparezca la opción. Ver el Permiso de acceso a la libreta de direcciones de la Organización para obtener más información sobre por qué esto es así.
- Si lo desea, configure un Resumen de Ticket . Puede utilizar cualquier información de la encuesta, como las respuestas que proporcionan los encuestados en una encuesta o los valores de sus datos embebidos .
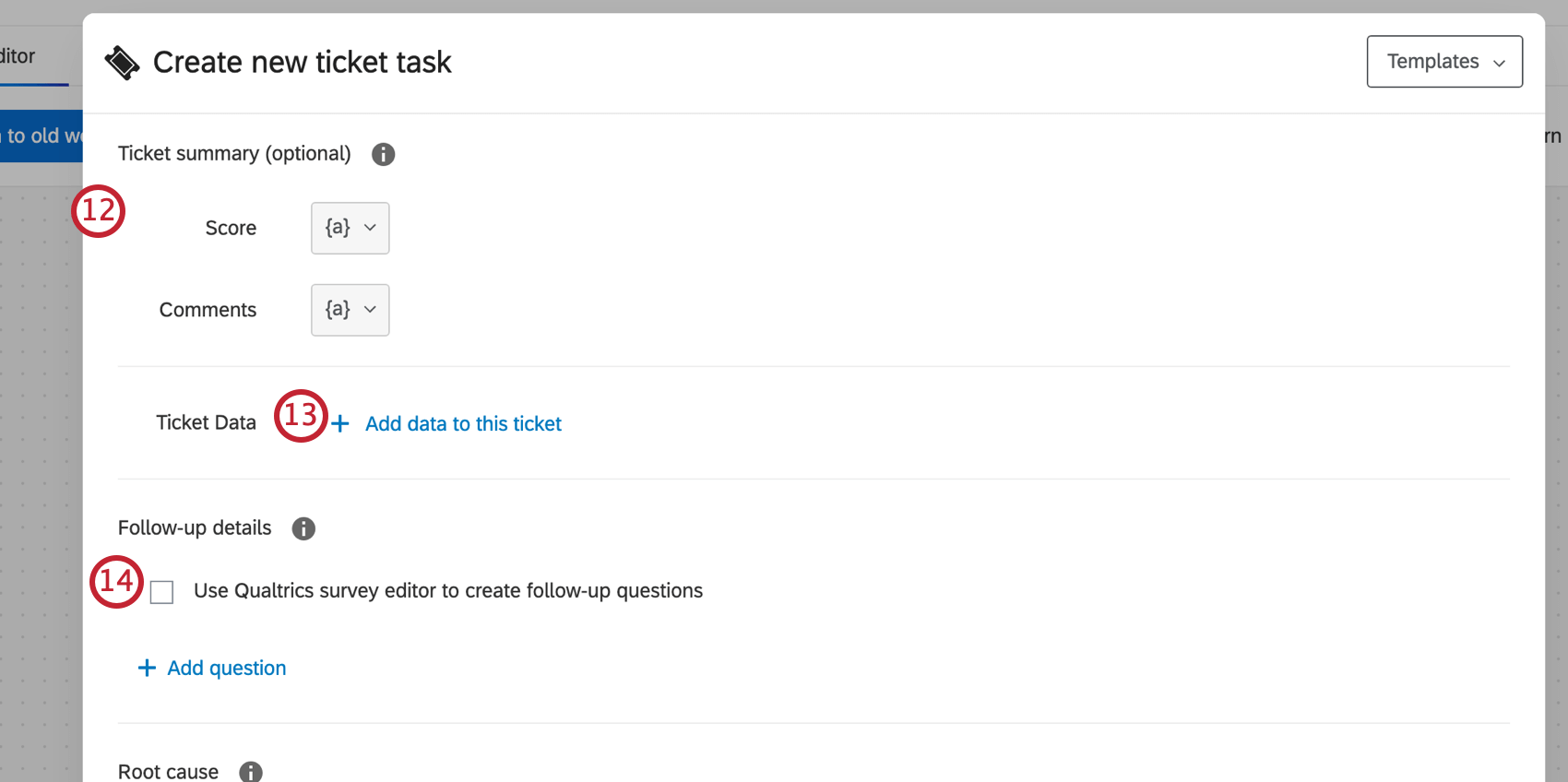 Consejo Q: A continuación se muestran algunos puntos destacados que ayudarán a los propietarios de sus ticket a comprender por qué es necesario actuar sobre el ticket . Por ejemplo, la puntuación puede ser la CSAT que proporcionó un cliente y los comentarios pueden ser los opinión que escribió.
Consejo Q: A continuación se muestran algunos puntos destacados que ayudarán a los propietarios de sus ticket a comprender por qué es necesario actuar sobre el ticket . Por ejemplo, la puntuación puede ser la CSAT que proporcionó un cliente y los comentarios pueden ser los opinión que escribió. - Si lo desea, asigne datos de ticket adicionales haciendo clic en Añadir datos a este ticket. Ver el Datos del ticket sección a continuación para obtener más información sobre los usos dinámicos de los datos de los ticket .
- Si lo desea, agregue un encuesta de seguimiento o haga clic en Agregar pregunta para crear Preguntas de seguimiento . Consulte las páginas de soporte vinculadas para obtener más información.
Consejo Q: Seleccionar Forzar respuesta Si los propietarios de ticket deben responder este detalle de seguimiento antes de cerrar su ticket.
- Si lo desea, asigne Causa(s) raíz escribiendo una causa y haciendo clic Agregar . Puedes usarlos para buscar tus tickets más tarde.
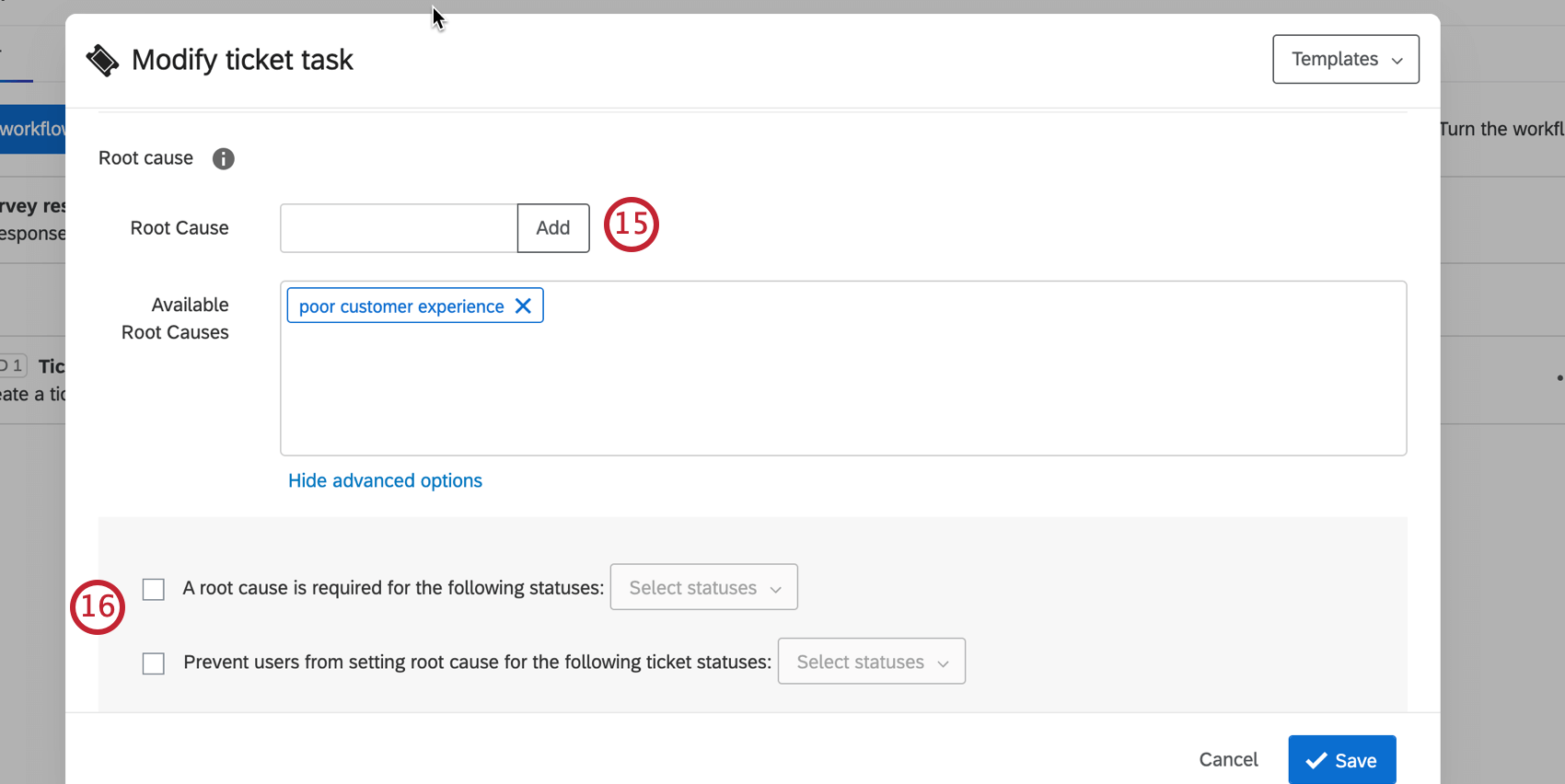 Consejo Q: Las causas fundamentales son opciones para el propietario del ticket . Posteriormente, al realizar el seguimiento de un ticket, el usuario tendrá la opción de seleccionar una de estas causas raíz.Atención :Puede proporcionar hasta 100 causas raíz. Cualquier causa raíz creada más allá de este límite no será visible hasta que se eliminen las causas raíz anteriores.
Consejo Q: Las causas fundamentales son opciones para el propietario del ticket . Posteriormente, al realizar el seguimiento de un ticket, el usuario tendrá la opción de seleccionar una de estas causas raíz.Atención :Puede proporcionar hasta 100 causas raíz. Cualquier causa raíz creada más allá de este límite no será visible hasta que se eliminen las causas raíz anteriores. - Si ha agregado causas raíz, tendrá estas opciones adicionales cuando haga clic Espectáculo Opciones avanzadas :
- Se requiere una causa raíz para los siguientes estados: Una vez configurado, los propietarios de ticket no podrán cambiar sus tickets a los estados seleccionados a menos que proporcionen las causas raíz. Esto puede ser especialmente útil para los estados que rastrean escaladas o problemas no resueltos.
- Evitar que los usuarios establezcan la causa raíz para los siguientes estados de ticket : Esto evita que los propietarios de ticket seleccionen una causa raíz en casos en los que podría no tener sentido. Por ejemplo, en un ticket que aún está abierto, es posible que aún no haya Insight sobre la causa raíz del problema.
- Si lo desea, seleccione Permitir a los usuarios ver el registro completo. Esto agrega toda la información registrada en la respuesta de la encuesta del individuo al ticket.
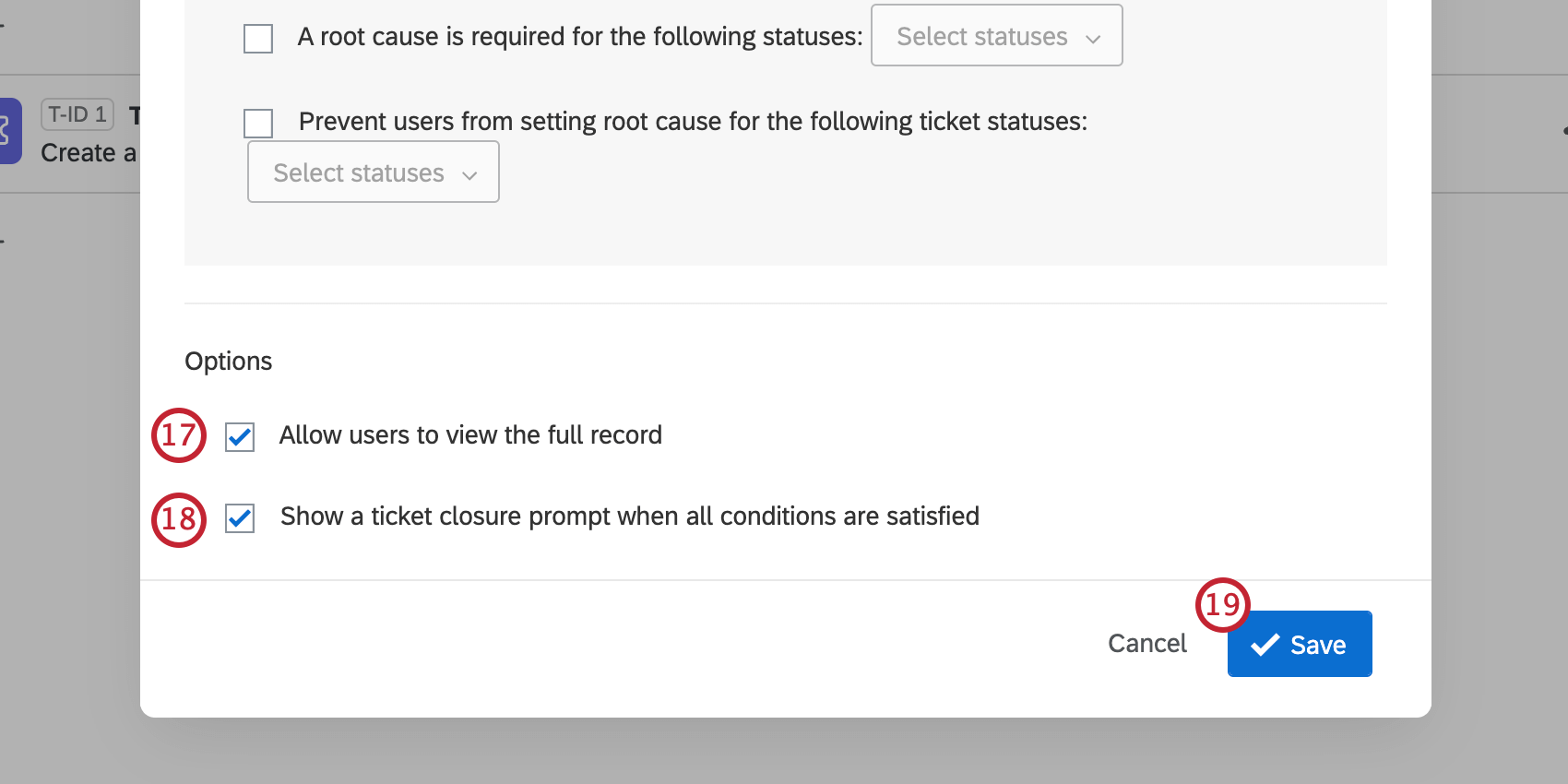 Atención: La encuesta debe ser propiedad de o Colaboró con usted para que pueda ver el registro completo o cargar archivos.Consejo Q :Incluir un archivo descargable informe de respuesta En los datos de su ticket , agregue un campo de datos de ticket y establezca el valor en Enlace de respuesta .
Atención: La encuesta debe ser propiedad de o Colaboró con usted para que pueda ver el registro completo o cargar archivos.Consejo Q :Incluir un archivo descargable informe de respuesta En los datos de su ticket , agregue un campo de datos de ticket y establezca el valor en Enlace de respuesta . - Si lo desea, edite Mostrar un mensaje de cierre de ticket cuando se cumplan todas las condiciones. Con esta opción habilitada, se solicita a los usuarios que cierren el ticket después de enviar o actualizar su detalles de seguimiento.
- Haga clic en Guardar.
Detalles de seguimiento
Agregar detalles de seguimiento a su tarea de ticket permite a los propietarios de ticket responder preguntas adicionales en el ticket. Puedes agregar un encuesta de opinión de ticket , o agregue preguntas de opción múltiple o de entrada de texto en sus detalles de seguimiento.
Para agregar una pregunta de seguimiento, haga clic en Agregar pregunta en la sección Detalles de seguimiento y seleccione el tipo de pregunta que desea utilizar. Las secciones siguientes explican cómo gestionar cada tipo de pregunta.
Entrada de texto
Una vez que se haya agregado una pregunta de entrada de texto a sus detalles de seguimiento, puede editar los siguientes campos. Tenga en cuenta que estos campos se pueden editar en cualquier orden.

- Haga clic en el texto de la pregunta para editarlo.
- Si lo desea, habilite Respuesta de fuerza .
Opción múltiple
Una vez que se haya agregado una pregunta de opción múltiple a sus detalles de seguimiento, puede editar los siguientes campos. Tenga en cuenta que estos campos se pueden editar en cualquier orden.

- Haga clic en el texto de la pregunta para editarlo.
- Haga clic en las opciones de respuesta individuales para editar la opción.
- Si lo desea, haga clic en Agregar Opción para agregar opciones adicionales.
- Si lo desea, habilite Respuesta de fuerza .
Gestión de detalles de seguimiento
Al editar sus detalles de seguimiento, puede eliminar una encuesta o pregunta haciendo clic en el signo menos ( – ) botón siguiente.

CÓMO LAS EDICIONES DE LAS PREGUNTAS DE SEGUIMIENTO AFECTAN A LOS INFORMES DE TICKET
Cuando edita las preguntas de seguimiento de su ticket , puede afectar su Informe de ticket conjunto de datos. Continúe leyendo sobre cómo las diferentes ediciones afectarán su conjunto de datos.
Agregar o eliminar opciones de respuesta
Este cambio no tiene implicaciones negativas para el reporte de ticket . Ninguna de las respuestas existentes se verá afectada. Las Respuestas después de la adición/eliminación simplemente estarán en el nuevo rango de respuestas posibles.
Edición del texto de la pregunta
Este cambio afecta su conjunto de datos de informes de ticket . Reformular una pregunta de seguimiento es el equivalente a crear una nueva. Ninguna de las respuestas existentes se verá afectada; sin embargo, será necesario modificar la nueva redacción. mapeado como un nuevo campo en el reporte de ticket ya que se considera un campo nuevo. Todas las respuestas futuras a la nueva redacción aparecerán en el campo recién asignado y ninguna irá al campo anterior.
Eliminar una pregunta de seguimiento
Esto no tiene implicaciones negativas para el reporte de ticket . Ninguna de las respuestas existentes se verá afectada. Después de la eliminación, no se podrán recopilar nuevas respuestas para el campo antiguo.
Uso de datos de Ticket
Cuando configura una tarea de emisión de tickets , puede agregar información adicional al ticket denominada datos del ticket . Estos campos se pueden personalizar como desees, incorporando respuestas de encuesta , valores de datos embebidos y mucho más.
Sin embargo, esta función no sirve únicamente para añadir información adicional a un ticket. También puede utilizar los datos de los ticket para asignar tickets simultáneamente a un individuo y a un equipo (en lugar de solo a uno u otro) y para vincular respuestas similares para un acceso rápido a sus tickets. También puedes utilizar los datos del ticket como condiciones en un tarea de actualización de ticket .
Gestión de datos de Ticket
Después de crear los datos del ticket , puede cambiar el orden en que aparecen en el ticket , ocultar ciertos campos para que no aparezcan para el propietario del ticket o eliminar los datos del ticket por completo.
- Haga clic en el ícono del ojo para ocultar los datos del ticket . Esto significa que el propietario del ticket no lo verá.
- Haga clic en el ícono y arrástrelo para cambiar el orden en que aparecen los datos de su ticket .
- Haga clic en el signo menos ( – ) para eliminar los datos del ticket .
- Hacer clic Agregar un campo adicional para agregar más datos del ticket .
Reordenamiento de datos de Ticket
Cuando se crea un ticket , los datos del ticket se muestran en dos columnas de datos.
Al reordenar los datos del ticket durante la creación del ticket , utilice esta tabla para comprender cómo se verá en el ticket final:
| Campo #1 | Datos | Campo #2 | Datos |
| Campo #3 | Datos | Campo #4 | Datos |
| Campo #5 | Datos | Campo #6 | Datos |
| Campo #7 | Datos | Campo #8 | Datos |
| Campo #9 | Datos | Campo #10 | Datos |
Edición de campos de datos de Ticket
Puedes cambiar estos detalles incluso después de crear tus tickets. Simplemente regrese a la pestaña Flujos de trabajo y haga clic en la tarea del ticket para editar los datos del ticket . Sin embargo, tenga cuidado: ciertas modificaciones en los datos de los ticket pueden tener consecuencias inesperadas para los tickets. A continuación, repasaremos las diferentes ediciones que puede realizar en los campos de datos del ticket .
- Al cambiar el nombre de los campos se eliminarán todos los datos asociados a ese campo en todos los tickets creados con esa tarea. . Sin embargo, revertir el nombre del campo al nombre antiguo o agregar un nuevo campo con el nombre antiguo restaurará los datos eliminados.
Ejemplo: Digamos que tienes un campo llamado Cliente que está asignado a un campo de lista de contactos . Si cambia el nombre del campo a Cliente , todos los datos del campo desaparecerán en todos los tickets que se generaron a partir de la tarea de ticket . Cambiar el nombre del campo a Cliente restaurará los datos.
- Cambiar el valor asignado para un campo de ticket solo afectará a los tickets futuros . Este cambio no es retroactivo y no cambiará los valores de los tickets que ya se han creado.
Ejemplo: Digamos que tienes un campo llamado Teléfono que está asignado a un campo de lista de contactos . Si cambia el campo para que ahora esté asignado a una pregunta de encuesta , los datos de los tickets generados anteriormente no cambiarán. Sólo los tickets nuevos creados después del cambio tendrán el valor actualizado.
Asignación dinámica de Ticket
Los tickets normalmente se asignan a un solo usuario o equipo a la vez. Sin embargo, es posible asignar tickets a usuarios o equipos en función de datos embebidos que usted establece en el flujo de la encuesta . De esta manera, puedes Construir una serie de condiciones dinámicas en el flujo de la encuesta. para asignar tickets.
- En la pestaña Encuesta , navegue hasta la Flujo de la encuesta .

- Hacer clic Añade un nuevo elemento aquí y seleccione Datos integrados .

- Agregue campos de datos embebidos para el equipo al que se le asigna el ticket y para el usuario individual al que se le asigna el ticket. Estos pueden tener el nombre que quieras. El ejemplo aquí es “Gerente” y “Equipo”.

- Asignar valores a los campos. Para los datos embebidos de un equipo, el valor debe ser el nombre del equipo . Para los datos embebidos de un solo usuario, el valor debe ser el nombre de usuario de la cuenta de Qualtrics .
Consejo Q :¡Este campo de datos embebidos deberá coincidir exactamente con la ortografía, las mayúsculas y la puntuación del nombre de usuario o del equipo! Tenga en cuenta que el nombre de usuario de un individuo no es Siempre su correo electrónico. Asegúrese de tener el nombre de usuario correcto.
- Hacer clic Guardar flujo .
- Navegar hasta el Flujos de trabajo pestaña.
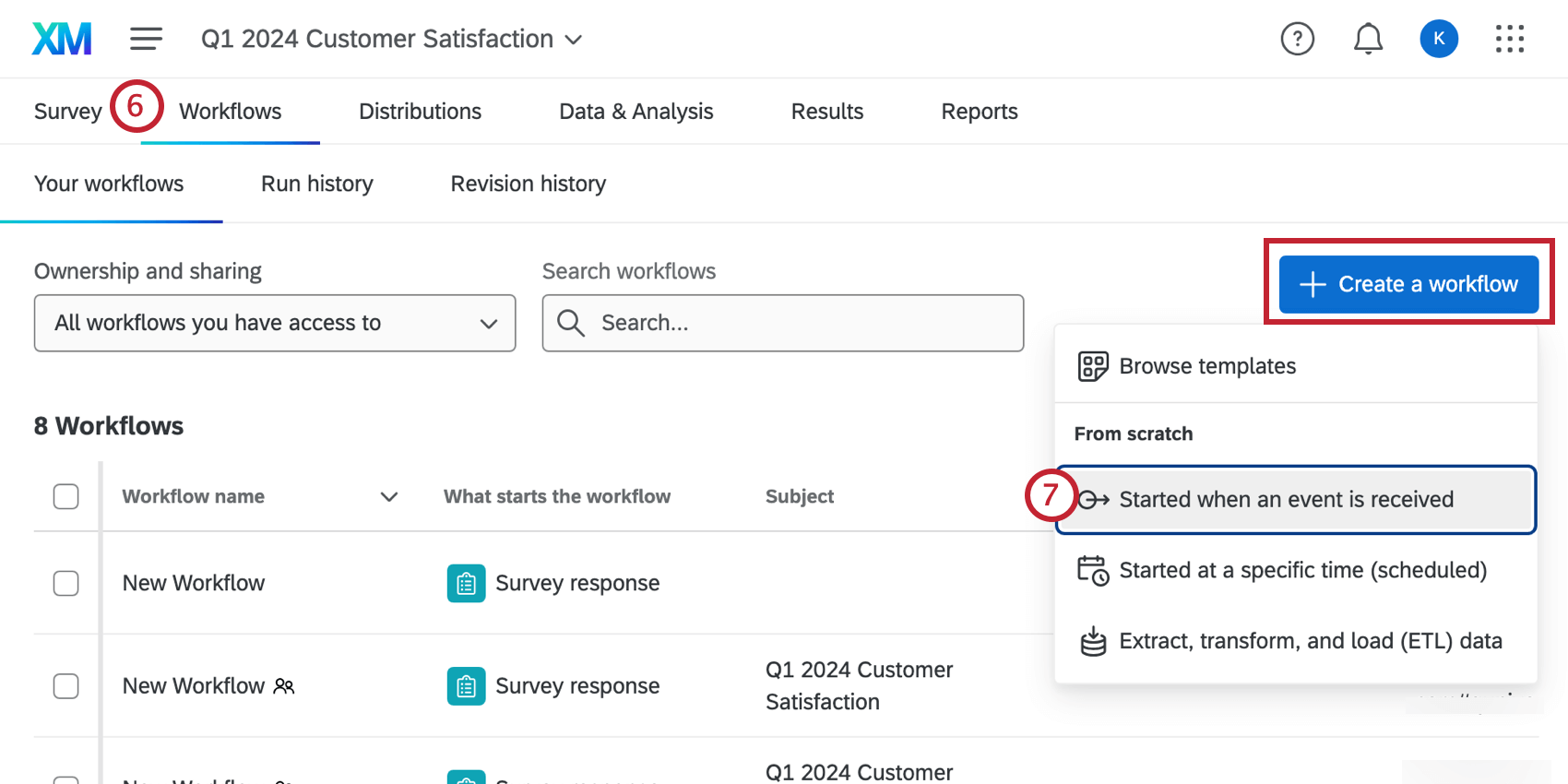
- Hacer clic Crear un flujo de trabajo y comenzar a configurar un flujo de trabajo de tarea de tickets .
- Para la tarea del flujo de trabajo, seleccione Entradas .

- Asignar un Dueño, que será la copia de seguridad predeterminada en caso de que no se pueda asignar un propietario a través de datos embebidos. Este debe ser un equipo de venta de ticket. Si se selecciona aquí un usuario individual, la asignación dinámica de ticket no funcionará.
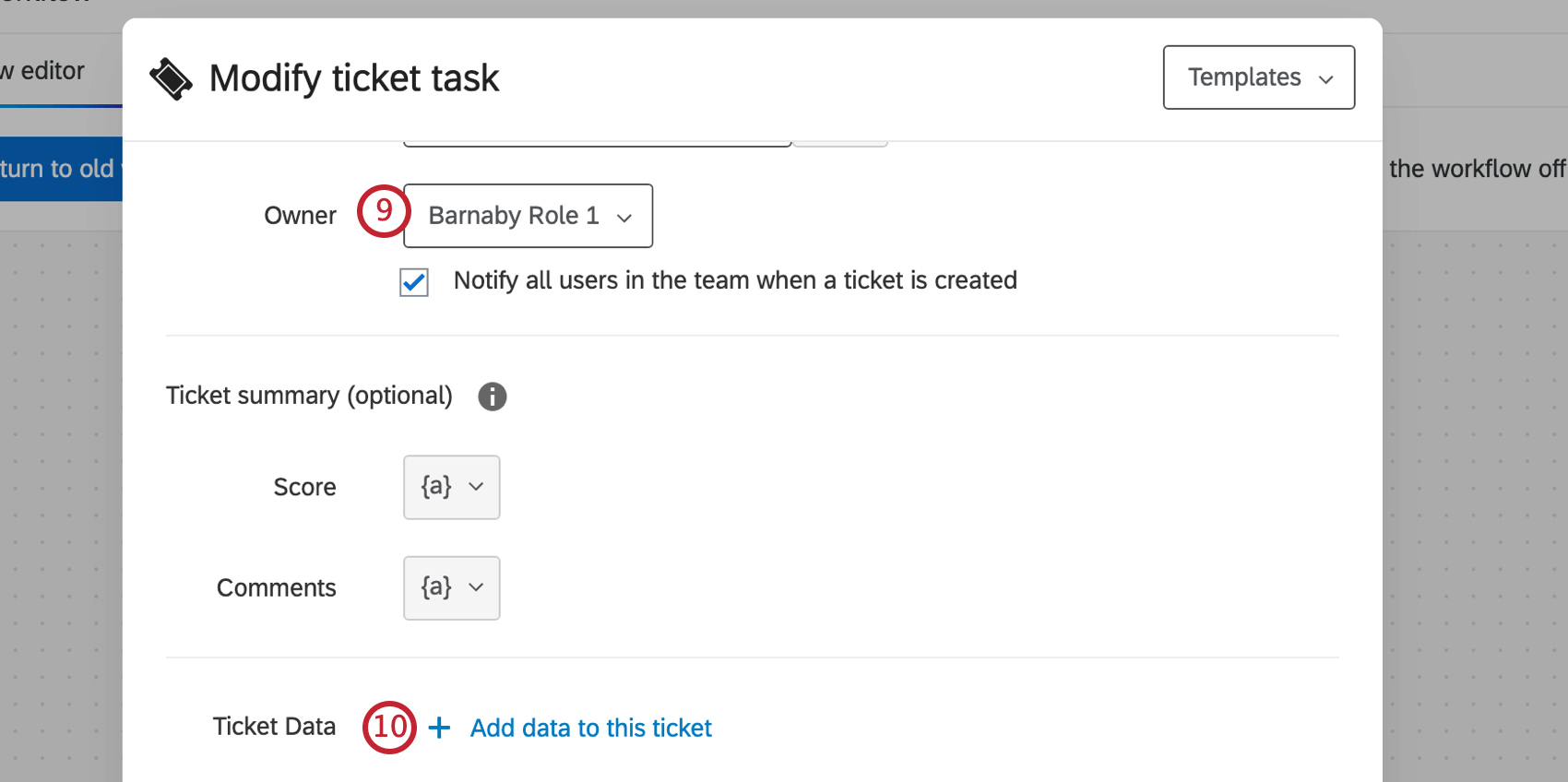
- Hacer clic Añadir datos a este ticket .
- Escribe Equipo de tickets Q En el campo.
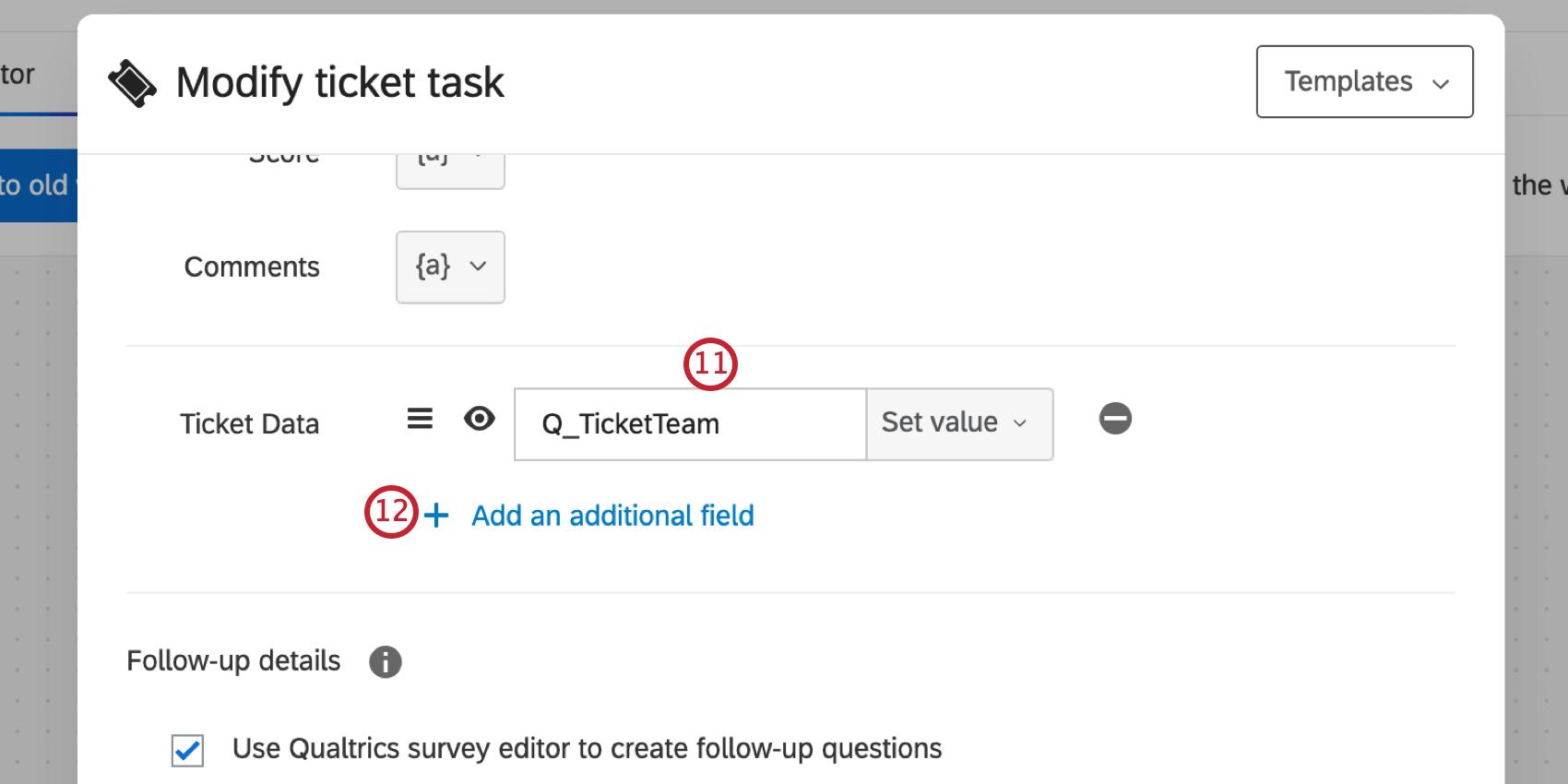
- Hacer clic Agregar un campo adicional .
- Escribe Q_Propietario del billete En el campo.
 Consejo Q: Si Notificaciones por correo electrónico de asignación de Ticket están habilitados, el propietario dinámico recibirá la notificación por correo electrónico, no el propietario configurado en el Configuración de la Tarea Tickets.
Consejo Q: Si Notificaciones por correo electrónico de asignación de Ticket están habilitados, el propietario dinámico recibirá la notificación por correo electrónico, no el propietario configurado en el Configuración de la Tarea Tickets. - Hacer clic Establecer valor y seleccione Campo de datos integrado .
- Escriba el nombre de los datos embebidos que creó en su flujo de la encuesta. La ortografía, las mayúsculas y la puntuación deben coincidir. Asegúrese de que estos sean los datos embebidos que corresponden a los datos del ticket ; por ejemplo, para Q_TicketTeam, desea escribir el nombre de sus datos embebidos denominado Equipo.

- Haga clic en Guardar. Asegúrese de agregar valores para ambos campos de datos de su ticket .
- Agregue cualquier detalle o configuración adicional que desee al ticket.
- Cuando haya terminado, haga clic en Ahorrar .

Vinculación dinámica de Respuestas
Puede utilizar los datos de los ticket para vincular respuestas relacionadas. Después de que más de una respuesta active un ticket con el mismo campo de respuesta relacionado y valor, podrá ver estas respuestas relacionadas en la página de seguimiento.
- En la pestaña Encuesta , navegue hasta la Flujo de la encuesta .

- Hacer clic Añade un nuevo elemento aquí y seleccione Datos integrados .

- Agregue un único campo de datos embebidos para el contenido con el que desea vincular los tickets. Esto puede ser un nombre, un correo electrónico, una referencia de datos externos, un número de identificación o cualquier contenido mediante el cual desee vincular los tickets.

- Hacer clic Añade un nuevo elemento aquí y seleccione Datos integrados de nuevo.
- Agregue un campo de datos embebidos llamado Campo de respuesta relacionado Q_Related . Ponlo igual a nombre del campo de datos embebidos del paso 3.

- Agregue un campo de datos embebidos llamado Valor del campo de respuesta relacionado Q_RelatedResponse . Ponlo igual a valor de los datos embebidos del paso 3. Puede ser un valor escrito o texto dinámico .
- Hacer clic Guardar flujo .
- Navegar hasta el Flujos de trabajo pestaña.
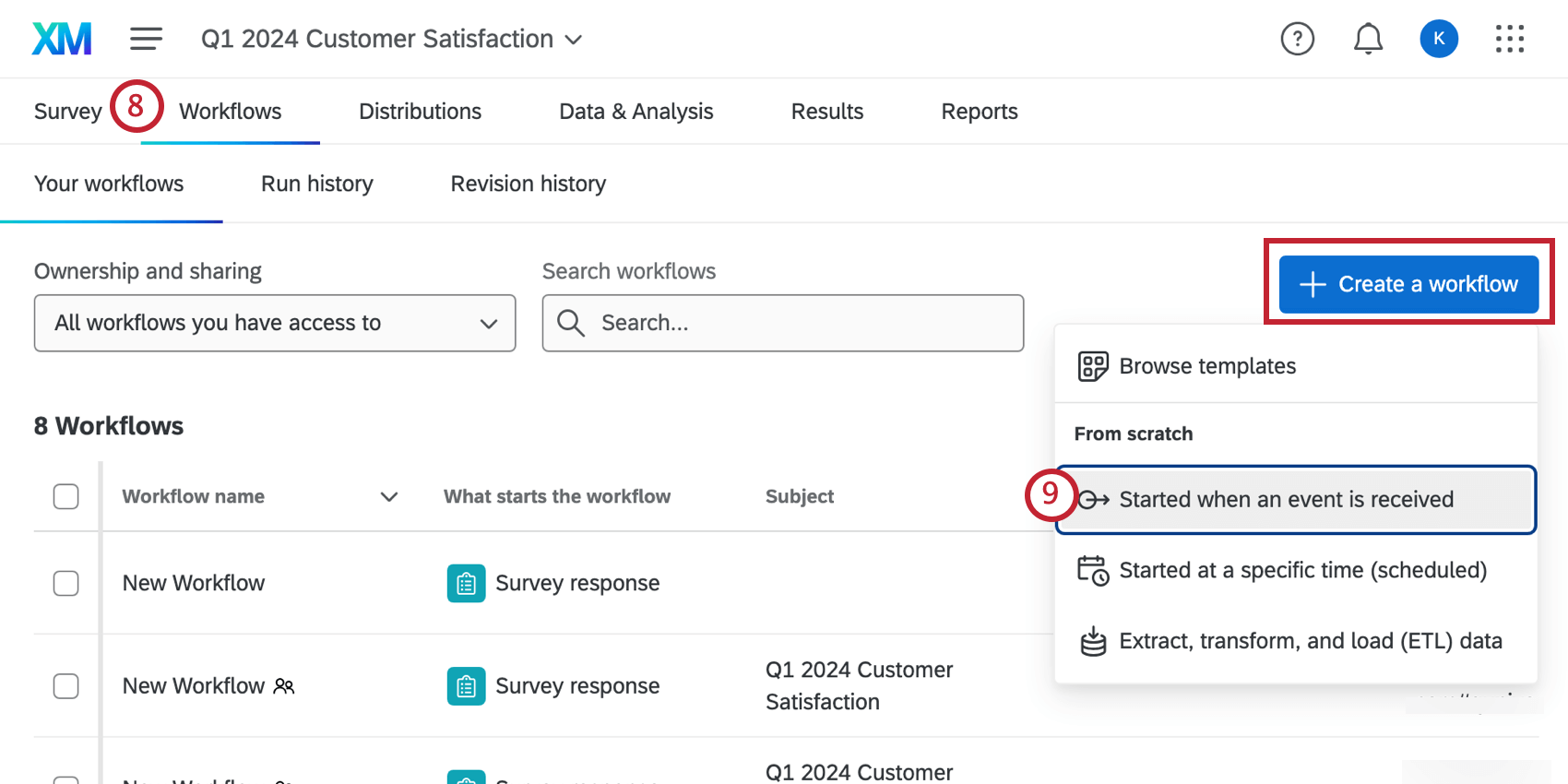
- Hacer clic Crear un flujo de trabajo y comenzar a configurar un flujo de trabajo de tarea de tickets .
- Para la tarea de su flujo de trabajo, seleccione Entradas .

- Hacer clic Añadir datos a este ticket .

- Escribe Campo de respuesta relacionado Q_Related En el campo.

- Hacer clic Establecer valor y seleccione Campo de datos integrado .
- Escribe en Campo de respuesta relacionado Q_Related .

- Hacer clic Ahorrar.
- Hacer clic Agregar un campo adicional .

- Escribe Valor del campo de respuesta relacionado Q_RelatedResponse En el campo.

- Hacer clic Establecer valor y seleccione Campo de datos integrado .
- Escribe en Valor del campo de respuesta relacionado Q_RelatedResponse .

- Hacer clic Ahorrar.
- Agregue cualquier detalle o configuración adicional que desee al ticket.
- Cuando haya terminado, haga clic en Ahorrar .

Se vincularán los tickets con Q_RelatedResponseField y Q_RelatedResponseFieldValue coincidentes en los datos del Ticket . Para ver estos datos, navegue a su página de seguimiento haciendo clic en Entradas desde el menú de navegación global.
Haga clic en un ticket para abrirlo y luego haga clic en Mostrar respuestas relacionadas en el Respuesta de la encuesta de clientes sección.
Todas las respuestas relacionadas se enumerarán a continuación con la fecha en que se registraron. Haga clic en una respuesta para expandirla.
Dirección de correo electrónico de seguimiento predeterminada
Tienes la opción de establecer una dirección de correo electrónico predeterminada para contacto cuando hagas clic Enviar correo electrónico en un ticket Incluso puedes hacer que esta dirección de correo electrónico sea dinámica y cambie según lo que diga el encuestado en la encuesta.
- Vaya a su tarea de Tickets.
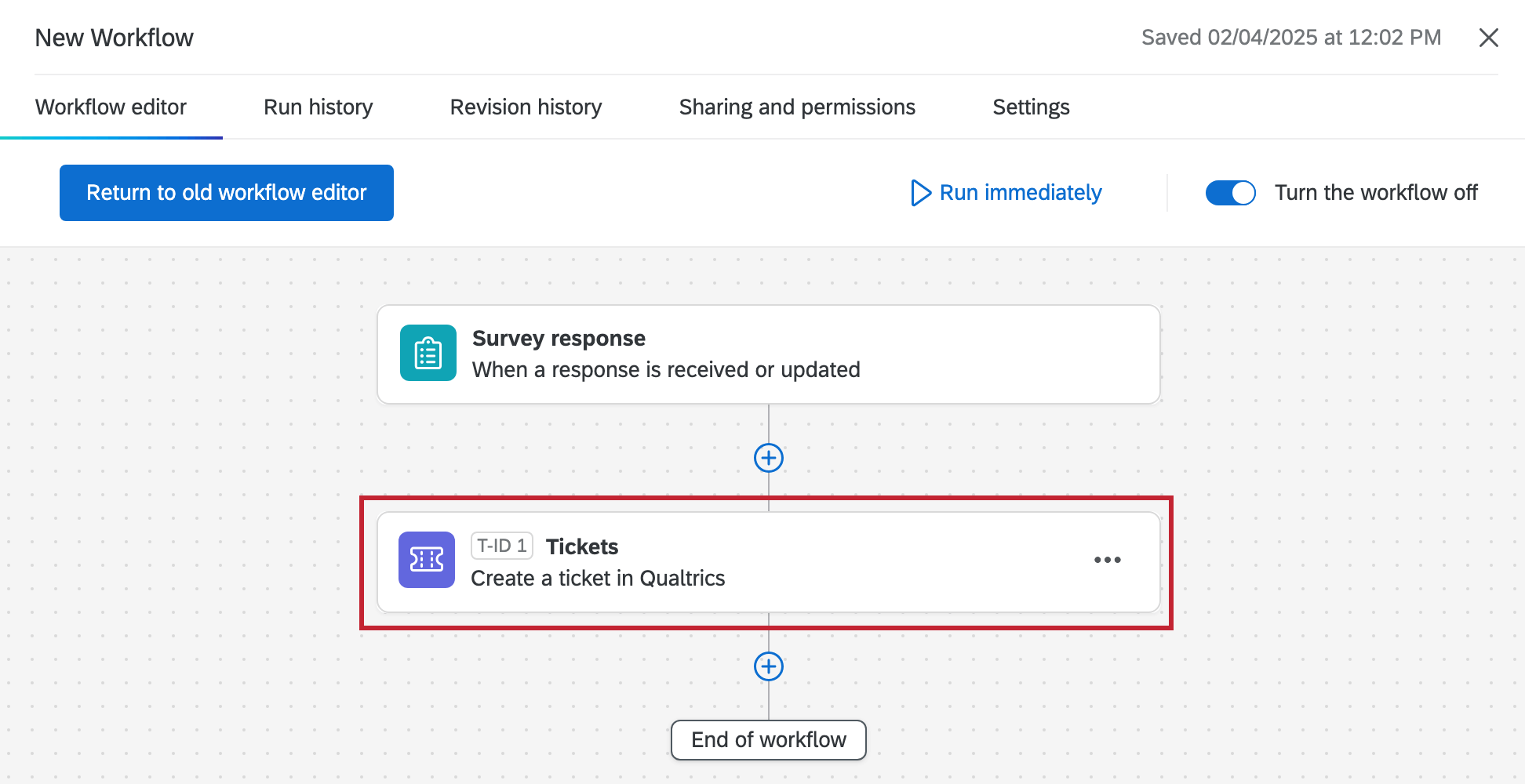
- Hacer clic Agregar un campo adicional .

- Nombrar los datos del ticket Correo electrónico .
- Dependiendo de cómo se envió la encuesta , realice una de las siguientes acciones:
- Utilice los menús desplegables para establecer el valor de los datos del Ticket igual al Panel Campo llamado Correo electrónico del Destinatario .
- Utilice los menús desplegables para establecer el valor de los datos del Ticket igual al Pregunta de la Encuesta donde se solicita la dirección de correo electrónico del encuestado.
- Guarda tu ticket.
- Ahora, el correo electrónico apropiado se completará automáticamente cuando haga clic Enviar correo electrónico en un ticket