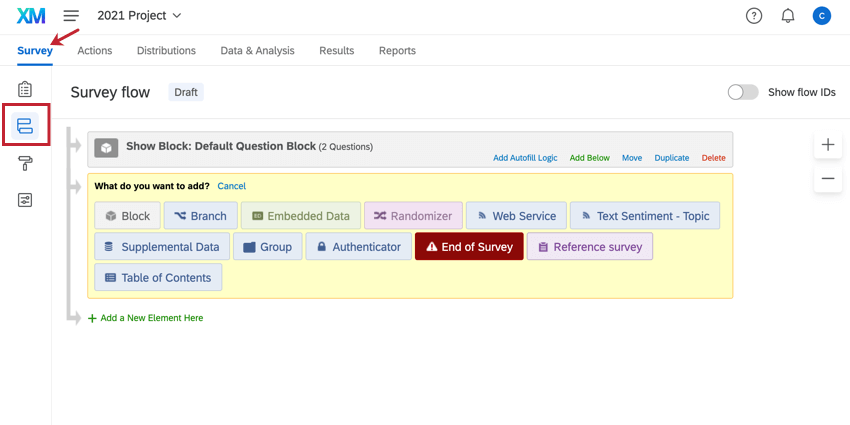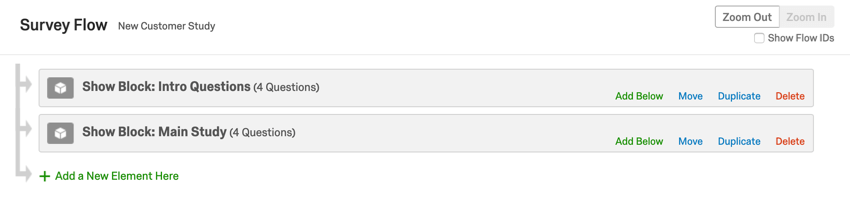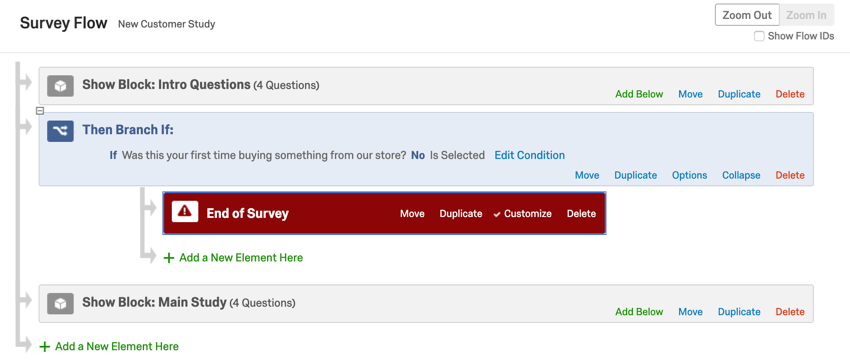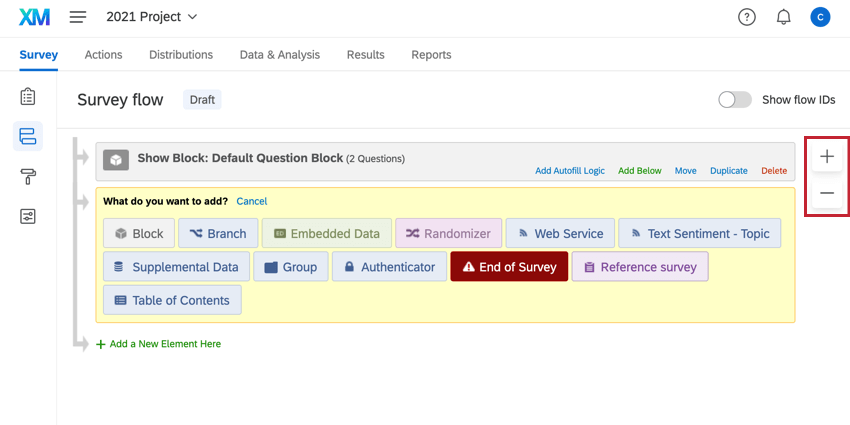Flujo de la encuesta
Acerca del flujo de la encuesta
El Flujo de la encuesta Es donde personalizas el orden en que los encuestados experimentan los elementos de tu encuesta. Como su nombre indica, es donde determina el “flujo” de la encuesta. Para una encuesta con unos pocos bloques de preguntas, esto simplemente significa asegurarse de que todo esté en el orden correcto. Pero el flujo de la encuesta también puede ser más complejo. Es posible que necesite enviar a los encuestados por rutas personalizadas o aleatorizar las condiciones. Cuando un encuestado toma una ruta especial, es posible que se le deba asignar un valor especial o que tenga que terminar la encuesta antes de tiempo. Con la sección de flujo de la encuesta, puede hacer esto y mucho más.
Elementos del Flujo de la Encuesta
Los elementos son los pilares del flujo de la encuesta. Le permiten hacer de todo, desde crear rutas personalizadas para los encuestados, configurar nuevas variables clave o aleatorizar bloques de preguntas.
La siguiente es una lista de los diferentes elementos del flujo de la encuesta disponibles, en orden de frecuencia de uso. Haga clic en el enlace correspondiente para obtener más información sobre cada elemento.
- Bloques de preguntas: Muestre un bloque de preguntas.
Consejo Q: Ver Bloques de preguntas para obtener información sobre el uso de bloques en el flujo de la encuesta. Ver Opciones de Bloque para obtener información sobre cómo crear y editar bloques.
- Ramas: Muestre bloques y otros elementos según las condiciones que cumplen los encuestados.
- Datos embebidos: Añada cualquier otra información que desee incluir en los datos de la encuesta más allá de las respuestas a las preguntas, como los datos de contacto u otras variables que asigne por ramificación.
- Aleatorizador: Presente bloques de preguntas y otros elementos de forma aleatoria.
- Fin de encuesta: Ponga fin a la encuesta de los encuestados en diferentes ubicaciones con experiencias personalizadas.
- Autenticador: Verifique la identidad de los encuestados antes de que realicen la encuesta.
- Grupos: Agrupe distintos elementos del flujo de la encuesta.
- Encuestas de referencia: Use los mismos conjuntos de preguntas en varias encuestas.
- Índice: Permita que los encuestados naveguen por los bloques de preguntas de forma autónoma.
- Sentimiento del texto, tema: A medida que los encuestados completan las opiniones abiertas en la encuesta, evalúe el sentimiento de la respuesta, los temas utilizados en ella y el sentimiento de esos temas en particular. A continuación, divida en ramas según los resultados del análisis de texto.
- Servicio web: Integre llamadas a la API y servicios web en su encuesta.
Navegación por el flujo de la encuesta
Para acceder al flujo de la encuesta, asegúrese de estar en la Encuesta pestaña de su proyecto. A continuación, haga clic en el icono Flujo de la encuesta en la barra de navegación situada a la izquierda.
Aquí verás una lista de los bloques de preguntas en su encuesta. En las encuestas básicas, puede que vea solo un bloque.
Los encuestados comenzarán en la parte superior del flujo y avanzarán por los elementos hasta que alcancen el punto final y terminen la encuesta.
Además de los bloques, el flujo de la encuesta se puede personalizar agregando nuevos elementos como: sucursales (se utiliza para mostrar ciertos elementos solo a aquellos que cumplen las condiciones que usted especifica), aleatorizadores (utilizado para elegir aleatoriamente qué elementos verá cada encuestado) y una variedad de otros elementos.
Ejemplo: Digamos que estamos encuestando a clientes que acaban de realizar una compra en nuestra tienda, pero solo queremos estudiar a aquellos que nos compraron por primera vez. En la siguiente captura de pantalla, tenemos un bloque de preguntas introductorias, que incluye una pregunta sobre si esta es la primera vez que el encuestado compra en nuestra tienda. Entonces, tenemos una rama que capta a todos los encuestados que han realizado compras en nuestra tienda anteriormente y los envía a un elemento de fin de encuesta, por lo que la encuesta se detiene. Los Encuesta que no cumplan con la condición de la sucursal omitirán el elemento fin de la encuesta y, en su lugar, se dirigirán al “Estudio principal”. bloque, donde les encuesta sobre su primera experiencia con nosotros.
Edición del Flujo de la Encuesta
Incorporación de elementos
- Haga clic en Añadir nuevo elemento aquí.
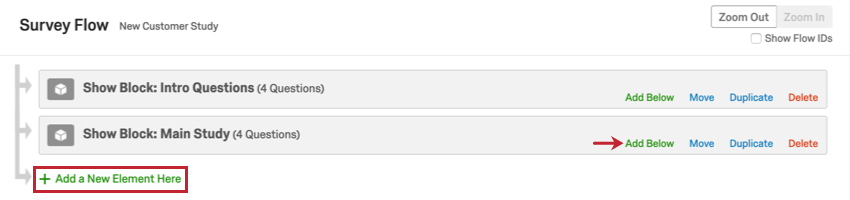 Consejo Q: Si hay un lugar particular en el flujo de la encuesta donde desea que aparezca su nuevo elemento, haga clic en Agregar a continuación.
Consejo Q: Si hay un lugar particular en el flujo de la encuesta donde desea que aparezca su nuevo elemento, haga clic en Agregar a continuación. - Seleccione el elemento que desea agregar.
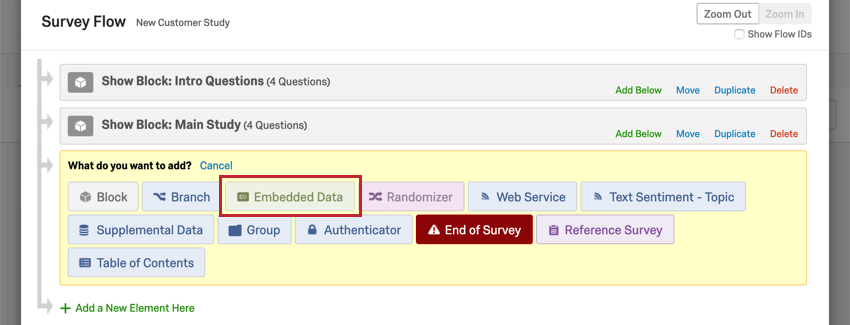
Traslado de elementos
- Haga clic y mantenga presionado Mover en el elemento que desea mover.
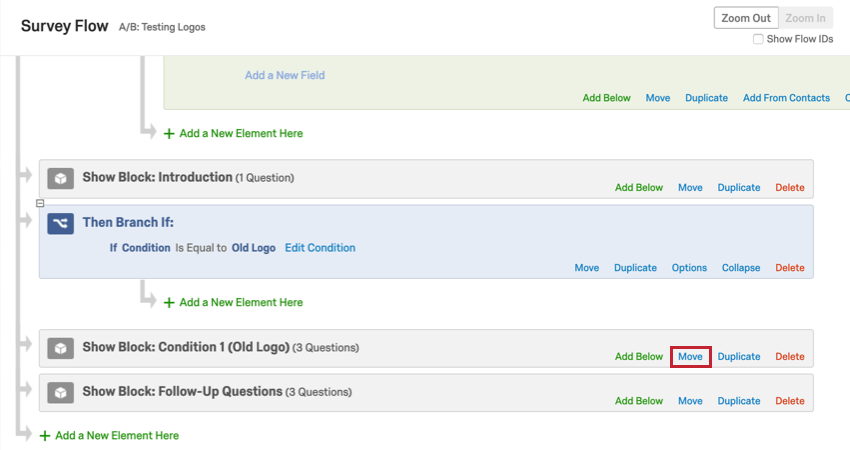
- Arrastre el elemento al lugar correcto del flujo de la encuesta.
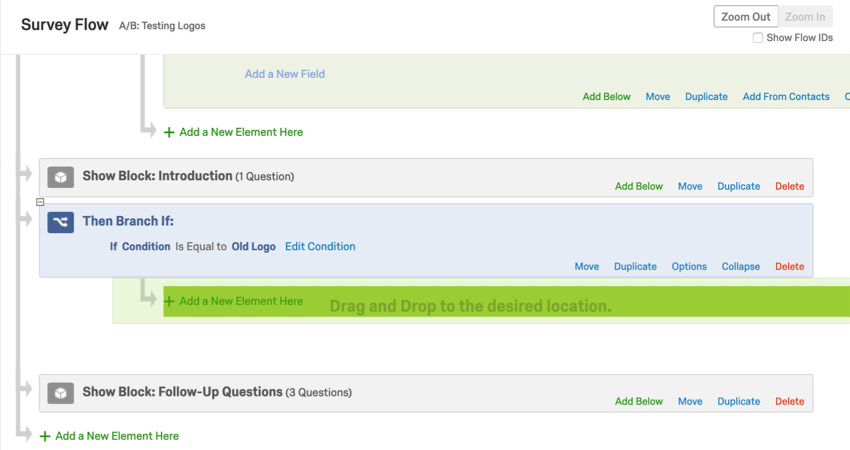
- Si está moviendo el elemento de una rama, un aleatorizador, un grupo o un autenticador, no olvide prestar especial atención a cómo se sangran los elementos.
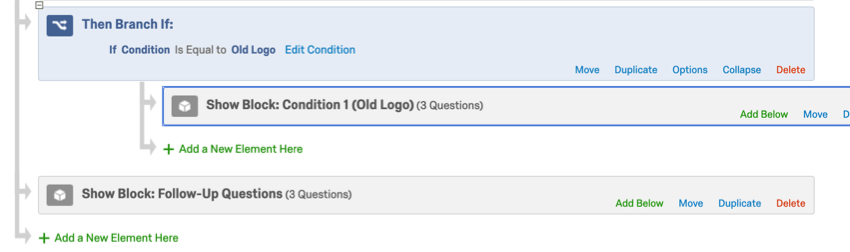 Ejemplo: Los Encuesta deberán cumplir con las condiciones de la rama para ver el bloque etiquetado Condición 1 (Logotipo antiguo), pero no necesitarán pasar la condición de la rama para ver el bloque etiquetado Preguntas de seguimiento.
Ejemplo: Los Encuesta deberán cumplir con las condiciones de la rama para ver el bloque etiquetado Condición 1 (Logotipo antiguo), pero no necesitarán pasar la condición de la rama para ver el bloque etiquetado Preguntas de seguimiento.
Duplicado de elementos
Hacer clic Duplicar en un elemento para copiarlo. Si este elemento es una rama, un aleatorizador, un grupo o un autenticador, tenga en cuenta que todo lo que esté sangrado debajo también se copiará.
Borrado de elementos
Hacer clic Borrar sobre un elemento para eliminarlo. Si este elemento es una rama, un aleatorizador, un grupo o un autenticador, tenga en cuenta que todo lo que esté sangrado debajo también se borrará.
Guardado del flujo
Hacer clic Aplicar para guardar las ediciones que has realizado.
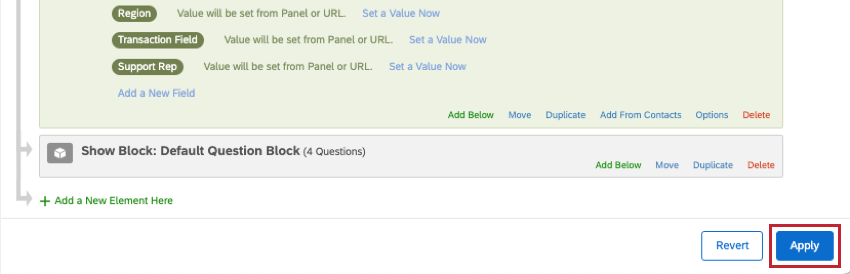
Ejemplos del flujo de la encuesta en acción
Puede hacer casi todo lo que desee con el flujo de la encuesta, lo que puede resultar desalentador si aún no sabe lo que desea hacer. Para ayudarle a empezar, hemos escrito una colección de compilaciones de encuestas comunes que son populares entre los usuarios reales de Qualtrics. Los que constan aquí utilizan el flujo de la encuesta de forma exclusiva:
- Elaboración de un formulario de consentimiento
- Permiso a los encuestados a rehacer secciones de la encuesta
- Realización de pruebas A/B (o investigación sobre un tratamiento frente a un grupo de control)
- Asignación de ID aleatorios a los encuestados (p. ej., para MTurk)
- Integración de empresas especializadas en paneles de encuestas
- Descarte de determinados encuestados
- Creación de un sorteo anónimo
- Extracción de datos de una encuesta para insertarlos en otra (p. ej., para una investigación longitudinal)
- Visualización de distintos mensajes a los encuestados en función de su puntuación
Tipos de Proyectos con flujos de Encuesta
Los flujos de Encuesta se pueden utilizar en muchos Tipos de proyectos Qualtrics. Estos incluyen:
Otros proyectos de Qualtrics tienen flujos de encuesta con consideraciones especiales.