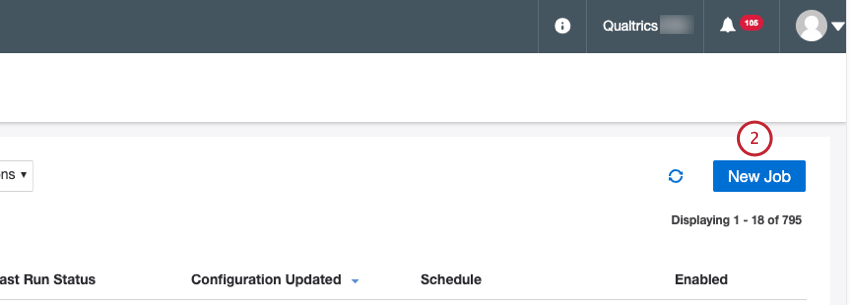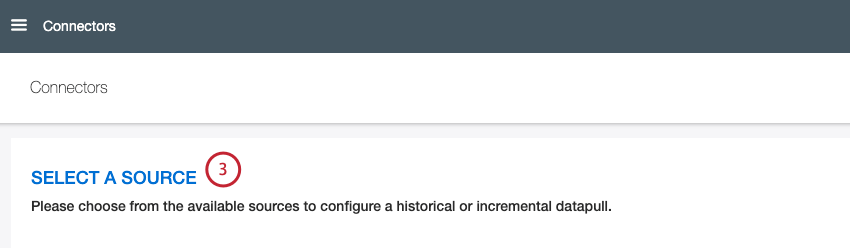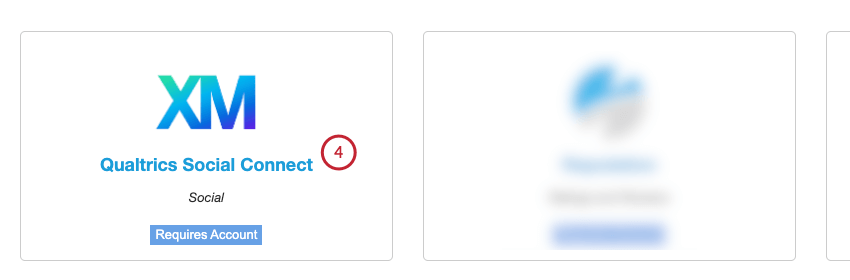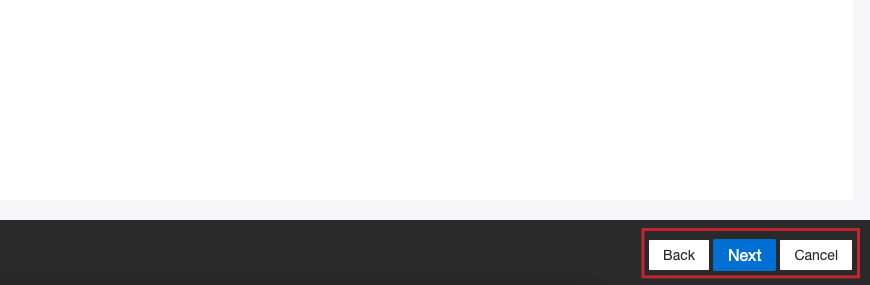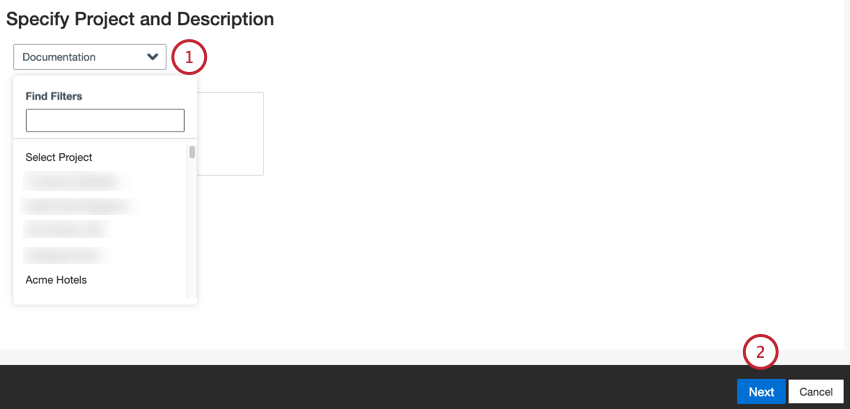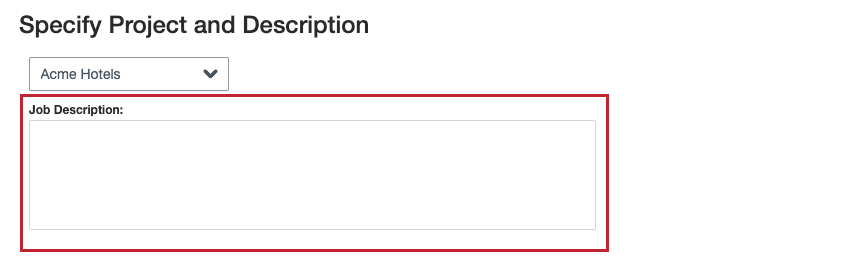Connecteur entrant de connexion aux réseaux sociaux Qualtrics
À propos du connecteur entrant de connexion sociale Qualtrics
Vous pouvez utiliser le connecteur entrant Qualtrics Social Connect pour charger les données des canaux numériques depuis votre compte Qualtrics Social Connect dans XM Discover.
Chargement de données à partir de Qualtrics Social Connect dans XM Discover
Avant de commencer
Avant de configurer une tâche à l’aide du connecteur entrant Qualtrics Social Connect, assurez-vous de disposer des identifiants de votre compte Qualtrics Social Connect.
Configuration de la connexion
Création d’une tâche de connecteur entrant de connexion sociale Qualtrics
Après avoir configuré la connexion, suivez ces étapes pour créer une tâche de connecteur entrant Qualtrics Social Connect et configurer les données envoyées à XM Discover :
- Étape 1 : indiquez le nom du job
- Étape 2 : Spécifier le projet et la description
- Étape 3 : Connectez votre compte Qualtrics Social Connect
- Étape 4 : sélectionnez un type de données et des sujets
- Étape 5 : configuration de requête (facultatif)
- Étape 6 : Mapper les champs souhaités dans XM Discover
- Étape 7 : Remplacement et reproduction des données (facultatif)
- Étape 8 : Spécifier le filtre (facultatif) et la limite d’enregistrement
- Étape 9 : configuration des notifications (facultatif)
- Étape 10 : Configurer des options supplémentaires pour le job
- Étape 11 : confirmer tous les paramètres de la tâche
Étape 1 : indiquez le nom du job
Saisissez un nom de tâche reconnaissable dans la zone Nom du job en haut à gauche de la page.
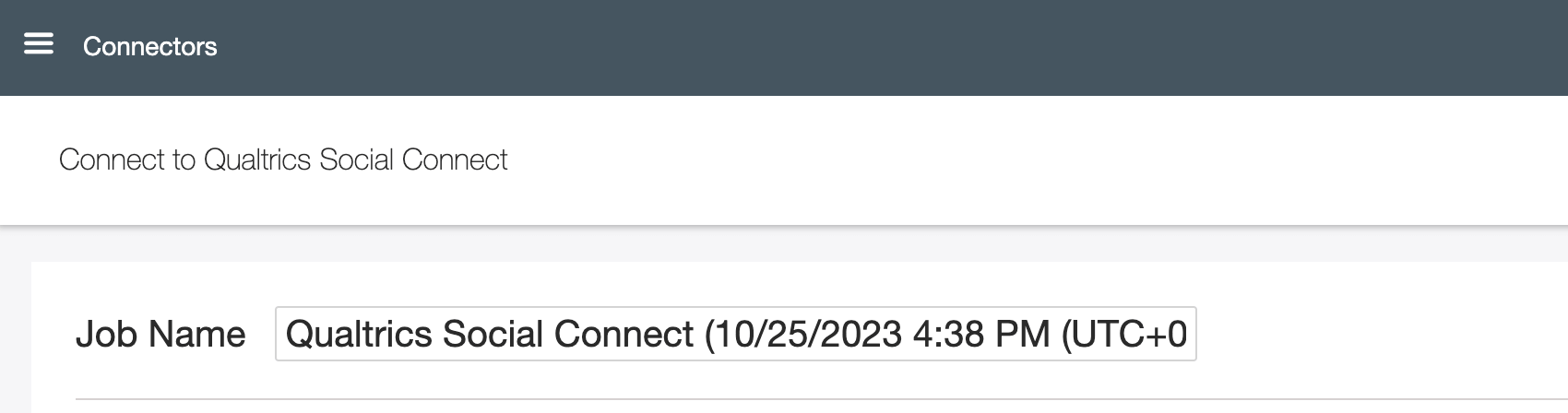
Étape 2 : Spécifier le projet et la description
Étape 3 : Connectez votre compte Qualtrics Social Connect
- Sur la page Connecter votre compte Qualtrics Social Connect, vous pouvez sélectionner un ensemble d’identifiants existant dans le menu déroulant.
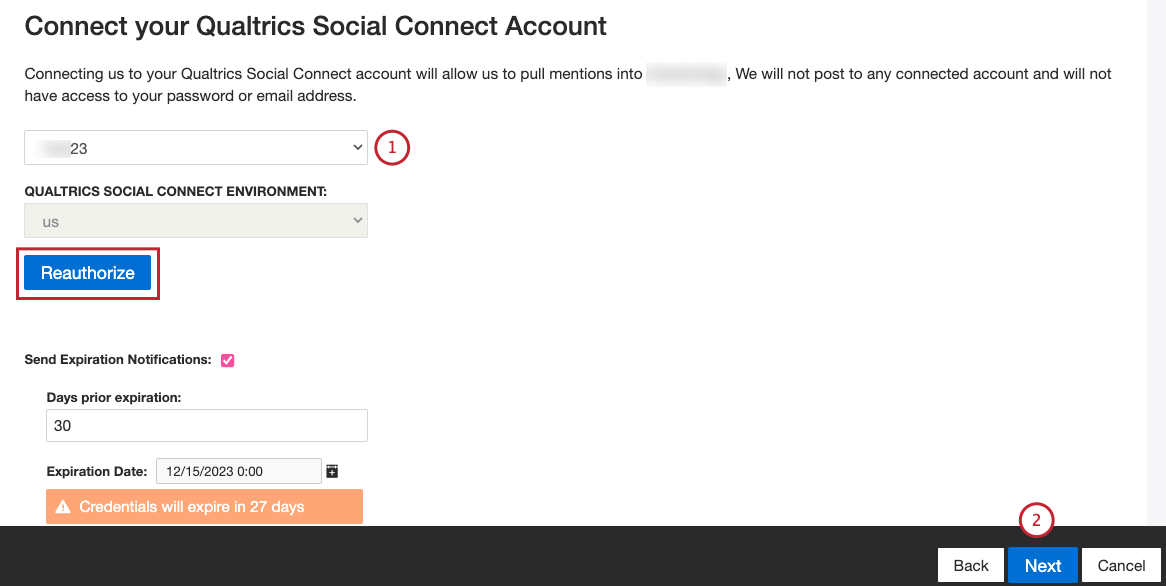 Astuce Qualtrics : vous pouvez ajouter un nouvel ensemble d’identifiants. Pour plus d’informations sur les nouveaux identifiants, voir le Ajout de nouveaux identifiants .Astuce Qualtrics : si le code d’autorisation expire lors de la connexion de votre compte Qualtrics Social Connect à XM Discover en sélectionnant un ensemble d’identifiants existant, cliquez sur le bouton Réautoriser pour émettre un nouveau code.
Astuce Qualtrics : vous pouvez ajouter un nouvel ensemble d’identifiants. Pour plus d’informations sur les nouveaux identifiants, voir le Ajout de nouveaux identifiants .Astuce Qualtrics : si le code d’autorisation expire lors de la connexion de votre compte Qualtrics Social Connect à XM Discover en sélectionnant un ensemble d’identifiants existant, cliquez sur le bouton Réautoriser pour émettre un nouveau code. - Cliquez sur Suivant.
Étape 4 : sélectionnez un type de données et des sujets
- Sur la page Sélectionner un type de données et des sujets, sélectionnez le type de données à télécharger. Les options disponibles sont les suivantes :
- Traiter les mentions individuelles en tant que documents : traiter les mentions individuelles comme des documents distincts.
- Traiter les cas résolus en tant que conversations : traiter des cas entiers sous forme de documents conversationnels.
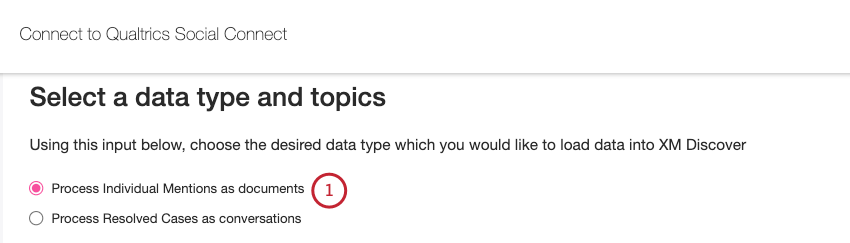 Astuce Qualtrics : cela fonctionne uniquement pour les cas résolus (les cas en cours ne seront pas téléchargés).
Astuce Qualtrics : cela fonctionne uniquement pour les cas résolus (les cas en cours ne seront pas téléchargés).
- Sélectionnez les projets et les rubriques à utiliser pour le chargement.
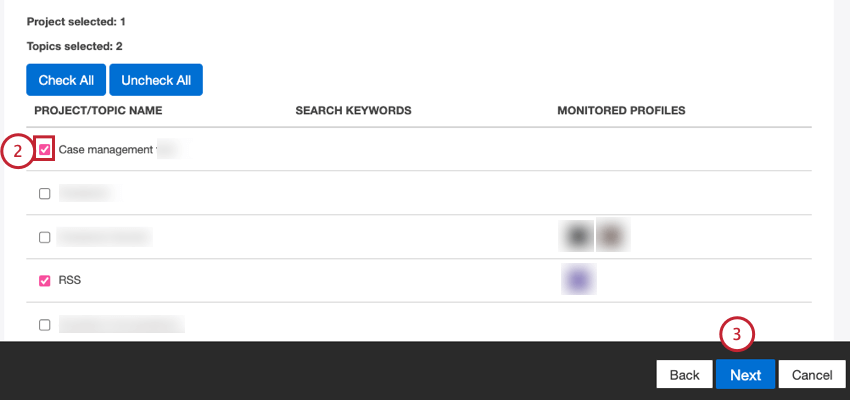 Astuce Qualtrics : développez le nom du projet pour afficher tous les sujets disponibles, leurs définitions de recherche et les profils surveillés.
Astuce Qualtrics : développez le nom du projet pour afficher tous les sujets disponibles, leurs définitions de recherche et les profils surveillés. - Cliquez sur Suivant.
Astuce Qualtrics : vous pouvez mettre à jour des sujets après la création d’une tâche.
Étape 5 : configuration de requête (facultatif)
- Sur la page Configuration de la requête, vous pouvez affiner davantage votre requête de recherche en sélectionnant les filtres créés dans Qualtrics Social Connect dans le menu.
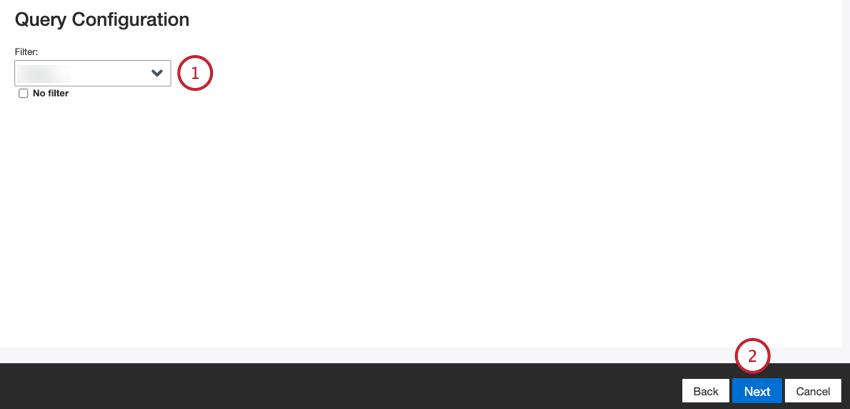
- Cliquez sur Suivant.
Étape 6 : Mapper les champs souhaités dans XM Discover
- Sur la page Mapper les champs souhaités dans XM Discover, sélectionnez l’onglet MAPPAGE DE SOURCE pour connecter les champs de données source aux champs de données de votre projet XM Discover.
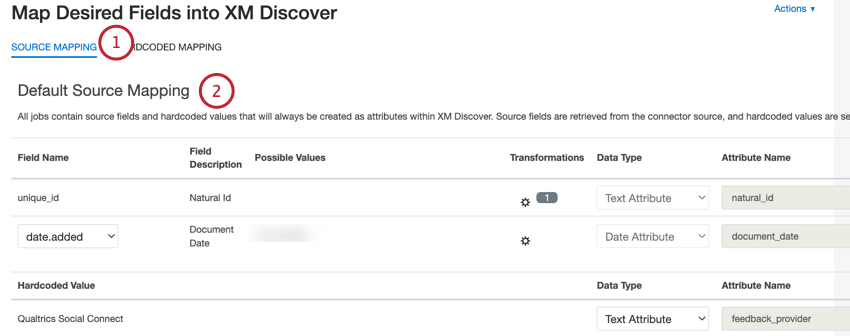
- Dans la section Mappage source par défaut, configurez les champs de données par défaut que tous les documents de XM Discover partagent. Pour plus d’informations sur le mappage de source par défaut, voir le Mappage source par défaut .
- Dans la section Mappage source, configurez les champs de données supplémentaires du fichier. Pour plus d’informations sur les zones de données conversationnelles, voir le Champs de données conversationnelles .
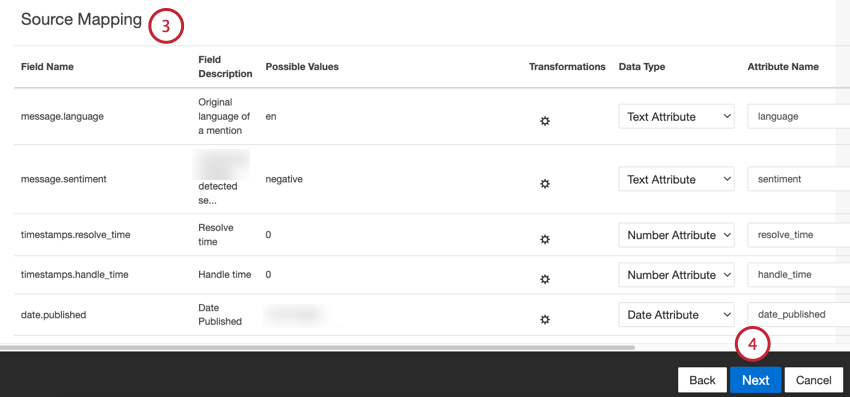 Astuce Qualtrics : pour plus d’informations sur le mappage des données, consultez la section Configurer le mappage des données.
Astuce Qualtrics : pour plus d’informations sur le mappage des données, consultez la section Configurer le mappage des données. - Cliquez sur Suivant.
Étape 7 : substitution et édition des données (facultatif)
- Sur la page Remplacement et édition des données, vous pouvez fournir des règles de remplacement et de rédaction pour masquer les données sensibles ou remplacer automatiquement certains mots et phrases types dans le feedback et les interactions des clients.
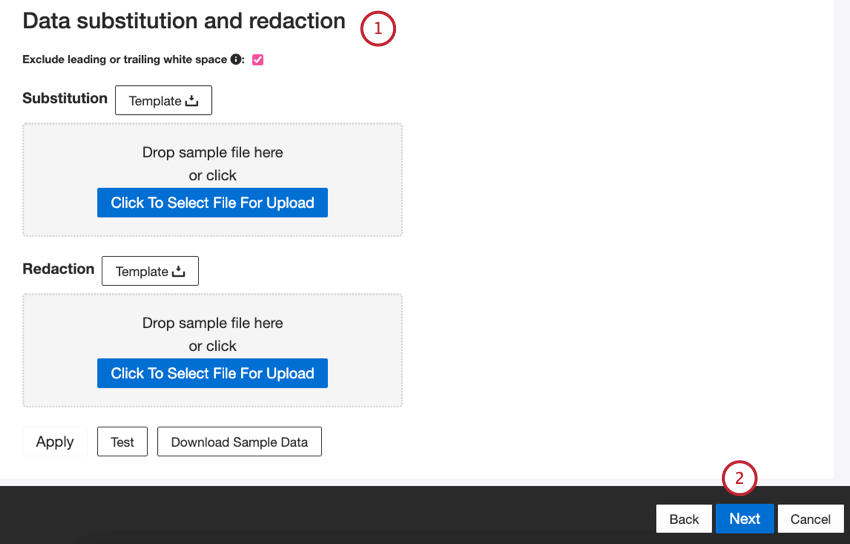 Astuce Qualtrics : Pour en savoir plus sur la substitution et la rédaction des données, consultez Remplacement et rédaction des données.
Astuce Qualtrics : Pour en savoir plus sur la substitution et la rédaction des données, consultez Remplacement et rédaction des données. - Cliquez sur Suivant.
Étape 8 : Spécifier le filtre (facultatif) et la limite d’enregistrements
- Sur la page Spécifier un filtre, vous pouvez définir une condition de filtre pour un job afin de charger uniquement les enregistrements qui le satisfont (facultatif).
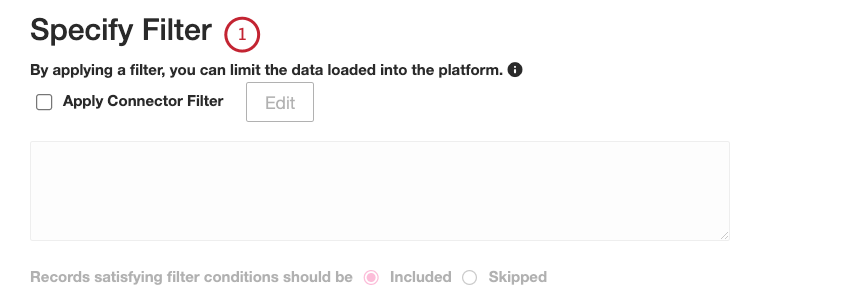 Astuce Qualtrics : pour en savoir plus sur l’application d’un filtre, consultez Filtre de connecteur.
Astuce Qualtrics : pour en savoir plus sur l’application d’un filtre, consultez Filtre de connecteur. - Vous pouvez spécifier une limite d’enregistrements dans la zone Spécifier une limite d’enregistrements. Vous pouvez également laisser la limite d’enregistrements par défaut Tout si vous voulez que tous les enregistrements soient renvoyés en un seul push.
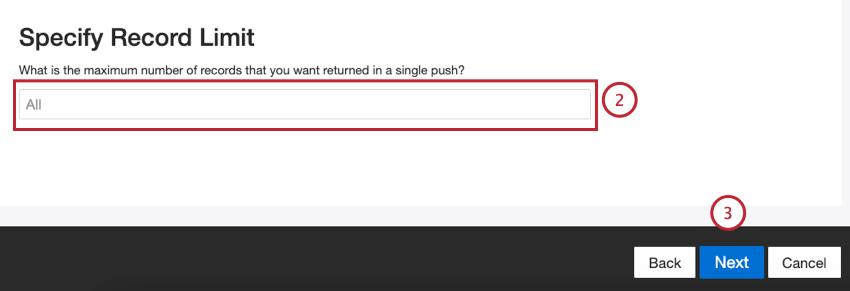 Astuce Qualtrics : la limite d’enregistrements est une limite par exécution de la tâche. Si vous la définissez sur 1 000, le job s’exécutera selon la planification que vous avez définie et s’arrêtera après avoir extrait 1 000 enregistrements. Si vous la définissez sur quotidienne, cela signifie qu’elle s’exécutera une fois par jour et que vous obtiendrez jusqu’à 1 000 enregistrements par jour.Astuce Qualtrics : pour les données conversationnelles, la limite est appliquée en fonction des conversations plutôt que des lignes.
Astuce Qualtrics : la limite d’enregistrements est une limite par exécution de la tâche. Si vous la définissez sur 1 000, le job s’exécutera selon la planification que vous avez définie et s’arrêtera après avoir extrait 1 000 enregistrements. Si vous la définissez sur quotidienne, cela signifie qu’elle s’exécutera une fois par jour et que vous obtiendrez jusqu’à 1 000 enregistrements par jour.Astuce Qualtrics : pour les données conversationnelles, la limite est appliquée en fonction des conversations plutôt que des lignes. - Cliquez sur Suivant.
Étape 9 : configuration des notifications (facultatif)
- Sur la page Configuration des notifications, vous pouvez sélectionner les notifications que les observateurs d’un job doivent recevoir si l’un des événements répertoriés ci-dessous se produit.
- Envoyer une notification lorsque des enregistrements nuls sont chargés dans le projet
- Envoyer une notification lorsque des valeurs manquantes consécutives sont trouvées
- Envoyer une notification en cas d’échec de l’exécution du job
- Envoyer une notification lorsque l’exécution du job réussit partiellement
- Envoyer une notification lorsque le job se termine avec un délai d’expiration
- Avertir le support en cas d’échec de cette tâche
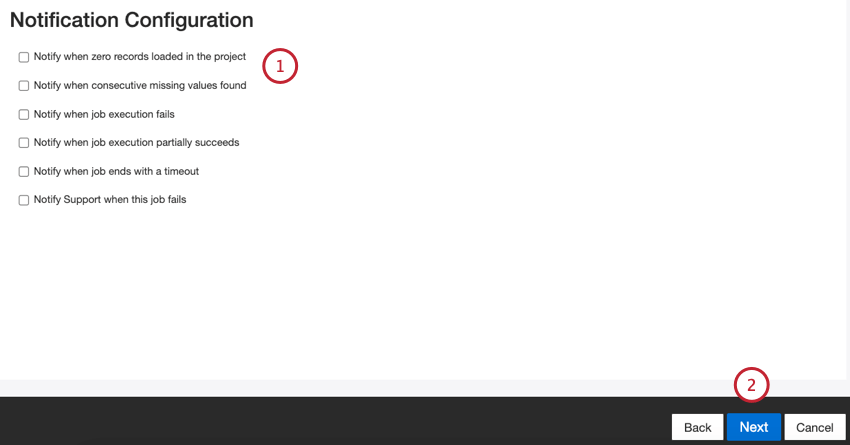
- Cliquez sur Suivant.
Étape 10 : Configurer des options supplémentaires pour le job
- Sur la page Configurer des options supplémentaires pour le job, dans la section Gestion des documents nouveaux et existants, sélectionnez la manière dont le système doit gérer les documents en double en cochant l’une des cases suivantes dans la section Gestion des documents nouveaux et existants :
-
- Rejeter les doublons pour les documents existants et créer de nouveaux enregistrements pour les nouveaux documents
- Mettre à jour les attributs structurés pour les documents existants et créer de nouveaux enregistrements pour les nouveaux documents
- Mettre à jour les attributs structurés pour les documents existants et ne pas créer d’enregistrements pour les nouveaux documents
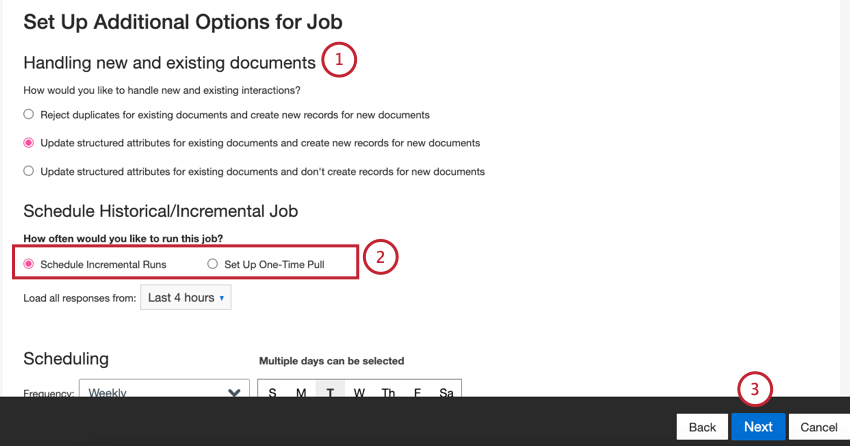
- Sur la page Configurer des options supplémentaires pour le job, dans la section Planifier job historique/incrémentiel, sélectionnez l’une des options suivantes :
- Planifier des exécutions incrémentielles pour configurer une planification pour les extractions de données incrémentielles.
Astuce Qualtrics : pour en savoir plus sur la planification des exécutions incrémentielles, voir Planification des tâches.
- Configurez Extraction unique pour effectuer une extraction de données unique.
- Cliquez sur Suivant.
Étape 11 : confirmer tous les paramètres de la tâche
- Sur la page Confirmer tous les paramètres de la tâche, vous pouvez afficher un récapitulatif de tous les paramètres d’une tâche et modifier les paramètres, si nécessaire, avant d’exécuter le chargement des données.
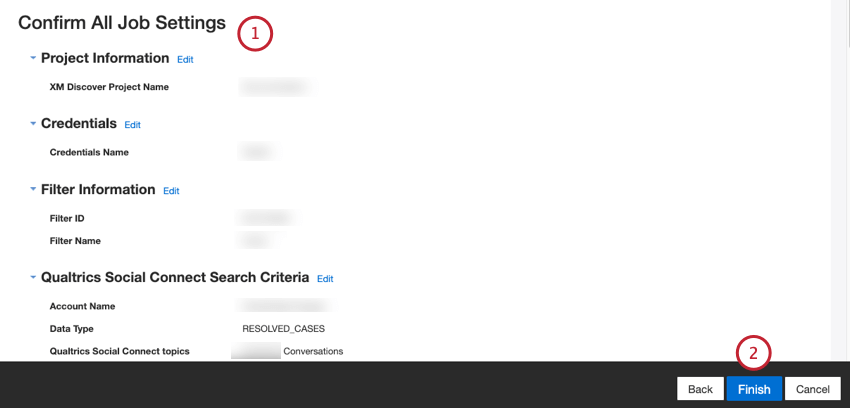
- Pour exécuter le chargement des données, cliquez sur le bouton Terminer lorsque vous êtes prêt à exécuter le chargement des données. Un message de confirmation s’affiche pour confirmer que la tâche a été correctement envoyée.
Lorsque vous cliquez sur Terminer, les opérations suivantes se produisent : Les extractions uniques sont exécutées immédiatement. À moins que vous n’ayez activé l’option “Créer un job mais ne pas extraire de données”, les extractions planifiées sont exécutées immédiatement, puis définies pour s’exécuter en fonction de la planification que vous avez définie.
Pour plus d’informations sur le suivi des jobs, voir Synthèse des pages de jobs.
Ajout de nouveaux identifiants
- Pour ajouter un nouvel ensemble d’identifiants, sélectionnez Ajouter Nouveau dans le menu déroulant des identifiants.
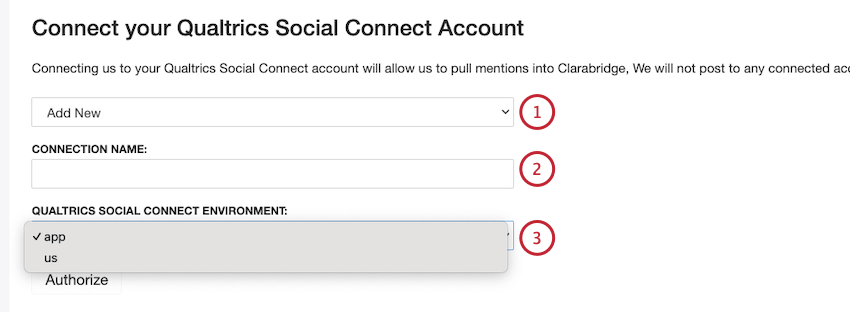
- Saisissez le nom du nouvel ensemble d’identifiants dans la zone NOM DE LA CONNEXION.
- Sélectionnez l’environnement auquel vous voulez vous connecter dans le menu déroulant ENVIRONNEMENT SOCIAL CONNECT QUALTRICS. Les options d’environnement disponibles sont les suivantes :
- Application : EMEA (app.engagor.com)
- us: US (us.engagor.com)
- Assurez-vous que vous êtes connecté à Qualtrics Social Connect avec le bon compte et cliquez sur Autoriser.

- Vérifiez les informations qui seront partagées et cliquez sur Autoriser l’application.
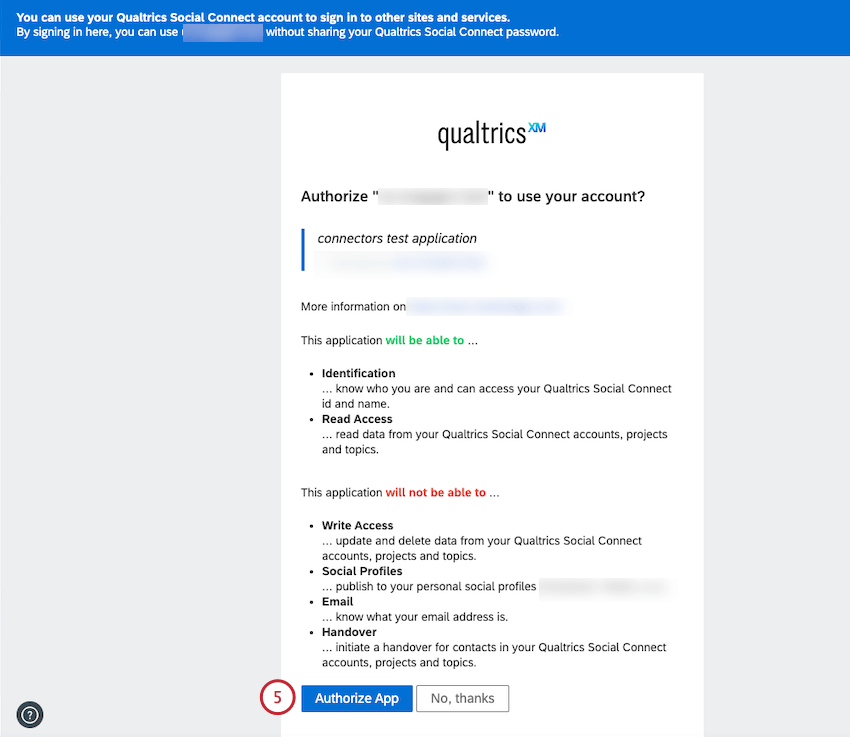
- Vous pouvez définir vos identifiants pour quils expirent après un certain temps (facultatif). Pour définir une date d’expiration pour cet ensemble d’identifiants et définir un rappel pour tous les observateurs de tâches, cochez la case Envoyer des notifications d’expiration . La case Jours avant expiration est activée.
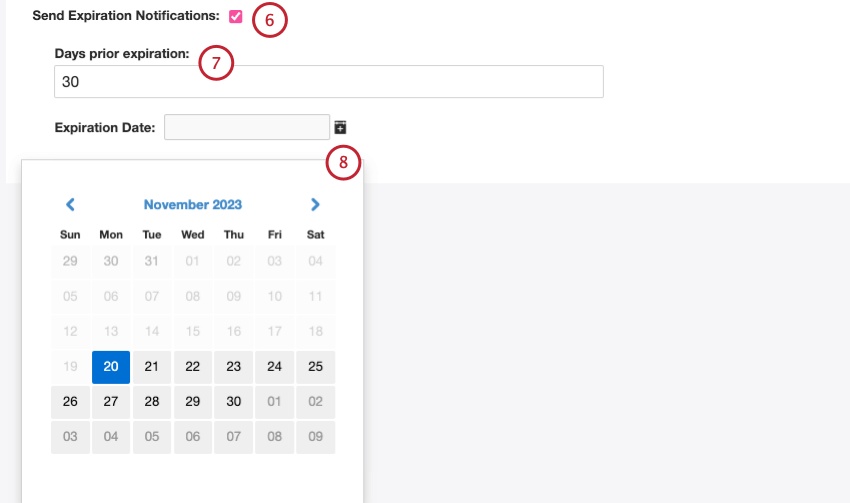
- Saisissez une valeur dans la zone Jours avant l’expiration pour définir combien de jours avant l’expiration les notifications doivent commencer. Les valeurs possibles vont de 1 à 100 jours.
Astuce Qualtrics : ce rappel se déclenche chaque fois que la tâche s’exécute une fois que la date d’expiration est inférieure au nombre de jours défini dans la case Jours avant expiration.
- Sélectionnez la date d’expiration dans le sélecteur de date du calendrier. La date d’expiration sera ensuite ajoutée à la zone Date d’expiration.
Mappage source par défaut
Voici les champs de données par défaut pour le connecteur entrant Qualtrics Social Connect :
- natural_id sert d’identifiant unique d’un document et permet le traitement correct des documents en double. Pour Natural ID, XM Discover utilise des ID source préfixés par le nom du connecteur via une transformation personnalisée : Natural ID = Connector-name;Source-ID
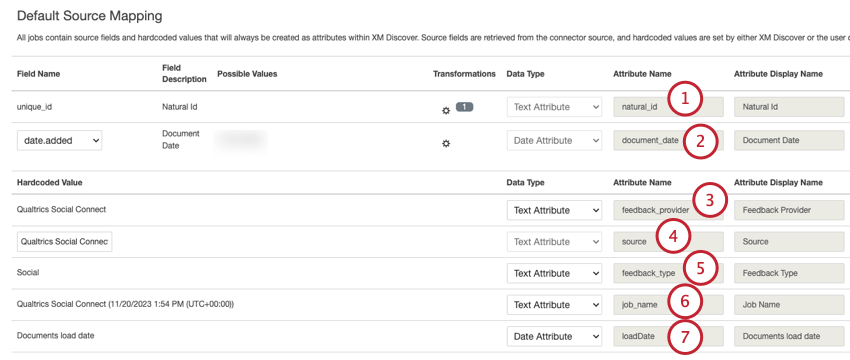
- document_date est le champ de date principal associé à un document. Cette date est utilisée dans les rapports XM Discover, les tendances, les alertes, etc. Pour Date du document, sélectionnez l’une des options suivantes :
- date.added (par défaut) : horodatage UNIX (en UTC) du moment où la publication a été indexée par Qualtrics Social Connect.
- date.posted : Horodatage UNIX (en UTC) de la publication de la publication.
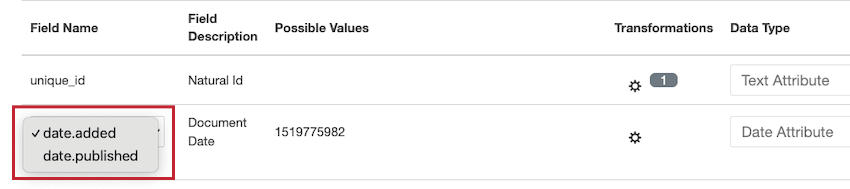
- Si les données source contiennent d’autres zones de date, vous pouvez définir 1 d’entre elles comme Date du document en la sélectionnant dans la colonne Nom de zone.
Astuce Qualtrics : vous pouvez également définir une date spécifique en ajoutant un champ personnalisé. Pour plus d’informations, voir Définition d’une date de pièce spécifique.
- Feedback Provider vous aide à identifier les données obtenues auprès d’un fournisseur spécifique. Pour les documents Qualtrics Social Connect, la valeur de cet attribut est définie sur Qualtrics Social Connect.
- source vous aide à identifier les données obtenues à partir d’une source spécifique. Il peut s’agir de tout ce qui décrit l’origine des données, comme le nom d’une enquête ou d’une campagne marketing mobile. Par défaut, la valeur de cet attribut est définie sur Qualtrics Social Connect, mais vous pouvez fournir votre propre valeur dans la colonne Valeur codée en dur.
- feedack_type vous aide à identifier les données en fonction de leur type. Cela est utile pour le reporting lorsque votre projet contient différents types de données (par exemple, des enquêtes et des commentaires sur les médias sociaux). Pour les documents Qualtrics Social Connect, la valeur de cet attribut est définie sur Social.
- job_name vous aide à identifier les données en fonction du nom du job utilisé pour le charger. Vous pouvez modifier la valeur de cet attribut lors de la configuration via le champ Nom du job qui est affiché en haut de chaque page lors de la configuration.
- loadDate indique quand un document a été téléchargé dans XM Discover. Cette zone est définie automatiquement.
Champs de données conversationnelles
Dans la section Mappage source, vous pouvez configurer les zones de données conversationnelles suivantes.
- richVerbatim : Pour les données conversationnelles (telles que les interactions d’appel et de chat), XM Discover utilise un format verbatim conversationnel pour le champ richVerbatim. Ce format prend en charge l’ingestion des métadonnées spécifiques au dialogue requises pour débloquer la visualisation conversationnelle (tours de haut-parleur, silence, événements conversationnels, etc.) et les enrichissements (heure de début, durée, etc.). Ce champ verbatim inclut des champs « enfant » pour suivre le côté client et représentatif de la conversation :
- clientVerbatim suit le côté client de la conversation.
- agentVerbatim suit le côté du représentant (de l’agent) de la conversation.
- inconnu suit le côté inconnu de la conversation.
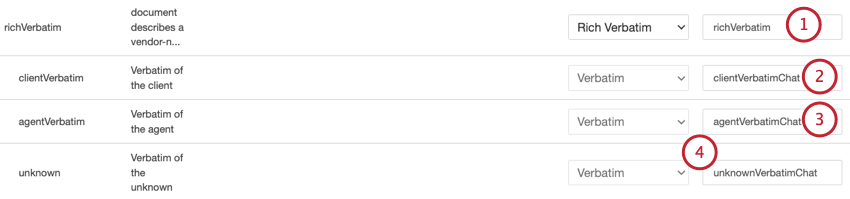 Astuce Qualtrics : les transformations ne sont pas prises en charge pour les champs verbatim conversationnels.Astuce Qualtrics : le même mot ne peut pas être utilisé pour différents types de données conversationnelles. Si vous souhaitez que votre projet héberge plusieurs types de conversation, utilisez des paires séparées de verbatims conversationnels par type de conversation.
Astuce Qualtrics : les transformations ne sont pas prises en charge pour les champs verbatim conversationnels.Astuce Qualtrics : le même mot ne peut pas être utilisé pour différents types de données conversationnelles. Si vous souhaitez que votre projet héberge plusieurs types de conversation, utilisez des paires séparées de verbatims conversationnels par type de conversation.
- clientVerbatim (pour les données conversationnelles) : Suit le côté client de la conversation dans les interactions d’appel et de chat. Par défaut, ce champ est mappé sur :
- clientVerbatimChat pour les interactions numériques.
- clientVerbatimAppeler des interactions d’appel.
Astuce Qualtrics : vous pouvez mapper ce champ à un autre champ verbatim si nécessaire.
- agentVerbatim (pour les données conversationnelles) : suit le côté du représentant de la conversation dans les interactions d’appel et de discussion en direct. Par défaut, ce champ est mappé sur :
- agentVerbatimChat pour les interactions numériques.
- agentVerbatimAppeler pour les interactions d’appel.
Astuce Qualtrics : vous pouvez mapper ce champ à un autre champ verbatim si nécessaire.
- inconnu (pour les données conversationnelles) : suit le côté inconnu de la conversation dans les interactions d’appel et de discussion en direct. Par défaut, ce champ est mappé sur :
- unknownVerbatimChat pour les interactions numériques.
- unknownVerbatimCall for call interactions.
Astuce Qualtrics : vous pouvez mapper ce champ à un autre champ verbatim si nécessaire.
Mise à jour des rubriques pour les offres sur les réseaux sociaux Qualtrics
Vous pouvez mettre à jour les sujets (également appelés flux) pour les offres d’emploi Qualtrics Social Connect afin d’ajouter ou de supprimer des flux et d’extraire des données dans XM Discover.
- Connectez-vous aux connecteurs.
- Assurez-vous que l’onglet JOBS est ouvert.
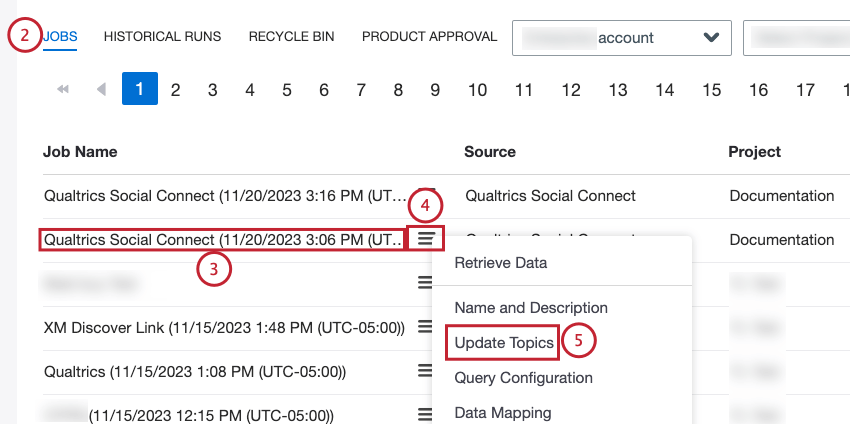
- Recherchez le poste que vous souhaitez mettre à jour.
- Développez le menu d’actions en regard du job.
- Sélectionnez Mettre à jour les rubriques.
- Dans la fenêtre Mettre à jour les rubriques qui s’ouvre, sélectionnez le type de données à télécharger :
- Traiter les mentions individuelles en tant que documents : traiter les mentions individuelles comme des documents distincts.
- Traiter les cas résolus en tant que conversations : traiter des cas entiers sous forme de documents conversationnels.
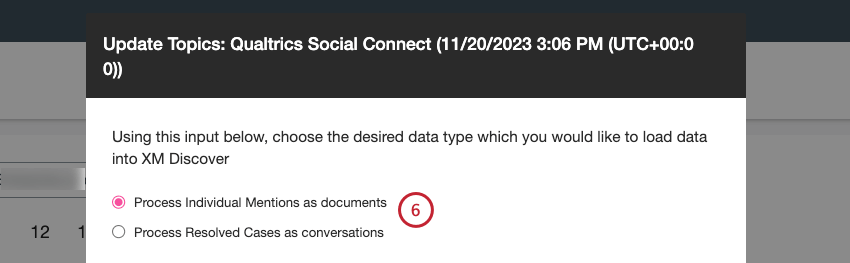 Astuce Qualtrics : seuls les cas résolus sont traités. Les cas en cours ne sont pas chargés.
Astuce Qualtrics : seuls les cas résolus sont traités. Les cas en cours ne sont pas chargés.
- Sélectionnez les projets et les rubriques à utiliser pour le chargement.
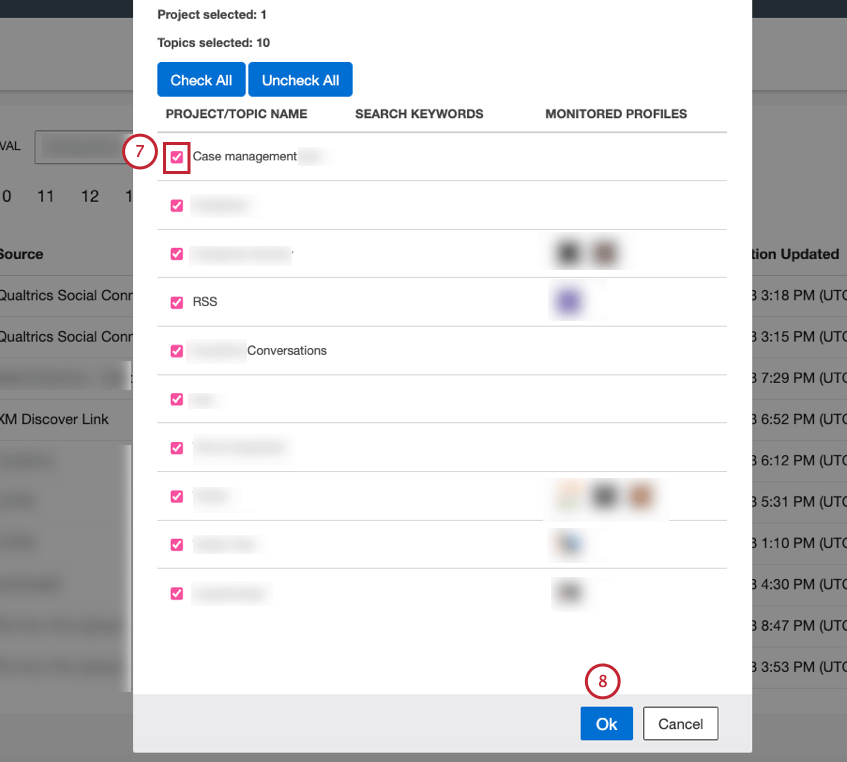 Astuce Qualtrics : développez le nom du projet pour afficher tous les sujets disponibles, leurs définitions de recherche et les profils surveillés.
Astuce Qualtrics : développez le nom du projet pour afficher tous les sujets disponibles, leurs définitions de recherche et les profils surveillés. - Cliquez sur OK.