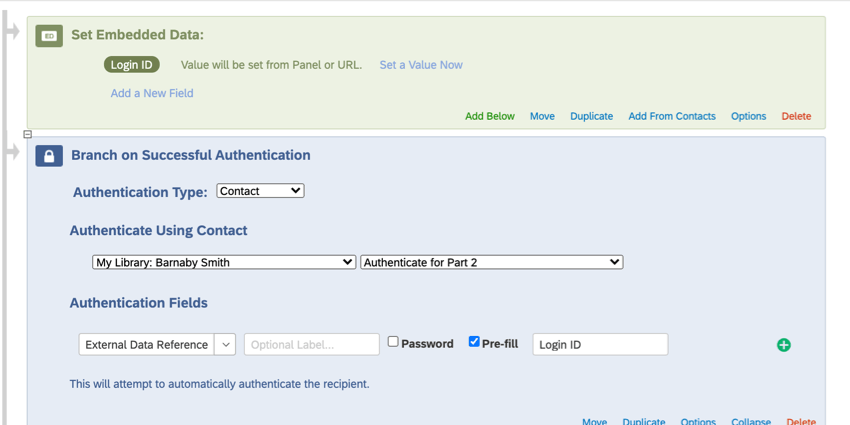Extrair dados para uma segunda pesquisa (pesquisas longitudinais)
Sobre a extração de dados em uma segunda pesquisa
Pesquisas longitudinais podem envolver acompanhamento com os mesmos respondentes posteriormente, além de reter dados previamente fornecidos sobre os mesmos respondentes. Por exemplo, você pode utilizar IDs gerados aleatoriamente para vincular respostas em um estudo anônimo. Como outro exemplo, você pode transferir certas informações que os entrevistados já preencheram, como um endereço de e-mail; o e-mail será apresentado a eles na segunda metade do estudo e eles podem deixá-lo sozinho ou alterá-lo, se o e-mail tiver sido atualizado.
Esta página de suporte explicará como conectar dados em duas pesquisas diferentes, de modo que a segunda pesquisa seja preenchida previamente com certas informações para o mesmo respondente. Você deve seguir as instruções em cada seção desta página de suporte para concluir seu projeto com êxito.
Listar seus campos
Este projeto envolve duas pesquisas diferentes e muitos recursos diferentes. Uma coisa que pode ajudar você a se manter organizado é uma lista dos dados que você quer transferir de uma pesquisa para outra. É importante pensar em nomes breves e intuitivos para cada um desses campos, porque você estará usando esses nomes abreviados ao longo do projeto. Você também precisa garantir que a ortografia e a capitalização permaneçam as mesmas durante todo o.
Por exemplo, digamos que você queira transferir o número de identificação do funcionário de alguém, o escritório onde trabalha e o departamento para o qual trabalha. Sua lista pode ter o seguinte aspecto:
- EmployeeNumber
- Escritório
- Departamento
Em seguida, você desejaria usar esses mesmos nomes em todo o. Por exemplo, você não pode usar “Número do funcionário” e “EmployeeNumber” de forma intercambiável. Escolha um que você prefira e fique com ele.
Primeira configuração de pesquisa
- Crie sua primeira pesquisa.
- Adicione todas as perguntas desejadas.
- Vá para o fluxo da pesquisa.
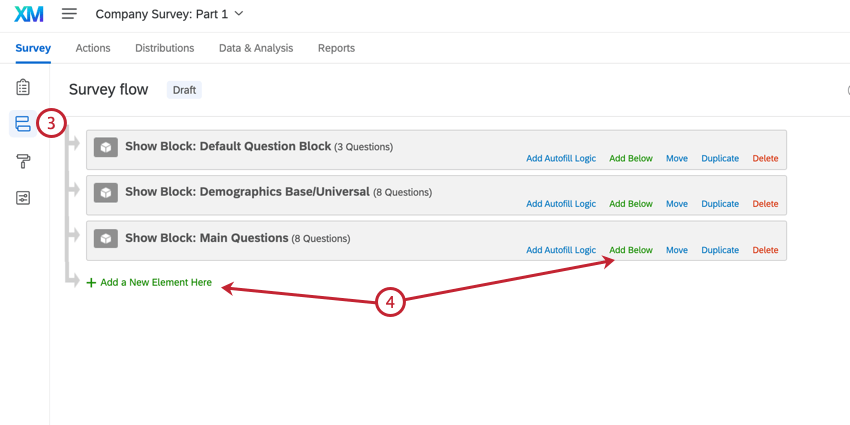
- Clique em Adicionar um novo elemento aqui ou Adicionar abaixo.
- Selecione Dados integrados.
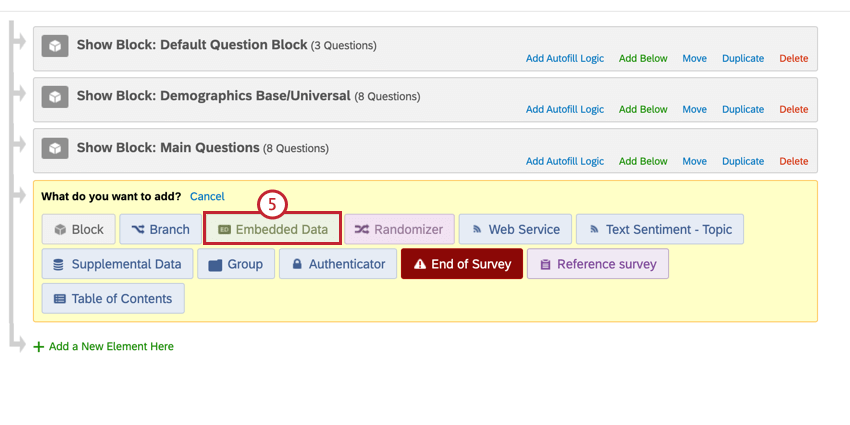
- Clique em Mover e arraste este elemento para a parte superior do Fluxo da pesquisa.
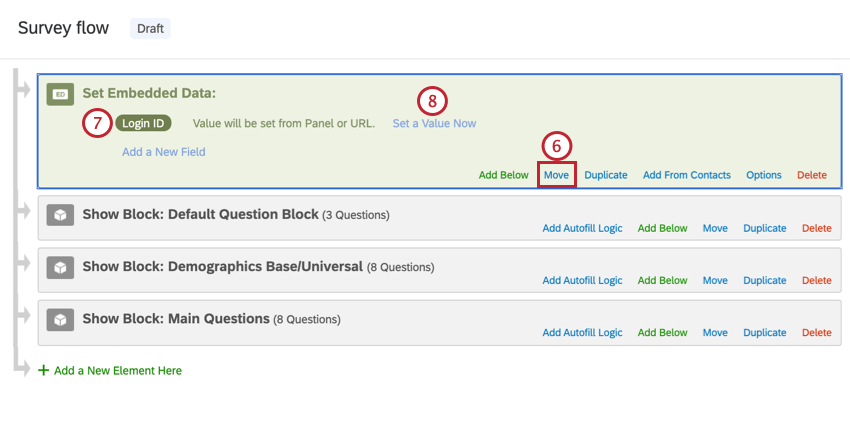
- Nomeie este elemento como ID de login. Essa será a chave para vincular as duas pesquisas.
- Clique em Definir um valor agora
- Defina o ID de login como um número aleatório selecionando Inserir texto transportado, Número aleatório, inserindo o intervalo e clicando em Inserir.
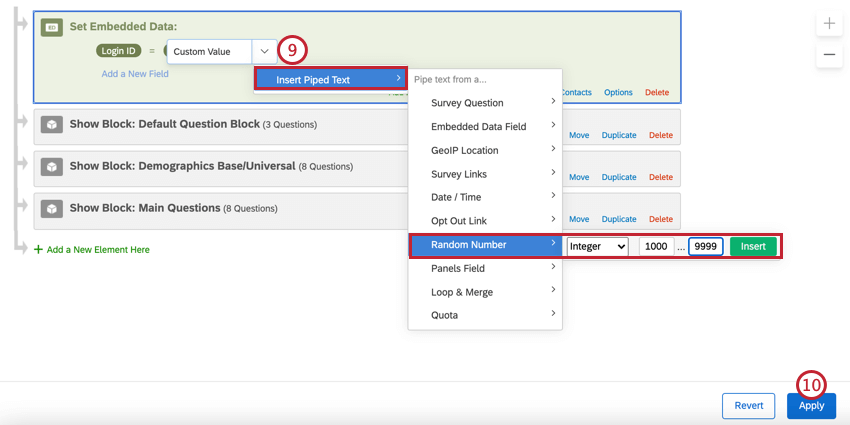 Qdica: O melhor ID de número aleatório é 5 caracteres ou mais, diminuindo a chance de os entrevistados receberem o mesmo ID aleatoriamente. Para saber mais sobre a geração de IDs aleatórios, consulte Atribuição de IDs aleatórios aos entrevistados.
Qdica: O melhor ID de número aleatório é 5 caracteres ou mais, diminuindo a chance de os entrevistados receberem o mesmo ID aleatoriamente. Para saber mais sobre a geração de IDs aleatórios, consulte Atribuição de IDs aleatórios aos entrevistados. - Clique em Aplicar.
- Vá para a guia Workflows.
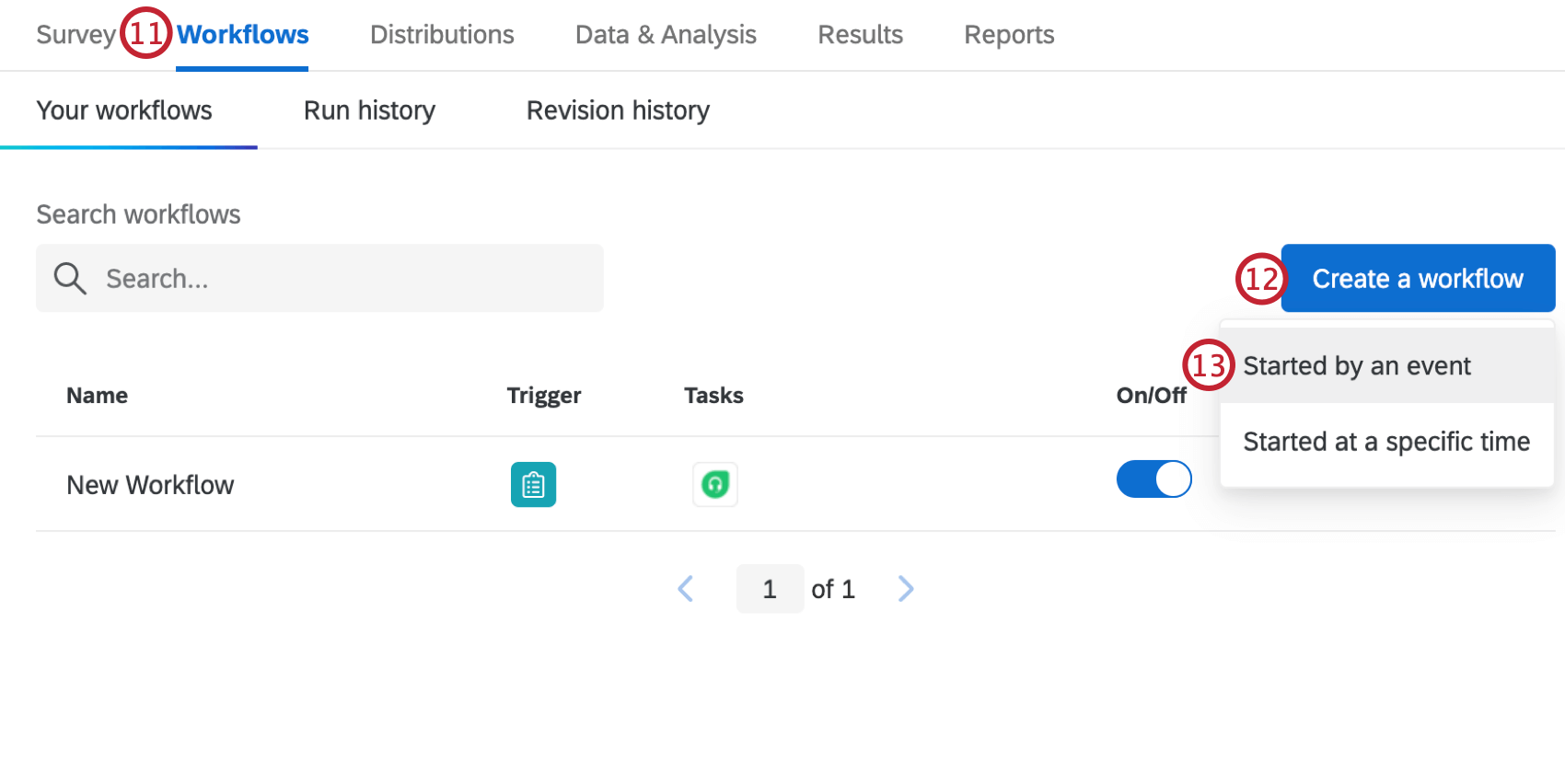
- Clique em Criar um fluxo de trabalho.
- Selecione Iniciado por um evento.
- Selecione a resposta da pesquisa.
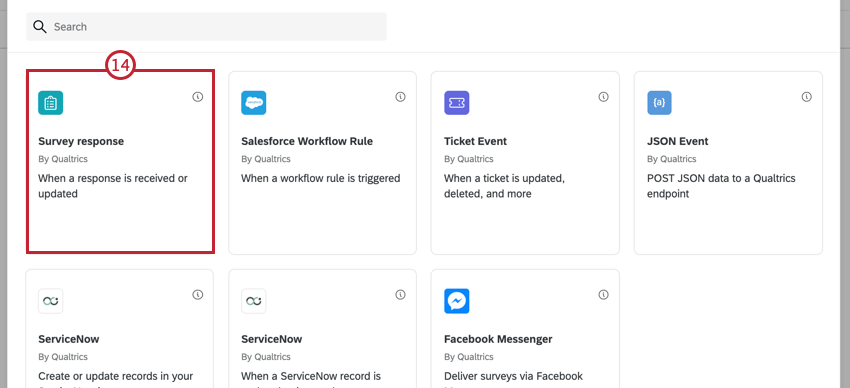
- Selecione Respostas recém-criadas.
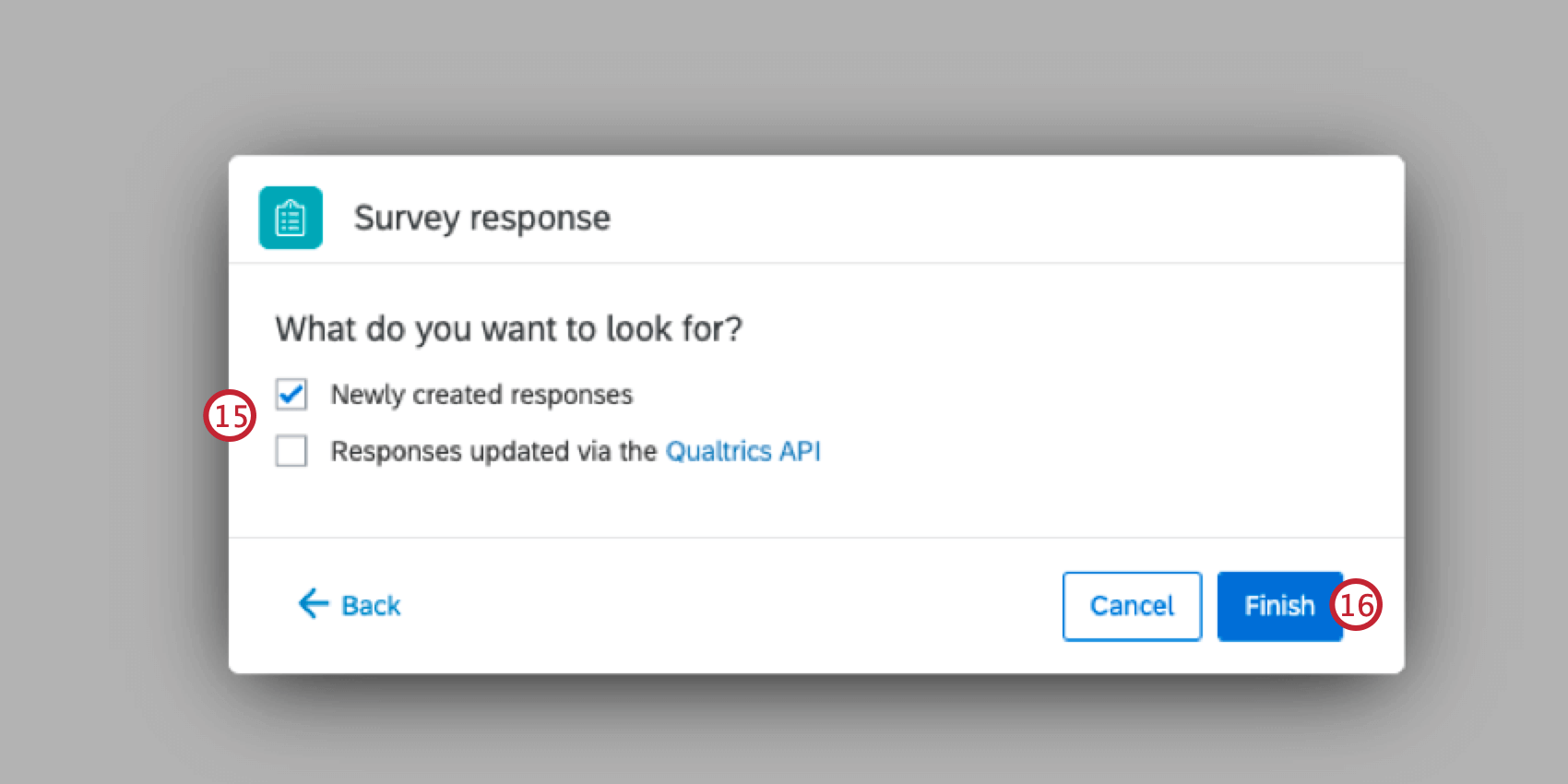
- Clique em Concluir
- Clique no sinal de mais (+) e, em seguida, em Tarefa.
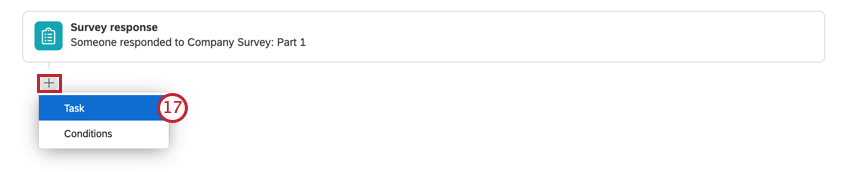
- Selecione Diretório XM.
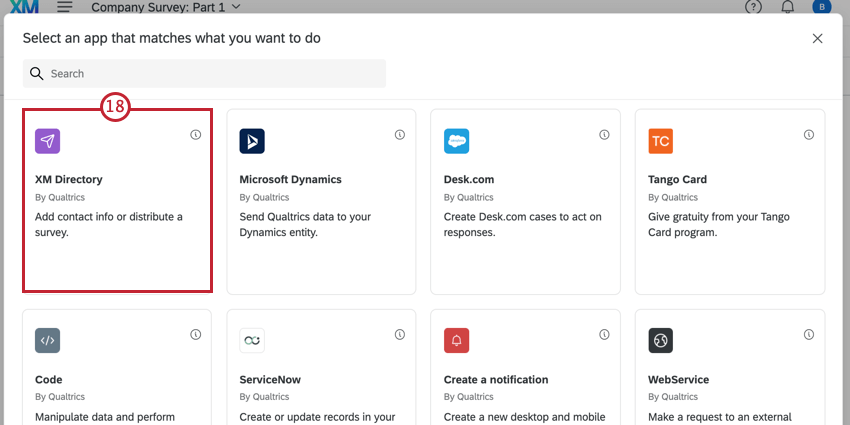
- Selecione Adicionar ao XM Directory.
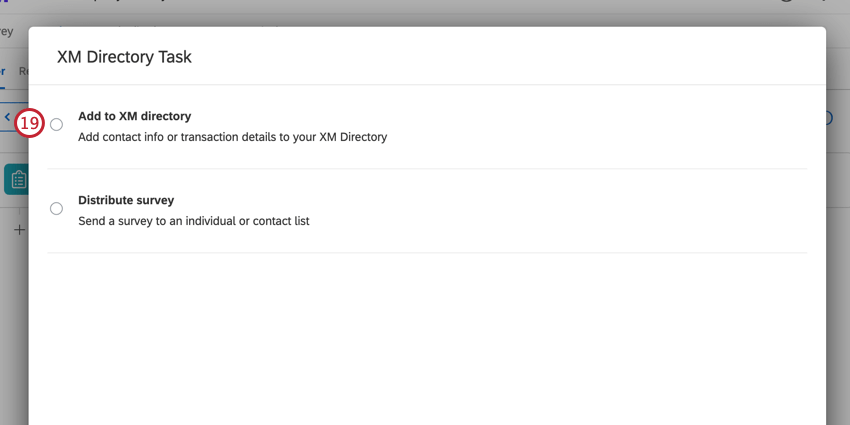
- No menu suspenso da lista de contatos, selecione a biblioteca com seu nome ou o nome do seu grupo de colaboração nela.
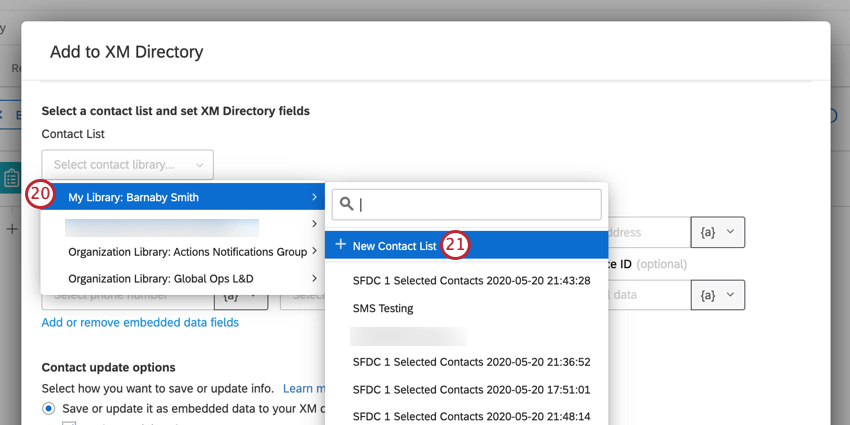
- Selecione Nova lista de contatos na parte superior.
- Nomeie a lista de contatos da qual você se lembrará mais tarde.
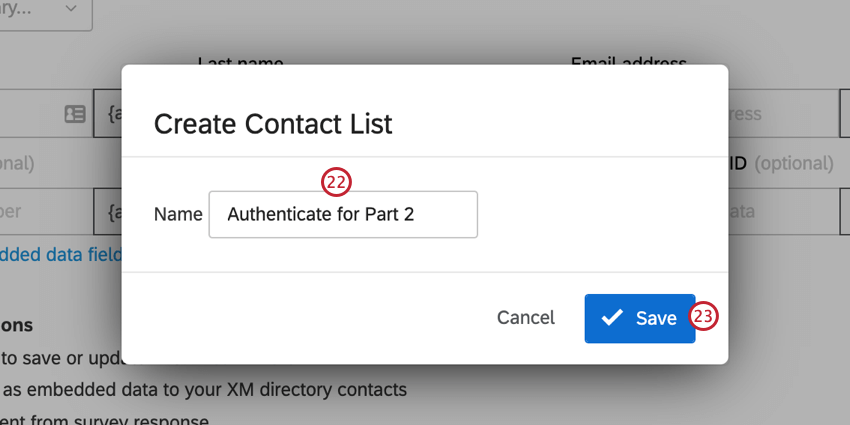
- Clique em Salvar.
- Ao lado de Referência de dados externos, clique no botão Texto transportado ( {a} ) e selecione Dados integrados.
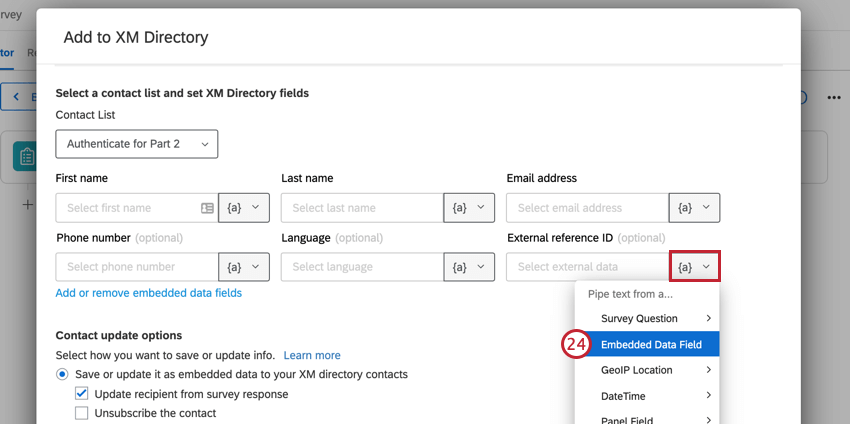
- Digite o ID de login.
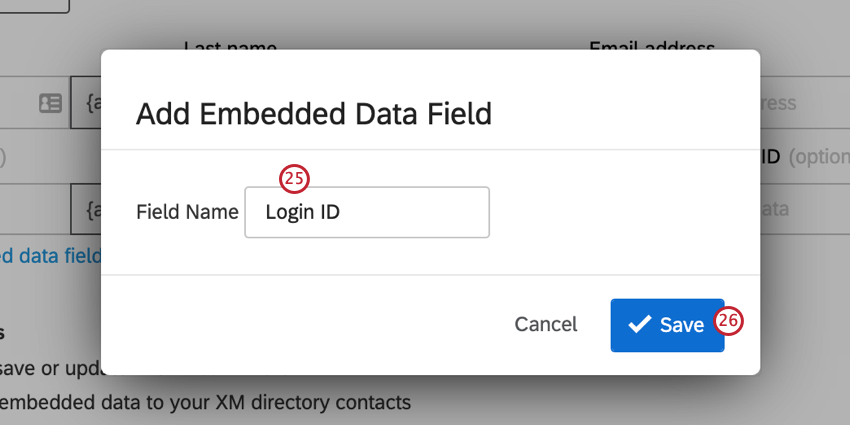
- Clique em Salvar.
- Clique em Adicionar ou remover campos de Dados integrados.
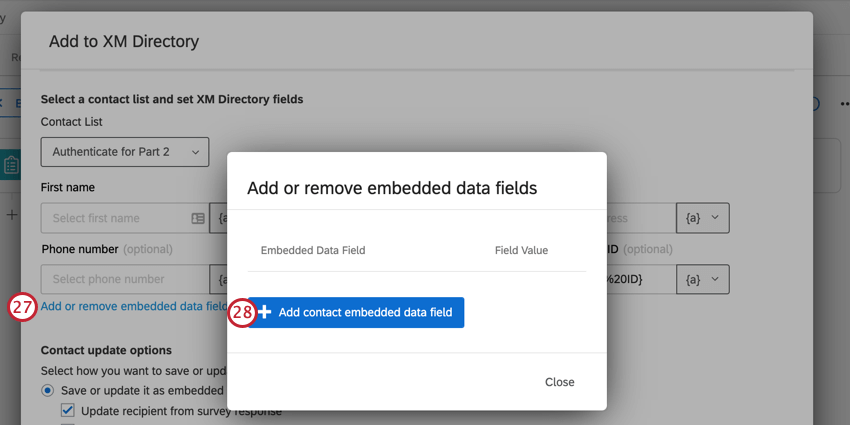
- Clique no campo Adicionar contato de dados integrados.
- Nomeie um dos campos que você deseja mover da pesquisa um para o outro. Neste exemplo, queremos salvar o escritório do entrevistado.
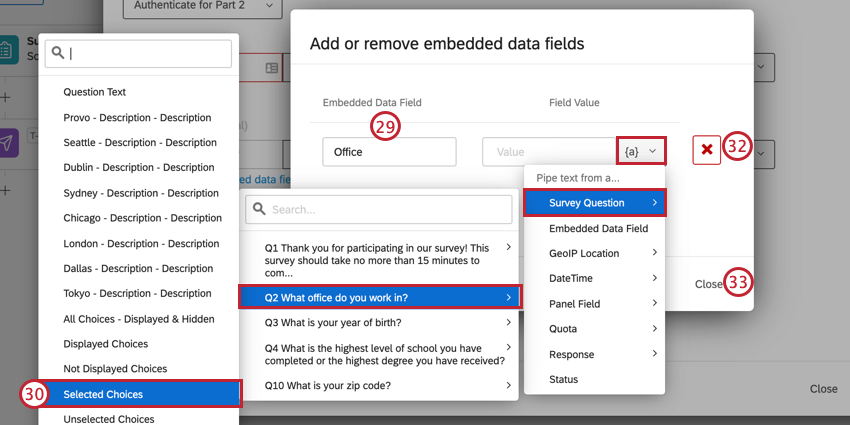
- Sob o Valor do campo, clique no botão Texto transportado ({a}), passe o mouse sobre a Pergunta da pesquisa, passe o mouse sobre a pergunta em que o respondente fornece essas informações e, em seguida, escolha Opções selecionadas se o entrevistado selecionou sua resposta, ou o texto da pergunta literal se for uma pergunta de final aberto onde digitaram uma resposta.
- Se necessário, repita as etapas 28-30 para os campos adicionais que você deseja mover de uma pesquisa para outra.
- Se você precisar remover um campo, clique no X vermelho.
- Quando terminar de adicionar esses campos, clique em Fechar.
- Se sua pesquisa não for anonimizada, você pode usar o botão {a} para especificar onde, na lista de contatos ou pesquisa, você recuperará o nome, o sobrenome e o e-mail do respondente.
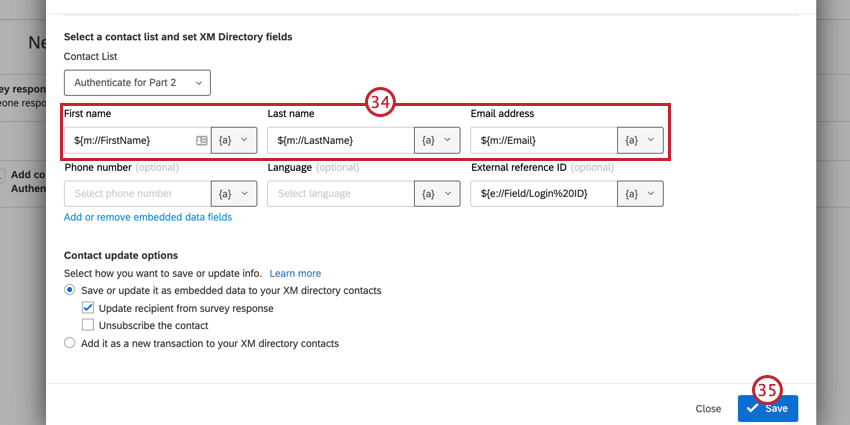 Qdica: Para obter mais ajuda sobre o uso da tarefa do XM Directory, consulte a página de suporte vinculada.
Qdica: Para obter mais ajuda sobre o uso da tarefa do XM Directory, consulte a página de suporte vinculada. - Clique em Salvar quando terminar.
Exibição do ID de login para o usuário
Embora a configuração descrita nesta página de suporte não exija que você mostre ao entrevistado qual é o seu ID de login, você ainda pode querer que ele saiba dessas informações, só no caso de. Usando o texto transportado para o campo de dados integrados “ID de login”, você pode mostrar o ID de login ao respondente em várias partes da pesquisa, incluindo:
- Uma tarefa de e-mail que é acionada para o participante depois de concluir a pesquisa.
Qdica: Você já deve saber ou pedir a um entrevistado que forneça seu endereço de e-mail para usar esta opção.
- Uma mensagem de fim de pesquisa.
- Uma pergunta.
Para obter mais informações sobre a exibição dessas informações aos entrevistados, consulte Atribuição de IDs aleatórios aos entrevistados.
Segunda configuração de pesquisa
- Crie sua segunda pesquisa.
- Crie uma pergunta de entrada de texto para cada ponto de dados que deseja trazer.
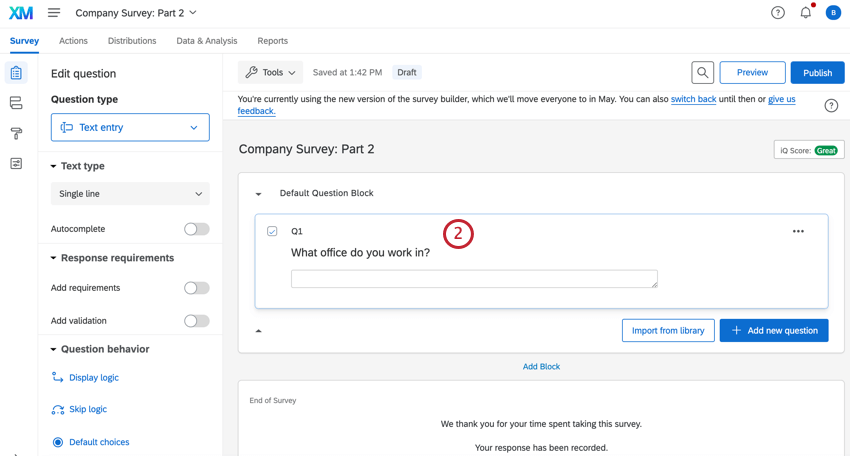
- Vá para o seu fluxo de pesquisa.
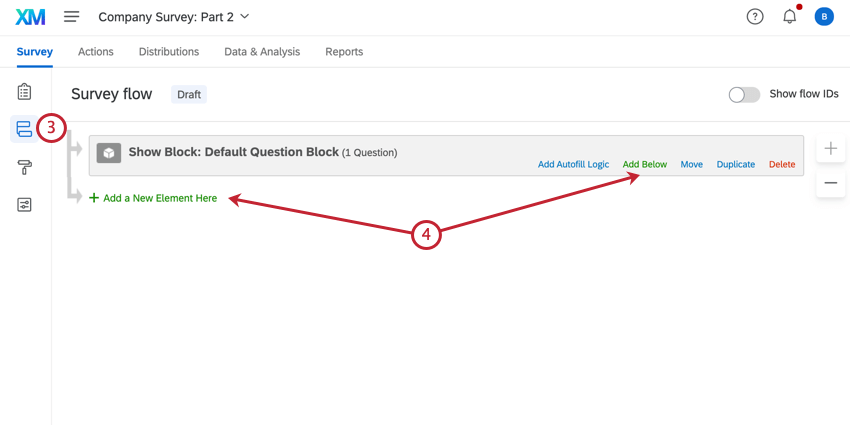
- Clique em Adicionar um novo elemento aqui ou Adicionar abaixo.
- Selecione Autenticador.
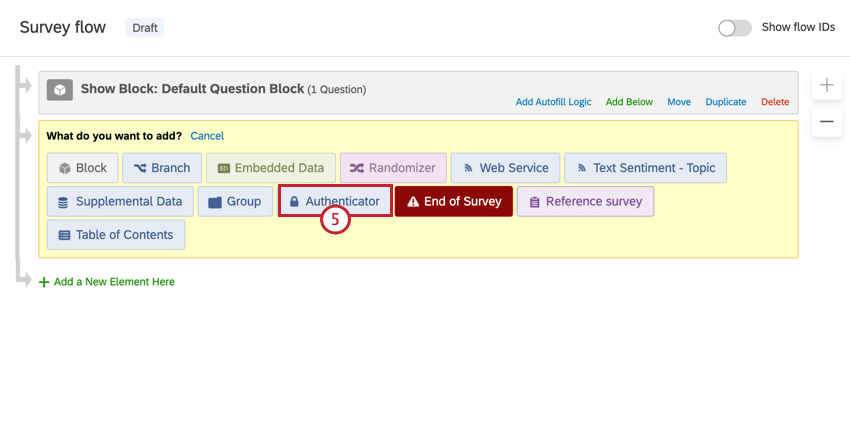
- Clique em Mover em cada elemento para arrastá-lo para baixo do autenticador. Se você tiver vários blocos ou ramificações em sua pesquisa, certifique-se de que eles estão em ordem.
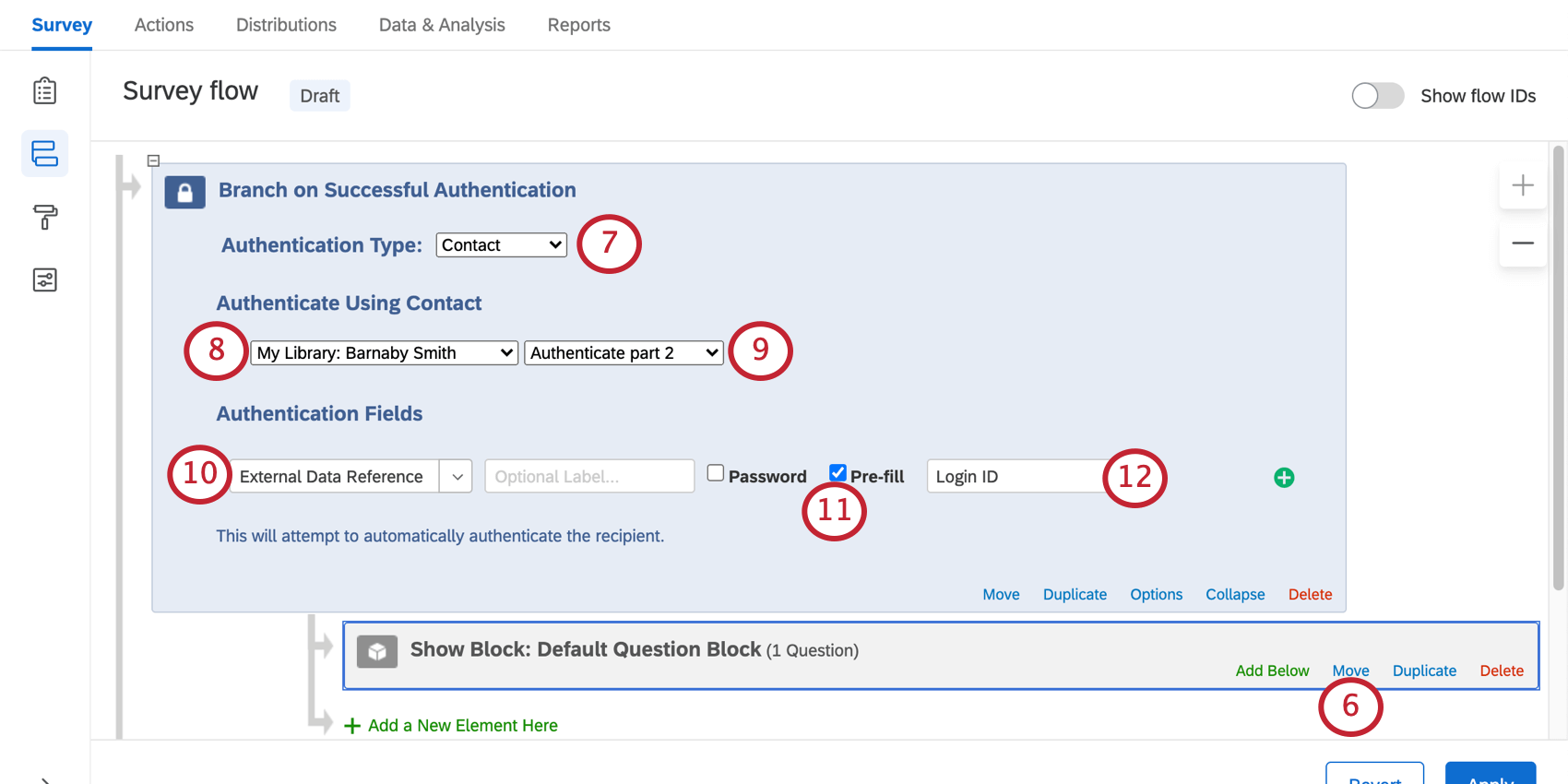
- Definir o tipo de autenticação como contato
- Selecione a biblioteca onde você salvou a lista de contatos na primeira pesquisa.
- Selecione a mesma lista de contatos que você criou para o acionador da lista de contatos. Neste exemplo, é “Autenticar para a Parte 2”.
- Opte por autenticar por referência de dados externos.
- Selecione Predefinir.
Qdica: Se um entrevistado usar o link correto para acessar uma pesquisa, essa opção garante que eles façam login automaticamente na pesquisa sem precisar lembrar ou digitar a ID de login.
- Digite “ID de login”.
- Adicione um elemento de dados incorporado aninhado no autenticador. Certifique-se de que é anterior a outros elementos no autenticador.
- Clique em Adicionar um novo campo e adicione cada um dos campos que você está tentando mover. Por exemplo, dissemos que queríamos transferir o “Office” de todos, então temos um campo “Office” na captura de tela.
- Clique em Aplicar
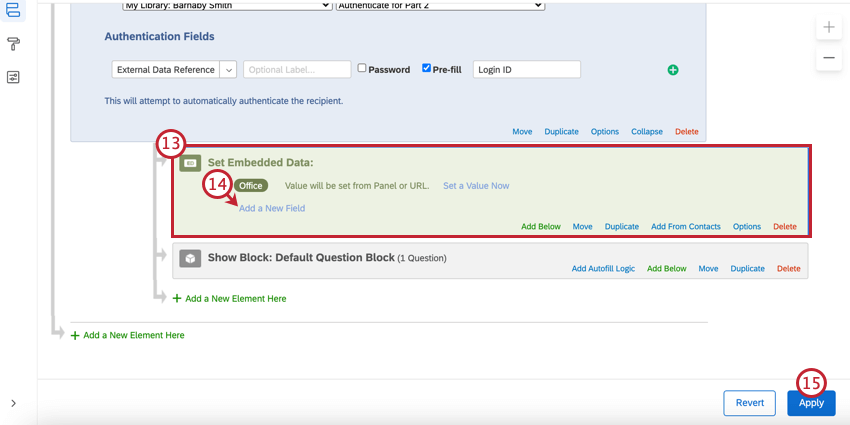
- Navegue até o Gerador de pesquisas.
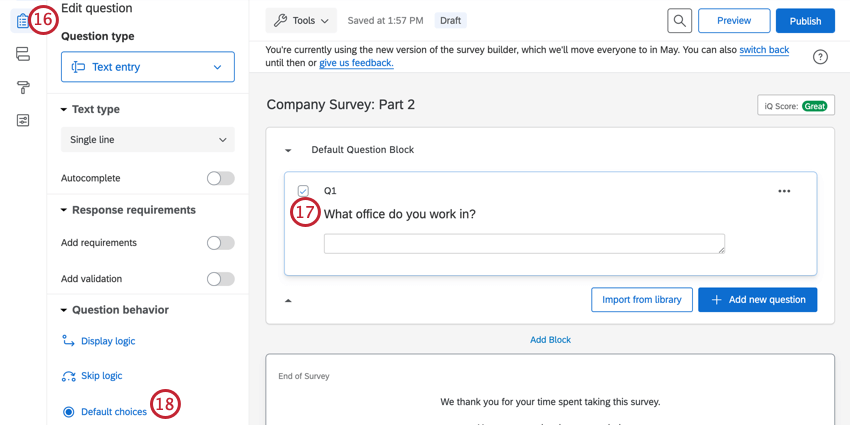
- Selecione sua pergunta de entrada de texto.
- Clique em Opções padrão.
- Clique na seta suspensa.
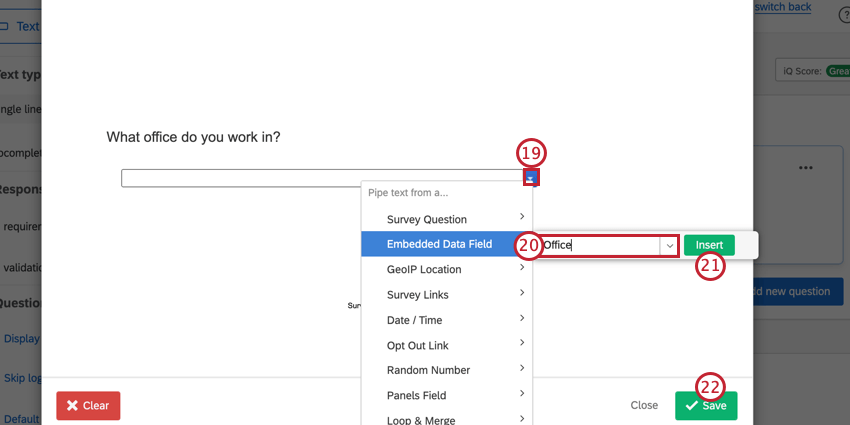
- Selecione Dados integrados e insira o nome do seu campo de dados integrados na caixa. Você também pode utilizar o menu drop-down para selecionar um campo de uma lista de campos disponíveis.
- Clique em Inserir.
- Clique em Salvar.
- Repita as etapas 17-22, conforme necessário.
Distribuição da segunda pesquisa
Para conectar os dados da sua primeira pesquisa à sua segunda pesquisa, você precisa fazer duas coisas: criar o link correto usando cadeias de caracteres de consulta e distribuir a segunda pesquisa diretamente da primeira.
Construindo o link da pesquisa
- Em sua segunda pesquisa, navegue até a guia Distribuições.
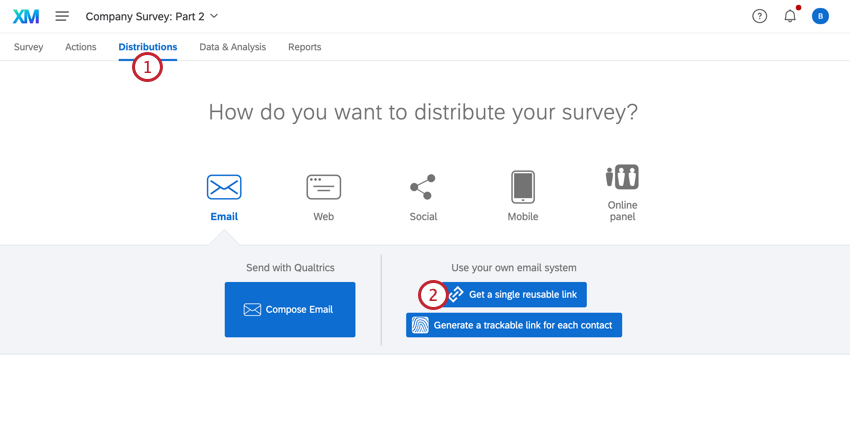
- Selecione Obter um único link reutilizável.
- Copie o link da seção de links de pesquisa anônimos.
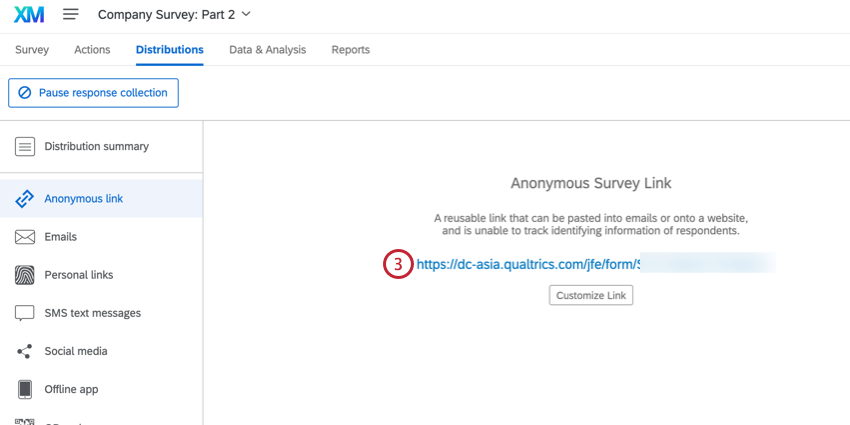
- Cole o link em um documento do Word, Google Doc, Notepad ou outro aplicativo onde você pode fazer algumas edições rápidas. Deve ter o seguinte aspecto:
https://survey.xx1.qualtrics.com/jfe/form/SV_XXXXXXXXXXXXXXX - No final do link, adicione um ponto de interrogação (? ).
- Adicione o seguinte (em negrito):
https://survey.xx1.qualtrics.com/jfe/form/SV_XXXXXXXXXXXXXXX?Login%20ID=${e://Field/Login%20ID}
Qdica: Se sua pesquisa foi traduzida para vários idiomas, é possível especificar qual idioma um respondente recebe quando abre a pesquisa usando cadeias de caracteres de consulta. Você pode adicionar o campo de idioma no fim do link, utilizando o texto abaixo:
&Q_Language=XX
Em vez de XX, adicione o código de idioma escolhido.
Conexão das pesquisas
Usando o link que você criou acima, você tem várias opções para distribuir sua segunda pesquisa.
- Tarefa de e-mail: Distribuir a segunda metade de um estudo para o participante com base em horas/dias desde que terminou a primeira metade. Lembre-se, embora esteja vinculando à segunda pesquisa, você deve adicionar a tarefa de e-mail à primeira pesquisa!
- Tarefa do XM Directory: Distribuir a segunda metade de um estudo para o participante com base em dias/meses desde que terminou a primeira metade. Lembre-se, embora esteja vinculando à segunda pesquisa, você deve adicionar a tarefa do XM Directory à primeira pesquisa!
Qdica: As tarefas do XM Directory não permitirão que você as salve se não tiver texto transportado especial nelas. Para seu link para a segunda pesquisa, você precisará copiar a string de consulta e colocá-la no final do texto transportado “URL da pesquisa” para vincular à pesquisa, como a seguir:
${l://SurveyURL}?Login%20ID=${e://Field/Login%20ID}Você também pode copiar esse texto transportado exato e usá-lo como hiperlink na tarefa do XM Directory.
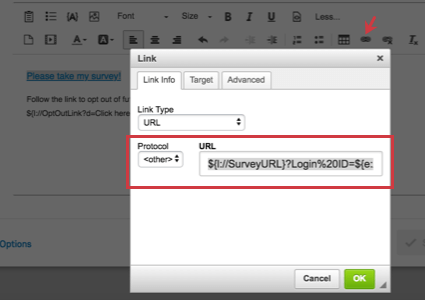
- Redirecionar para URL ao final da pesquisa: Quando seus entrevistados terminarem a primeira pesquisa, eles serão imediatamente redirecionados para a segunda pesquisa. Lembre-se, embora esteja vinculando à segunda pesquisa, você deve adicionar o redirecionamento ao final da primeira pesquisa!
Qdica: Este recurso não está disponível para contas gratuitas.
- Publicando seu link: você exibiu o ID de login para o participante? Você espera que eles se lembrem desse ID? Após a conclusão da primeira parte do estudo, você pode colar o link da segunda pesquisa em um site, enviá-lo para um grupo de e-mails ou publicá-lo onde quer que você saiba que os participantes o verão. Os entrevistados podem usar o ID de login para fazer login na segunda pesquisa.