Captura de pantalla
Acerca de la captura de pantalla
La pregunta de captura de pantalla permite a los encuestados adjuntar una captura de pantalla de la página que están viendo al realizar una encuesta mediante Opinión de sitio web.
El tipo de pregunta de captura de pantalla permite a los encuestados ilustrar a dónde se están refiriendo en el sitio y permite que el encuestado resalte y apague determinadas partes de su imagen. Esto permite ver exactamente lo que los visitantes de su página web están viendo cuando dan su opinión sobre el sitio.
Implementación de la pregunta de captura de pantalla
Para implementar la captura de pantalla, deberá asegurarse de que tanto la encuesta como el intercept estén configurados correctamente.
Configuración de encuesta
Primero, agregue la pregunta directamente a su encuesta.
- Añada una pregunta nueva a la encuesta que está creando en la Plataforma de la encuesta haciendo clic en Añadir nueva pregunta.
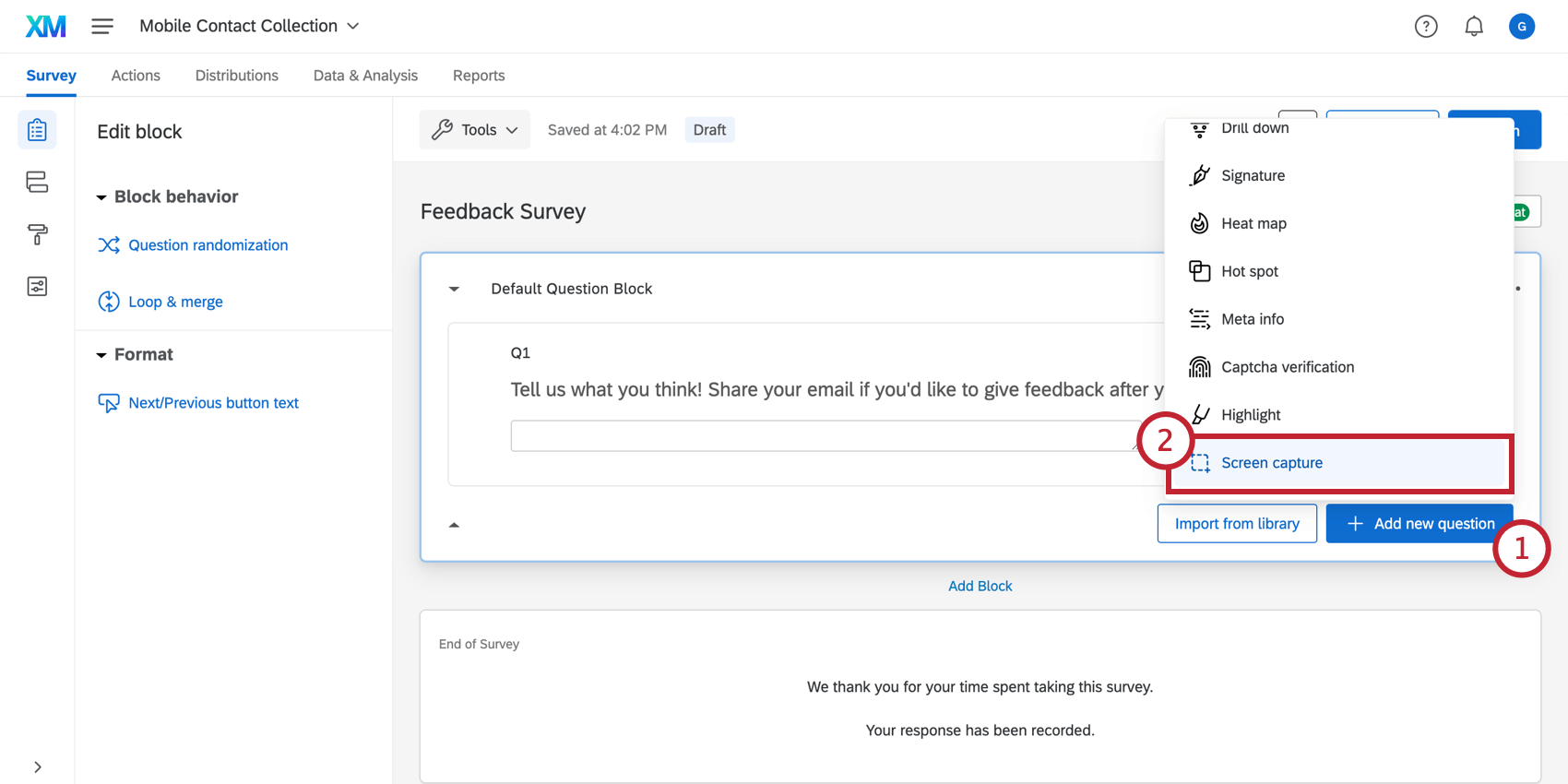
- Seleccione el tipo de pregunta Captura de pantalla.
- Cambie el texto de la pregunta.
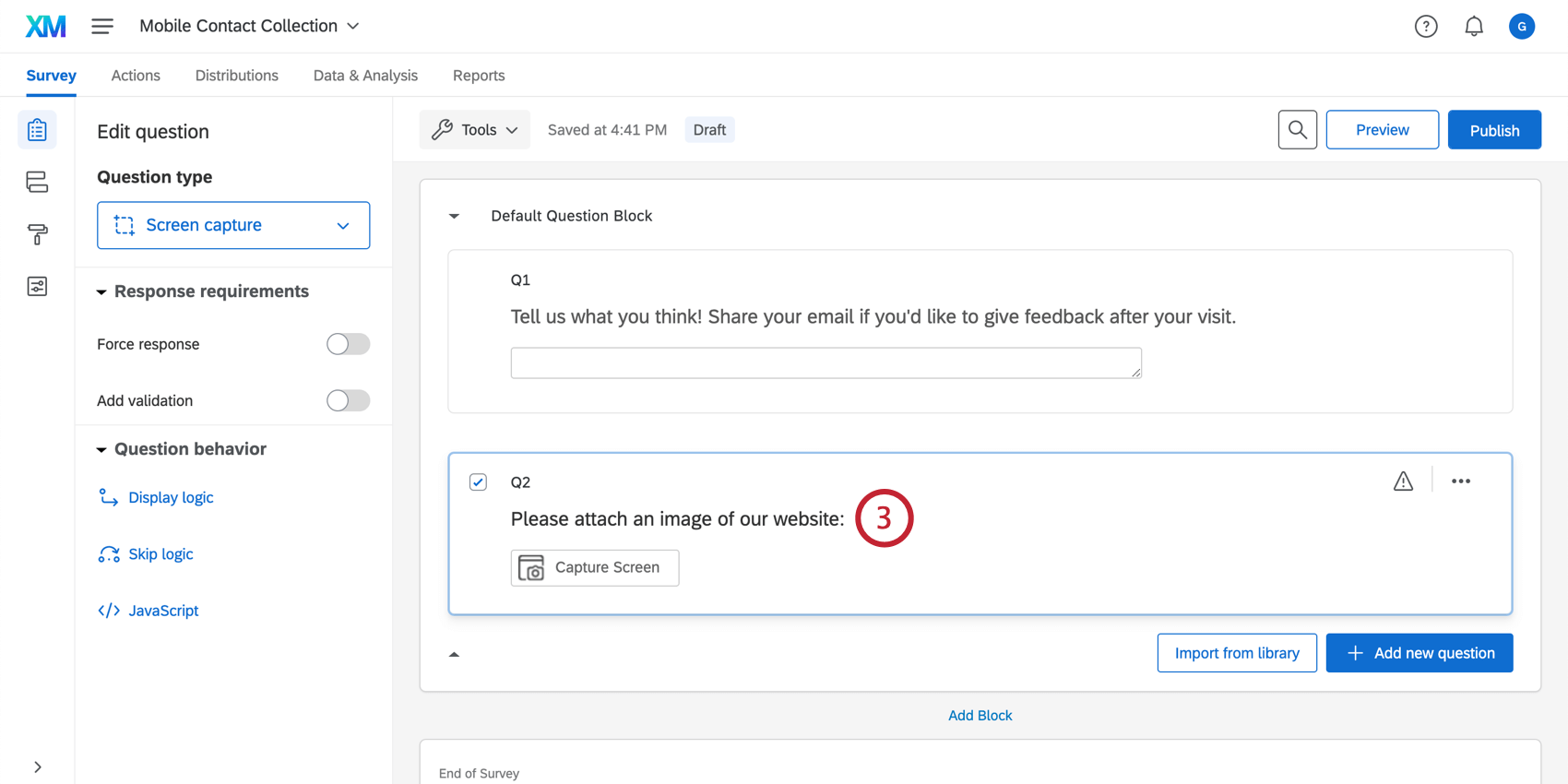
Creativo y configuración de Intercept
A continuación, en su proyecto de Opinión de sitio web, asegúrese de que su diseño e intercept estén configurados para mostrar la encuesta correctamente a los encuestados. Existen dos opciones para configurar correctamente un intercept que utiliza la pregunta de captura de pantalla:
- Utilice un diseño con un destino incrustado. De este modo, la encuesta está integrada en el intercept y es visible para los visitantes de inmediato.
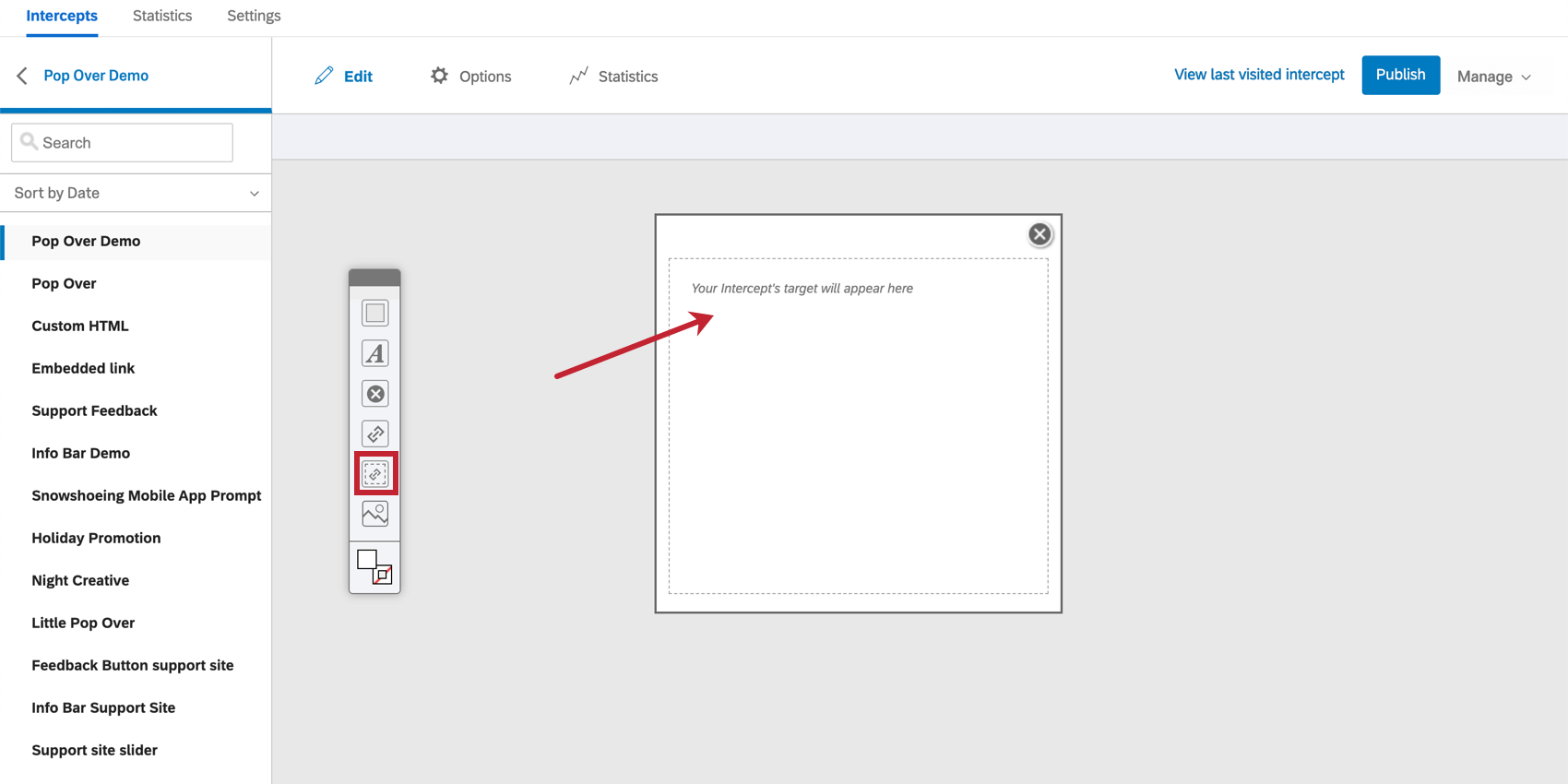
- O, si utiliza un diseño con un destino normal, establezca el objetivo del intercept para que se abra en una ventana incrustada. Esto se puede hacer dentro del intercept accediendo a las Opciones avanzadas de un conjunto de acciones y seleccionando Abrir destino en una ventana incrustada.

Estos requisitos son necesarios, ya que el encuestado debe poder realizar la encuesta directamente en la página web donde capturaremos la pantalla. Si la encuesta se abre en una ventana nueva, no podrá capturar la pantalla de la página web original.
La experiencia del encuestado
Ahora, veamos cómo interactuarán los encuestados con la pregunta de captura de pantalla cuando realicen la encuesta.
- En la encuesta, la pregunta de captura de pantalla pedirá a los encuestados que capturen pantalla.

- Después de hacer clic en el botón Capturar pantalla, aparecerá en una ventana una captura de pantalla de la página web actual que están visualizando.
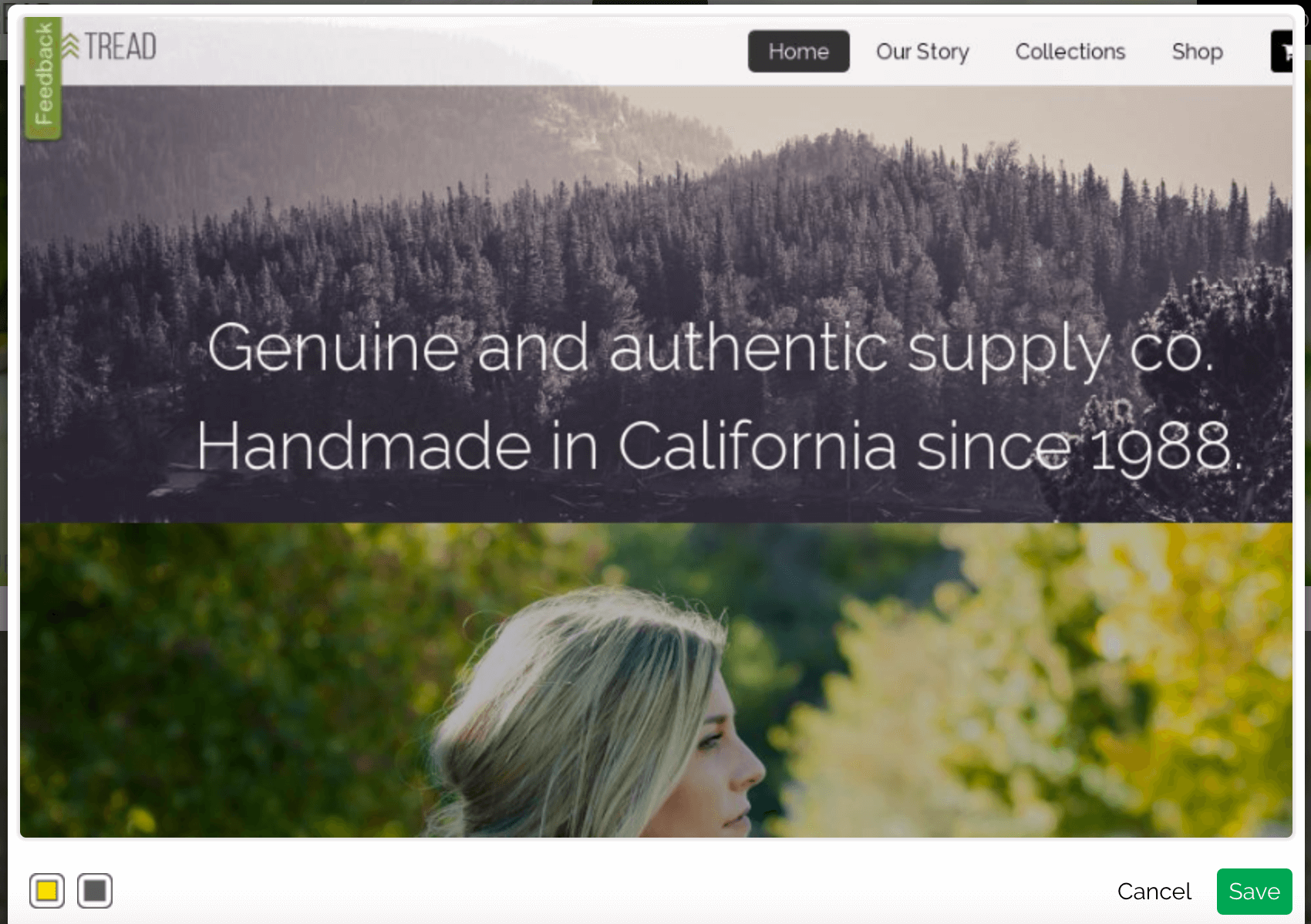
- Los encuestados tienen la capacidad de bloquear cierto contenido en su captura de pantalla, como información confidencial, utilizando el icono negro Apagar moviendo el cuadro y arrastrándolo al tamaño correcto, o resaltando ciertos aspectos de la captura de pantalla utilizando el icono de resaltado amarillo.
- Una vez que la captura de pantalla se ha modificado para satisfacer al encuestado, puede hacer clic en el botón Guardar.
- El encuestado puede ver o anotar su captura de pantalla haciendo clic en la vista previa de la imagen. También pueden eliminar y volver a enviar la captura de pantalla haciendo clic en la X de la vista previa.
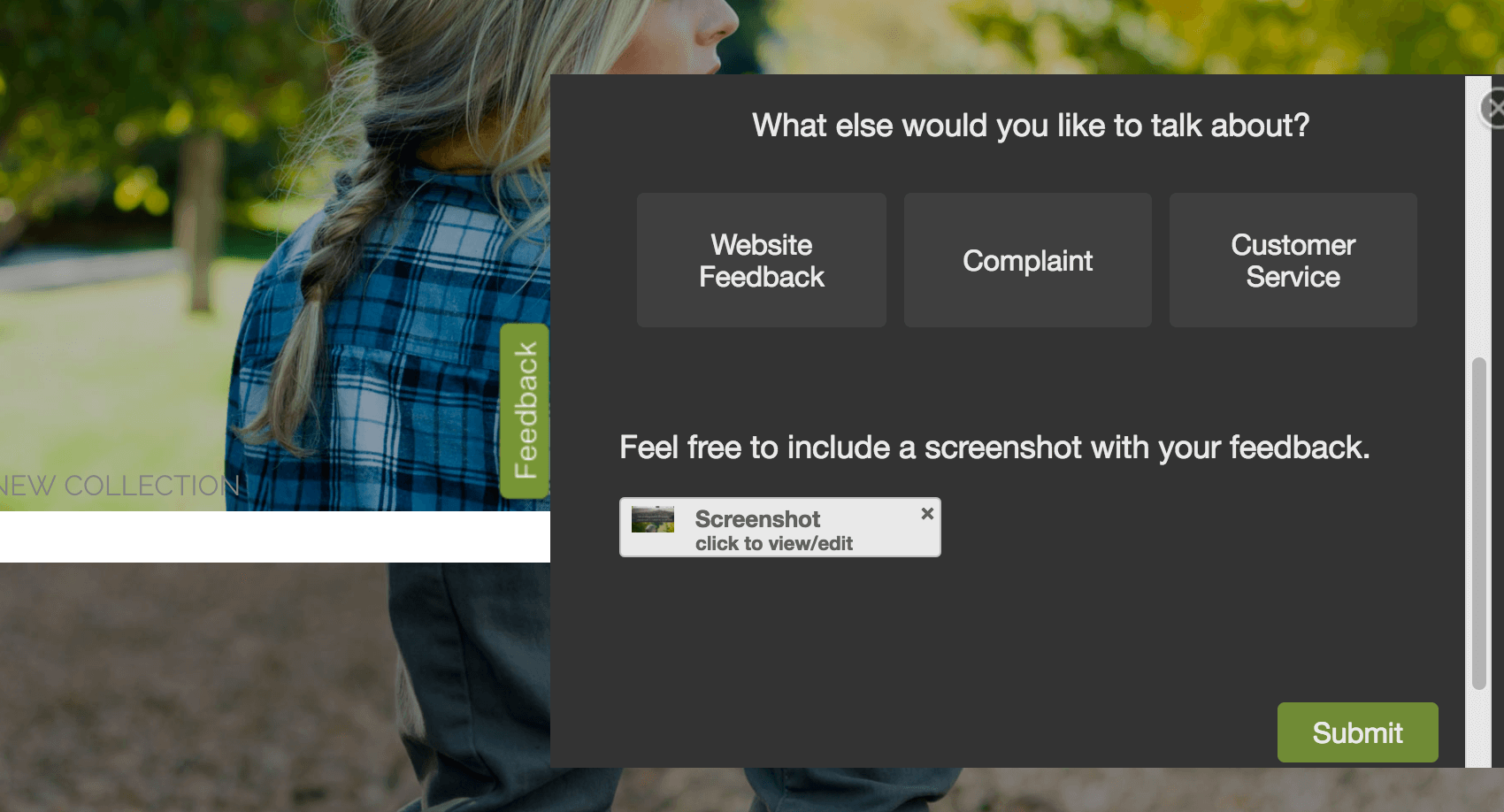
- Una vez que el encuestado esté satisfecho con la captura de pantalla, puede enviar la encuesta.
Visualización de imágenes capturadas
Ahora que ha añadido la pregunta de captura de pantalla a su encuesta y ha recopilado algunas respuestas, es el momento de ver las imágenes que sus encuestados han adjuntado. Para ello, vaya a su proyecto de encuesta en la página Proyectos.
Visualización de informes de respuestas
Ver un informe de respuestas individuales para respuestas individuales y ver las imágenes de estos informes.
- Vaya a la pestaña Datos y análisis.
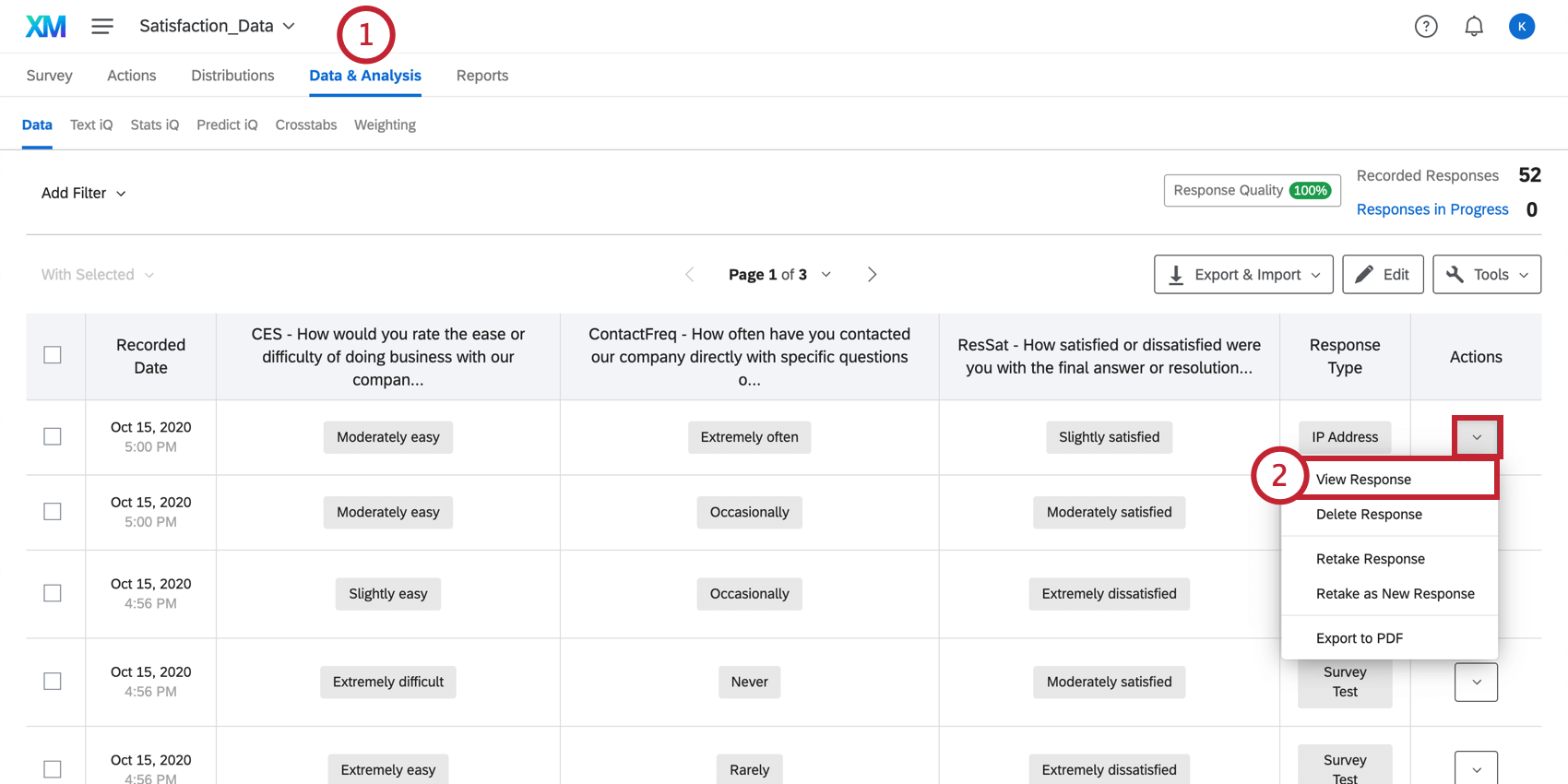
- Haga clic en la flecha desplegable de la columna Acciones de la derecha y seleccione Ver respuesta.
- En el informe de respuesta, desplácese hasta la pregunta Captura de pantalla y vea la imagen. Haga clic en el enlace para ver la imagen en una ventana más grande.

Descarga de capturas de pantalla individuales de la pestaña Datos y análisis
Cree una columna en Data & la ficha Analysis se rellena con enlaces de imagen.
- Seleccione el menú Herramientas y pase el ratón por encima de Seleccionar columnas.
- Busque la pregunta de captura de pantalla de la lista, pase el ratón por encima y seleccione ID.
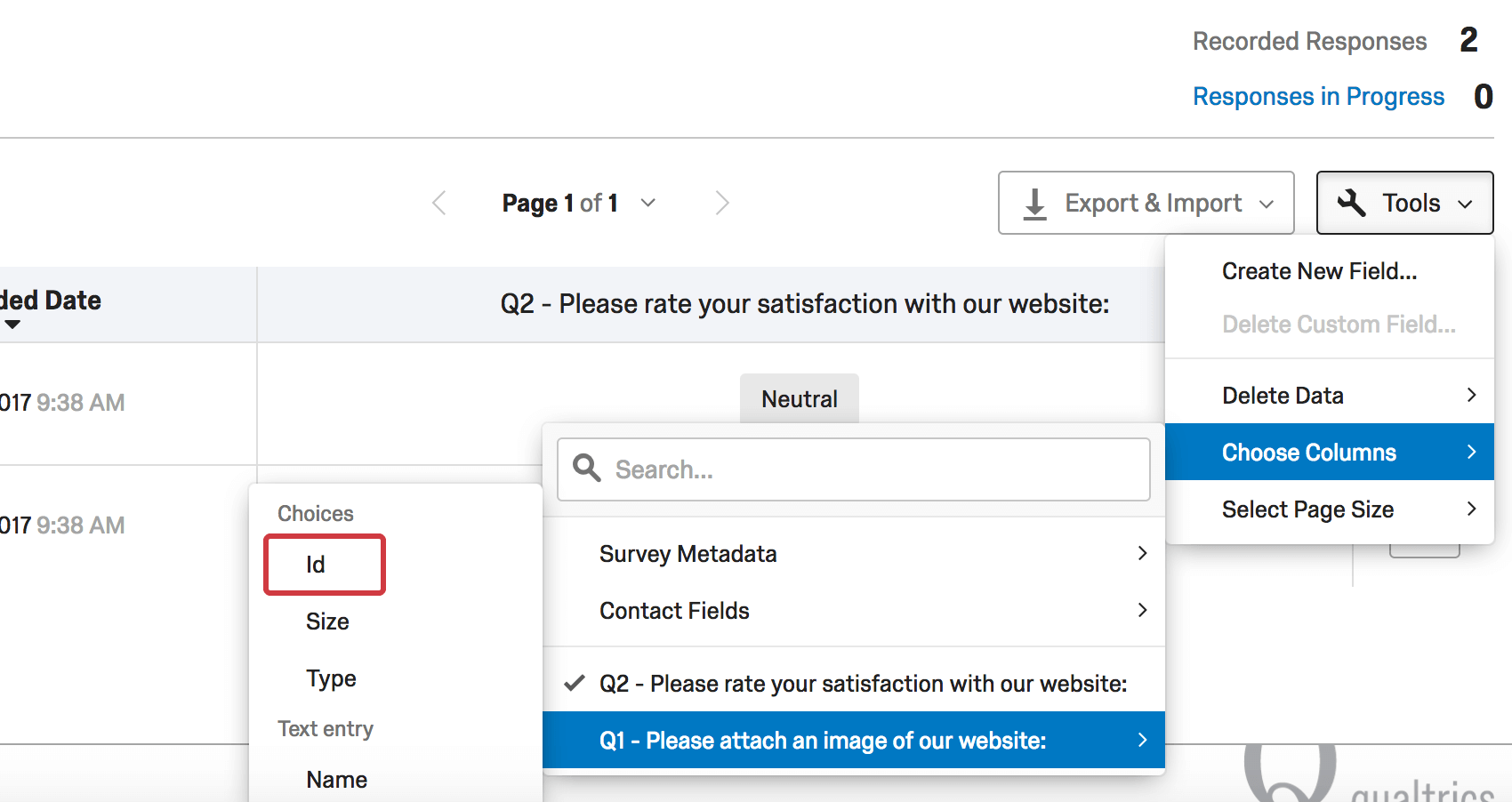
- Ahora tendrá un nuevo enlace de columna en la tabla. Haga clic en estos enlaces para descargar el archivo de imagen.
Exportar todas las capturas de pantalla
Exporte los datos de la encuesta con el formato Archivos enviados por el usuario.
Esto le dará una carpeta comprimida con el nombre del número de pregunta (por ejemplo, T1). Dentro de la carpeta comprimida, cada imagen lleva el nombre del ID de respuesta de la persona que la tomó. Puede descargar los ID de respuesta como referencia en CSV o TSV.
Exportar imágenes desde la sección de resultados
También es posible exportar rápidamente todos los archivos de imagen a la vez desde el informe de la encuesta o crear una columna de miniatura en una tabla de informes.
- Vaya a la sección Resultados de la pestaña Informes.
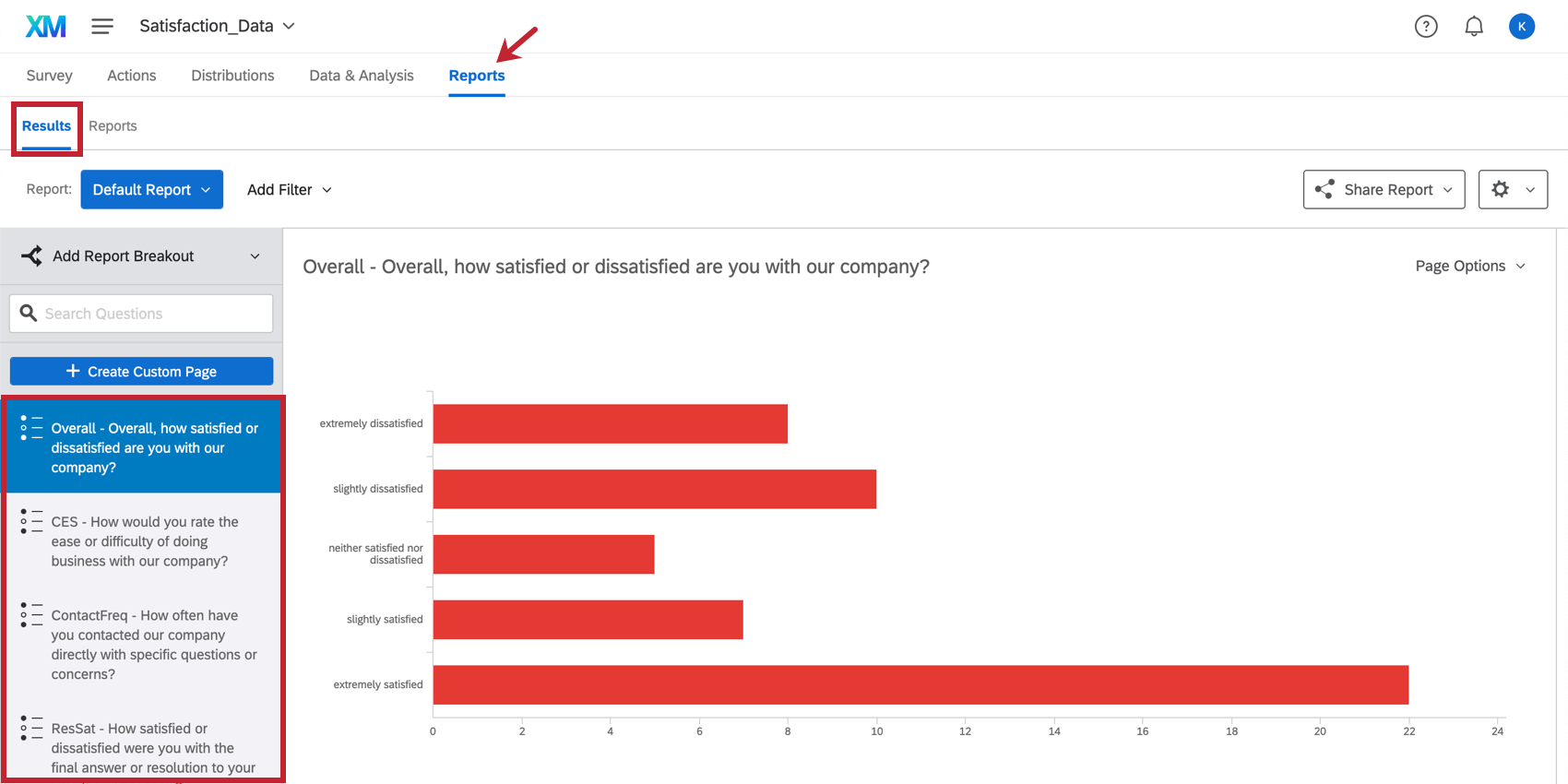
- En el panel de preguntas situado a la izquierda de la pantalla, seleccione la pregunta de captura de pantalla.
- Aparecerá una tabla que enumera cada imagen incluida. Haga clic en el botón Descargar todos los archivos para descargar un archivo .zip que contenga cada imagen que haya recopilado.
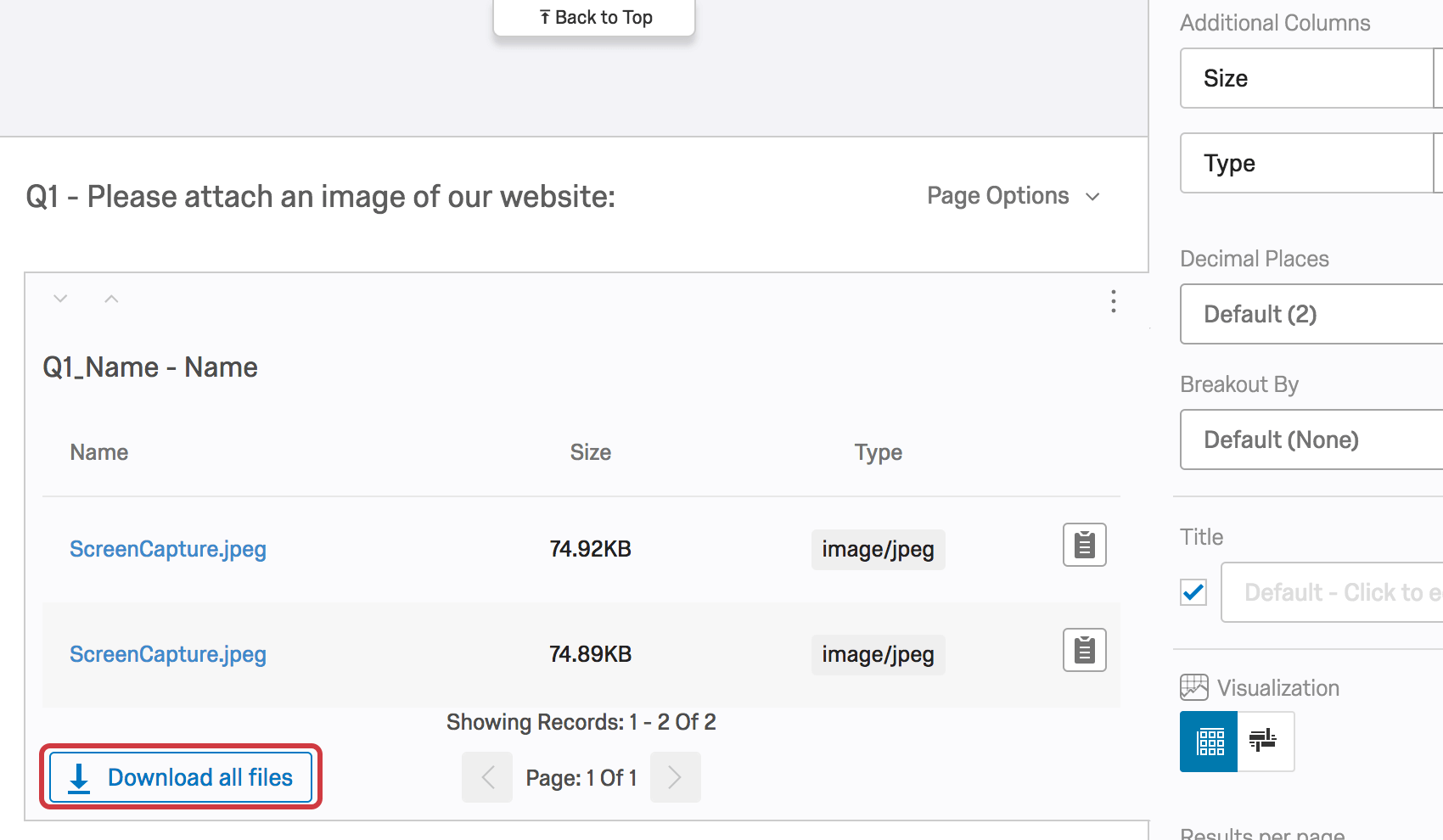
- Como alternativa, añada una columna en miniatura a esta tabla añadiendo una columna adicional y seleccionando la opción Miniatura que se encuentra en su pregunta de captura de pantalla. Una vez añadida la columna, haga clic en las imágenes en miniatura que se encuentran en la columna para ver la imagen en pantalla completa.
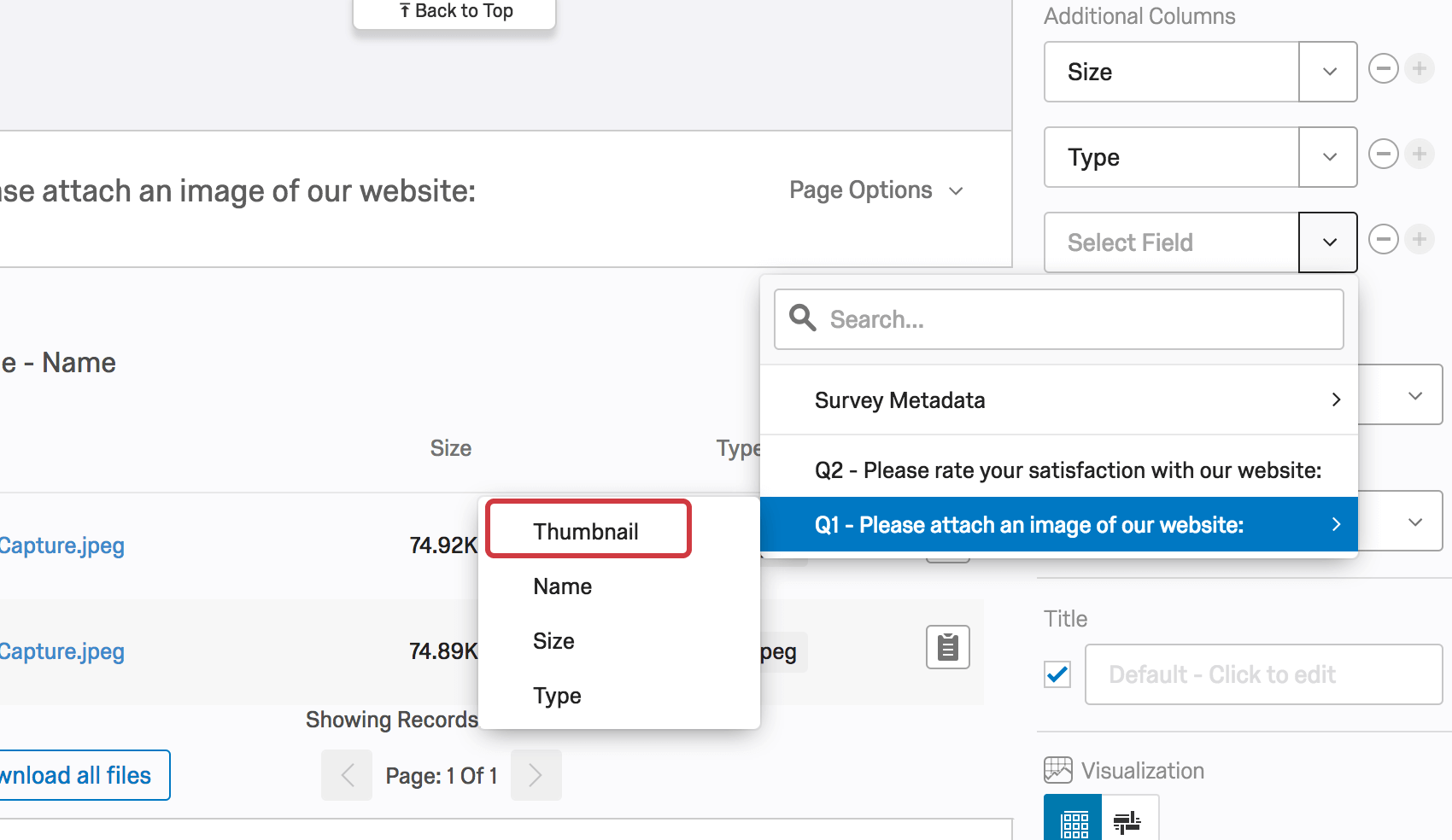
Análisis de los datos de captura de pantalla
Además de los métodos enumerados anteriormente que le permiten ver la captura de pantalla, puede crear una tabla o exportar un CSV de datos de captura de pantalla. Este análisis de datos funciona exactamente igual que para la pregunta de carga de archivo.

