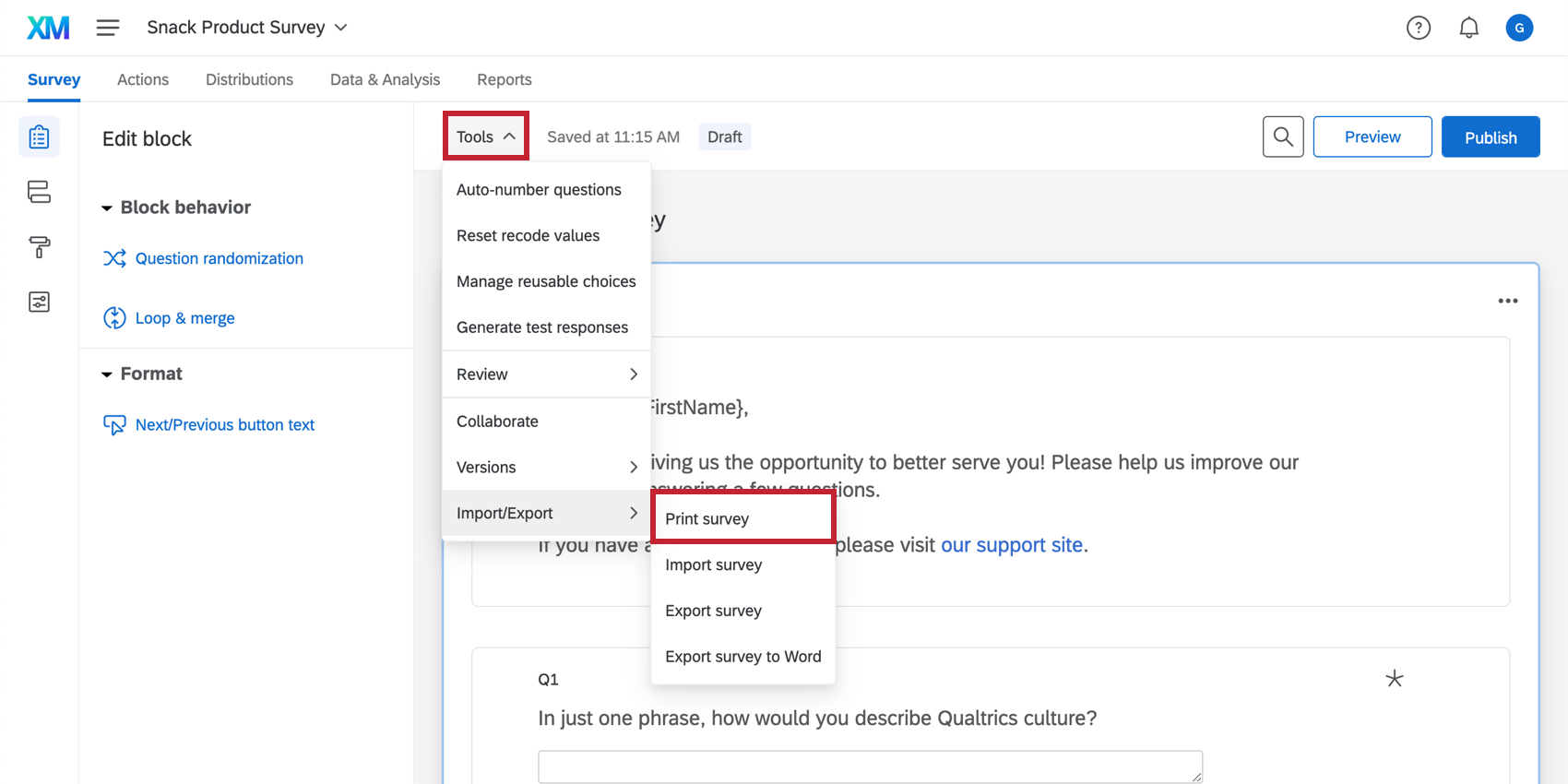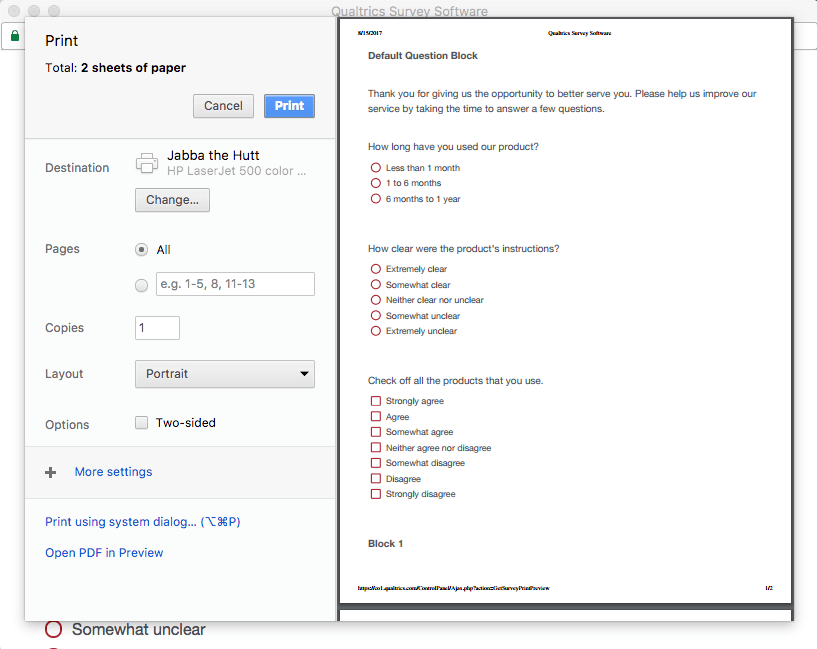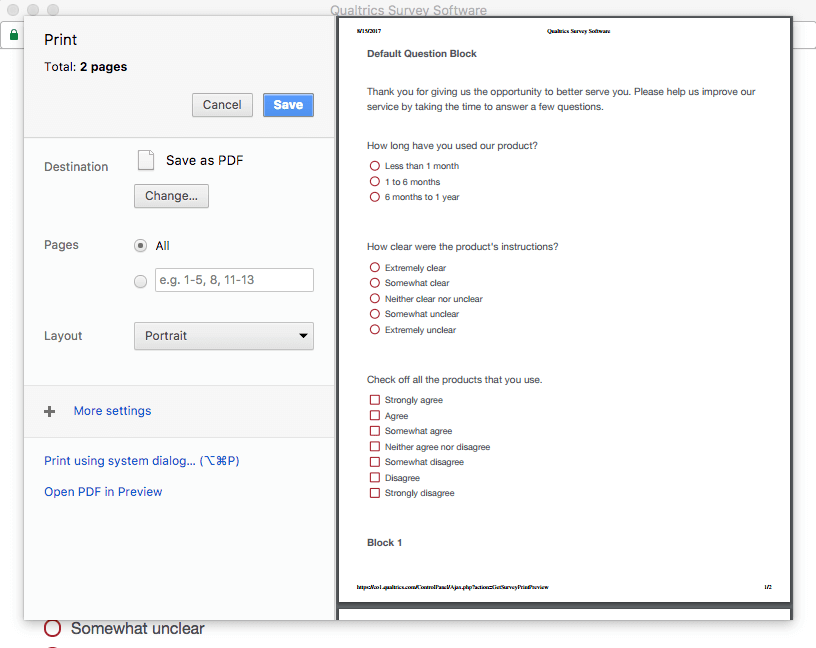Print Survey
About Printing a Survey
The Print survey option is available in the Survey tab’s Tools menu under Import/Export. You can use this feature to print a physical copy of your survey or to save it to a PDF.
In addition to the PDF version, you can also export your survey to a Microsoft Word DOCX format and print from Word.
Printing a PDF
Clicking Print survey will open 2 windows: a printable preview of the survey and your printer dialog window.
The process of printing to PDF is different for Mac and Windows computers. Macs have a PDF printer built into their system by default, so you simply need to choose to print the file as a PDF within the print dialog window. Windows computers will need to have a PDF printer (Adobe Acrobat, PDFCreator, CutePDF, etc.) installed. If a PDF printer isn’t installed, there won’t be a PDF print option.
Saving to a PDF
When selecting Print survey, you’ll also have the option to save your survey as a PDF file. Simply change the Destination to “Save as PDF” instead of a printer location. Once you select Save, the PDF file of your survey will be saved to the downloads folder on your computer.
Printing from Word
If you would like to print your survey from a Word Document, you’ll first need to export your survey to a Word Document. You can find instructions for this in the Exporting a Survey section of the Import and Export Surveys page.
Using “Print Survey” in Different Project Types
You can print and save many different types of projects to PDF. The options described on this page are available in: