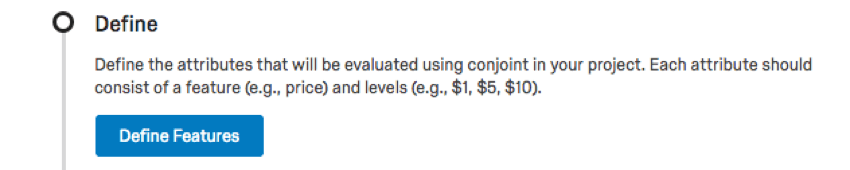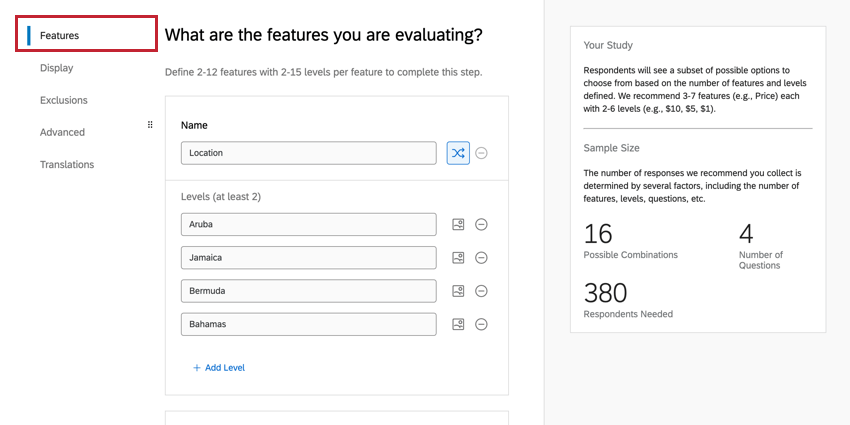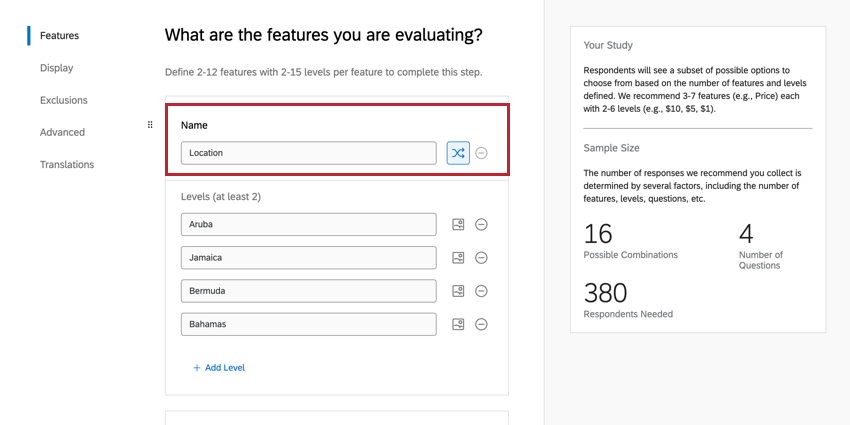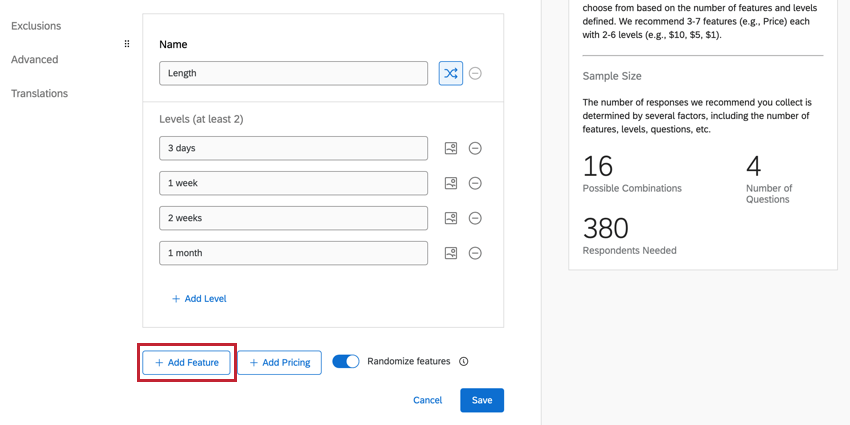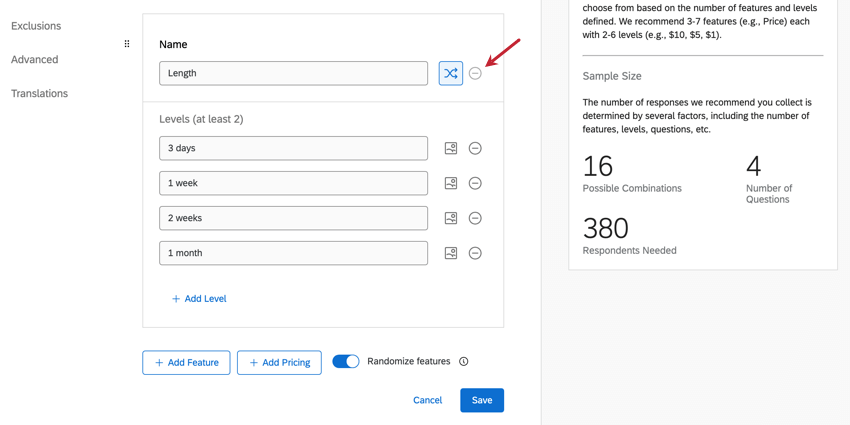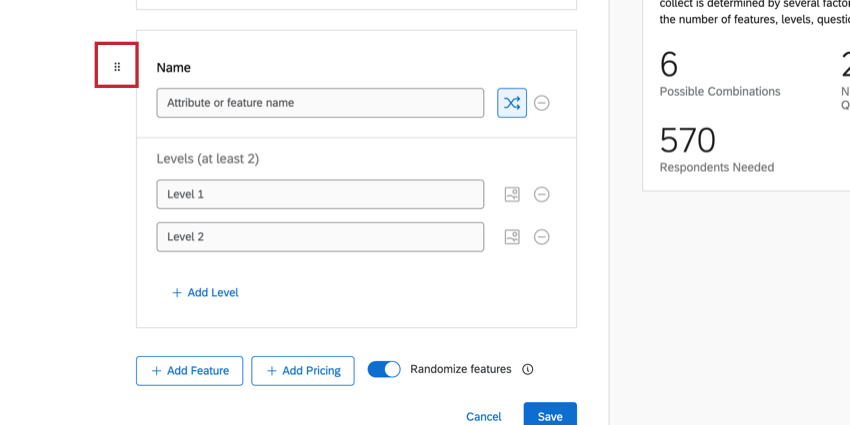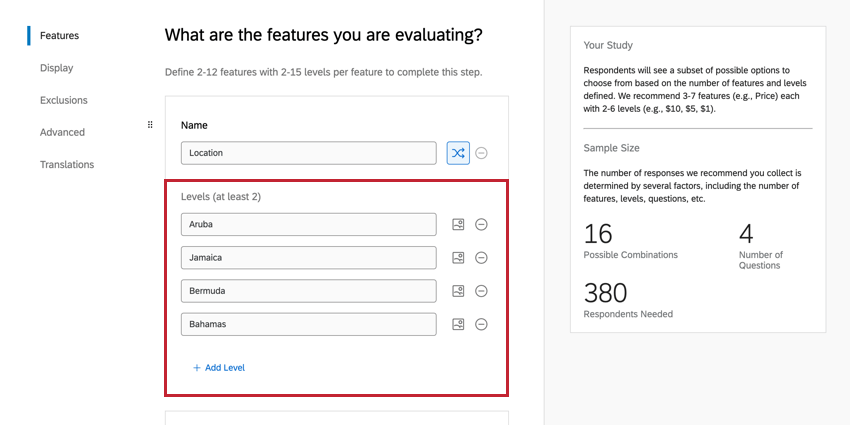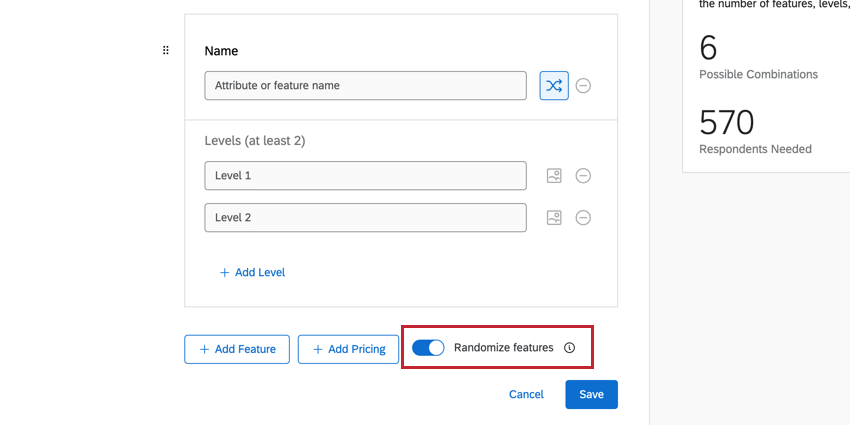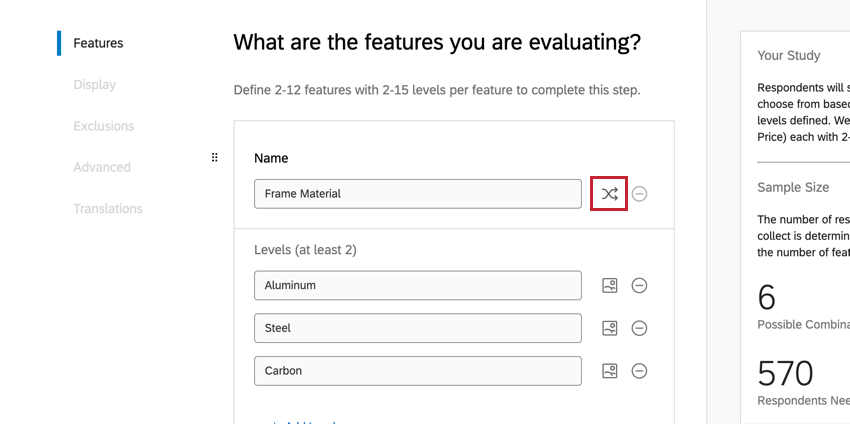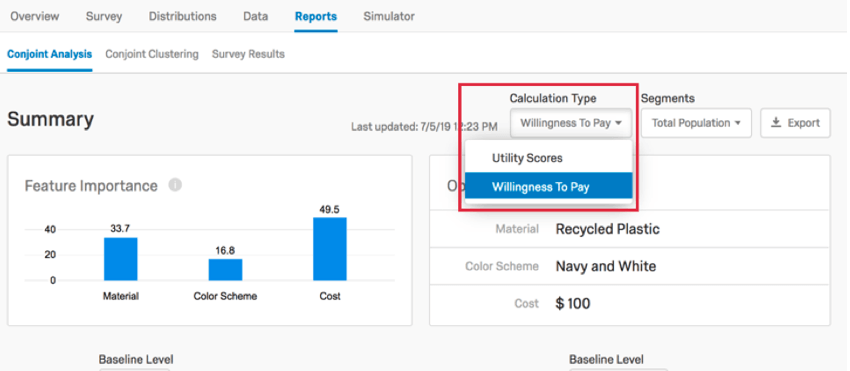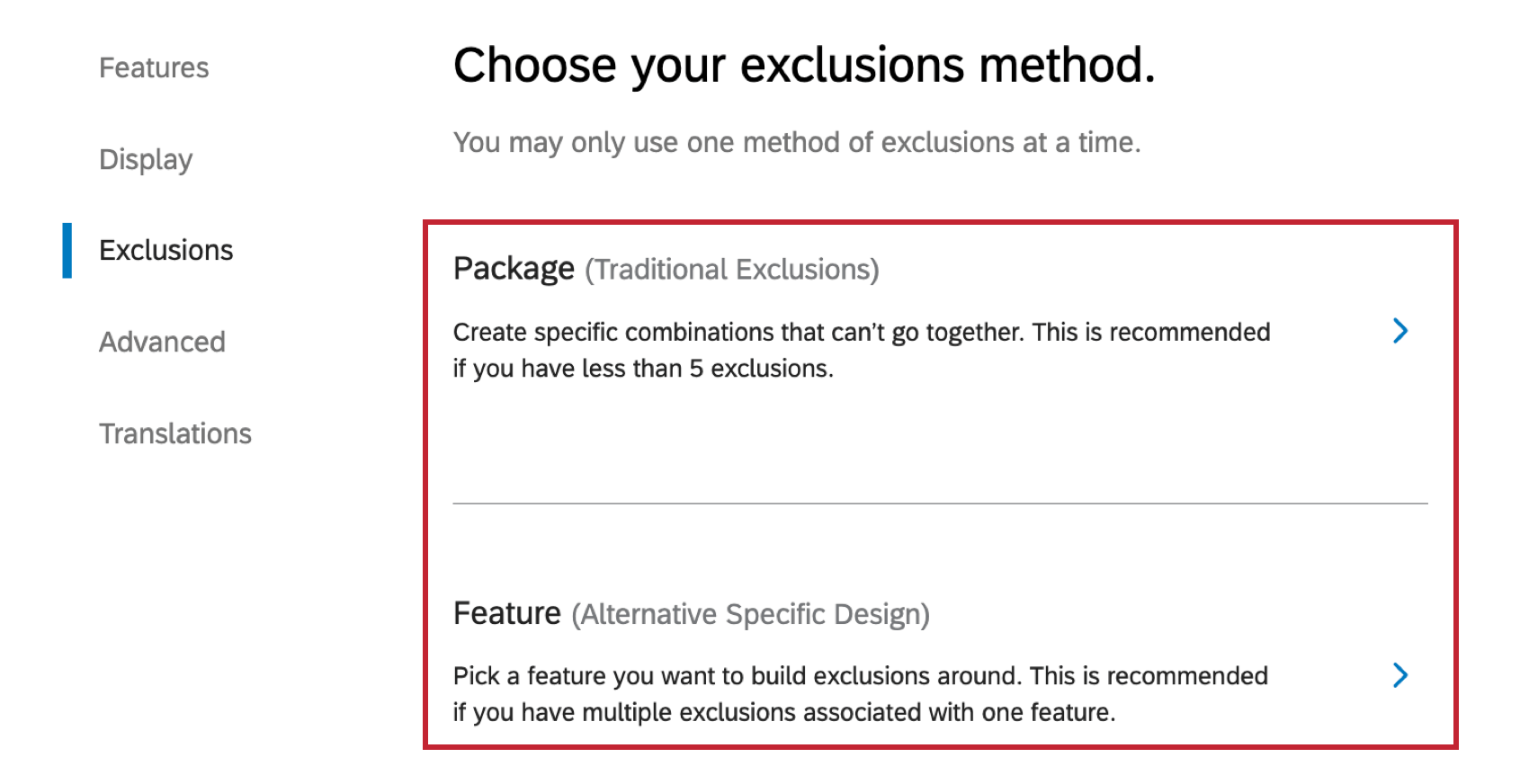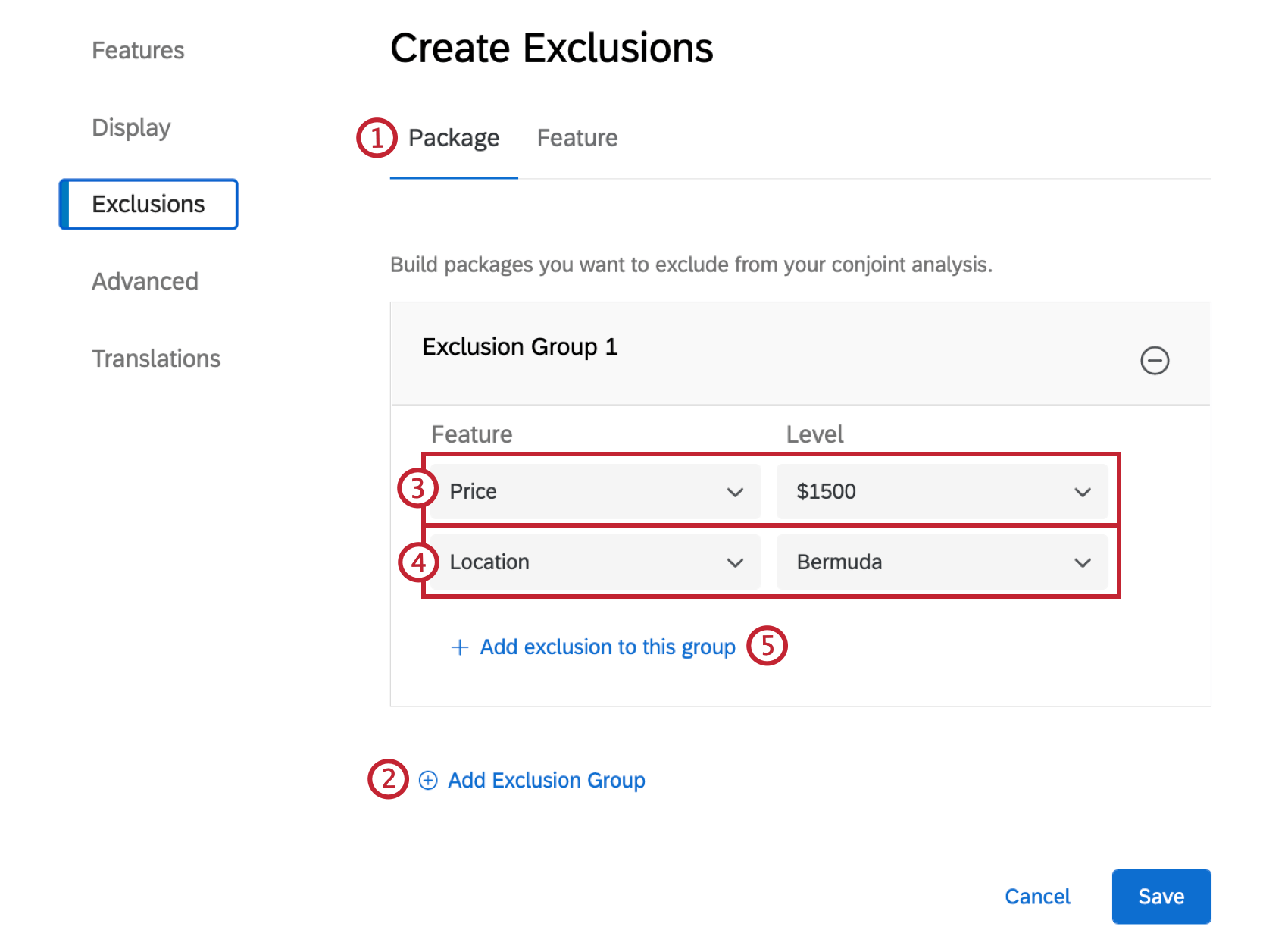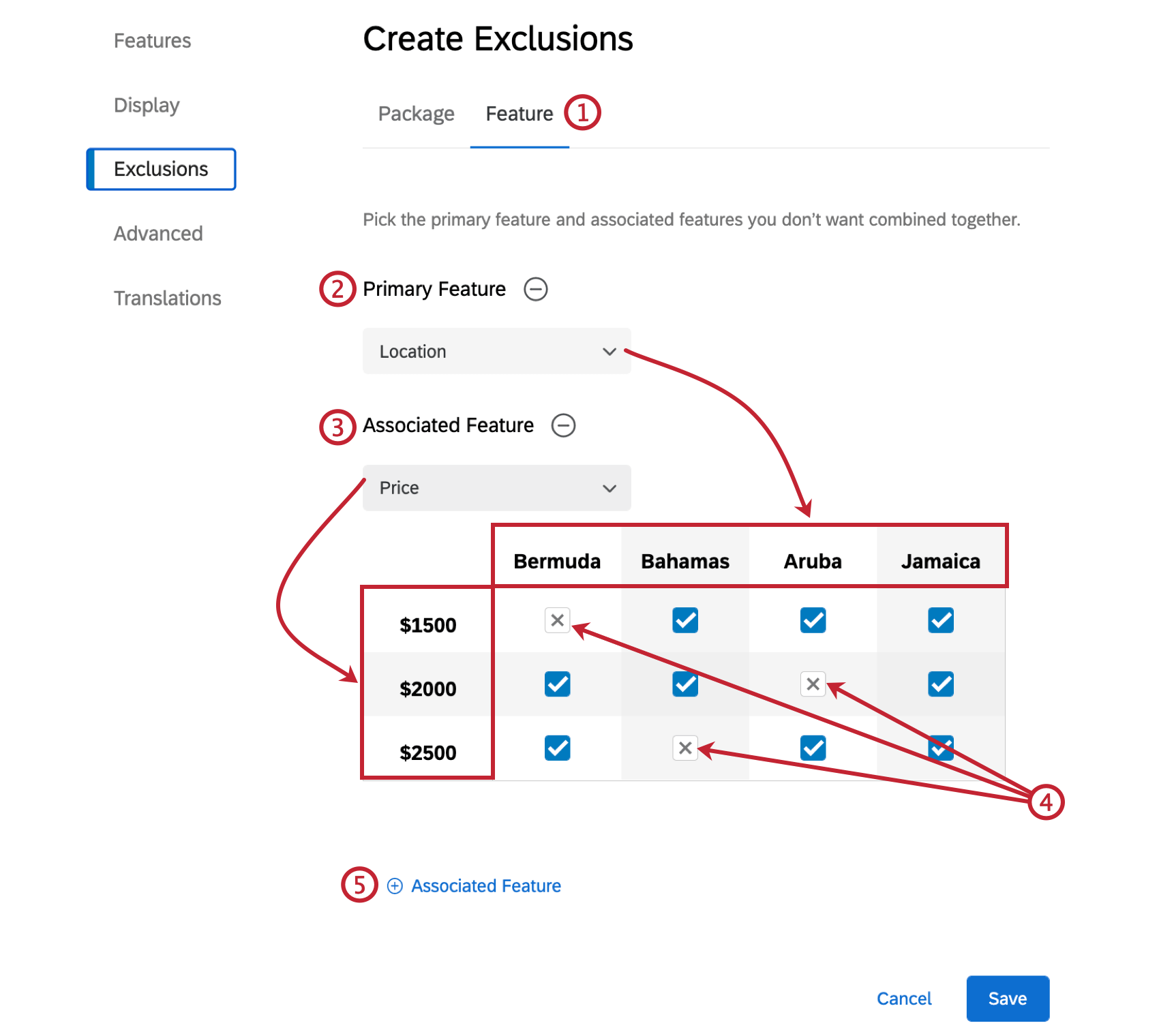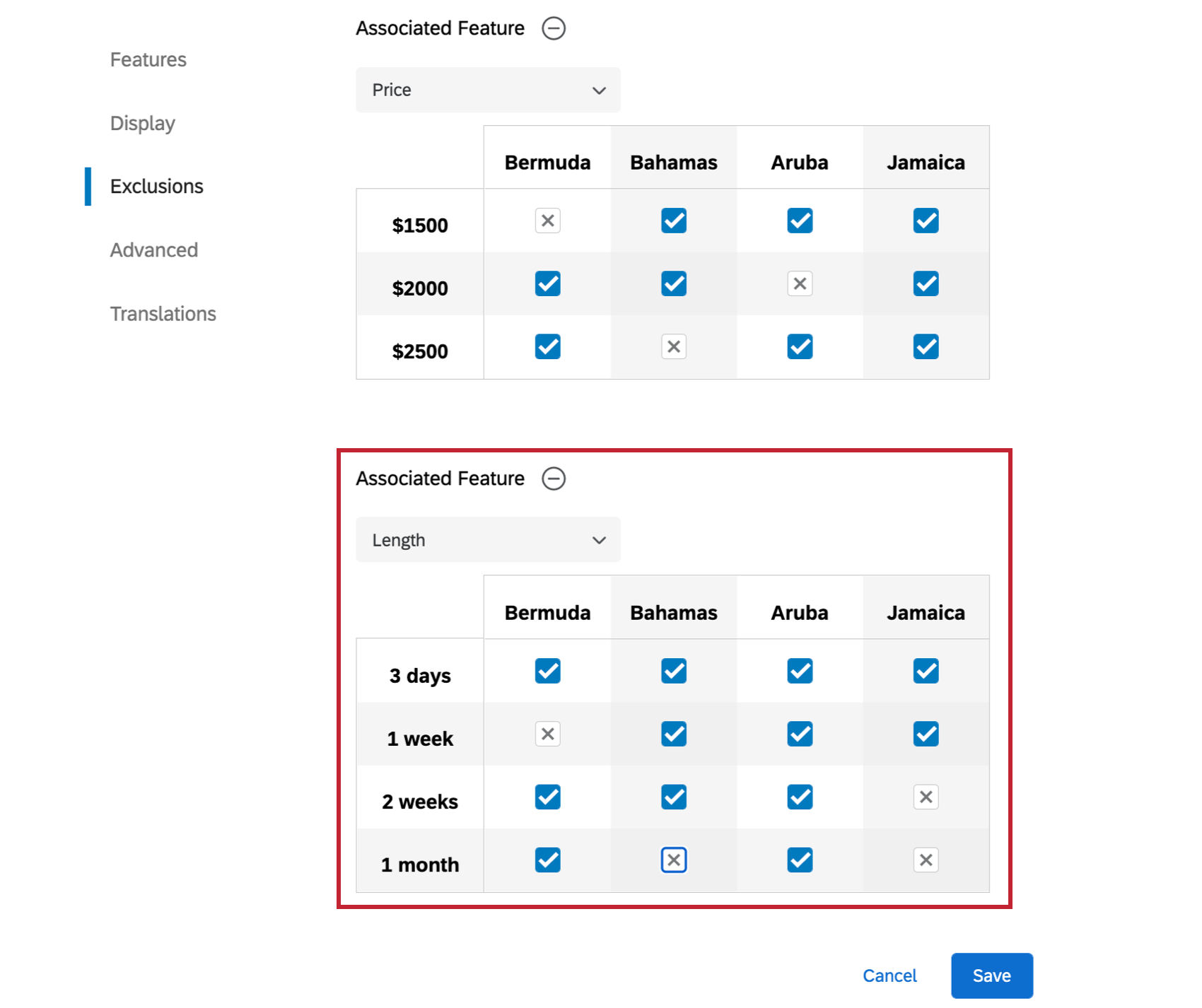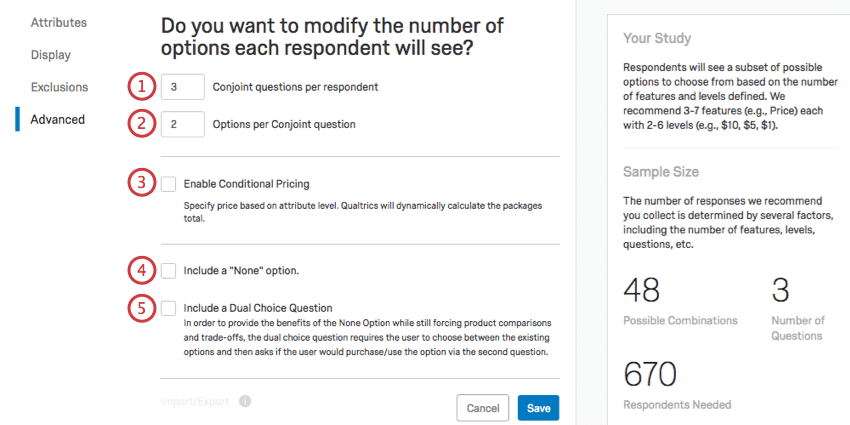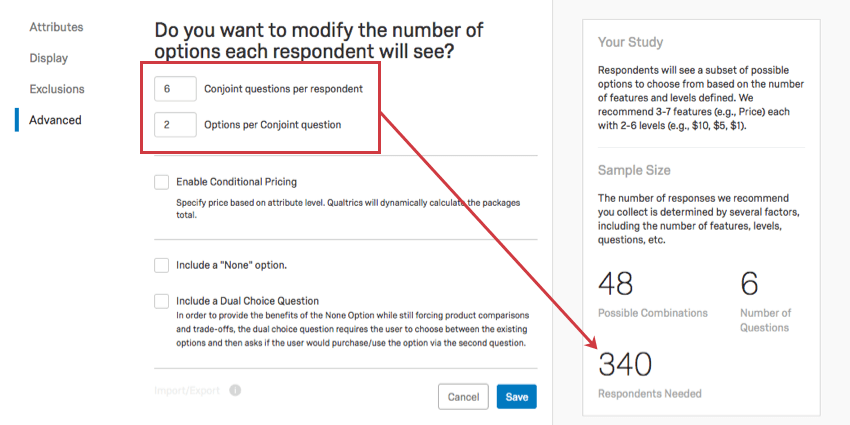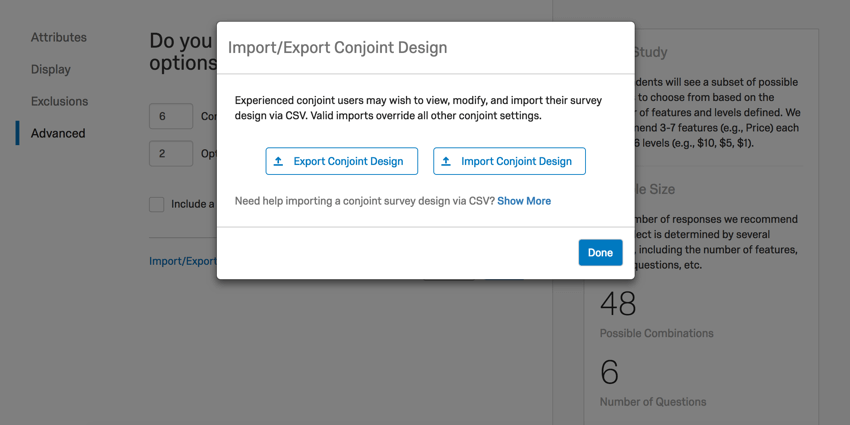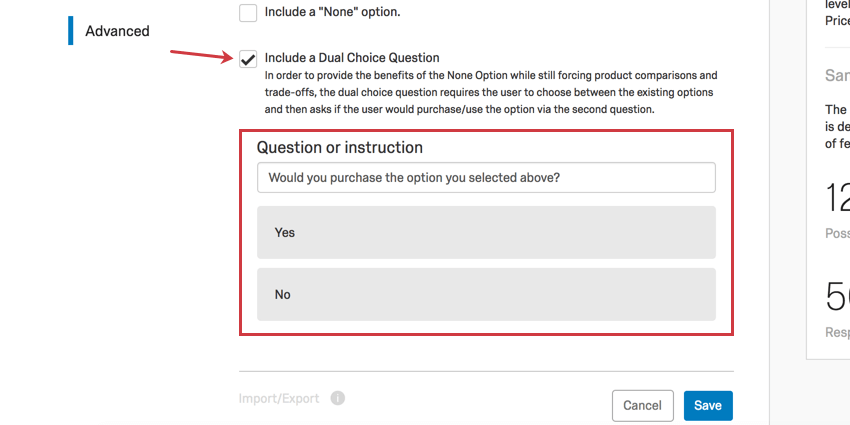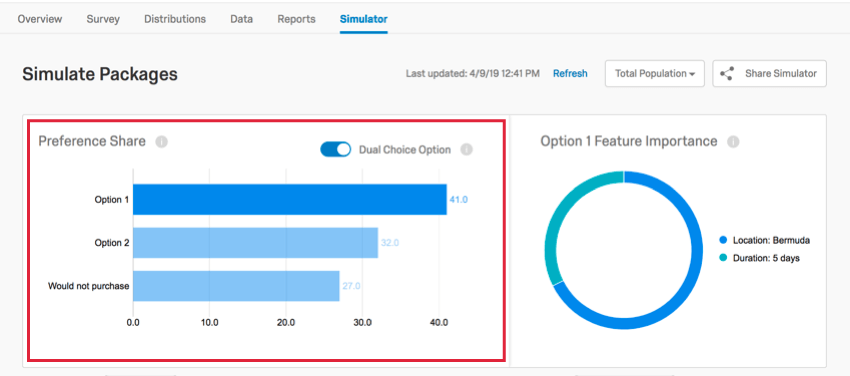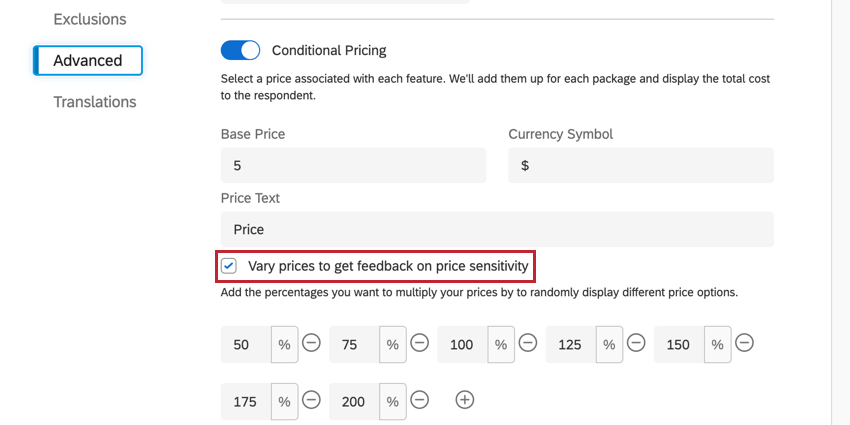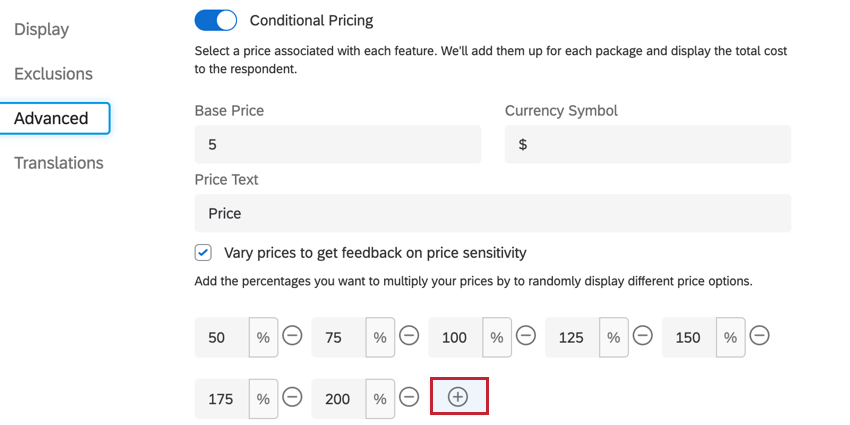Configuring Conjoint Questions
About Configuring Conjoint Questions
Conjoint analysis is dependent on properly setting up the features and levels into coherent questions respondents can easily choose between. From this tool, you will also be defining exclusions, choosing the format of the conjoint questions’ presentation, and more.
Where Conjoint Questions are Configured
There are 2 different ways to get to the conjoint attributes and start editing them.
From the Survey tab, you can select Configure Conjoint Questions in the Conjoint Block.
On the Overview tab, you can click Define Features to get to this page.
If you’ve already defined features, the button will change to a link that says Modify Features.
Features
The first section you end up on is features. Here, you’ll define your features and their levels.
Features
Features are the broader categories of feature you are investigating for each product, package, or bundle. If you are looking to determine the best vacation to offer, features might include duration, location, and price.
Enter the feature in the feature name field.
To add another feature, click Add Feature.
To remove a feature, click the minus sign ( – ) next to the feature’s name.
To move a feature, click the dots to the left of the feature name and drag it to a new location.
Levels
Once you define a feature, it’s time to add its levels! Levels are the different choices for each feature. If location is your feature, possible levels include Bermuda, Jamaica, and the Bahamas.
Enter the levels below the feature name.
Click Add Level to add another level, or click the minus sign ( – ) to remove a level.
Adding Images to Levels
Adding images to your conjoint can help your respondents visualize the experience and make more accurate trade-offs. You can add images to individual levels to display what each option comprises. Note that these images will replace the text description of a level; e.g., you will no longer get “Aruba” as an option, but a map of Aruba, which you can display the file name for if the image is clearly named.
- Click the image icon next to a level.
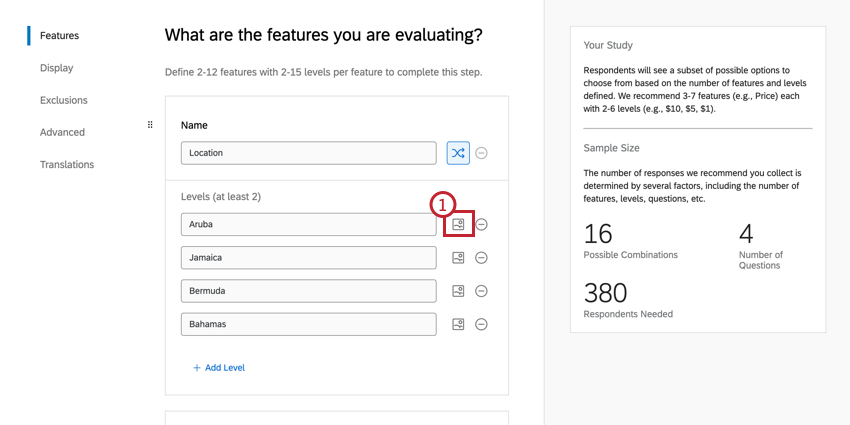
- Choose your library. This could be a group library if you’re sharing images with colleagues, but usually this is the library with your name on it.
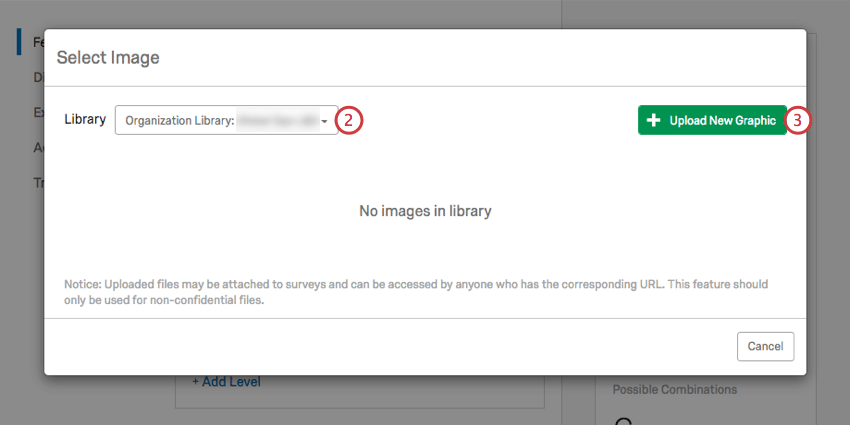
- Click Upload New Graphic.
- Choose an image from your computer.
- Select Display Image Label if you want to display the image’s name. In this example, it would be map_of_aruba.jpg.
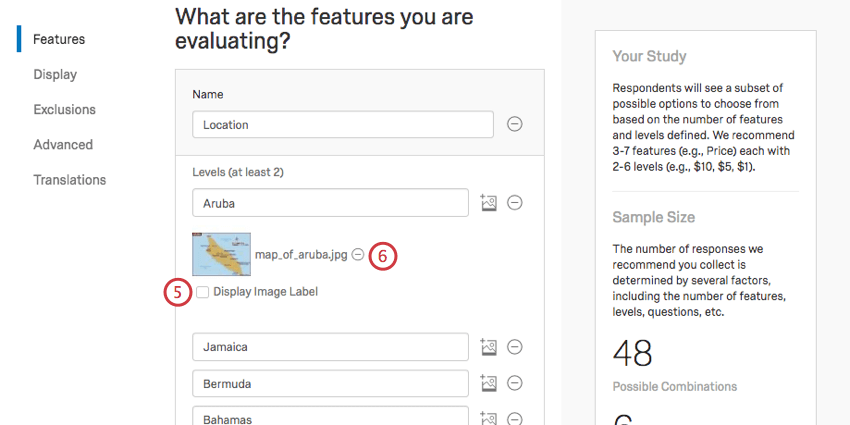
- If you don’t want this image after all, click the minus sign ( – ) to remove it.
To show a specific image that represents a package as a whole, instead of just specific feature levels, see Package Images.
Randomize Features
Randomization is an important research technique used to help overcome the bias that can result from the order items are presented in. The position that features are shown in the survey is randomized for each respondent by default.
To disable randomization for the entire conjoint, click the Randomize Features switch to turn it off.
To disable randomization for 1 feature, click the randomization icon to the right of the feature name. When you disable randomization, the feature will be shown in the order in which it is configured.
Add Pricing
If Price is one of the features you’d like to investigate with your conjoint, we do not recommend using the Add Feature button. Instead, you should use the Add Pricing option. This allows you to set a currency symbol, and to calculate Willingness to Pay as you collect responses.
Add Pricing is helpful if you want to see the trade-offs respondents will make against different price offerings, and gauge the importance of price compared to other features of your package.
- Go to Features.
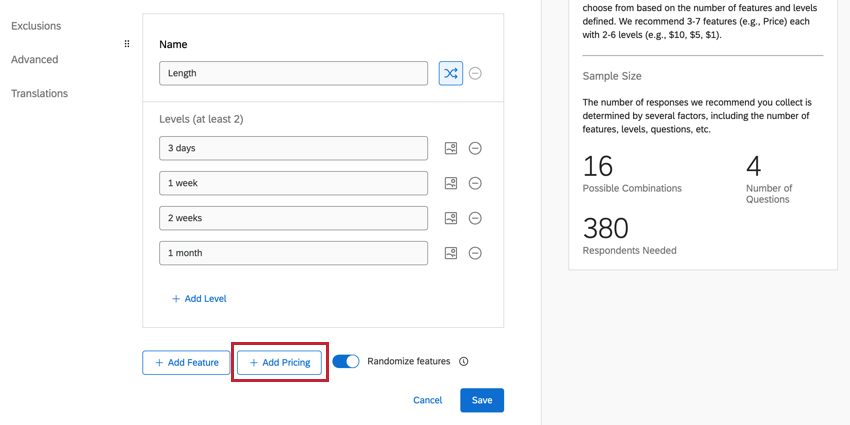
- Select Add Pricing.
- Name your feature. This should be something like Price or Cost.
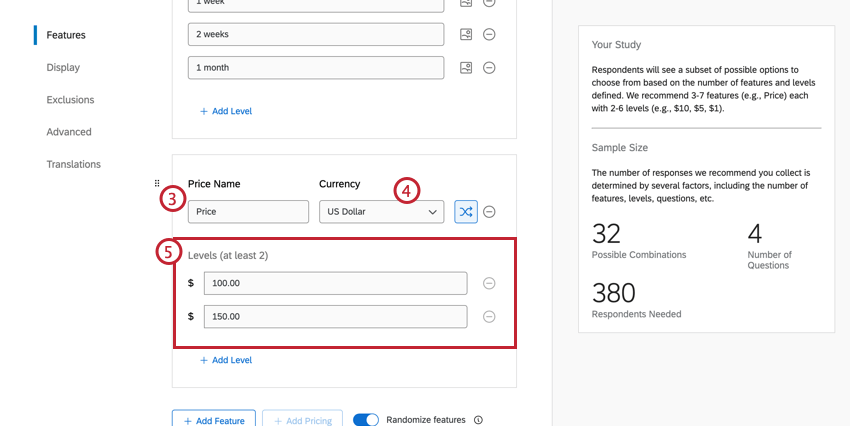
- Select your currency.
Qtip: Changing the currency will reformat or round up the number based on whether that currency allows decimals or not. Note that changing the currency does not do a price conversion, but just a format conversion; for example, 100.00 USD will become 100 Yen, when 100 USD is actually equal to 10831 Yen.
- Add the possible prices for your packages.
Reporting on Willingness to Pay
Once you’ve collected enough responses for your Simulator and Report to show results, you will be able to switch your Calculation Type to Willingness to Pay.
Feature Importance and Optimal Package are calculated the same for Willingness to Pay. But while the Relative Utility Value and Average Level Utility options disappear, Willingness to Pay adds new reports.
See Willingness to Pay to learn more about how this option affects simulators, and see Price Difference for more on how this option affects reports.
Package Images
After you have defined the features of your Conjoint, you can upload images to associate with each feature within the Package images tab.
- Select which features you want to associate for each image. Only select features that are visible in the images you plan on uploading.
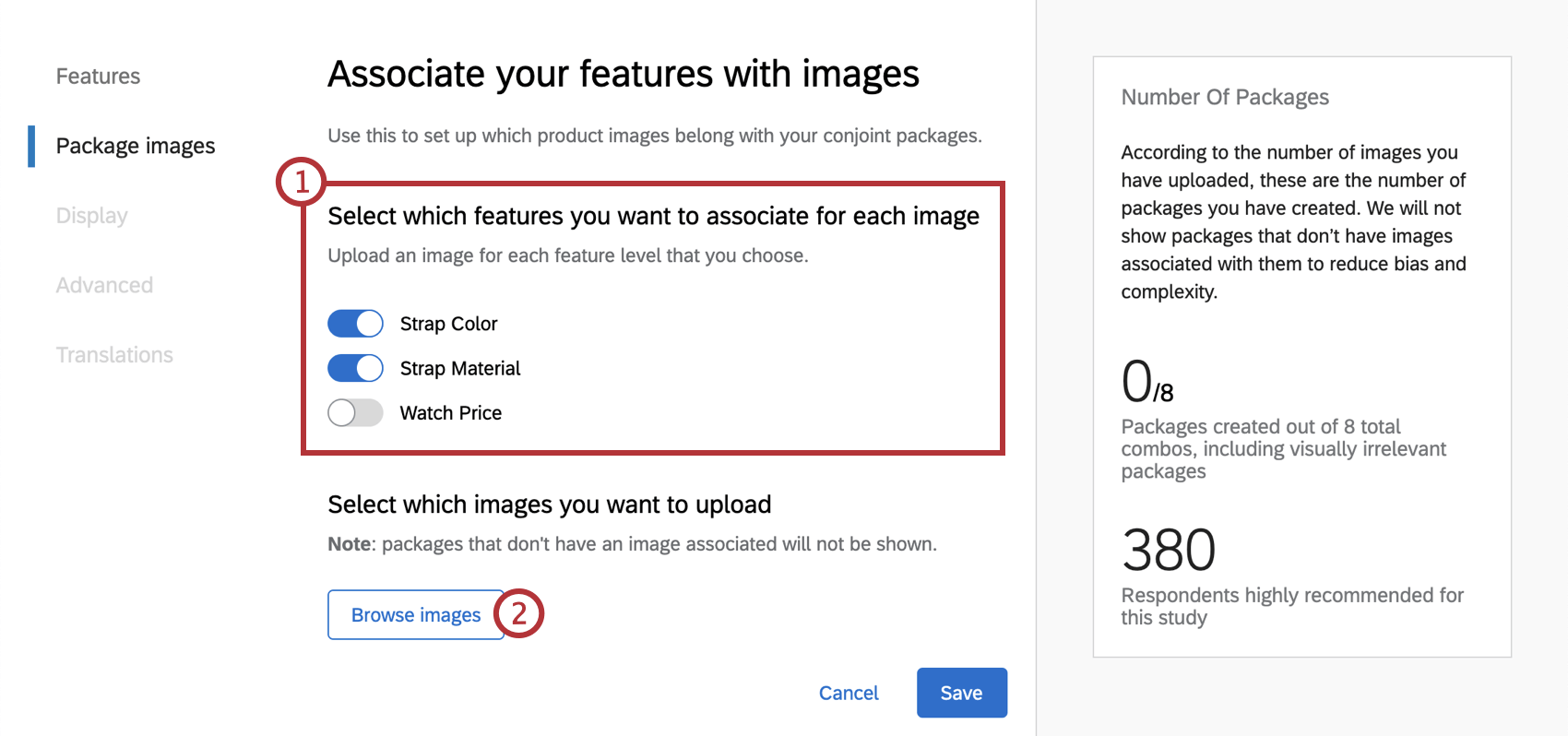 Example: When creating a conjoint dynamic images project for watches, you may want to upload images that showcase different band colors and materials. You are also interested in comparing different prices, but since price is a non-visible attribute, it doesn’t make sense to associate it with any of your images.
Example: When creating a conjoint dynamic images project for watches, you may want to upload images that showcase different band colors and materials. You are also interested in comparing different prices, but since price is a non-visible attribute, it doesn’t make sense to associate it with any of your images. - Click Browse images to select images to upload. If you have already uploaded images, select Browse additional images.
- Select a library to browse images.
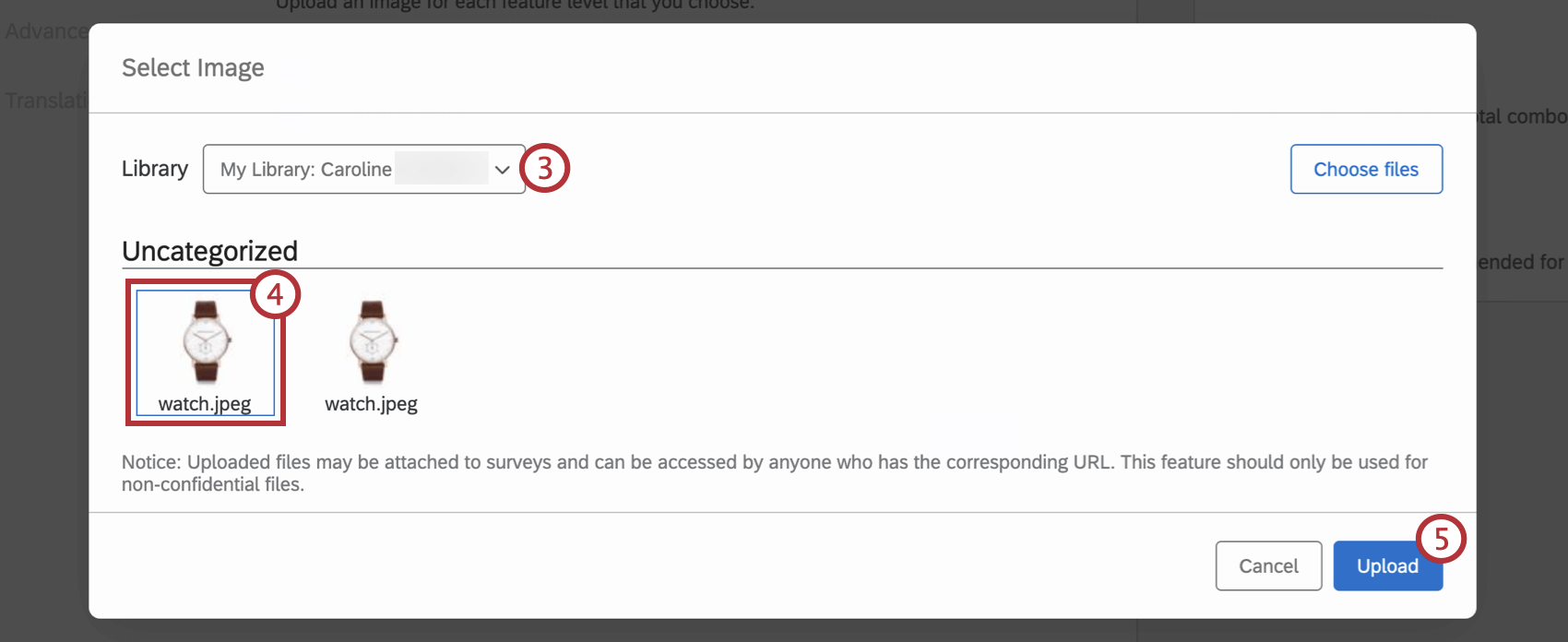 Qtip: Alternatively, you can click Choose files to upload an image directly from your computer.
Qtip: Alternatively, you can click Choose files to upload an image directly from your computer. - Select an image, or images, to upload.
- Click Upload.
- Select a unique combination of features you want to associate with this image. You must choose a level for each feature.
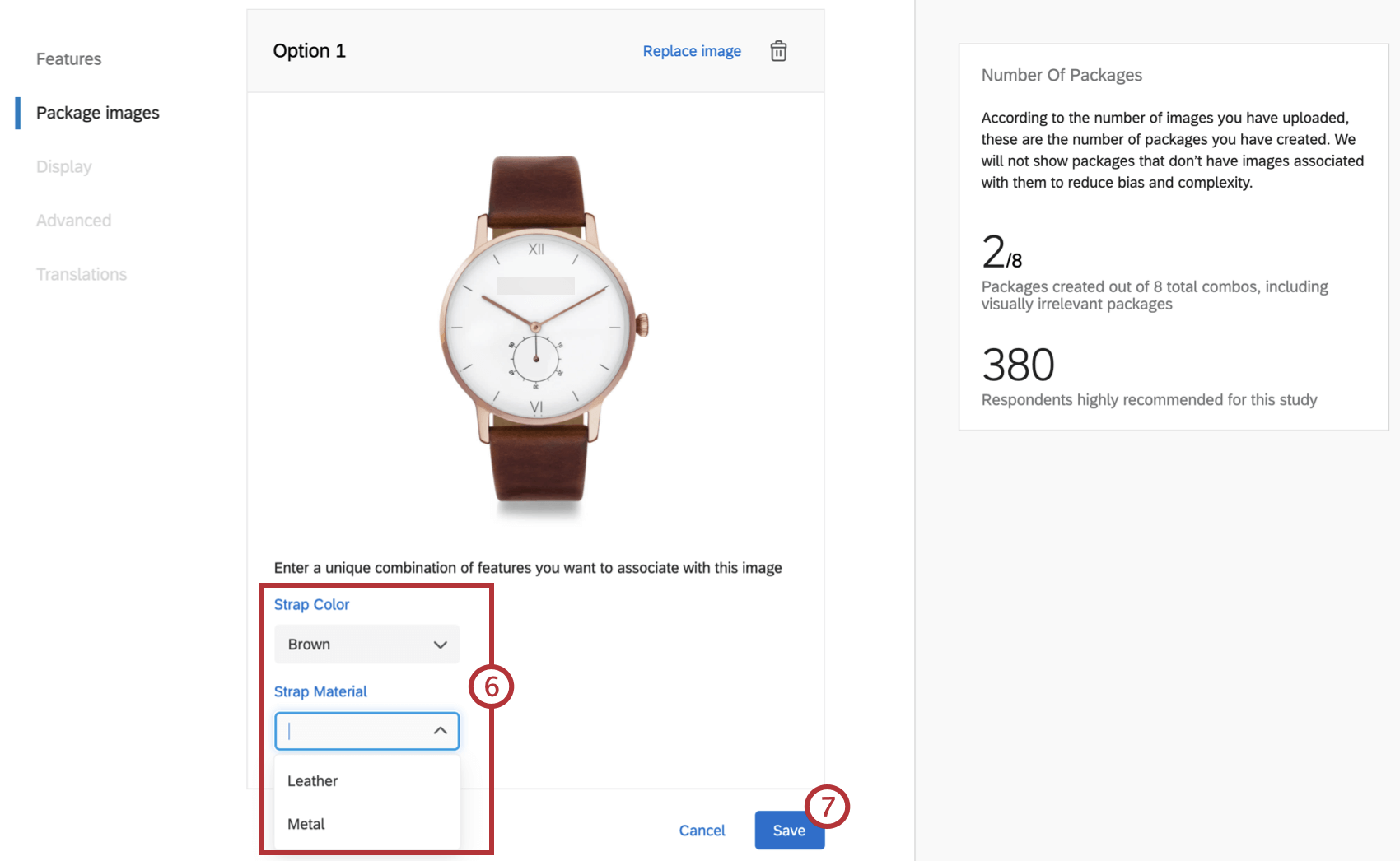 Attention: Make sure each combination of features you select has not already been associated with another image in the project.
Attention: Make sure each combination of features you select has not already been associated with another image in the project. - Once you have uploaded images for all of your packages, click Save. Make sure to upload images for every possible package, as respondents will not be shown packages that don’t have an image associated with them.
Display
The Display section contains options for how conjoint questions are presented to respondents.
- Enter the instructions that will appear above every conjoint question.
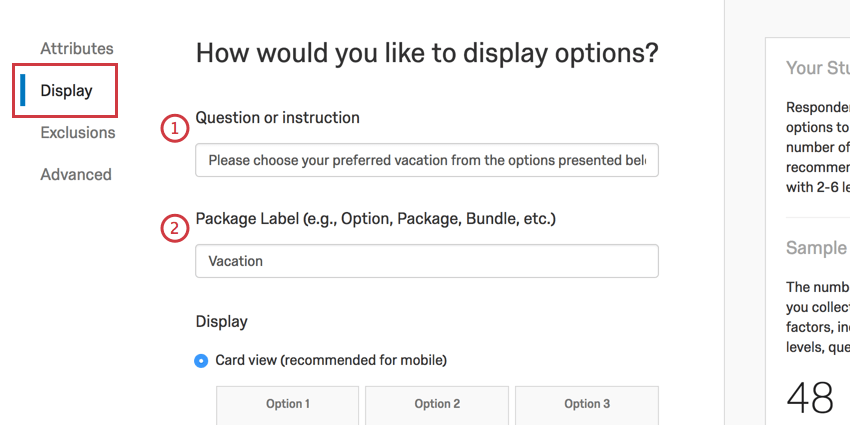
- Determine the package label you use. Depending on your needs, you could use option, package, bundle, product, or something else.
- Determine which package image features you would like to display as text. By default, all features that are part of package images will not be displayed as text. Any non-visible features that are not associated with images will automatically be displayed as text.
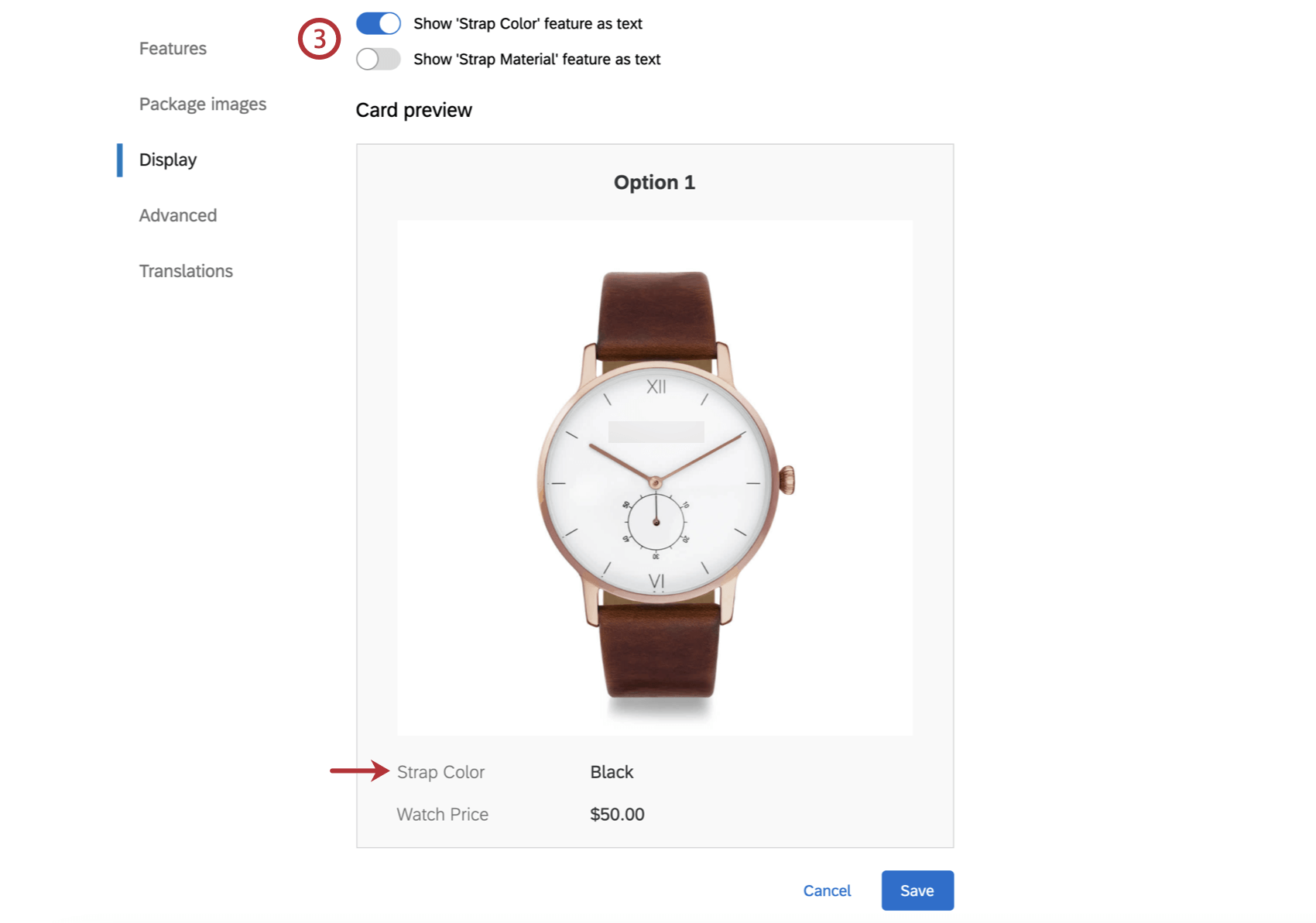 Qtip: This option is only available within Conjoint Dynamic Images projects.
Qtip: This option is only available within Conjoint Dynamic Images projects. - Determine how the conjoint questions are presented to respondents. The Card View allows respondents to click on a preferred package and is the most mobile friendly, whereas the Table View is the classic conjoint presentation and will come with radio buttons along the bottom.
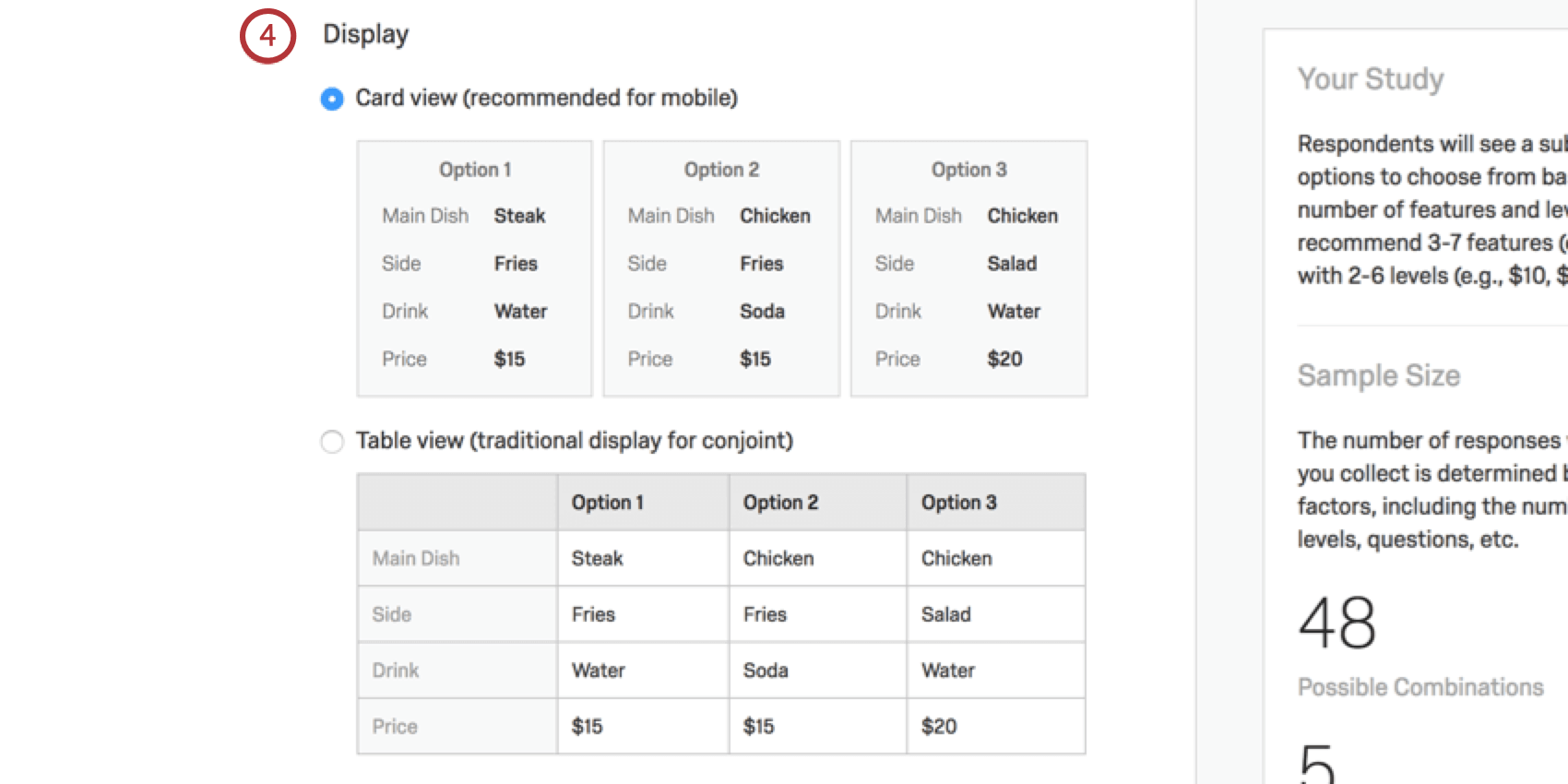
Exclusions
Exclusions are combinations of attributes that cannot be presented in packages together. For example, certain vacation locations may have different prices, and some resorts may not be able to promise the same duration of stay. You have 2 options for creating exclusions: Package (Traditional Exclusions), and Feature (Alternative Specific Design).
You can only use 1 type of exclusion at a time. Select the type of exclusion you want to use to turn it on.
Package
Package exclusions allow you to select specific package combinations that cannot go together. This is the best option if you don’t have many exclusions, if your exclusions don’t follow a pattern related to 1 primary attribute, or if you need to get deeply specific about packages where more than 2 feature’s level can’t be combined.
- Go to the Package Based section.
- Click Add Exclusion Group.
- Select the first feature and its level.
- Select the feature and level it cannot occur with.
- If you need to add more features to this exclusion, click Add Exclusion to this group.
Feature
Feature exclusions are best if you have a primary feature around which certain exclusions may apply, or if your exclusions are centered around the intersection of 2 features’ levels. After you choose a primary feature and an associated feature, a chart will appear where you can quickly select many exclusions at once.
- Select a primary feature to act as the columns.
- Select an associated feature to act as the rows.
- Deselect a checkbox wherever 2 levels cannot be paired together.
Example: In this screenshot, Aruba trips cannot cost $2000, Bermuda trips can’t cost $1500, and the Bahamas can’t cost $2500.
- Click Associated Feature to choose another associated feature and generate a new chart you can make exclusion from. You will select a new associated feature, but your primary feature will remain the same.
Advanced
In the Advanced section, you get to decide how many packages respondents have to choose from at a time or if there’s a “None” option. You can also import and export experimental designs.
- Determine how many questions the respondent will have to answer (for the conjoint analysis, specifically; this excludes additional questions you may add).
- Determine how many packages appear in each question.
- Decide whether you want to enable conditional pricing. See Conditional Pricing for more information.
- Determine if you would like to allow your respondents to have a “None” option.
Qtip: Curious when to include a “None” option? Check out the Customizing your Conjoint Getting Started page.
- Decide whether to include a dual choice option. See Include a Dual Choice Question for more information.
Qtip: As you adjust the number of questions or choices each respondent is presented with, the suggested number of respondents will change.
Import/Export
The Import/Export option allows you to export a conjoint design for importing into another project. For more, see the Exporting & Importing Conjoint Designs support page.
Include a Dual Choice Question
When you select Include a Dual Choice Question, then the respondent will be asked if they’d purchase the package they just selected. This purchase question appears after every conjoint question.
The purpose of a dual choice question is to make the conjoint a dual choice (also called 2-stage) conjoint instead of a choice-based one. Dual choice conjoints are similar in structure to choice-based conjoints, but with the goal of getting a more realistic estimate of a respondent’s preference for a given package. When choosing between packages, respondents will make trade-offs where they have to, but packages they’re not willing to purchase cannot be realistically described as their top preference.
Simulator
If you include a dual choice question, the simulator will have an additional option when it calculates Preference Share.
When Dual Choice Option is selected, the preference towards your top options will be recalculated. There will also be an additional option called Would not purchase, which represents the likelihood that customers would not purchase any of the options offered. If this number is high, chances are you need to reevaluate the attributes being offered.
Conditional Pricing
The traditional approach to pricing in a conjoint study is to add an attribute for Price. However, some packages with the best features could be shown to the respondents at the lowest prices, while more basic packages will be presented with higher prices. These combinations seem illogical because there is no correlation between the features in the package and the price, leading to obvious preferences for the respondent. (After all, if you can get all the perks of the premium product for the most basic product’s price, wouldn’t you?) It is common in the final result to see the overall best package has all the best features with the lowest price, which is not very realistic.
With conditional pricing, we associate a price to each level to determine actual prices to show in the questionnaire, based on the levels chosen for each package.
Setting Up Conditional Pricing
- Configure your conjoint questions.
- Go to the Advanced section.
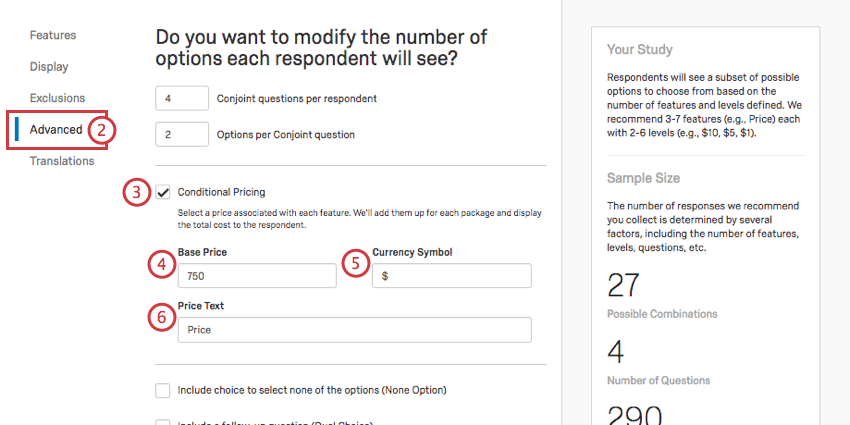
- Select Conditional Pricing.
- Select a base price. This is the minimum amount your product costs, without add-ons or upgrades.
- Select a currency symbol.
- Select the price text. This will be the name of the price attribute when respondents choose their packages.
- Go to the Features section.
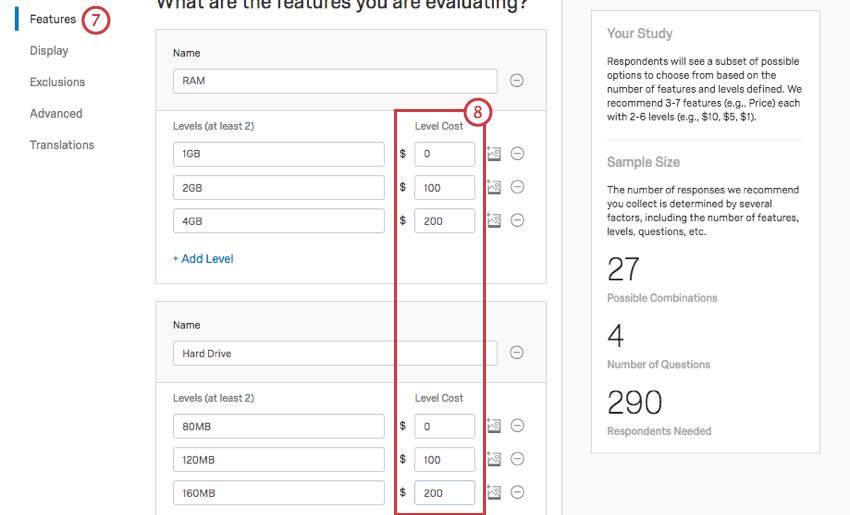
- Under each Level Cost, set an additional price that should be added to the base price. You can go up to 2 decimal places. You cannot use commas.
Example: Here, 1GB is presumably the minimum amount of RAM this computer can have. Therefore, the price for 1GB RAM is $0, since it doesn’t cost extra. However, you can raise the overall computer’s price $100 to get 2GB, or raise the price $200 to get 4GB.
- Make sure all of your conjoint settings are complete in all sections before clicking Save.
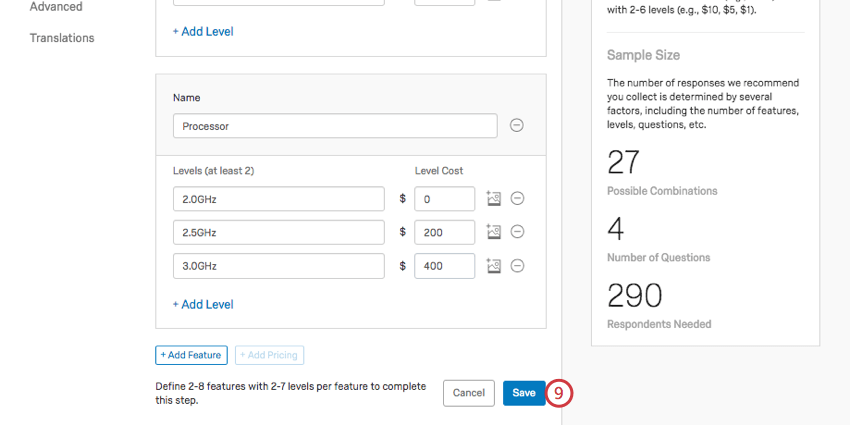
- The price respondents see when they take the survey will be the base price + any additional costs of levels.
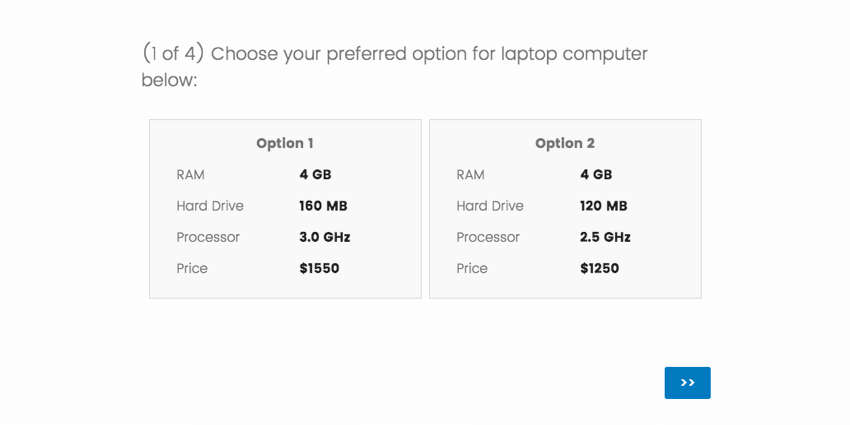
Example: Option 1 is $1550 because the base price is $750, 4GB of RAM is $100, a 160MB hard drive is $200, and a 3.0 GHz processor is $400. ( 750 + 100 + 200 + 400 = 1550)
This total price will be displayed to the respondent on the survey, in the simulator, and on the conjoint analysis report page.
Qtip: It’s fine to combine translations with conditional pricing, so long as the segments you are targeting will be paying the same prices in the same currency.
Conditional pricing is best conducted with 1 currency at a time. Currencies are not interchangeable in market research, since there are cultural and resource-related factors you may have to consider when switching from a segment that uses one currency to a segment that uses another.
Using Price Variation
When running your conjoint study, you may want to know how the price of your package affects how likely respondents are to purchase it. Price variation allows you to test how price affects preference share. To use price variation, enable the Vary prices to get feedback on price sensitivity in the conditional pricing section.
After enabling this option, you can determine the different price multipliers. These multipliers are randomly applied to your package’s price in order to test how respondents react to price variation. This happens on the backend and the respondent does not know that the price is being altered by a multiplier.
To add a price multiplier, click the plus (+) sign and enter your desired multiplier in the box. To remove a multiplier, click the minus sign next to the multiplier.
To remove a multiplier, click the minus (–) sign next to the multiplier you want to remove.
Editing an Active Conjoint
If you are collecting data in your conjoint, it is best not to save edits to your attributes. As soon as you save changes – even aesthetic changes, such as question-wording – the conjoint analysis will reset. You will then have to collect more data to access your reports and simulator again.
The conjoint resets to accommodate for changing levels, features, question numbers, or choices. Changing question and choice numbers drastically changes the number of responses you need for your data to be valid, whereas changing the offerings themselves invalidates your previously collected responses because your respondents were making decisions based on something else. Thus, this feature helps ensure your data is top quality.
Once a conjoint analysis is reset, the previous data is irretrievable. Do not edit active conjoints unless it is absolutely necessary!