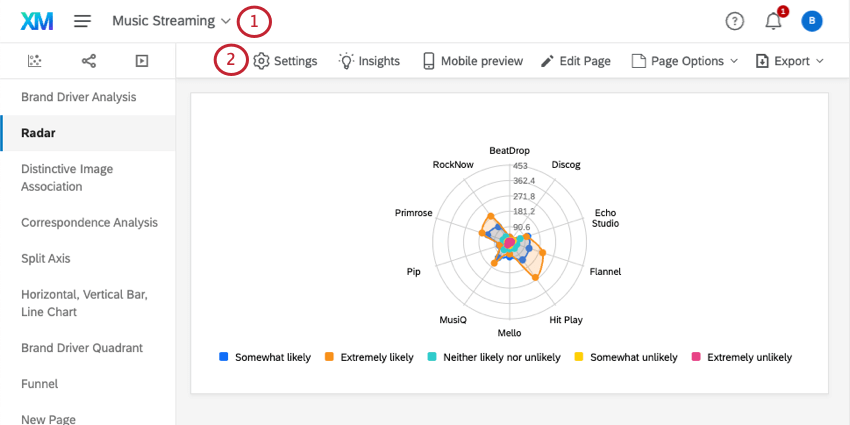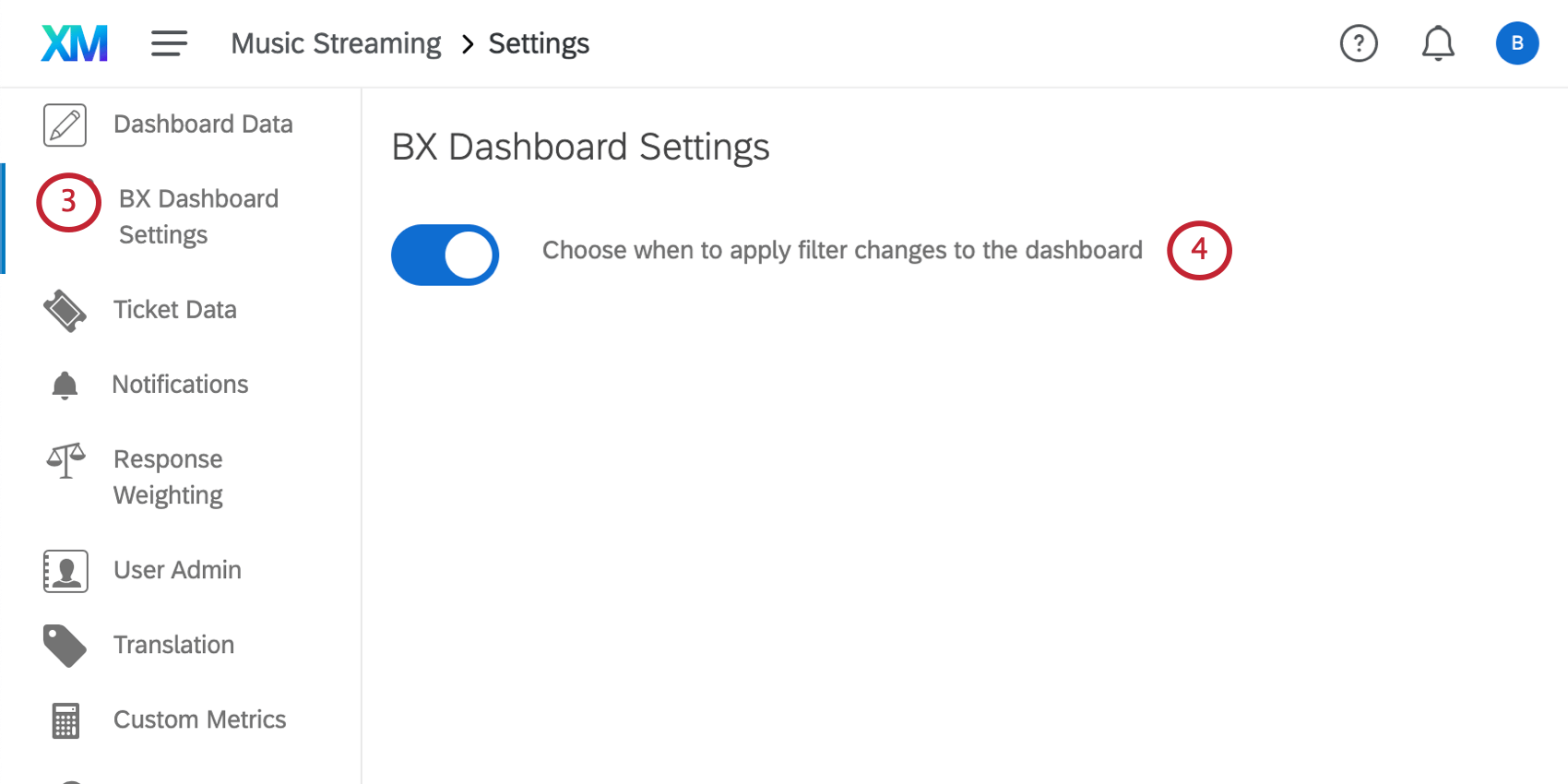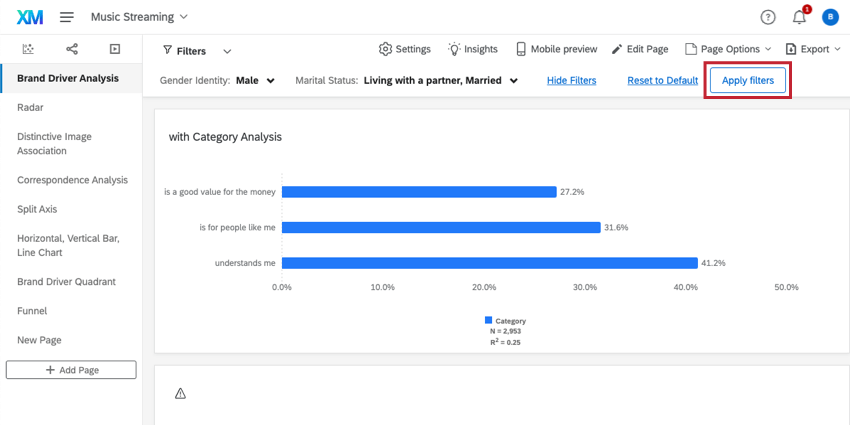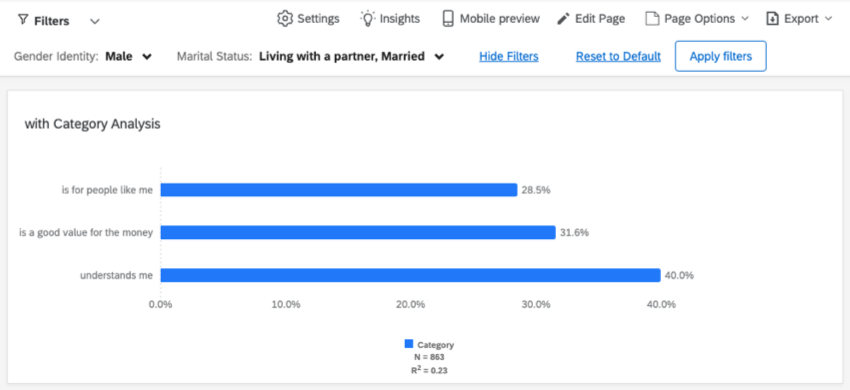Applying Filters to BX Dashboards
About Applying Filters to BX Dashboards
Adding filters to your dashboards lets you narrow down your data and bring more insight to your analyses. However, because each filter automatically tries to apply itself to the dashboard, trying to edit multiple filters can slow down dashboard performance. To prevent this impact, BX Dashboards now give you the option to add an “Apply Filters” button to your dashboard. That way you can wait to apply multiple filter changes until you are finished creating your filter.
Enabling the BX Dashboards Settings
First, you need to enable this feature on your dashboard. It will be disabled by default.
Applying Filters to BX Dashboards
Once you’ve enabled BX Dashboards Settings, you can apply filters to your dashboard. As you build and adjust filters, you’ll notice that the data in the dashboard is not changing. In order to apply filter changes, you need to click Apply filters.