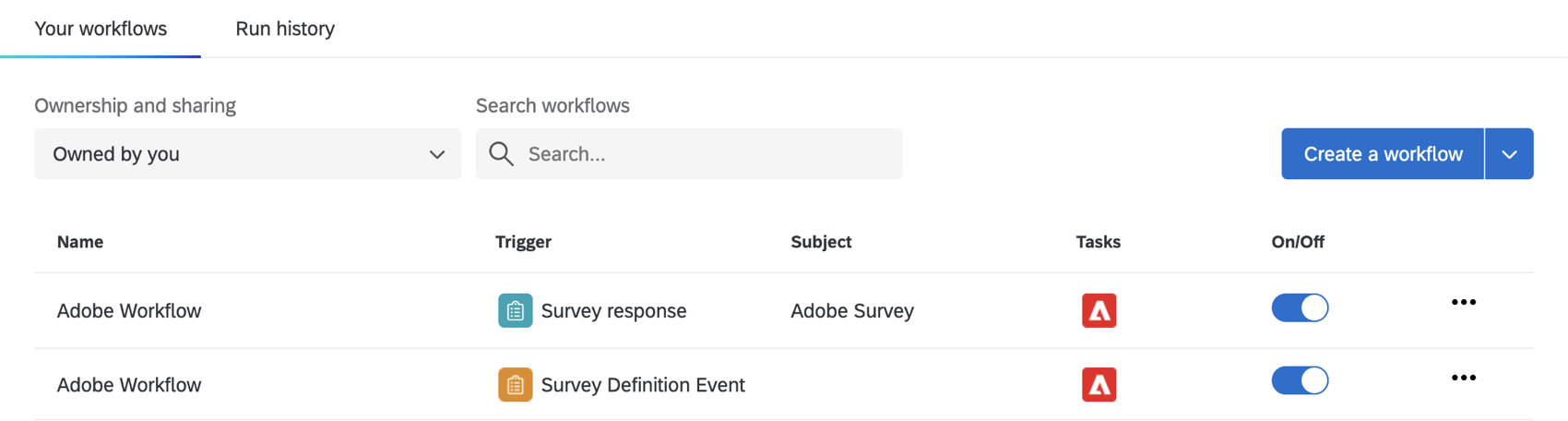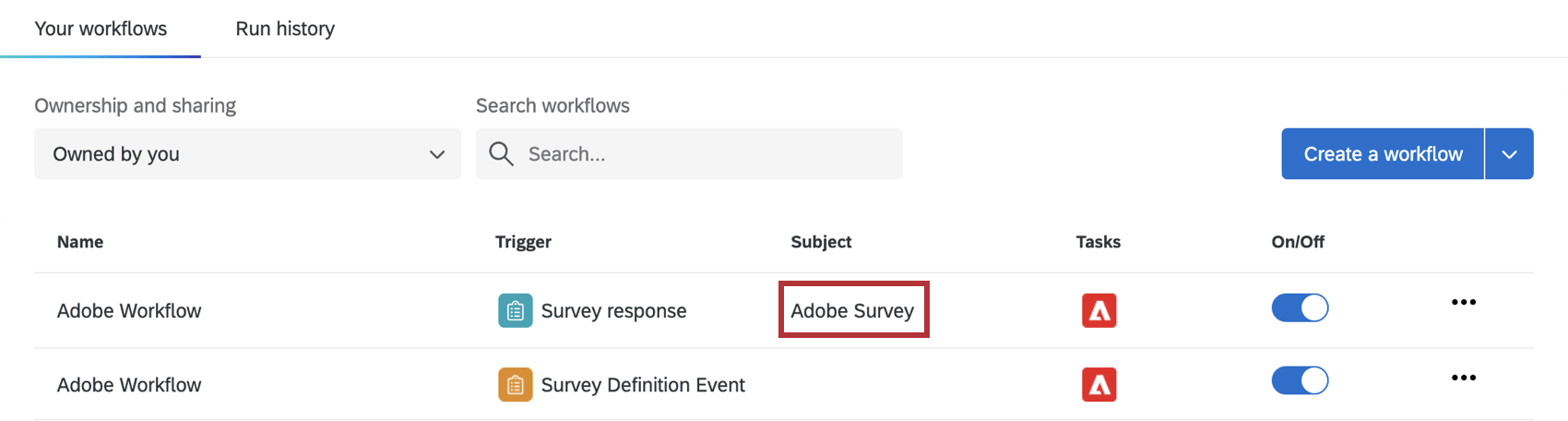Adobe Analytics Migration Guide
About the Adobe Analytics Migration
Qualtrics Website Feedback currently supports a 2-way extension with Adobe Analytics, which allows for both the targeting of intercepts based on Adobe Analytics variables, as well as the exchange of Qualtrics data back to Adobe.
The extension for sending Qualtrics data back to Adobe is currently based on Adobe data connector technology. Adobe has announced an end-of-life of the data connector technology for extensions, effective August 1st, 2021. While new data connectors cannot be created after August 1st, existing data connectors will continue to function through at least December 31st. This will only affect surveys that are currently sending Qualtrics data to Adobe. This will not affect any integrations capturing Adobe data from websites into Qualtrics.
Qualtrics has developed a new Adobe Analytics extension using workflows, which contains two new tasks that will send Qualtrics data back to Adobe:
- Classification task: This task allows users to upload survey fields to the Adobe report suite for mapping purposes. This task will run each time a survey is published.
- Data upload task: This task sends response data to the Adobe report suite. This task will run each time a survey response is submitted.
As part of the migration, Qualtrics will auto-create the above workflows for each survey that is currently enabled for Adobe Analytics data sync and has Adobe responses. Users will only have to configure a small set of fields, such as Adobe authentication information and IDs.
Automatically Created Workflows
As part of the migration, Qualtrics has automatically created two new Adobe workflows for all existing surveys that are currently using a data connector to send response data to Adobe. Users will need to enter their Adobe authentication information for these workflows to be enabled. Until this authentication information is entered, the Workflows page will display incomplete workflows.
Activating New Adobe Analytics Integration
To activate the new Adobe analytics integration, you will need to activate both of the new workflows generated by Qualtrics.
- Navigate to the Workflows page.
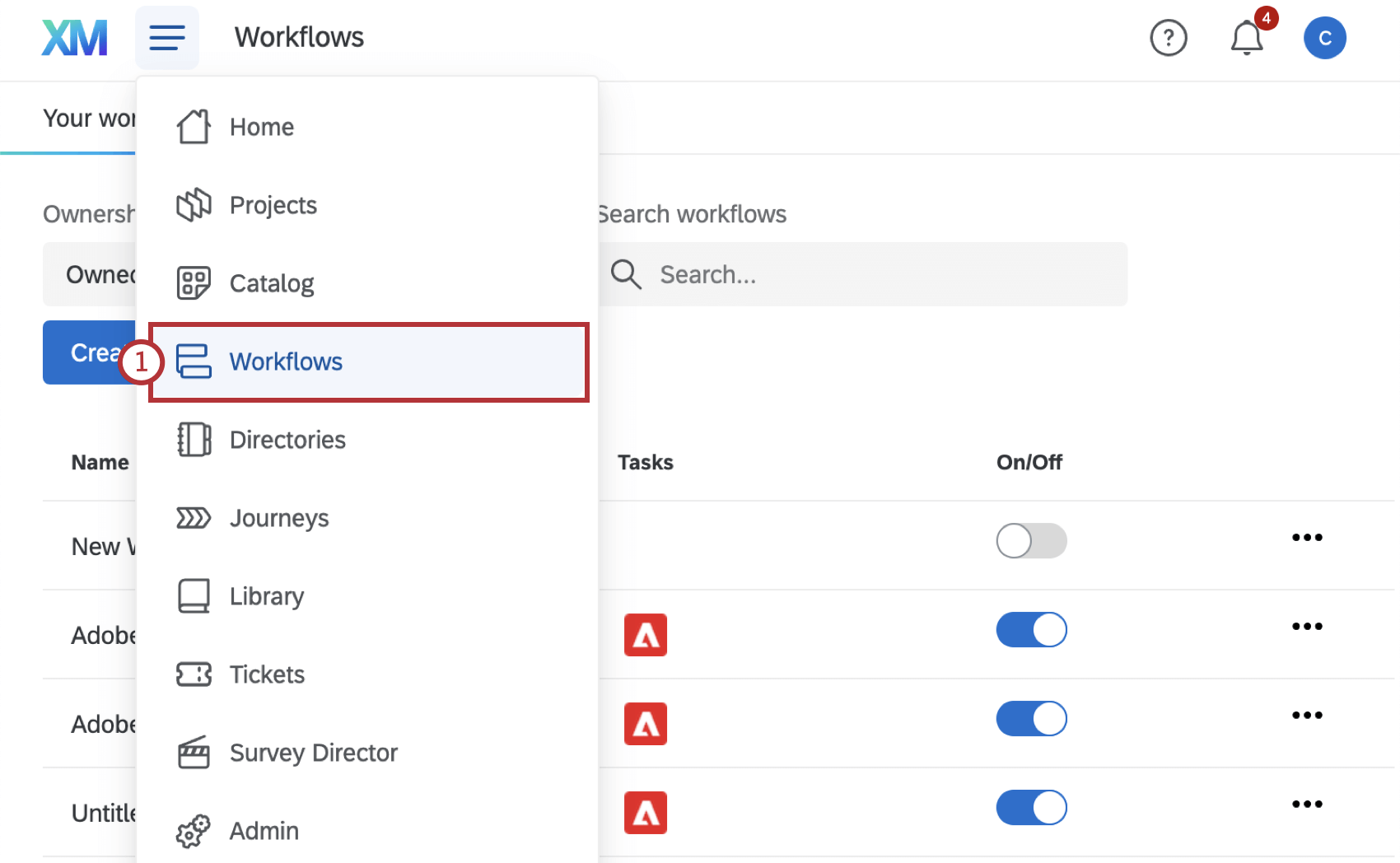
- Click on the “Survey Definition” workflow created by Qualtrics.
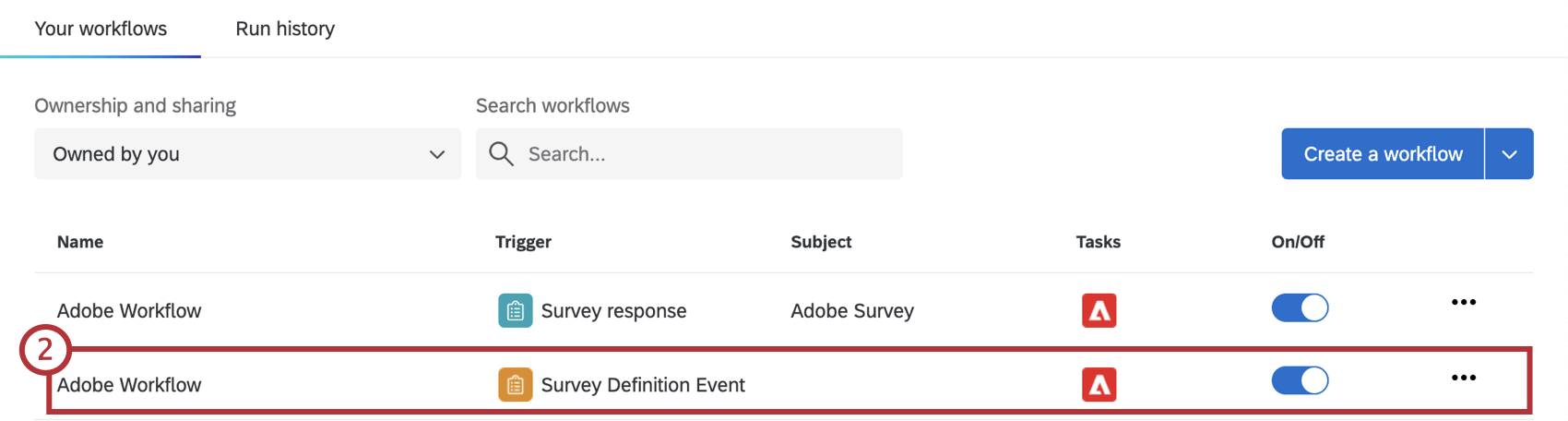 Qtip: Click Step-by-step instructions in the top-right corner to view these instructions while creating your workflow.
Qtip: Click Step-by-step instructions in the top-right corner to view these instructions while creating your workflow. - Choose whether to start the workflow when the survey is Activated, Closed, or Published.
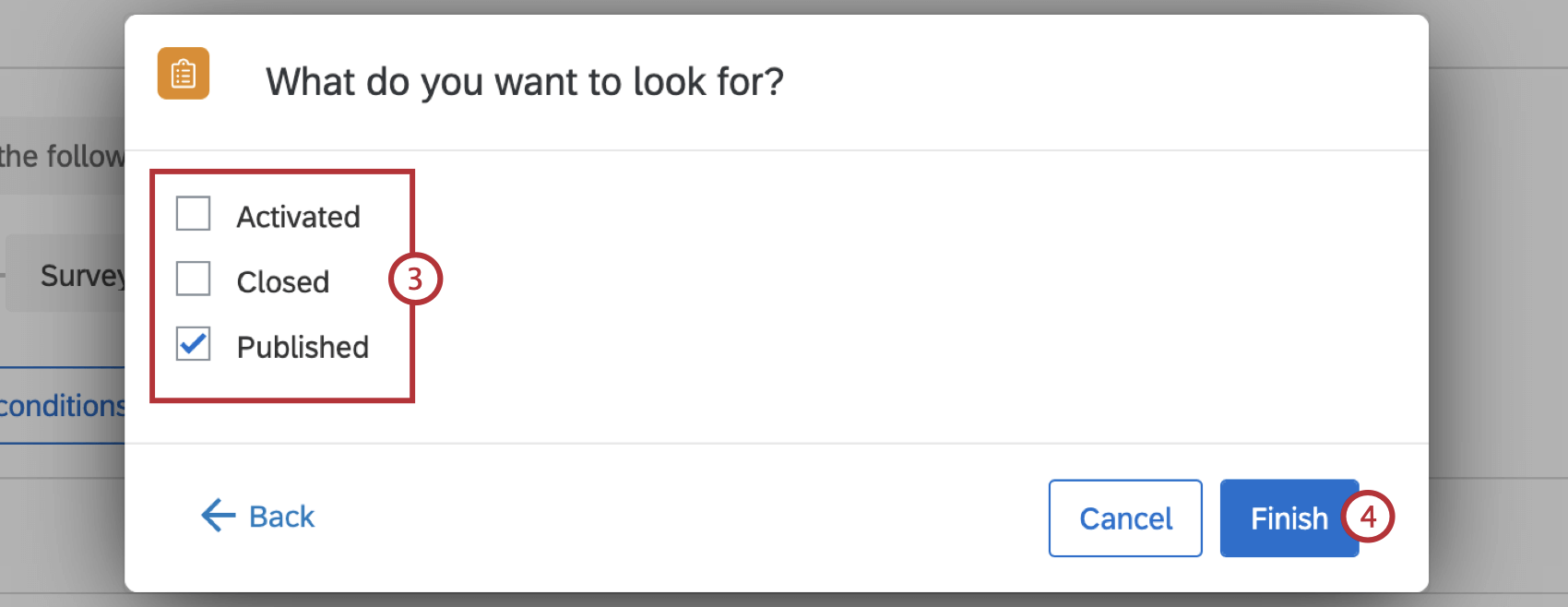 Qtip: Qualtrics recommends starting this workflow only when the survey is published.
Qtip: Qualtrics recommends starting this workflow only when the survey is published. - Click Finish.
- The workflow conditions will be automatically configured to start the workflow only when the Survey ID equals the correct survey project. Click Edit conditions if you want to make any additional adjustments. See Creating Conditions for more about creating and adjusting conditions.
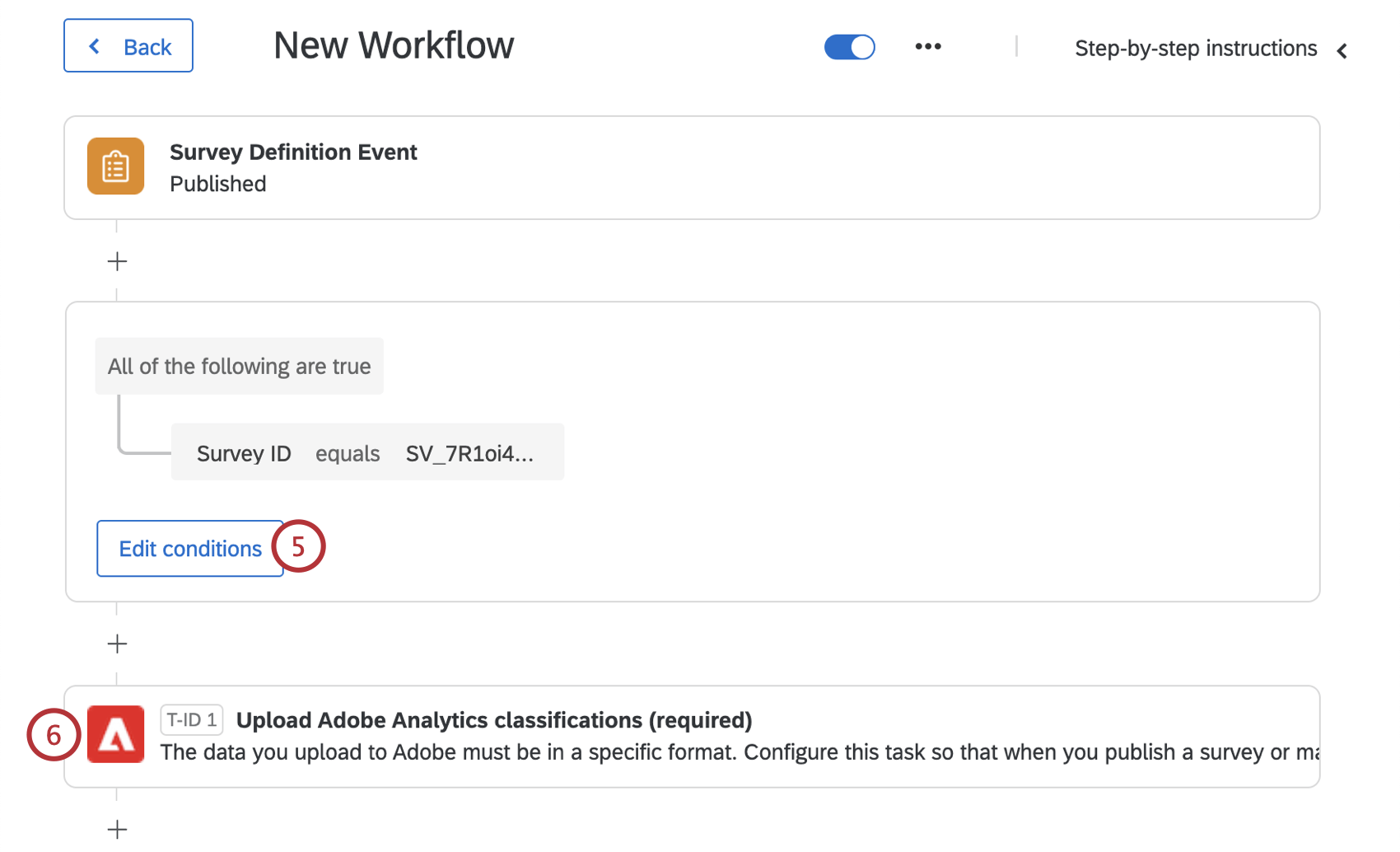
- Select the Upload Adobe Analytics classifications task.
- Select your account, or click Add a user account if you have not already added an Adobe account.
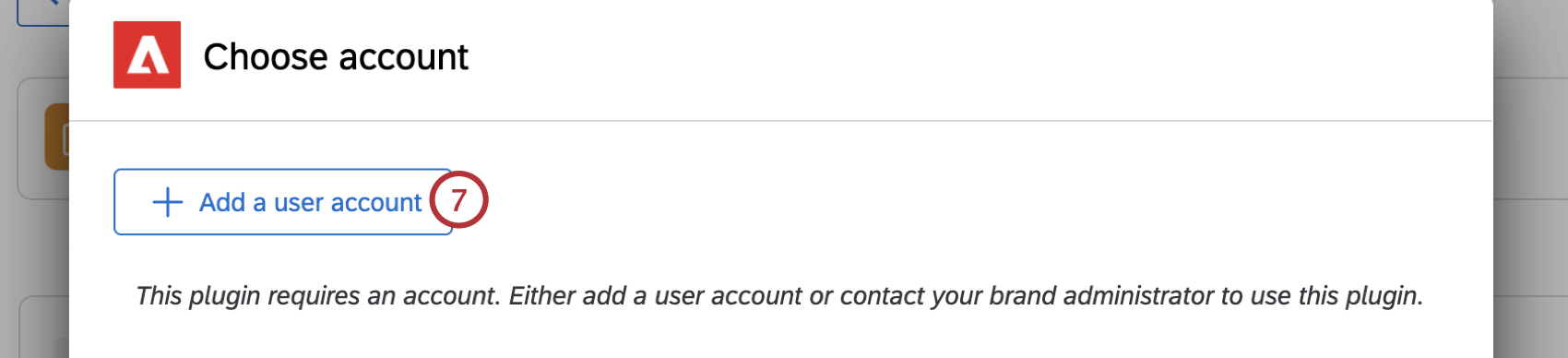 Attention: If you haven’t previously created an account to authenticate to Adobe, you will be asked to provide the Adobe credentials that you obtained in the Adobe Authentication Secrets section.
Attention: If you haven’t previously created an account to authenticate to Adobe, you will be asked to provide the Adobe credentials that you obtained in the Adobe Authentication Secrets section. - Enter your Adobe account details.
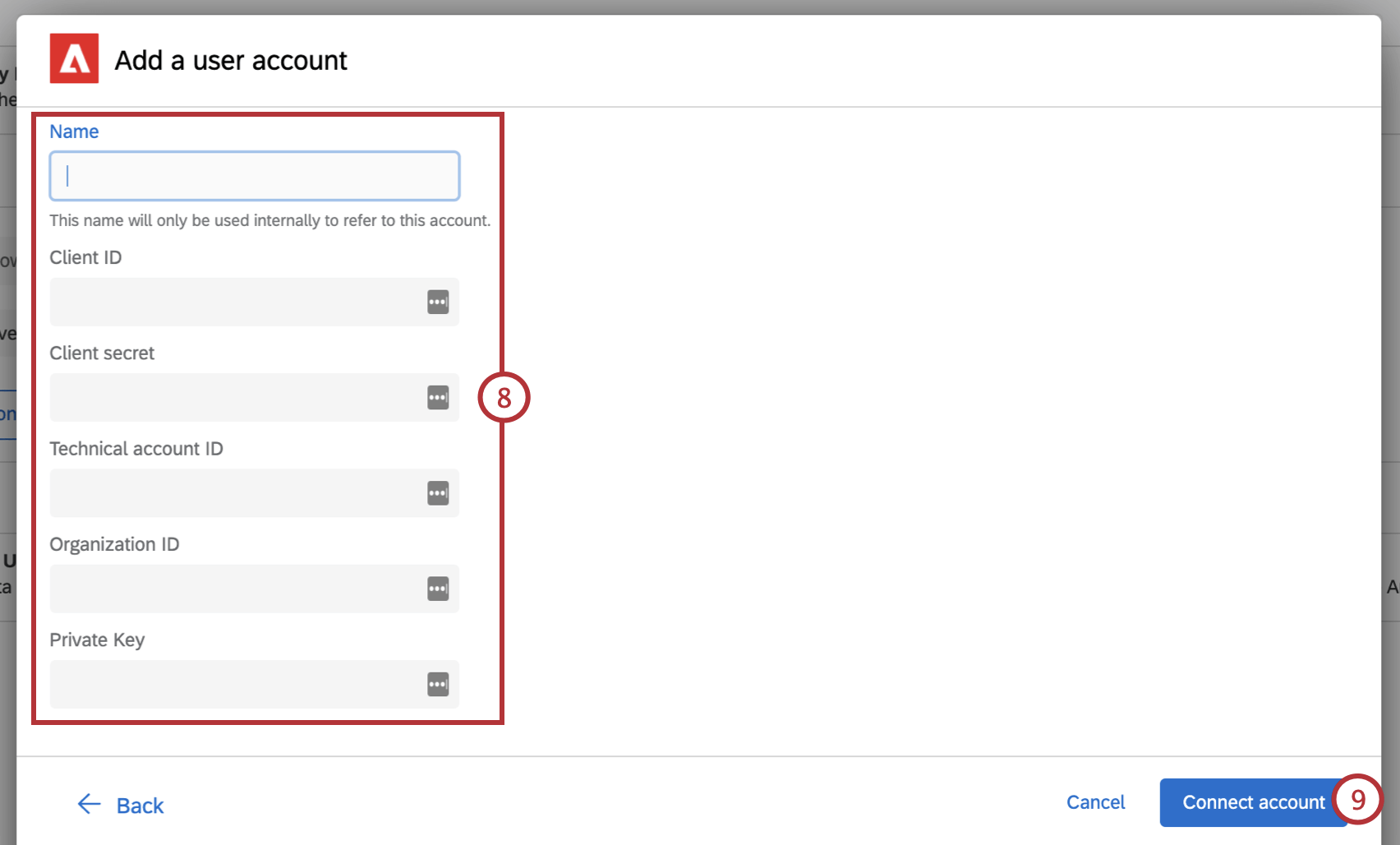
- Select Connect account.
- Once your account is selected, click Next.
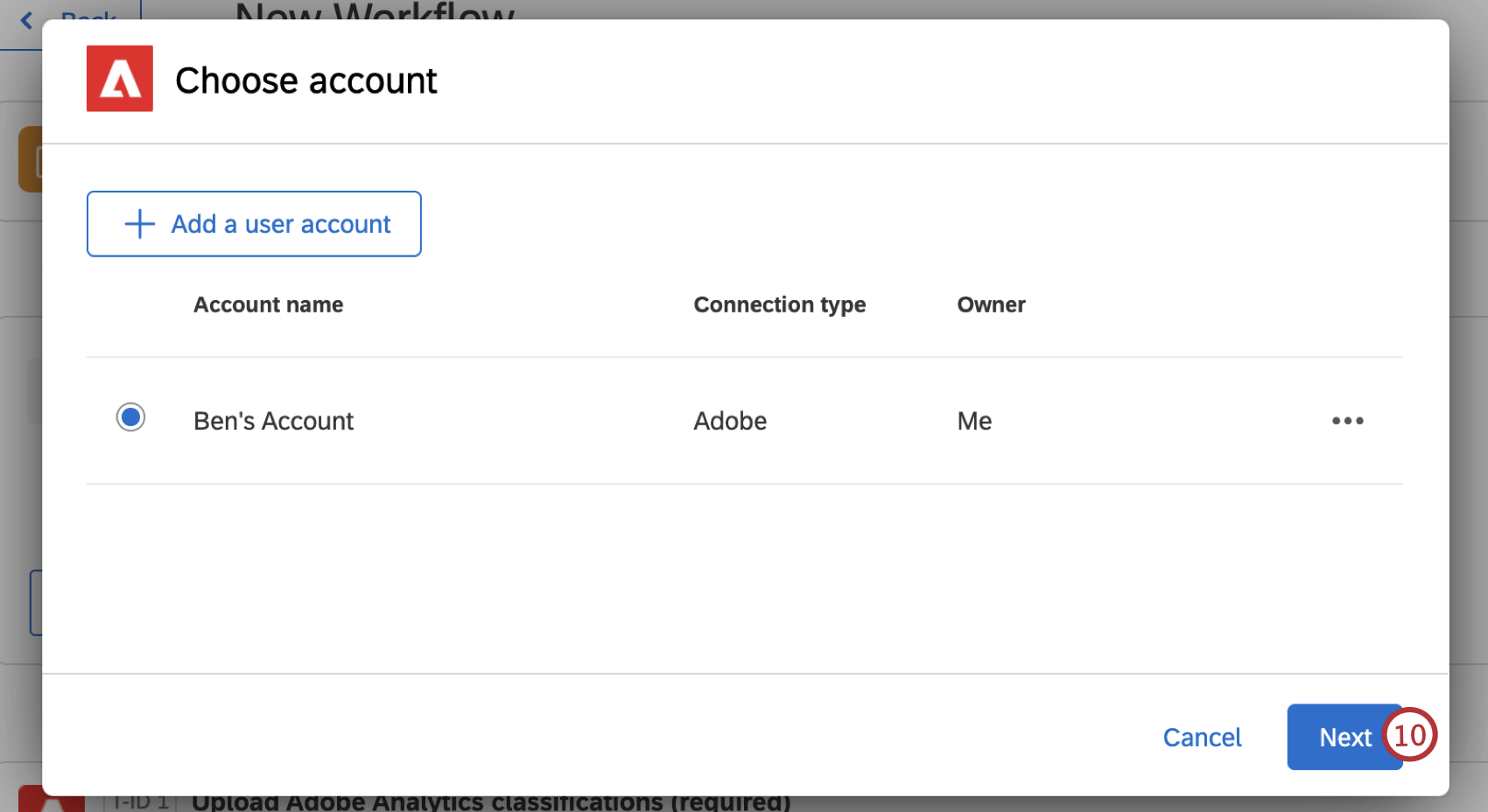
- Verify that the Report suite ID and Response list variable are correct and match what you see in your Adobe account.
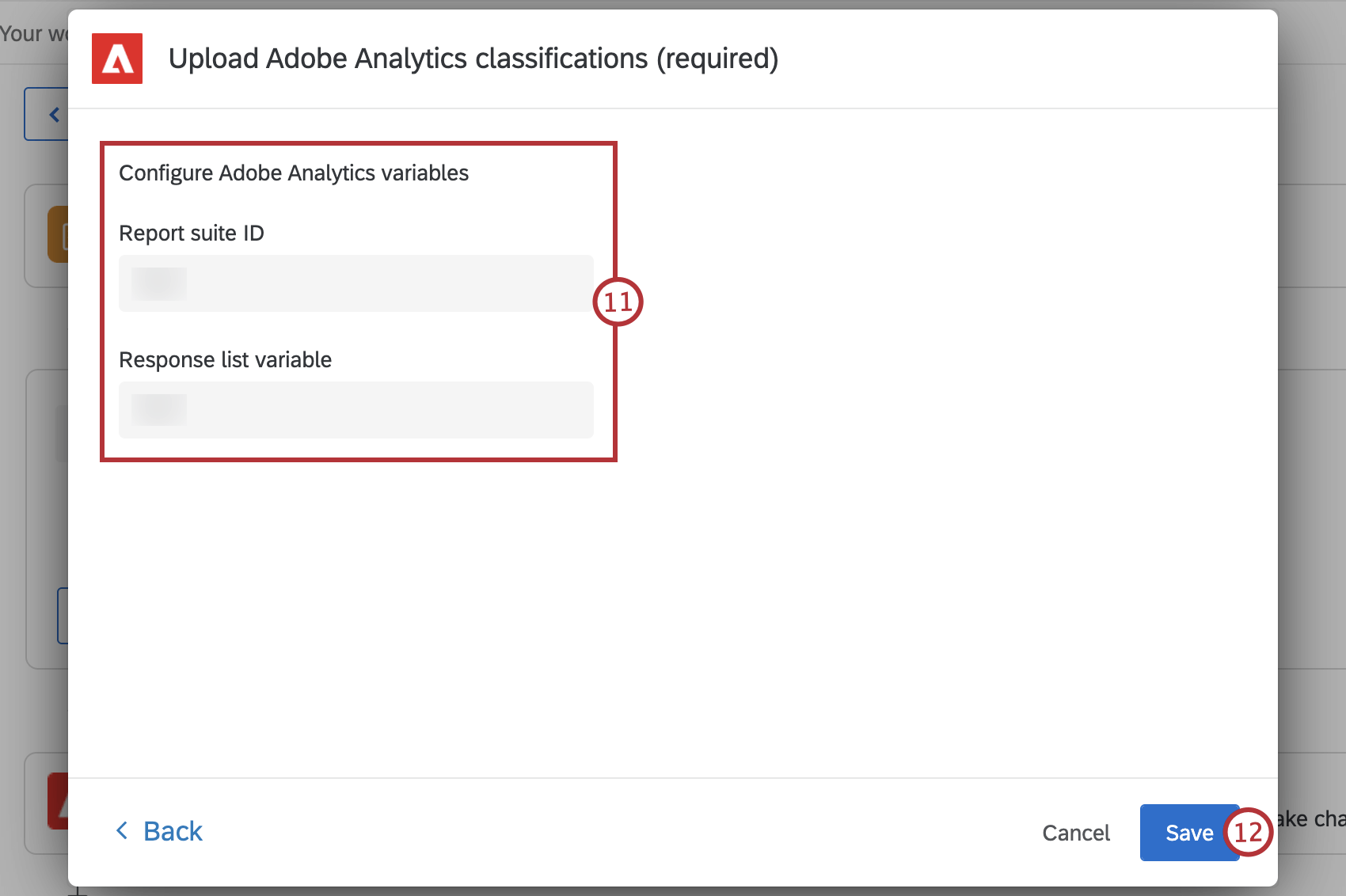
- Click Save.
- Once your workflow is saved, click Back.
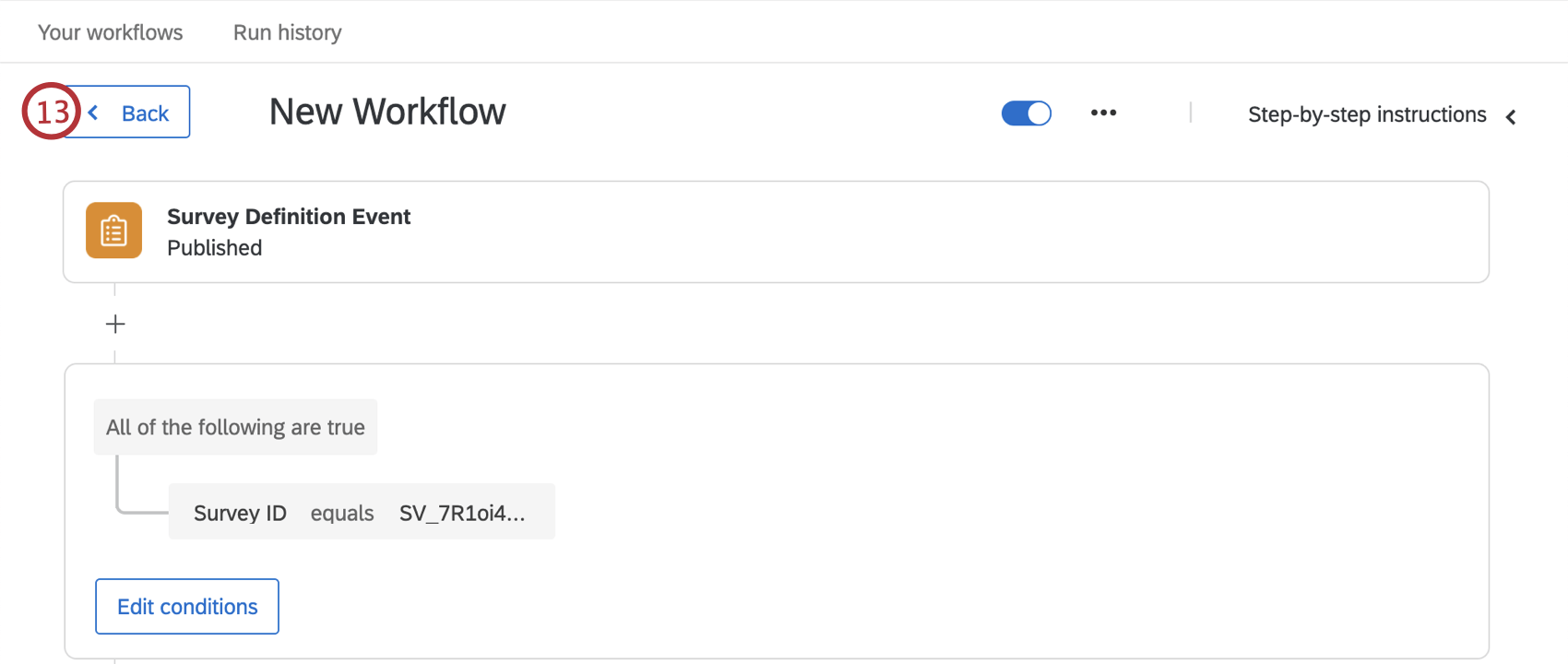
- Select the “Survey response” workflow created by Qualtrics.
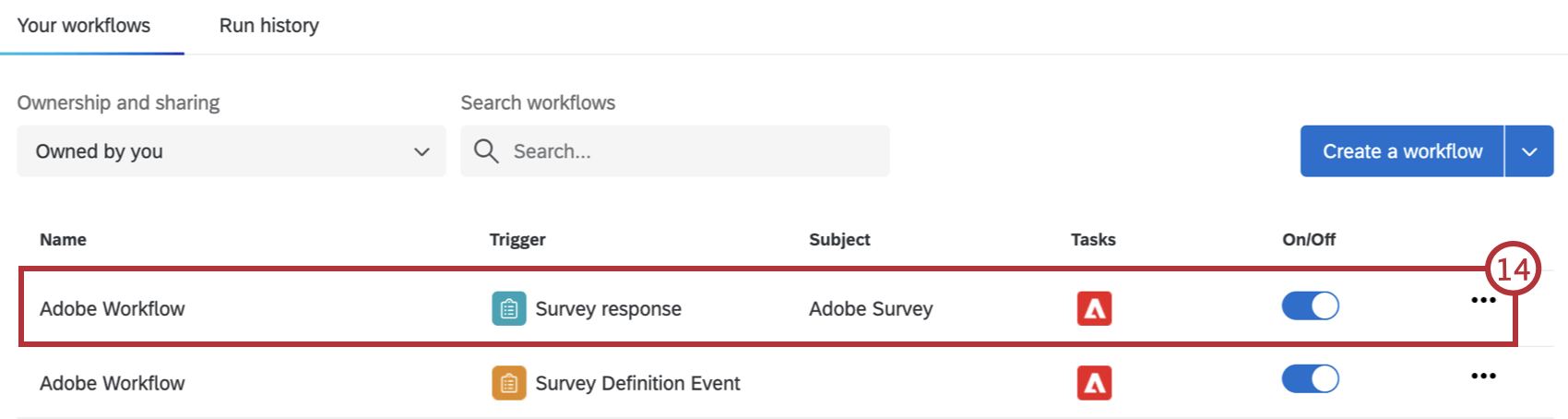
- Select Survey response.
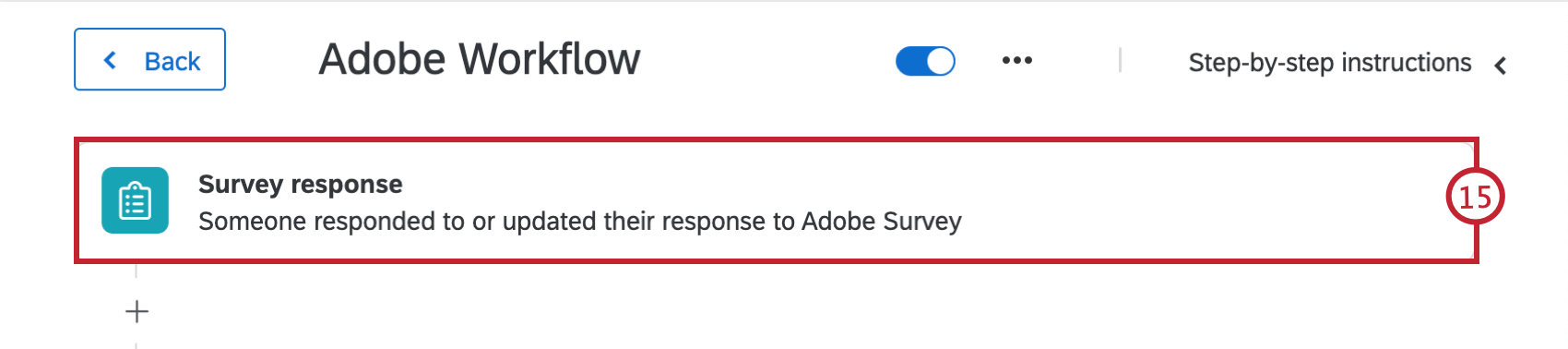
- Confirm that the correct survey project is selected in the dropdown.
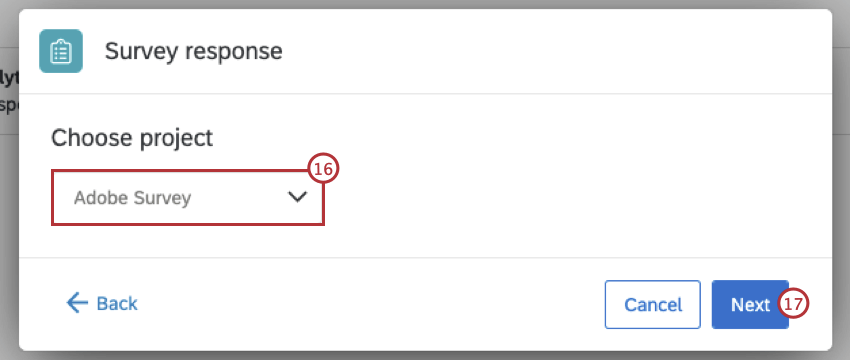
- Click Next.
- Choose whether to start the workflow when a new survey response is created, an existing response is updated via API, or both.
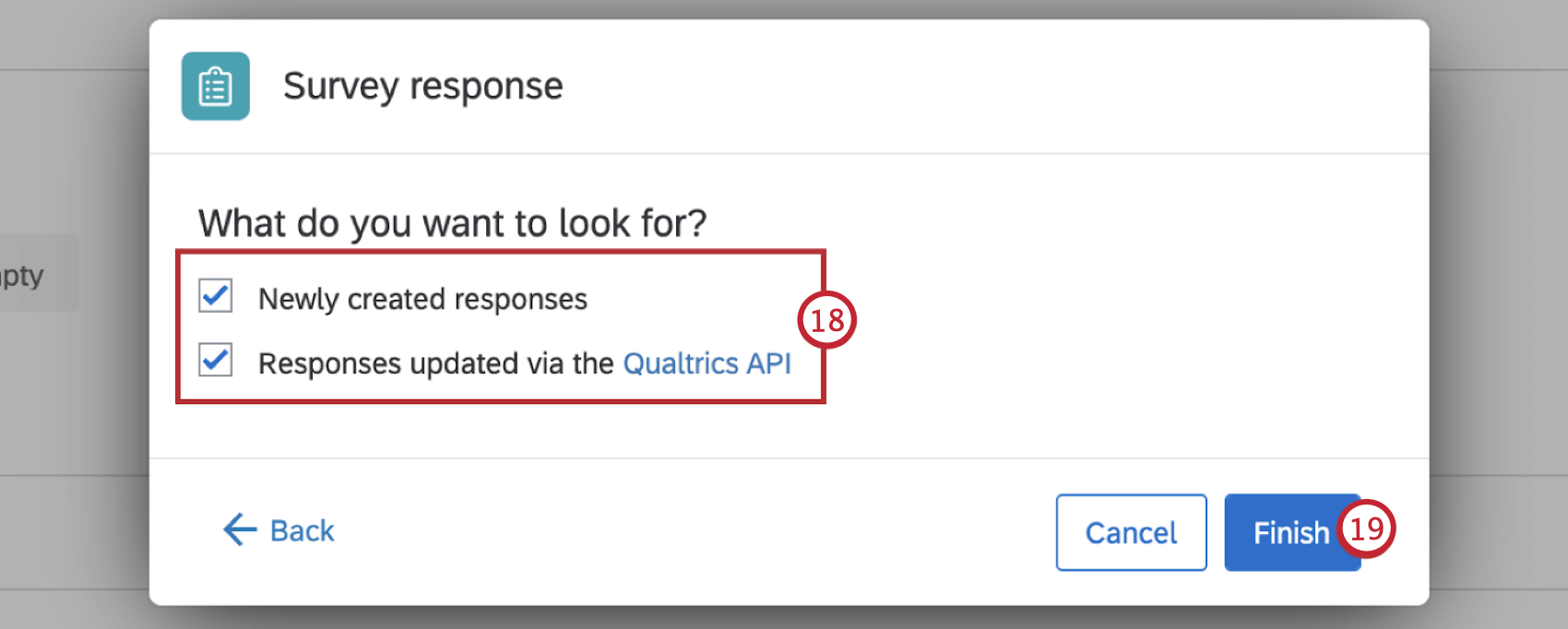
- Click Finish.
- Select the Send data to Adobe Analytics task.
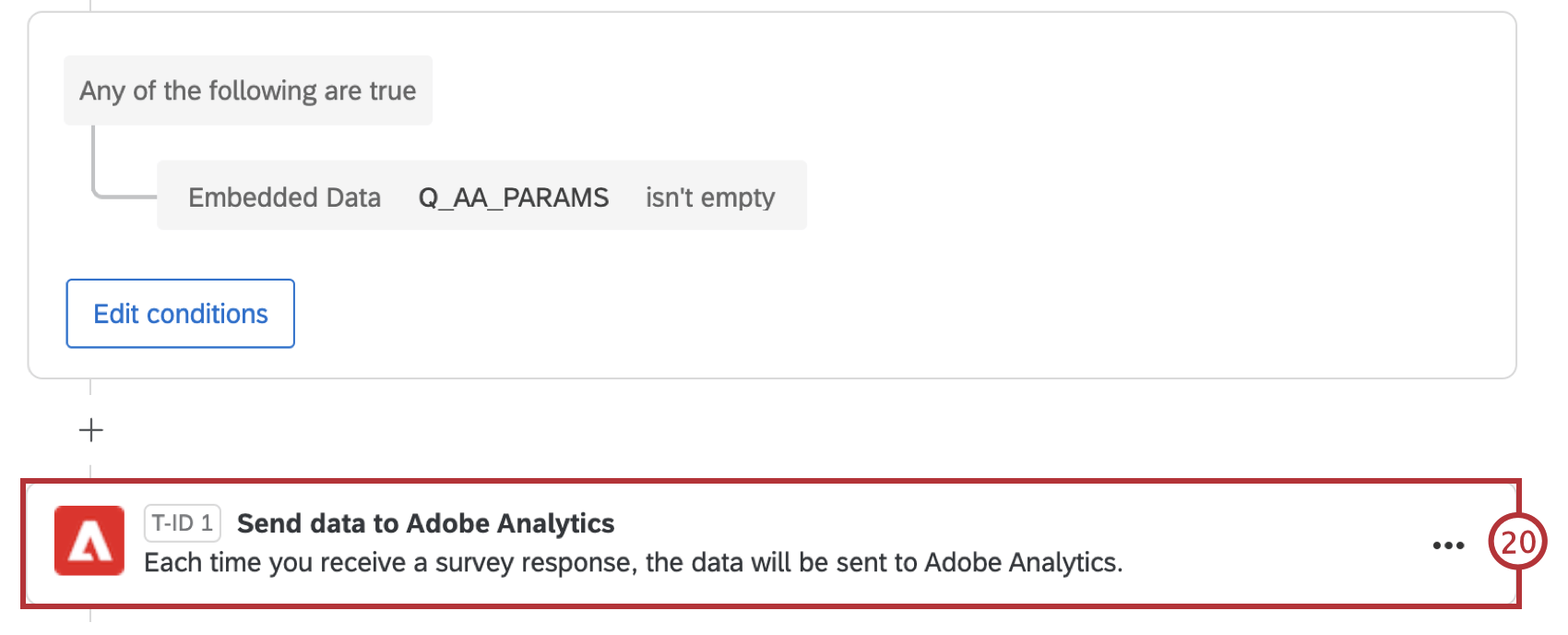
- Select your account, or click Add a user account if you have not already added an Adobe account. Follow steps 8-9 to connect a new user account.
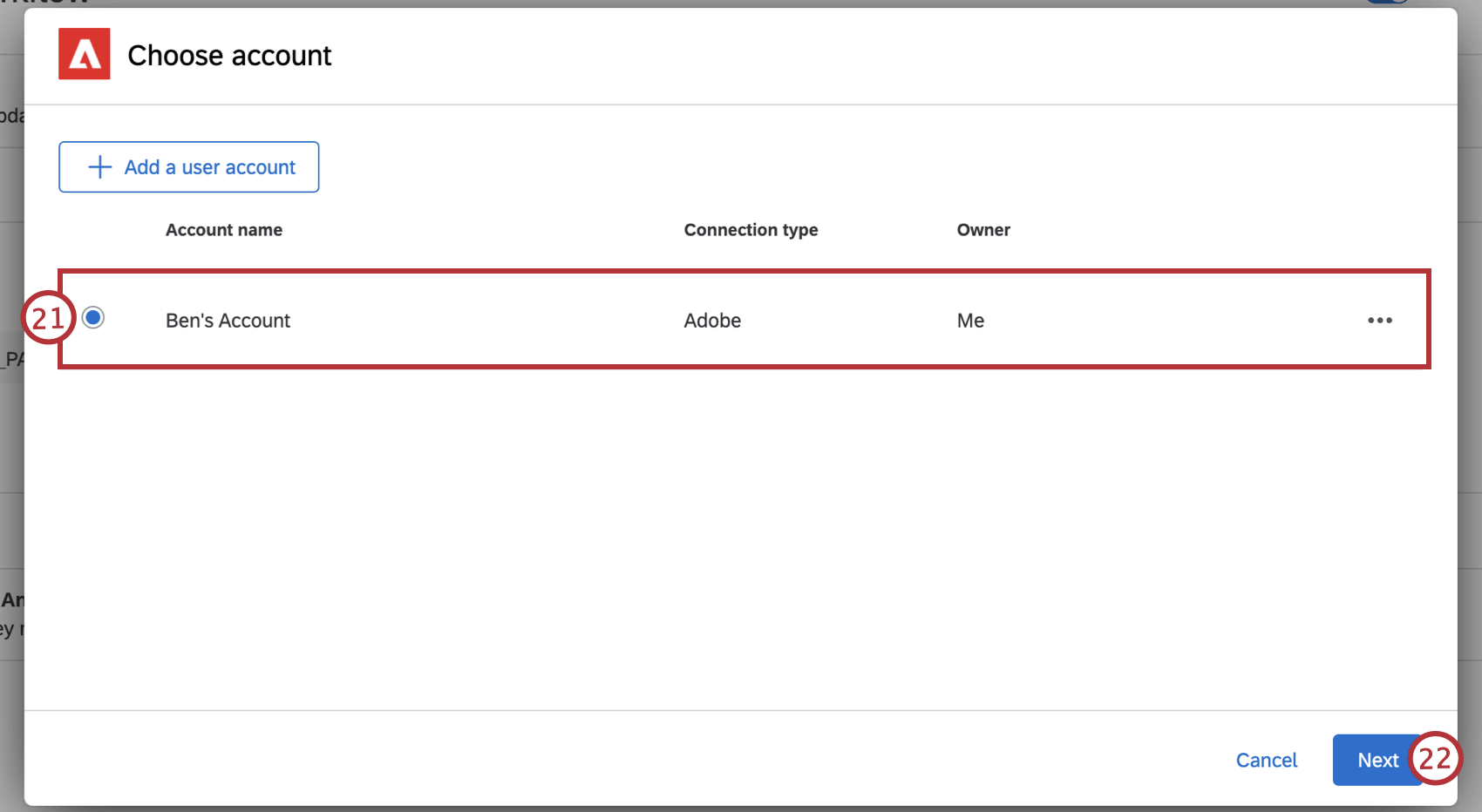
- Click Next.
- Verify that the Report suite ID, Response list variable, and Response ID variable are correct and match what you see in your Adobe account.
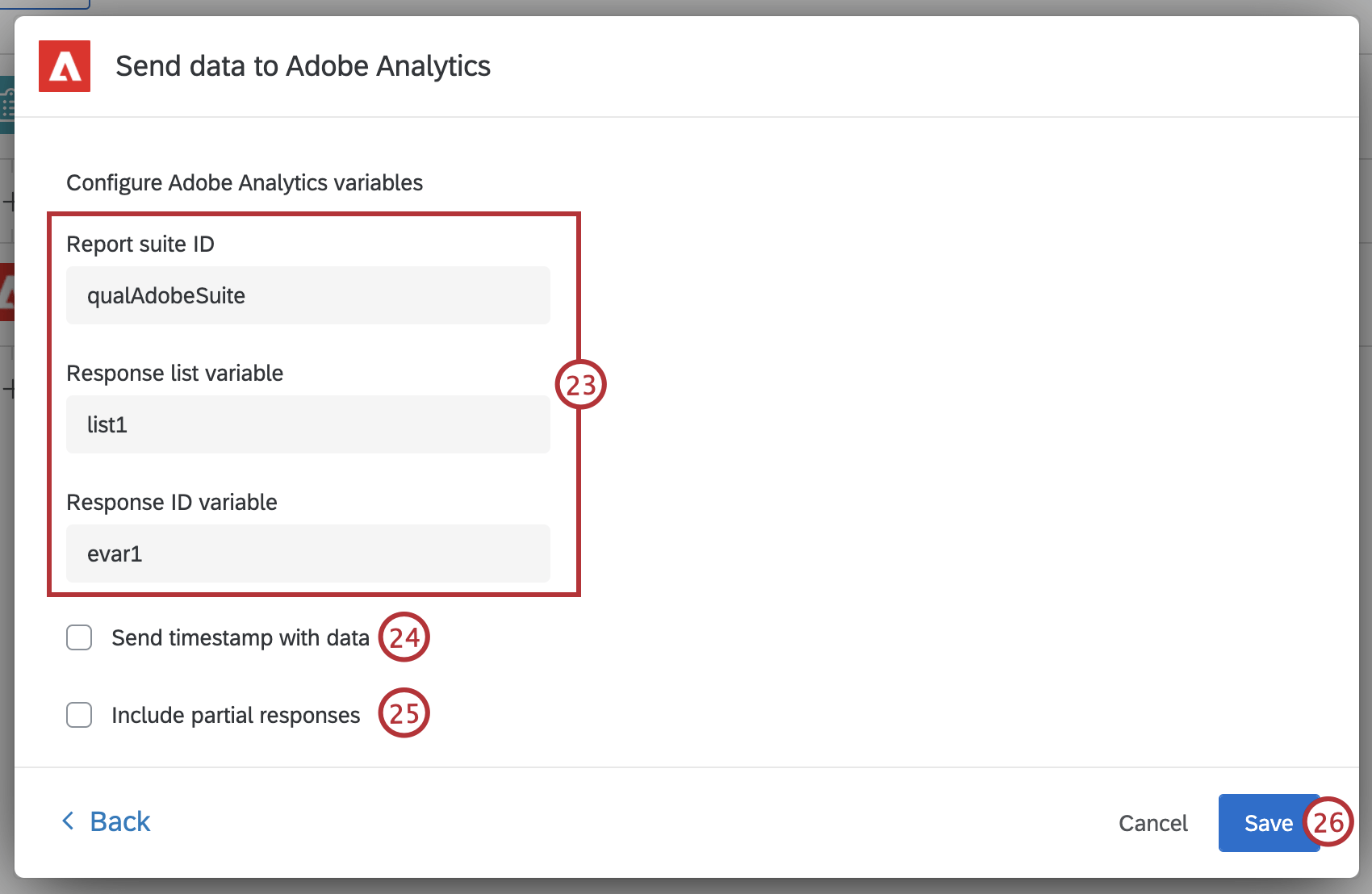
- Check Send timestamp with data if your report suite has the “Timestamps required” setting enabled. You can check these settings within your Adobe account. For more information see the Adobe timestamp documentation.
- Check Include partial responses if you want partial responses to be sent to your report suite. See survey response events to learn about starting a workflow for incomplete responses.
- Click Save.
- Go back to the Workflows page and activate both workflows by turning them on in the On/Off column.
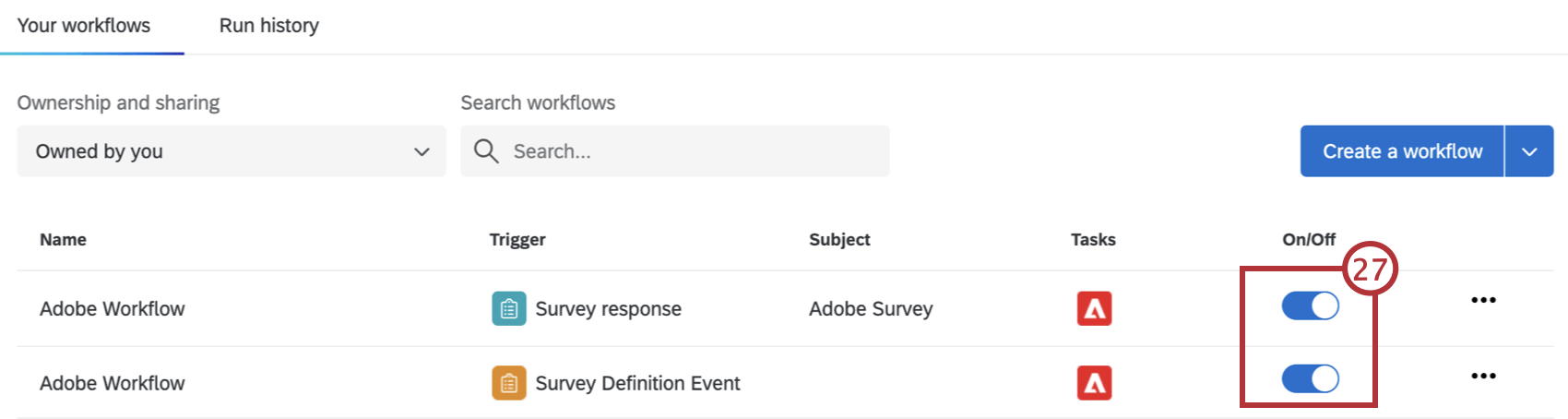
- Test that the integration is working by doing one of the following:
- Access your Website Feedback Intercept and complete a few test responses.
- Preview your survey and complete a few test responses.
Qtip: If you preview your survey without accessing the intercept, you will need to hardcode a value for your Q_AA_PARMS embedded data field. For example: {“marketingCloudVisitorID”:”test123″}.
- Go back to the Workflows page and click on Run history.
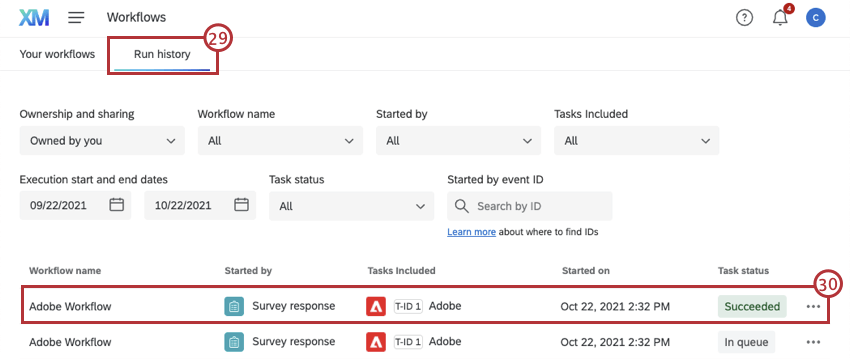
- Make sure the workflow for the survey response event has run for each test survey response you submitted, and has a status of “Succeeded”.
Qtip: It may take a few minutes for workflows to show up in the Run history.
Removing Old Adobe Data Connectors
Once you have activated the new workflows for sending Qualtrics data to Adobe, you will need to remove your old Adobe data connectors.
- Navigate to the Projects page.
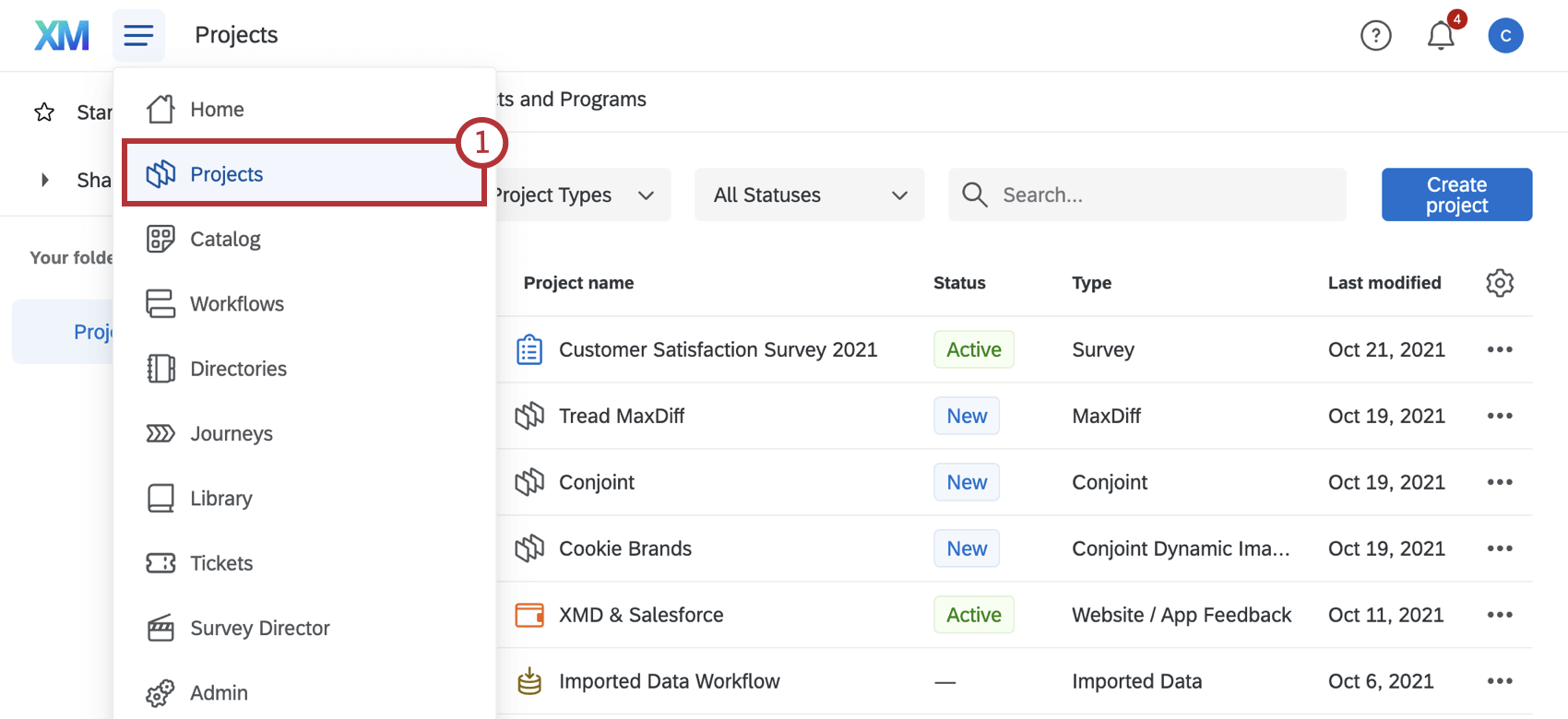
- Click on the survey project with the data connector.
- Go to Survey options.
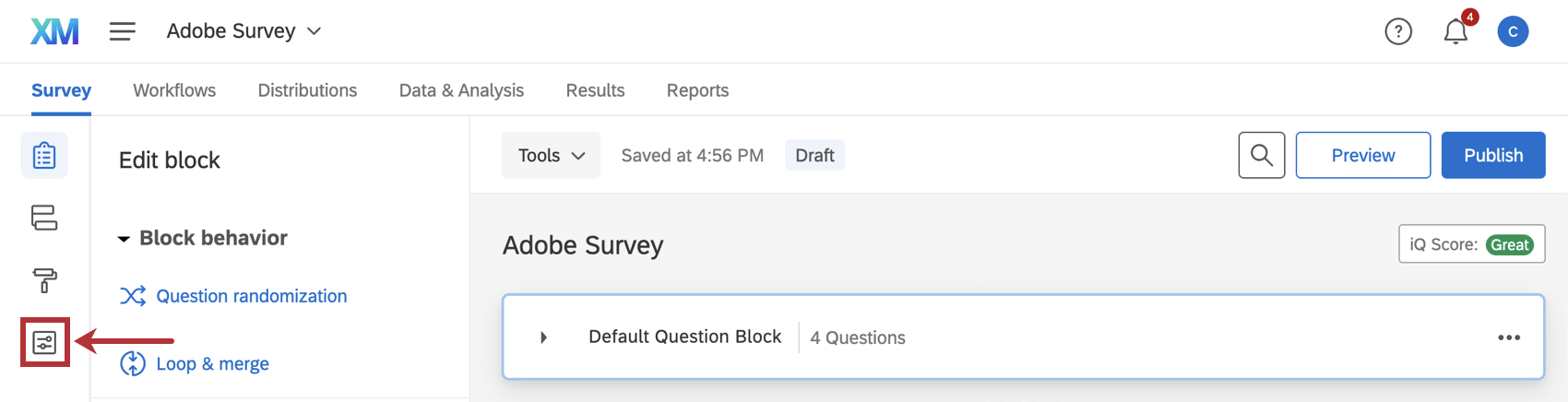
- Click on Adobe Analytics. This can be found under “Advanced Options” at the bottom.
Attention: If an error message pops up, click OK. This may appear because Adobe has deprecated their data connector technology. - Uncheck any selected integrations. The data connectors will show up as “Unknown” because Adobe has deprecated their data connector technology.
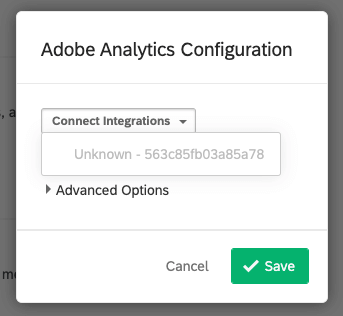
- Click Save.
Adobe Authentication Secrets
You will need to provide your Adobe credentials to allow Qualtrics to authenticate to Adobe Analytics report suite. This is necessary when activating your new Adobe Analytics workflows.
GETTING ADOBE AUTHENTICATION SECRETS
You will need to provide the following credentials within Qualtrics when you set up your Adobe workflows and create an account to interact with Adobe Analytics.
- Client ID: The Client ID provided in the Adobe console as part of the Credential details.
- Client Secret: The Client Secret provided in the Adobe console as part of the Credential details.
- Technical Account ID: The Technical Account ID provided in the Adobe console as part of the Credential details.
- Organization ID: The organization ID provided in the Adobe console as part of the Credential details. This ID is a 24-character alphanumeric string, followed by @AdobeOrg.
- Private Key: The key that corresponds to the public key attached to your service account connection.
Attention: Be sure to copy the entire contents of the private key file from Adobe including the “—–BEGIN PRIVATE KEY—–” and “—–END PRIVATE KEY—–” sections.
CREATING ADOBE AUTHENTICATION SECRETS
If you don’t already have authentication secrets, follow these steps to create them. Visit Adobe’s support documentation for more information.
- Navigate to the projects page of your Adobe account.
- Click Create new project.
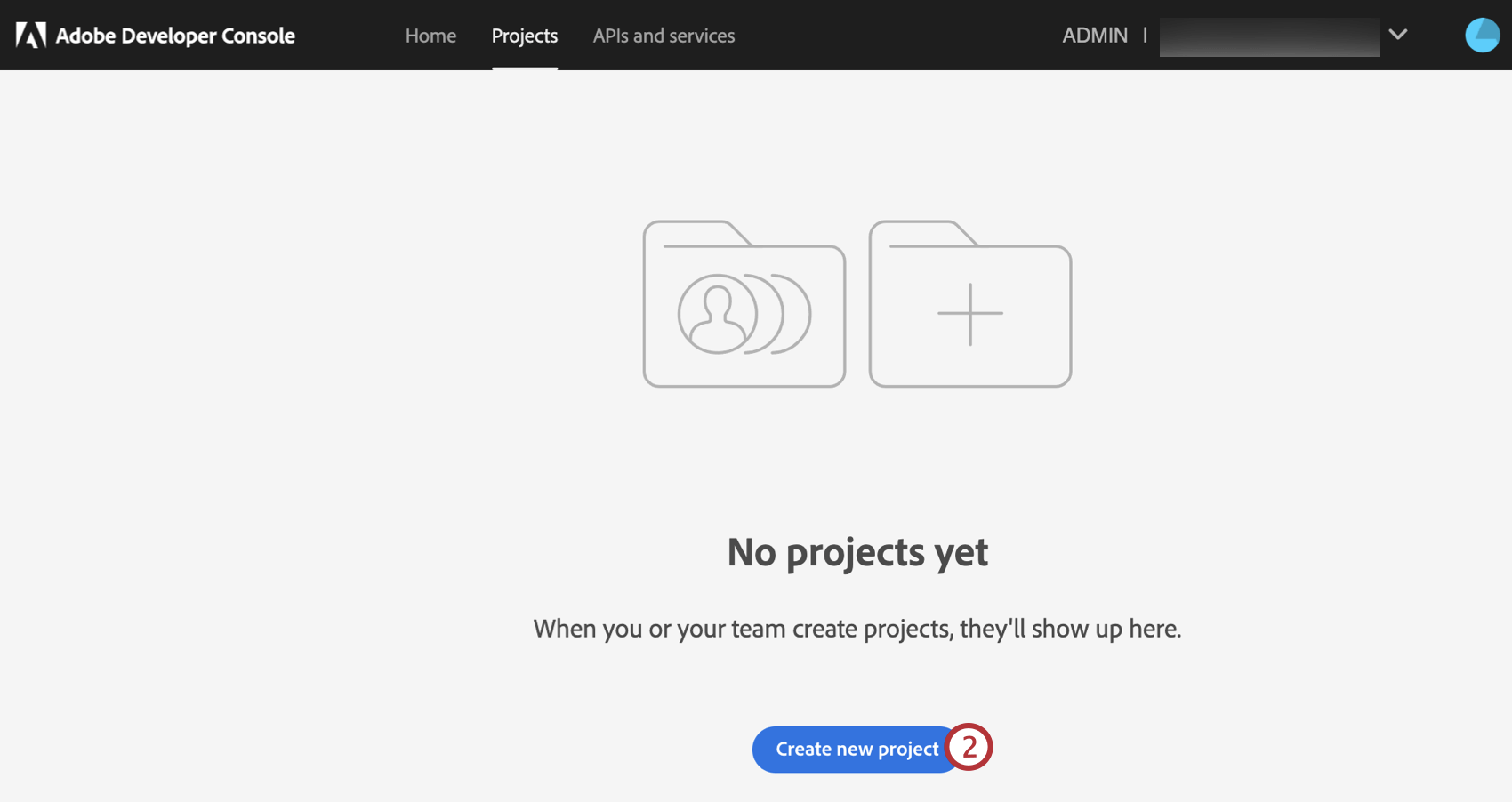
- Click Add API.
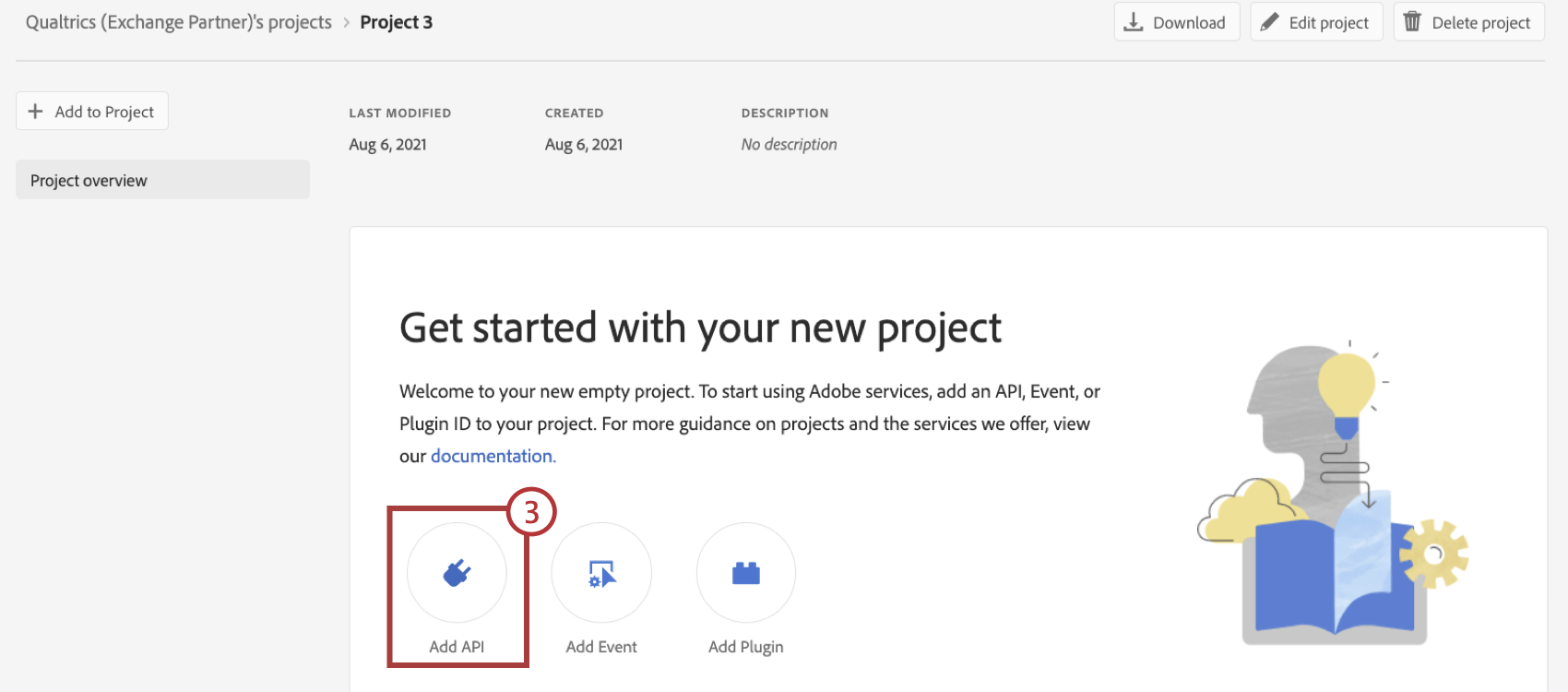
- Select “Adobe Analytics”.
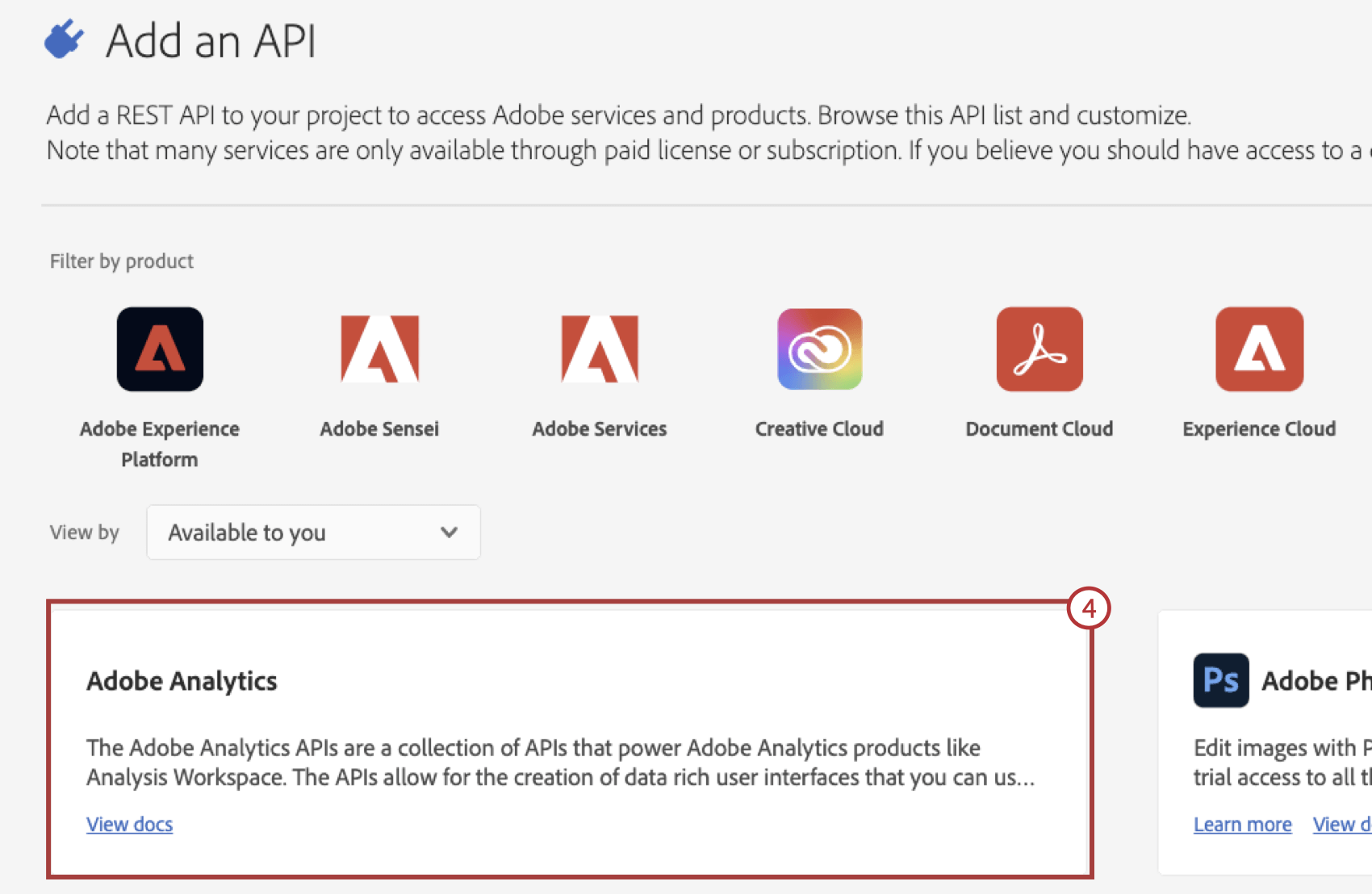
- Choose Service Account (JWT) as the authentication method.
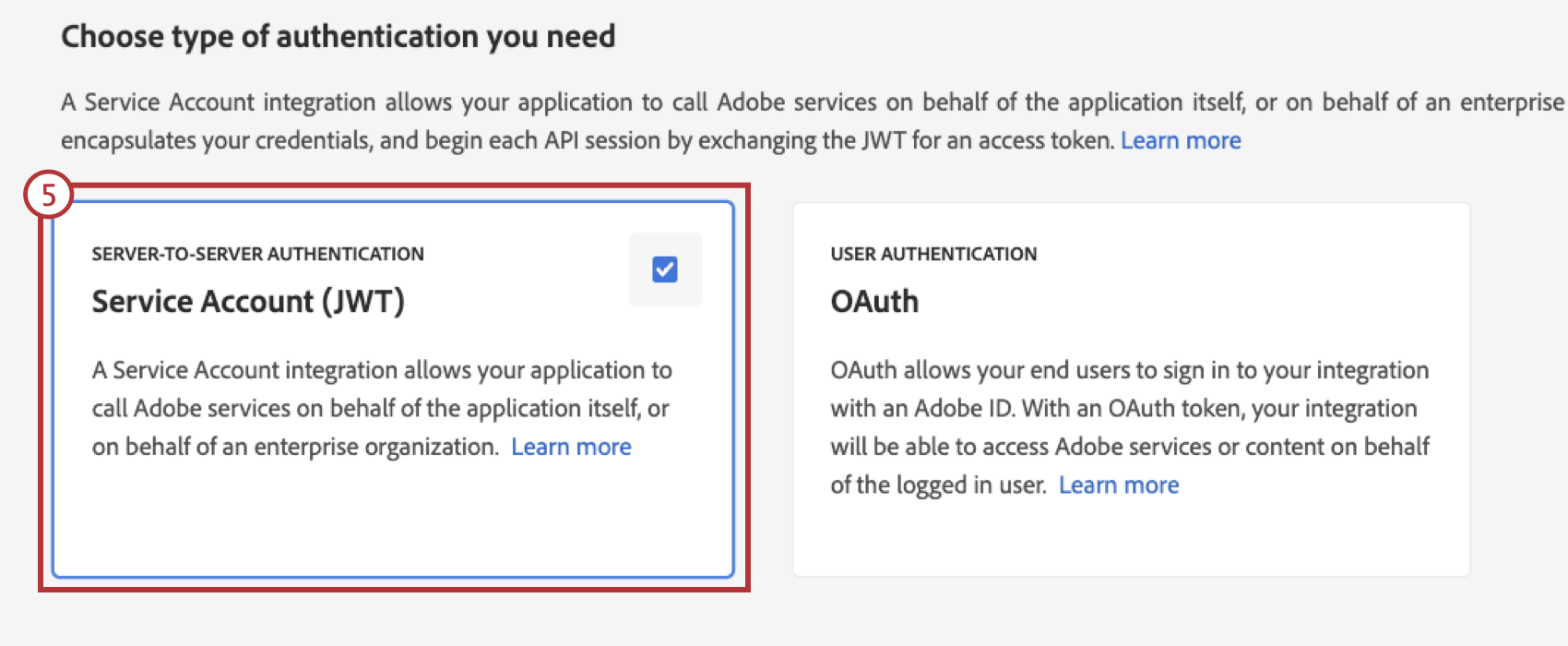
- Click Next.
- Choose if you want Adobe to generate a key pair for you, or if you want to upload your public key.
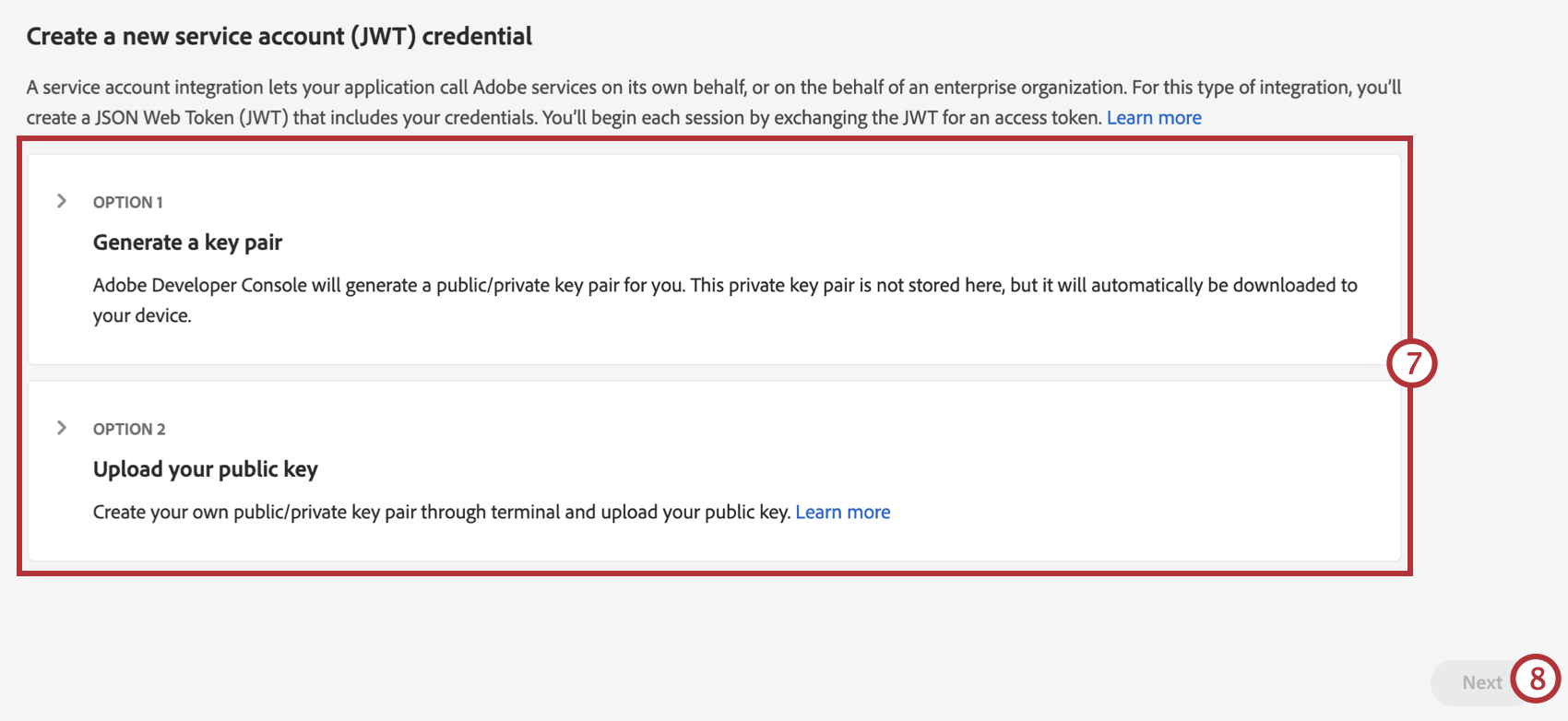 Qtip: If you have Adobe generate a key pair for you, keep that private key in a safe place to use when setting up the Adobe Analytics workflow in Qualtrics.
Qtip: If you have Adobe generate a key pair for you, keep that private key in a safe place to use when setting up the Adobe Analytics workflow in Qualtrics. - Click Next.
- Select a product profile that has been configured for Adobe Analytics permissions. For the Qualtrics integration to work, the product profile you select will need permissions for the following features:
- Analytics Tools: Web Services and either Analysis Workspace Access or Reports & Analytics Access.
- Report Suite Tools: Classifications.
- Save your API.