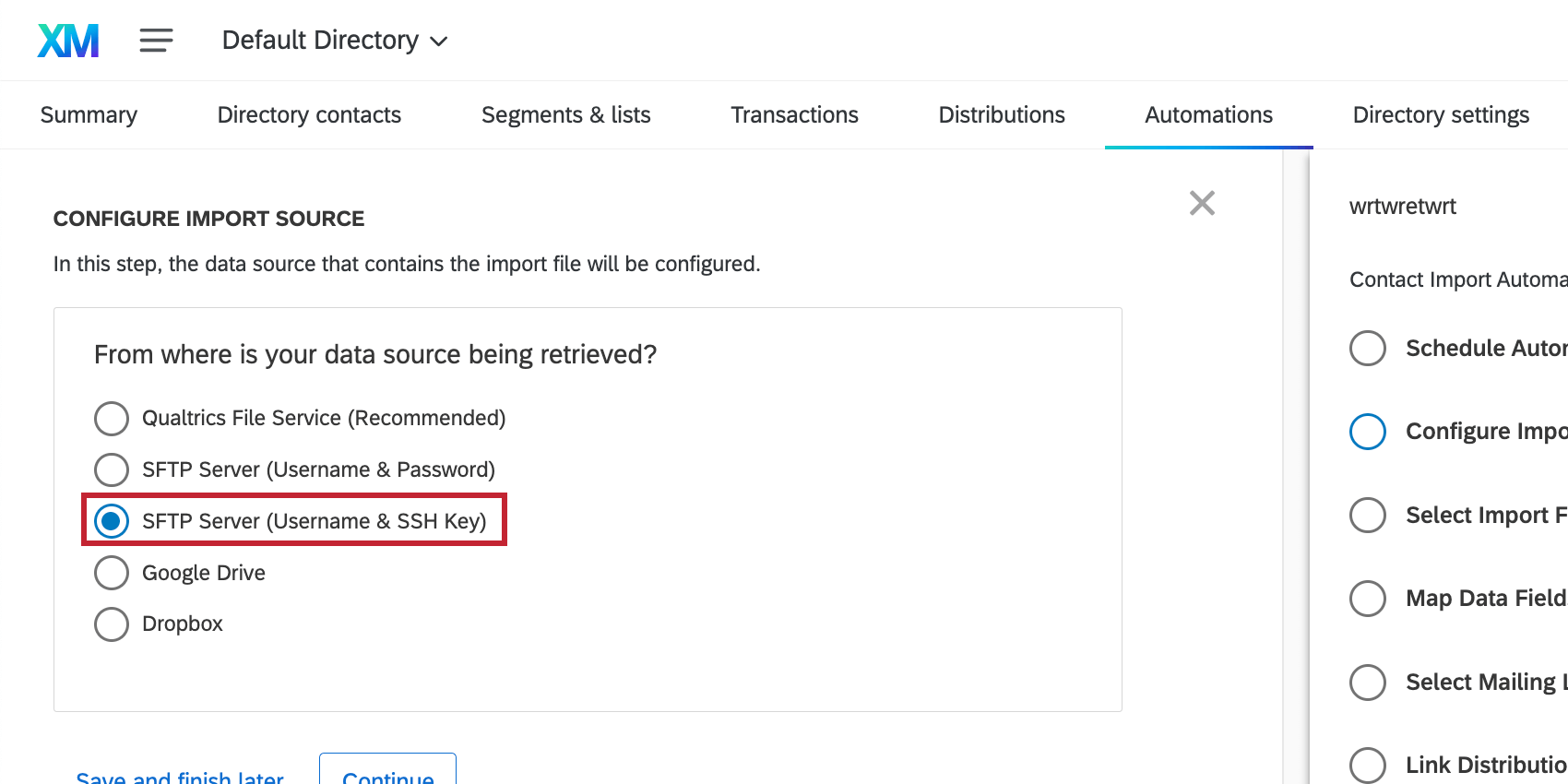SFTP Troubleshooting
About SFTP Troubleshooting
SFTP stands for SSH File Transfer Protocol. In essence, it is one method used to transfer files from your server to Qualtrics, or vice versa. This page covers the most common issues that arise when setting up an SFTP connection, and how to troubleshoot the problem. When troubleshooting SFTP connections, you should work with your IT team who will be able to help with server and network issues.
Where Qualtrics Uses SFTP
Below is a list of everywhere in the Qualtrics product you can use SFTP connections:
- Contact Import Automation: Automatically import contacts to your XM Directory.
- Response Import & Export Automations: Automatically import or export survey data.
- Employee Directory Automations: Automatically import employee data to your EX Directory.
- Extract Data from SFTP Files Task: Import data from your SFTP server to use in Qualtrics.
General SFTP Best Practices
This section contains best practices advice to make sure your SFTP connection is as smooth as possible.
- Do not use special characters in your SFTP credentials.
- Qualtrics needs to “touch” (i.e. access) the file multiple times on your server before it is successfully transferred to Qualtrics. Please ensure your SFTP server is configured to allow multiple touches to files. If your server is set up to delete the file after one touch, then the connection will fail.
- Make sure you’ve allowlisted the Qualtrics IP ranges. The ranges to allowlist can be found here.
Qtip: These are the same IP ranges for email distributions, SSO configurations, automations, etc.Qtip: If your account is within our FedRAMP environment, the IP addresses for allowlisting differ from those found on this page. To securely access your IP address information, please login to your FedRAMP Customer Success Hub.
SFTP Network Issues
There are several common network issues that can come up when setting up an SFTP connection. To diagnose network issues, contact Qualtrics Support who will be able to tell you if your SFTP is failing due to a network issue.
If a support member identifies that a network issue is causing the SFTP connection to fail, then you will need to work with your IT team to fix the issue. The most common network issues are:
- I/O timeouts: I/O timeouts are caused by the SFTP server not responding to the Qualtrics SFTP client’s requests. Incorrect username/hostname commonly lead to I/O timeout errors.
- Connection reset by peer errors: Connection reset by peer errors are caused by the Qualtrics SFTP server receiving an RST TCP packet. This package signals that the server should close the connection.
Most networking issues, including the two mentioned above, are caused by a firewall, IPS, or other network control system inside the network of the SFTP server. Qualtrics does not have any system in our network that would cause such issues. To help mitigate these issues, you can have your IT team add the Qualtrics IP ranges to your server’s allow list to make sure no traffic from us is blocked on your server.
If allowlisting does not solve the issue, your IT team should run a packet trace inside the SFTP server’s network to determine what in the network is causing the issue. Common issues are dropped packets or incorrectly sent RST packets. If your IT team believes that the unusual network activity is being caused by Qualtrics, we ask that they send us a packet dump at the edge of the network.
SFTP Server Issues
SFTP server issues occur when there is a problem with the machine running the SFTP server. To diagnose server issues, contact Qualtrics Support, who will be able to tell you if your SFTP is failing due to a server issue.
The most common SFTP server issues are:
- Mismatched encryption methods.
Qtip: Encryption is not supported on response import and export automations.
- Custom scripts or bots running on the SFTP server that manage files and conflict with the automation file ingestion process.
- The slashes ( / ) in the folder path are the wrong direction. If you have successfully connected to the SFTP but still don’t see any files available for import, you may need to switch the direction of the slashes.
To fix mismatched encryption methods, make sure your server is using one of the Qualtrics supported ciphers.
Qualtrics automations do not support any additional file management on top of the basic SFTP protocol. If you have a system that deletes or moves a file after it is “touched,” or if your system only permits a file “touch” so many times before failing, you will need to remove these extra measures for the SFTP server to be compatible with Qualtrics automations. Qualtrics manages the ingestion of the files itself on the server, and it will “touch” the files several times before removing them.
Should your IT/Networking department suspect that irregular activities on the SFTP server stem from Qualtrics, we request that they provide our Support Team with a copy of the relevant SFTP logs. It’s important that your IT department clearly identifies and explains any abnormalities found within the logs, since we are unable to interpret these logs without proper context.
Alternative Import Sources
If the above recommendations did not help you and your IT team resolve the issue, you may want to look at alternative ways to import your files. We recommend switching to an alternative data import source. You may use one of the following alternatives:
- The Qualtrics file service is an HTTPS file hosting service that is provided for free with automations and works directly with automations. You can find detailed API documentation about how to use this service here. If you select the Qualtrics file service when setting up your automation, we’ll walk you through how to use it.
- Qualtrics offers our own SFTP servers for clients through our Professional Services team. There is a cost associated with this service; however, we do guarantee that these servers will work with automations. For more information, contact our Professional Services team.
- You may use Google Drive and Dropbox as alternative file-drop services when setting up your automation.
- Try using an alternative SFTP server. We don’t have any recommended vendors at this time.
SSH Key Authentication
You can authenticate to an SFTP server using either a username and a password, or a username and an SSH key. If you can authenticate successfully with a username and password, but can’t do so with the SSH key, here are some things you can test:
- Make sure that the public part of the SSH key pair has been added to the server’s authorized_keys file. When you generate the SSH key pair, you are then directed to download the public key, which you should add to your server.
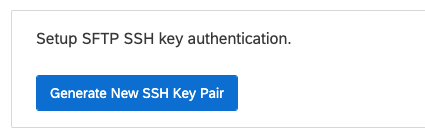
- If you create an SSH key pair, you will have to ensure that your public key is updated in the server too. To make sure the correct public key is currently added to your server, double check its integrity with the fingerprint shown in the Qualtrics user interface. (The exact fingerprint varies for each automation.)
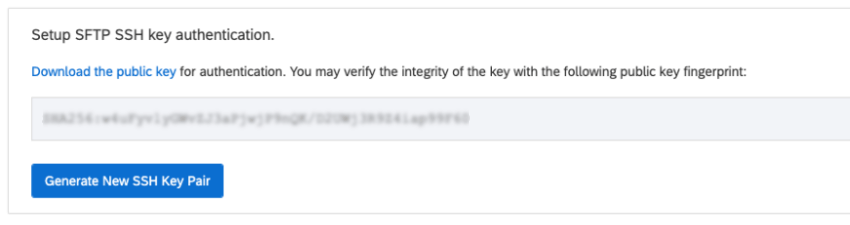 Qtip: The public key fingerprint is displayed in Qualtrics while you are setting up your SSH. Once you’ve downloaded the public key file, you can also run the following command on the computer where your public key is stored to get its fingerprint:
Qtip: The public key fingerprint is displayed in Qualtrics while you are setting up your SSH. Once you’ve downloaded the public key file, you can also run the following command on the computer where your public key is stored to get its fingerprint:
ssh-keygen -lf <path_to_public_key_file>
If you’re unsure how to run commands, please reach out to your IT team for assistance. - If the permissions for the .ssh directory or for the authorized_keys file on the remote server are not strict enough, the SSH server can refuse to authenticate with the key pair. The .ssh folder should be 700 and the authorized_keys file should be 600.
- SSH strictly requires that the SSH directory, authorized_keys file, and the user’s home directory are not writable by other users. If they are, then key authentication will fail. Only the directory’s owner (who is generally the user who runs the SSH service) should have the ability to modify (write) these files and directories. Groups and other users should not be allowed to make edits.
- It might be that the SSH/SFTP server has not been configured to allow key authentication. In his case, in the server’s SSHD config file, the settings might have disabled public key authentication.
Qtip: You can check for the flag PubkeyAuthentication in your /etc/ssh/sshd_config file and set it to yes. The public keys should be added to the authorized_keys. Qualtrics uses a private key to log in. When a private key is used to log in to the SSH server, the server checks the corresponding public key in the authorized_keys file. If the public key is found and matches, the user is authenticated and granted access.
- A firewall setup could be blocking the connection from being made via key pairs. Please work with your network administrator to resolve the issue. Some additional helpful tips listed below:
-
- You can fetch your SFTP server IP using dig your.SFTPserver.com.
Qtip: To find your SFTP server’s IP address, please reach out to your organization’s IT team.
- Make sure you are allowlisting Qualtrics server IPs and that your fire wall is not blocking this information.
- You can fetch your SFTP server IP using dig your.SFTPserver.com.