Building a Consent Form
About Building a Consent Form
It’s common practice to ask for a respondent’s consent before sending them to the rest of the survey. Of course, if they decide they don’t want to participate, we want to end their survey session.
There are two ways to build a functioning consent form in Qualtrics. The first way is for users with more simple surveys. The second way is for users with more complex study designs.
Building a Consent Form for a Simple Survey
Is your survey fairly straightforward? Do you send all respondents through the same questions, or only hide a few here and there with display logic? If so, the consent form described in this section is the best one for you.
- Create a new survey project.
- Make sure the first question is selected.
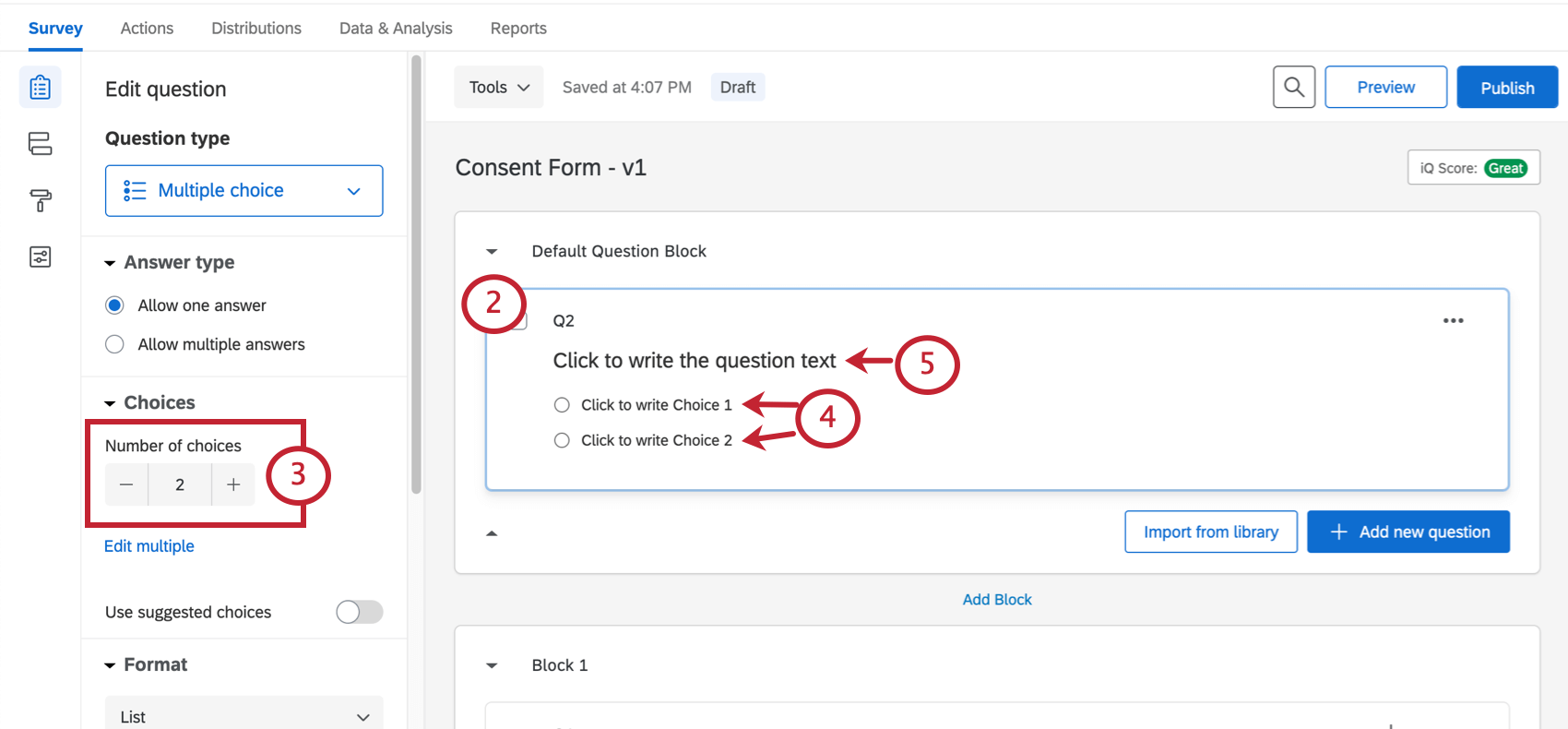
- Change the choices to 2 by typing the number, clicking the minus sign ( – ), or deleting one of the choices.
- Click the text of the choices and change them to the desired options. For example, type “Yes” and “No,” or “I consent” and “I do not consent.”
- Click where it says Click to write the question text and enter your consent form, terms and conditions, etc.
Qtip: Do you have a PDF or another file with your consent form already typed out? You can insert a downloadable file for your respondents.
- Under Question behavior, select Skip logic.
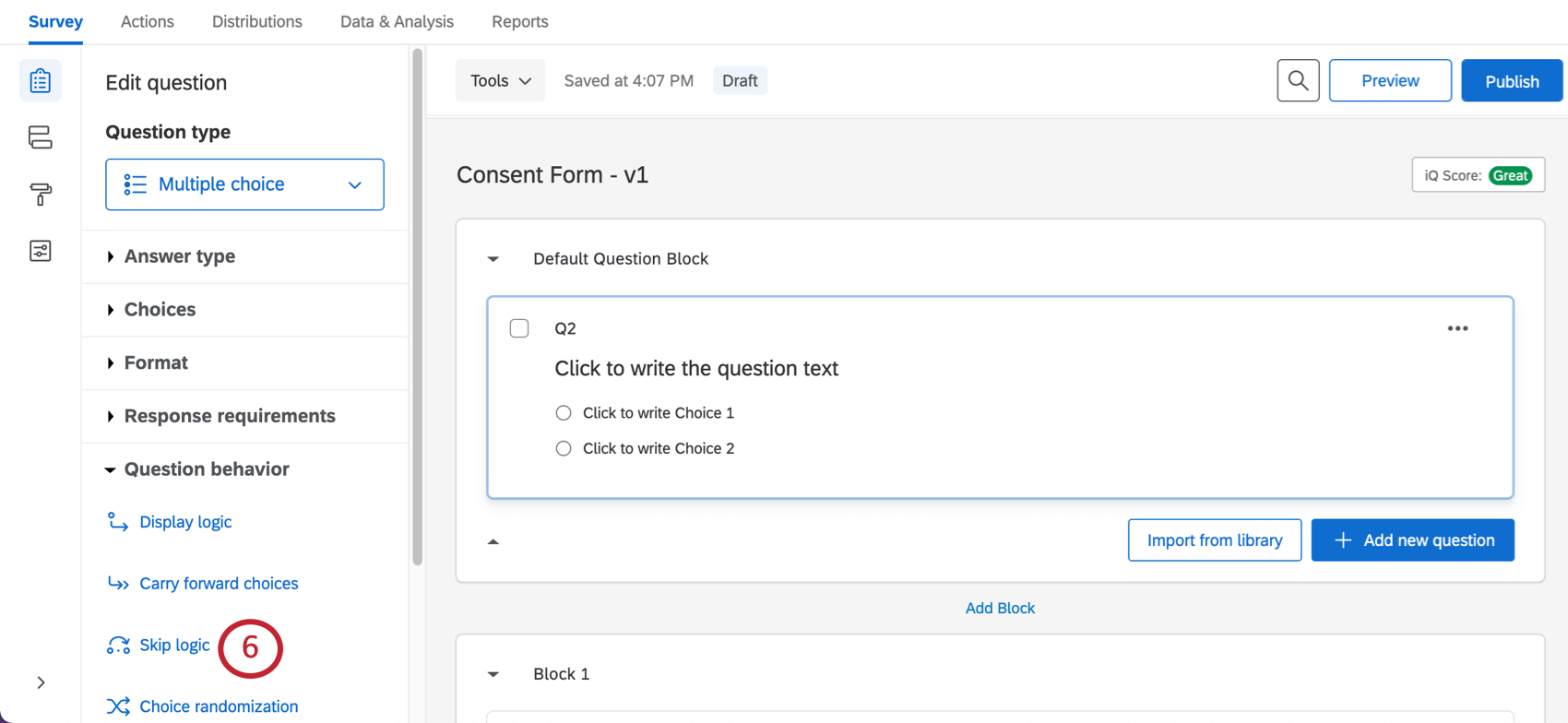
- Select End of Survey.
- Select the choice that means consent has been given. For example, here it’s simply “Yes.”
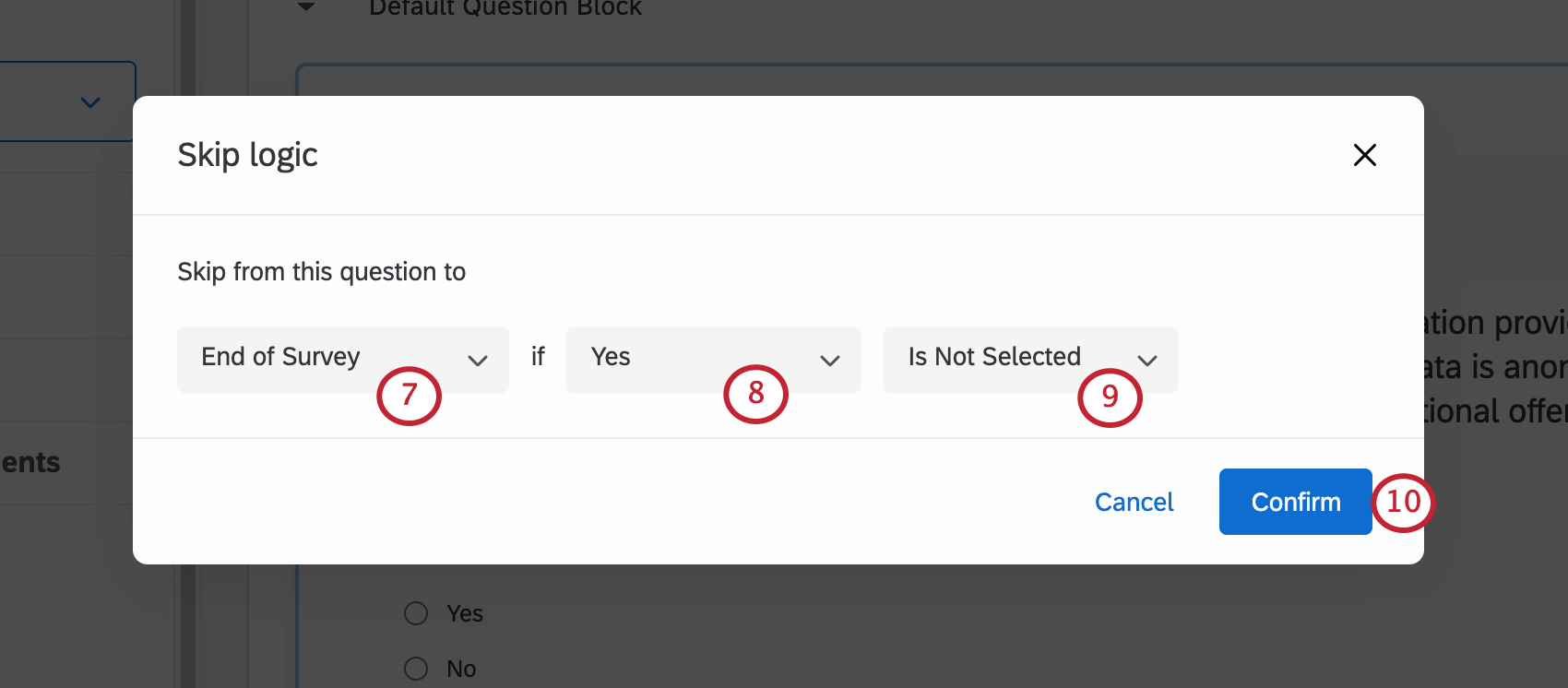
- Select Is NOT Selected.
- Click Confirm.
- In the question editing pane to the left under Response requirements, select Add requirements and then Force Response. This option will not let respondents proceed through the survey until they read through the terms and conditions, and either provide consent, or deny it.
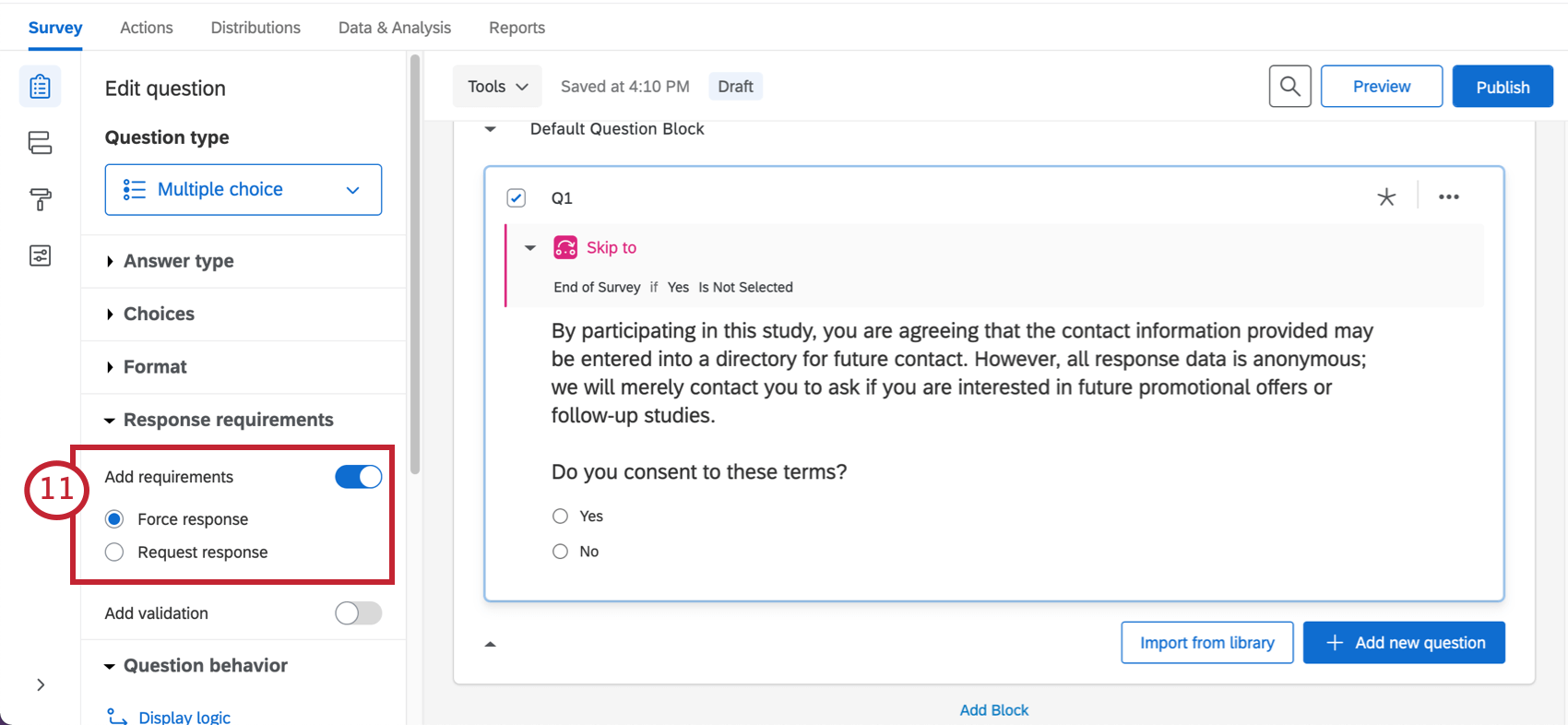
- You’re officially done with your consent form. Feel free to add the rest of your questions below it.
Qtip: You don’t even need to add a page break between the consent question and the rest of the survey – Skip Logic automatically creates it for you.
Building a Consent Form for an Advanced Survey
Are you doing A/B testing, or randomizing blocks of content? Are you sending respondents down entirely different paths based on answers they provided? Have you added screen-outs or customized end of survey messages based on what respondents answer? In that case, you should use the consent form described in this section.
- Create a new survey project.
- You will want to separate your consent form and the other sections of your survey into different blocks. Click Add Block for each section of the survey you will need. Remember you can add more later if needed.
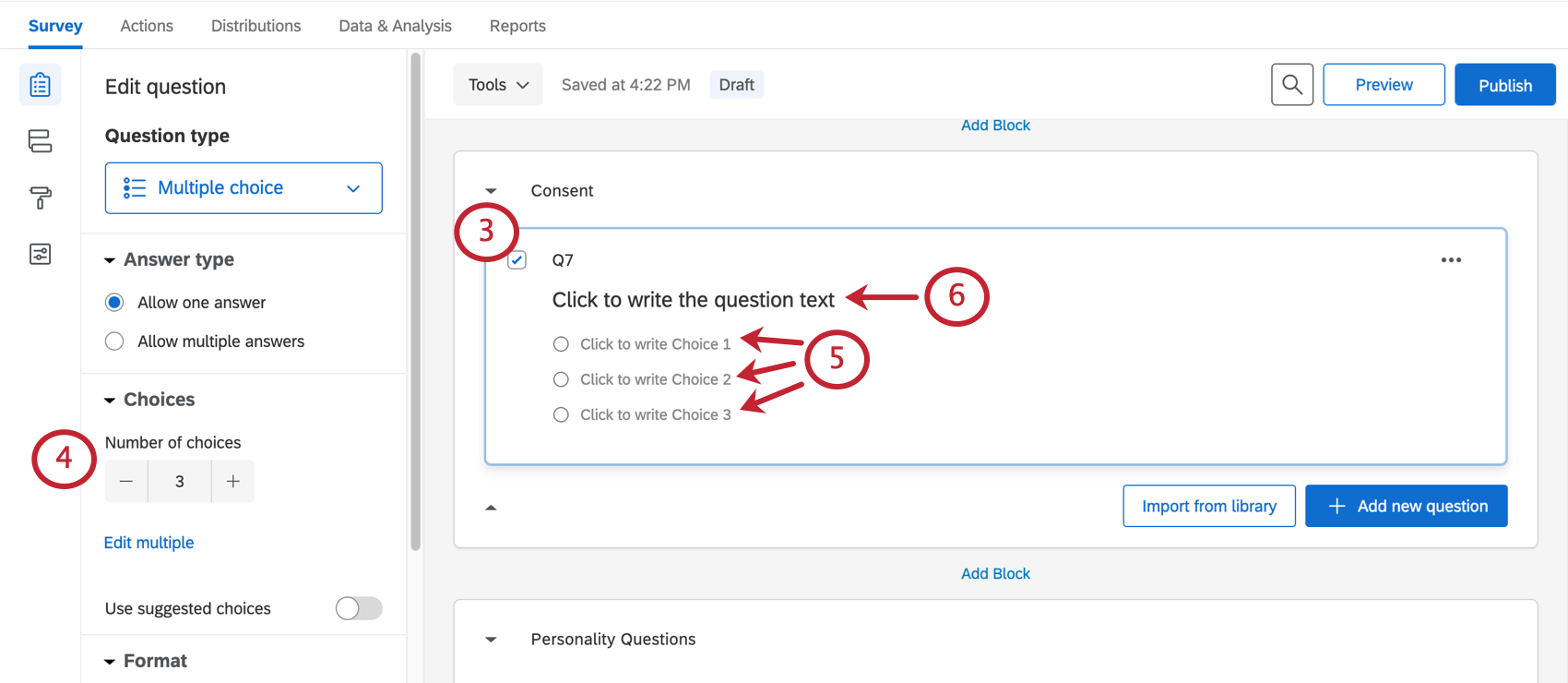 Qtip: Click a block’s name to rename it. This can help you organize your content more efficiently. For example, in the image above, there’s a special block where all the personality questions go, and another where the study’s stimuli will be shown.
Qtip: Click a block’s name to rename it. This can help you organize your content more efficiently. For example, in the image above, there’s a special block where all the personality questions go, and another where the study’s stimuli will be shown. - The first block is your Consent block. Select the first question in it.
- Change the choices to 2 by typing the number, clicking the minus sign ( – ), or deleting one of the choices.
- Click the text of the choices and change them to the desired options. For example, type “Yes” and “No,” or “I consent” and “I do not consent.”
- Click where it says Click to write the question text and enter your consent form, terms and conditions, etc.
Qtip: Do you have a PDF or another file with your consent form already typed out? You can insert a downloadable file for your respondents.
- In the question editing pane to the left, select Add Requirements and then Force Response. This option will not let respondents proceed through the survey until they read the terms and conditions, and either provide consent, or deny it.
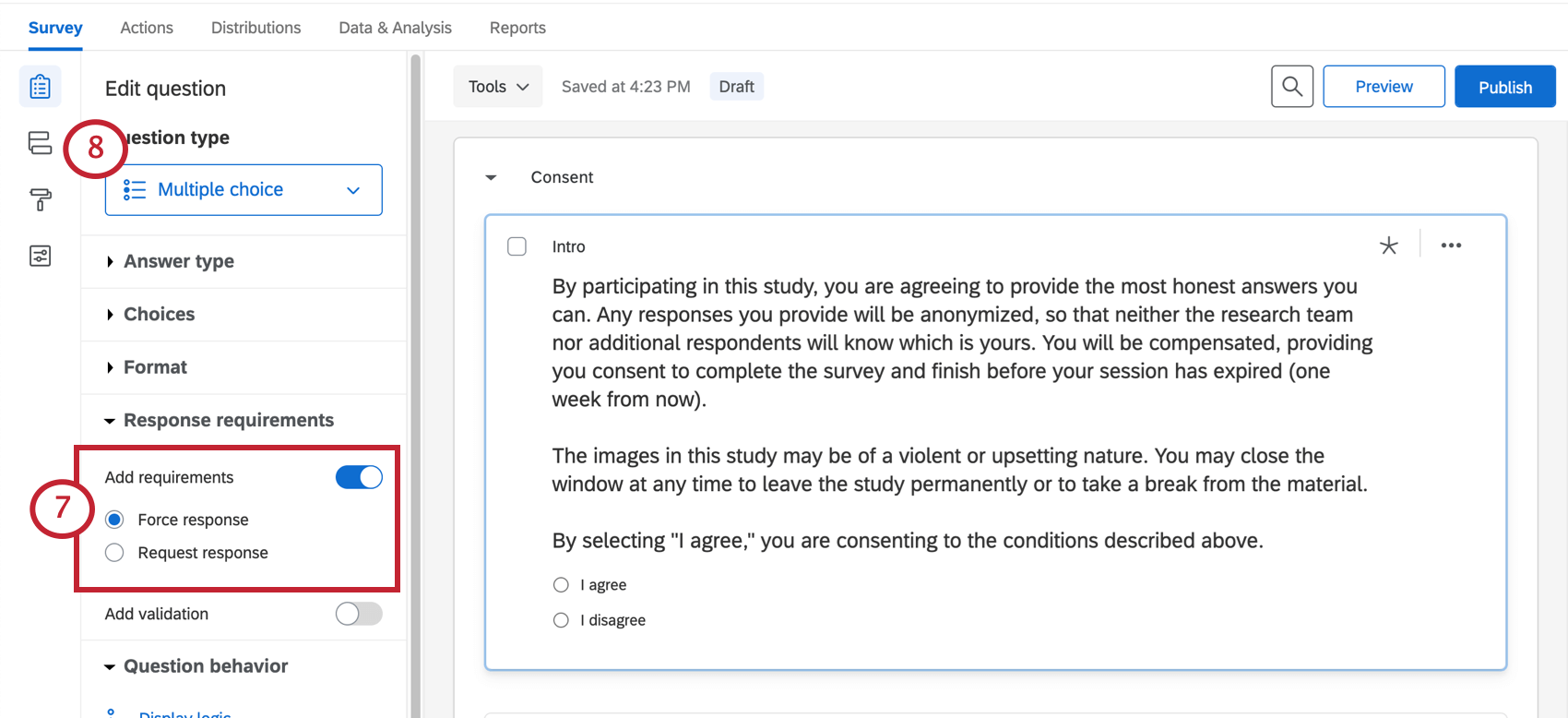
- Go to the Survey flow.
- On the Consent block, click Add Below.
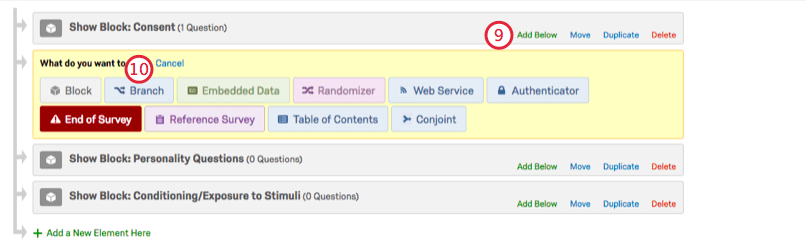
- Select Branch.
- Click Add a Condition.
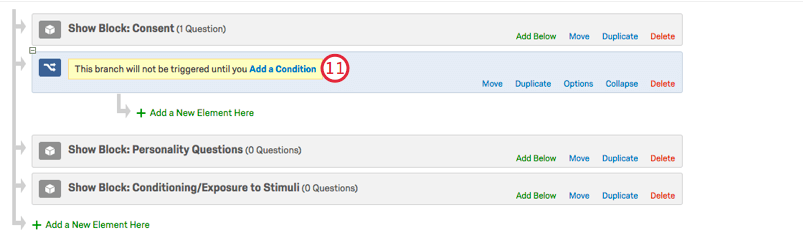
- Select Question.
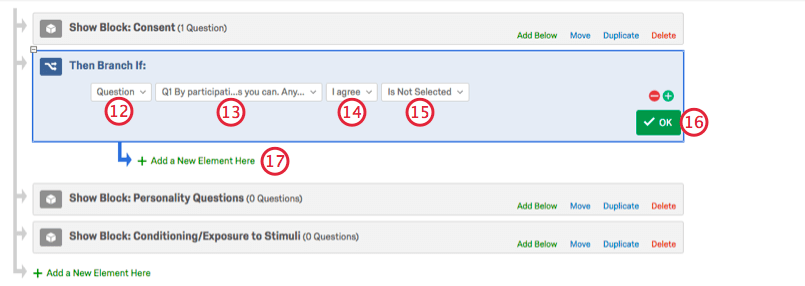
- Select your consent question. (Usually, this is Q1.)
- Select the choice that means consent has been given. For example, here it’s “I agree.”
- Select Is NOT Selected.
- Click OK.
- Click the Add a New Element Here that is indented under the branch.
- Select End of Survey. This determines that if the branch conditions are met (respondent doesn’t consent), they will be sent to the end of the survey instead of being asked to complete it.
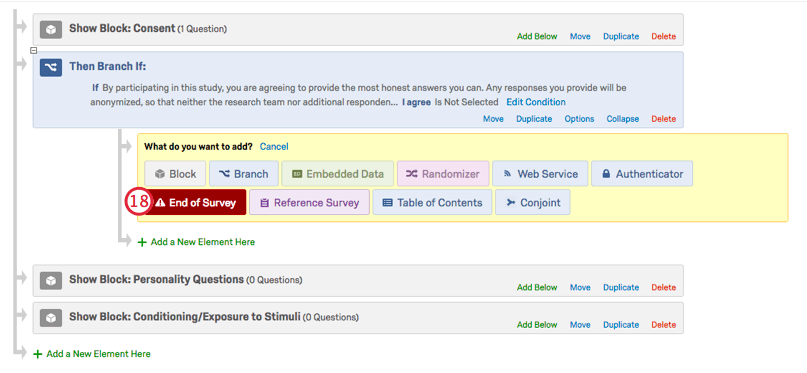
- Feel free to add a custom message for people screened out by clicking Customize.
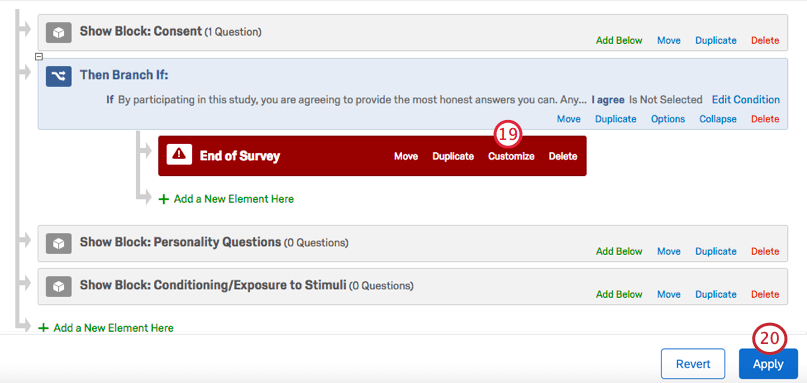 Qtip: See the End of Survey page for other customization options. For information on the Screen Out Management feature or Panel Company Integrations, see the linked support pages.
Qtip: See the End of Survey page for other customization options. For information on the Screen Out Management feature or Panel Company Integrations, see the linked support pages. - Click Apply.
- Your consent form is finished. Be careful not to include any other questions in the consent block after asking for consent; instead, create new questions in the additional blocks you added in Step 2.