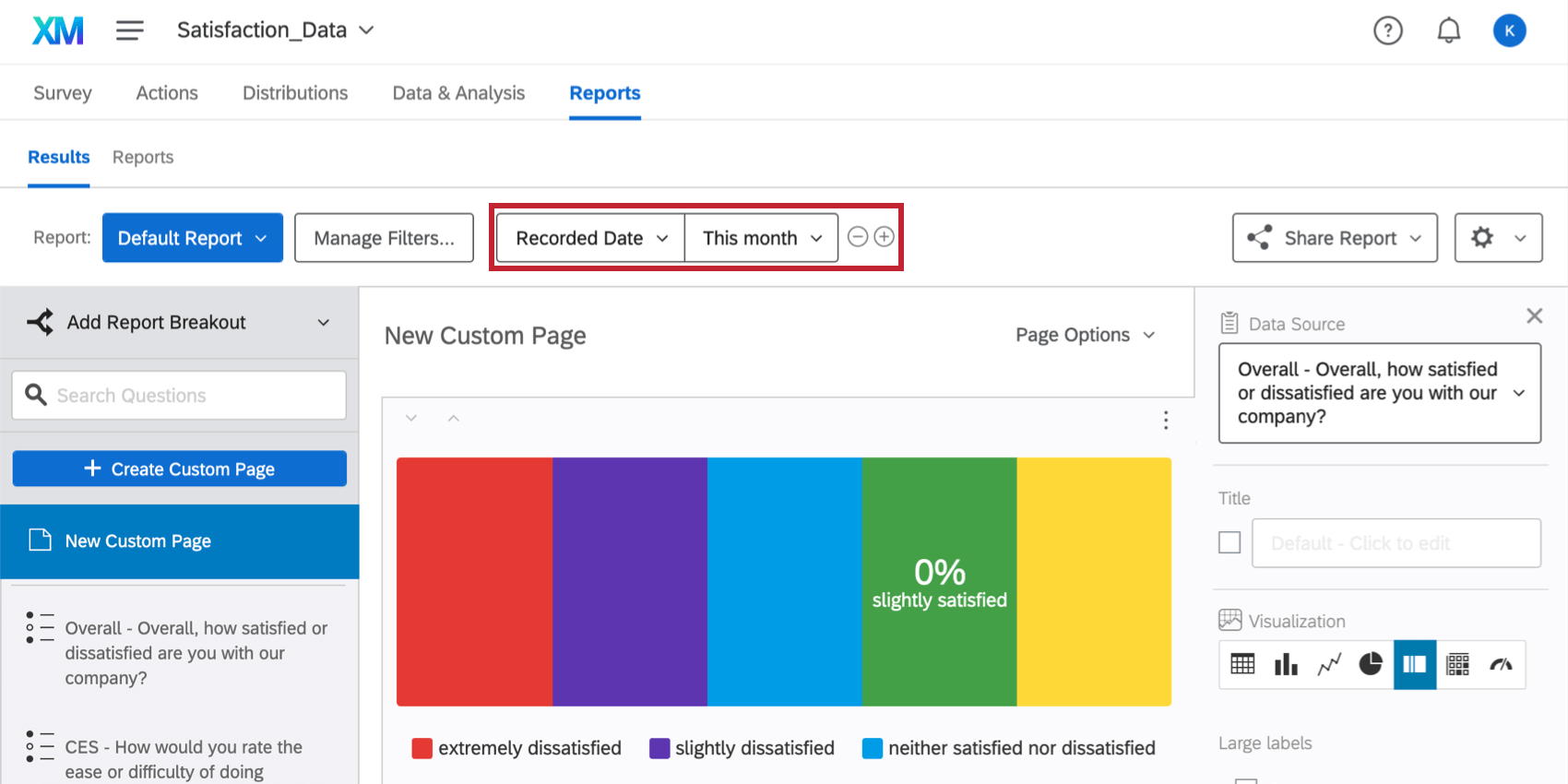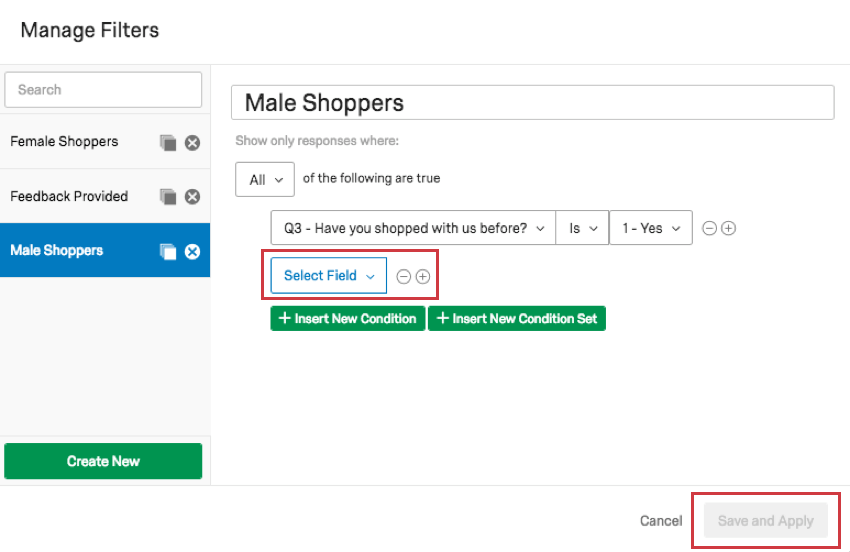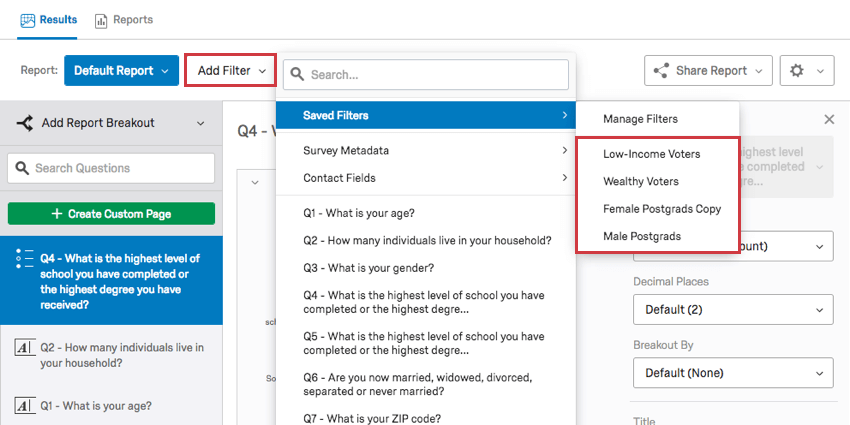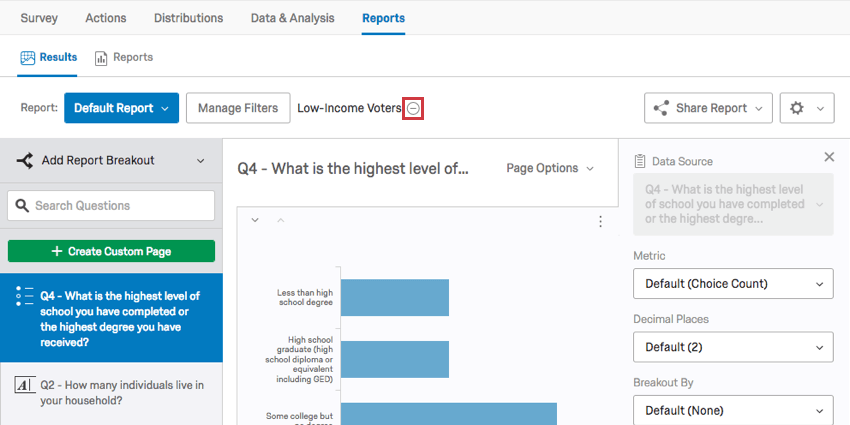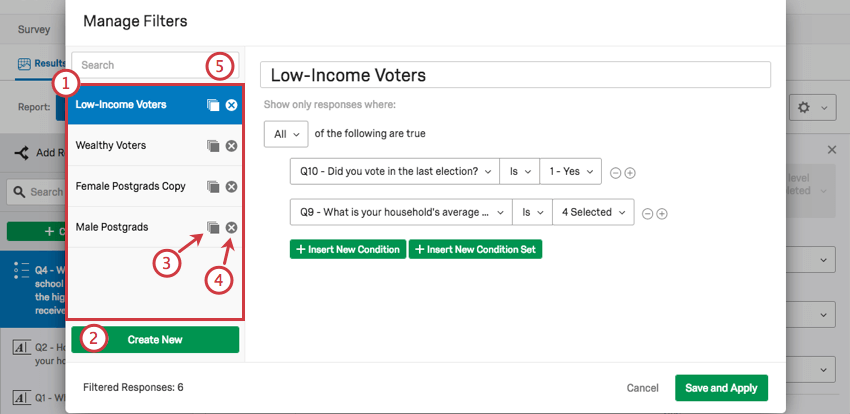Filtering Results-Reports

About Filtering Results-Reports
Sometimes you’ll want to look at a specific subset of your results, rather than all the collected data. You can use filters to refine results-reports to show only results that meet specific criteria. Filters apply globally to a results-report, so once applied, all visualizations and pages in the results-report will be filtered to show only information that meets the filter criteria.
Example: You produce a monthly report on customer satisfaction and you want to view data just for the current month. You can add a date filter to your results-report to view only this month’s data.
Adding a Filter
- Navigate to the Reports tab.
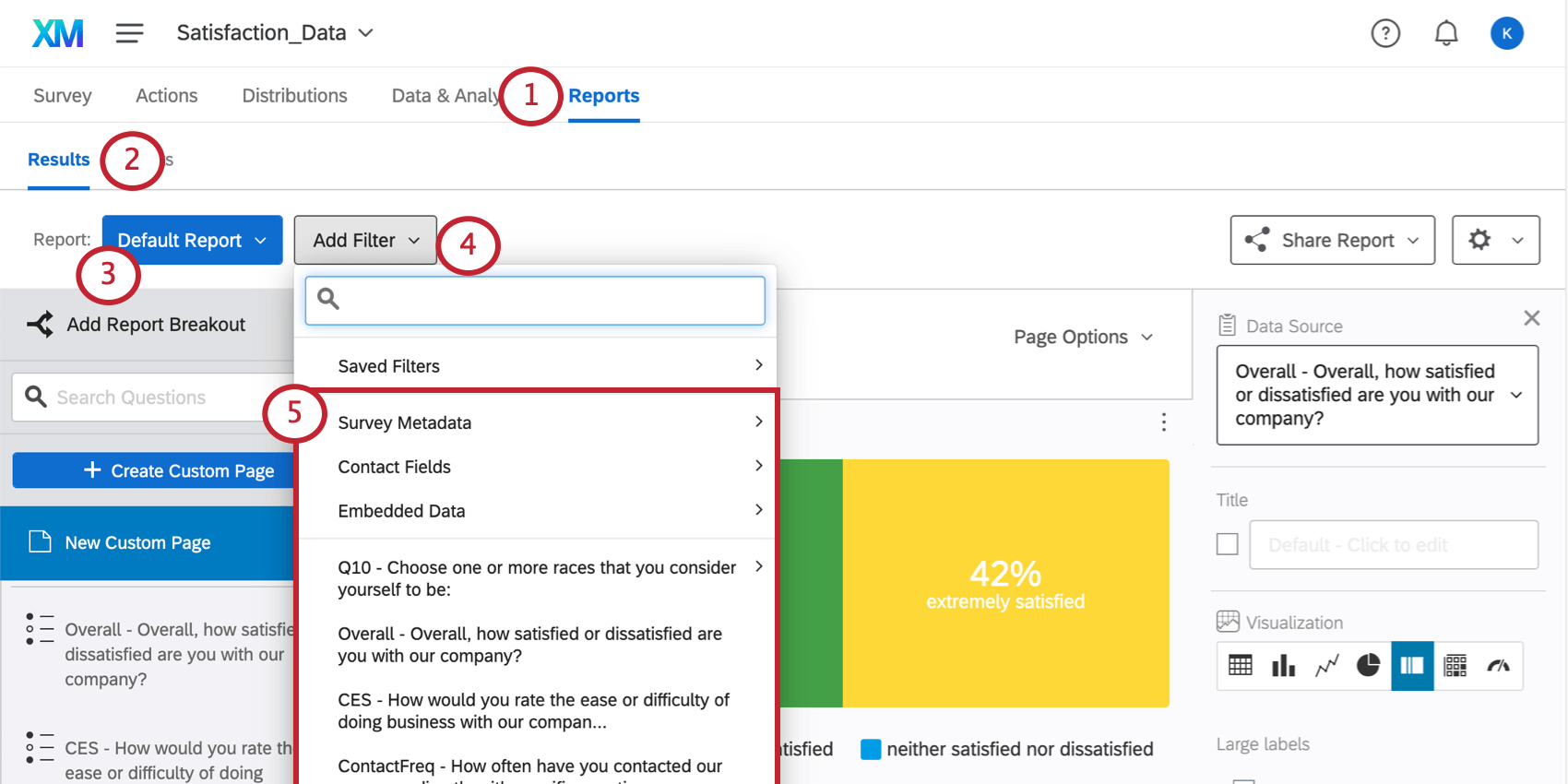
- Navigate to the Results section.
- Open the desired report.
- Click Add Filter.
- Choose the filter criteria (survey metadata, question, or embedded data).
- Select the desired Operator.
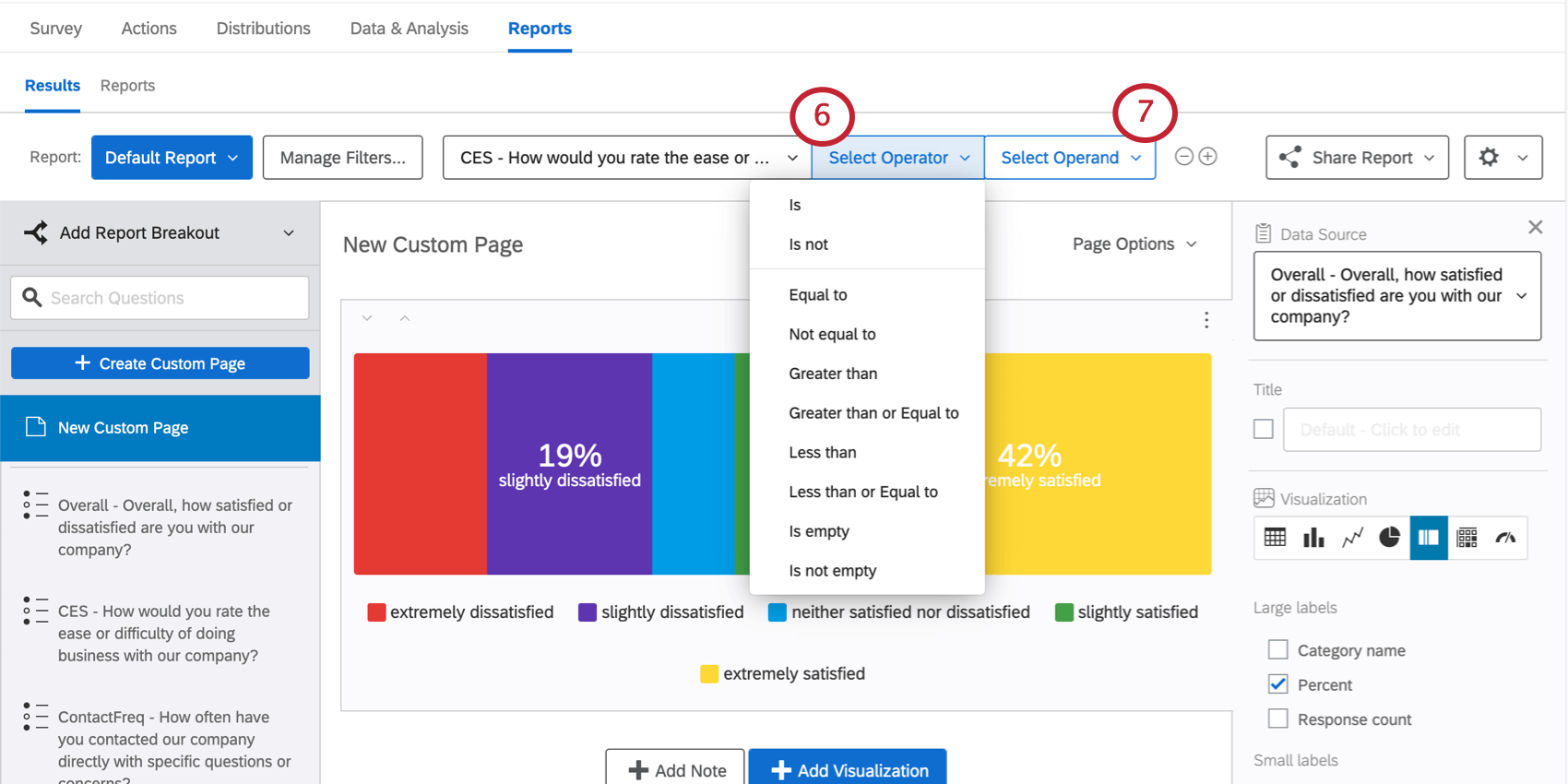
- Select or enter the desired Operand(s).
- Click the plus ( + ) or minus ( – ) sign to add additional conditions or remove conditions.
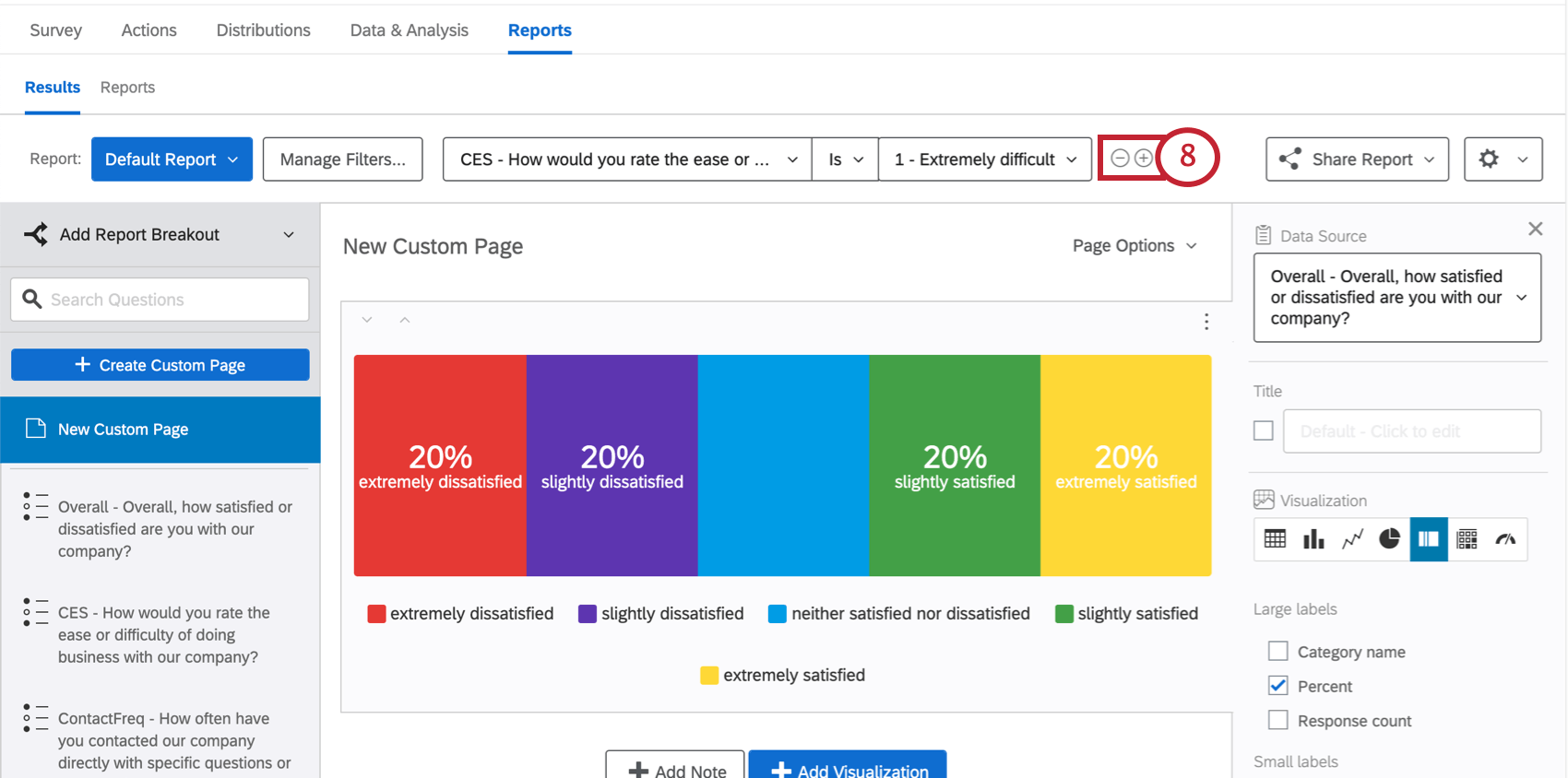
To practice adding filters, expand the Step-by-Step guide below.
- Step-by-Step
- Several types of filter criteria can be used to create conditional statements:
- Question Answers: Note that each question type has unique filtering options.
Qtip: To learn more, visit the Fields You Can Filter By section.
- Survey Metadata: Includes information automatically collected when a respondent takes a survey, such as Start Date, End Date, Response Type, IP Address, Duration, Finished, and Recorded Date.
Qtip: To learn more, visit the Fields You Can Filter By section.
- Contact Fields: This consists of the default recorded contact fields (e.g., Recipient Last Name, Recipient First Name, Recipient Email, External Reference, and Distribution Channel). These will only be recorded if the survey response is connected to a contact list.
- Embedded Data: Extra information is recorded in your survey beyond your question responses. Embedded data consists of fields and values that can be accessed effectively by filters. Field names act as your variables (e.g., Gender, State, Status). Fields can have multiple values (e.g., the field Canadian Provinces may have Ontario, Newfoundland, and British Columbia as values).
Qtip: If you are new to embedded data, check out the Embedded Data support page.
Follow the below steps to learn how to add a filter.
- Select Add Filter.
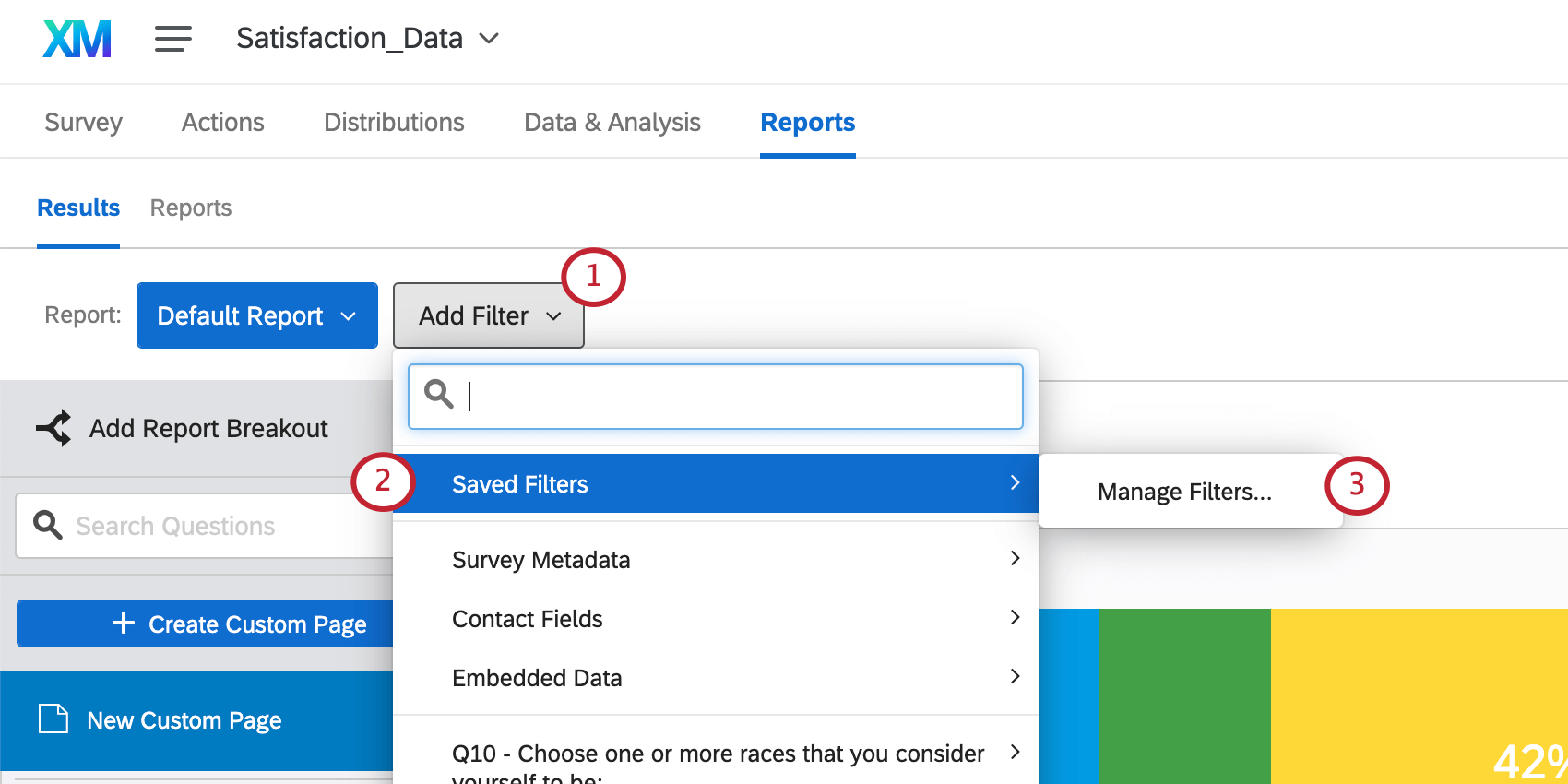
- Go to Saved Filters.
- Select Manage Filters.
- Select Create a Filter.
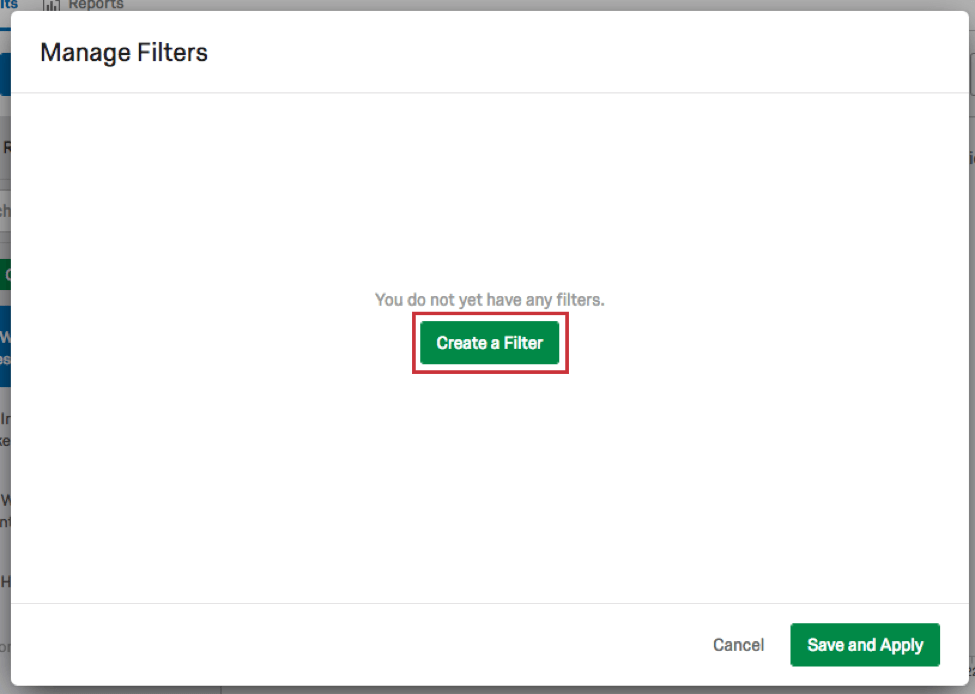
- Remove the default “Select Field” by clicking the minus ( – ) sign to its right.
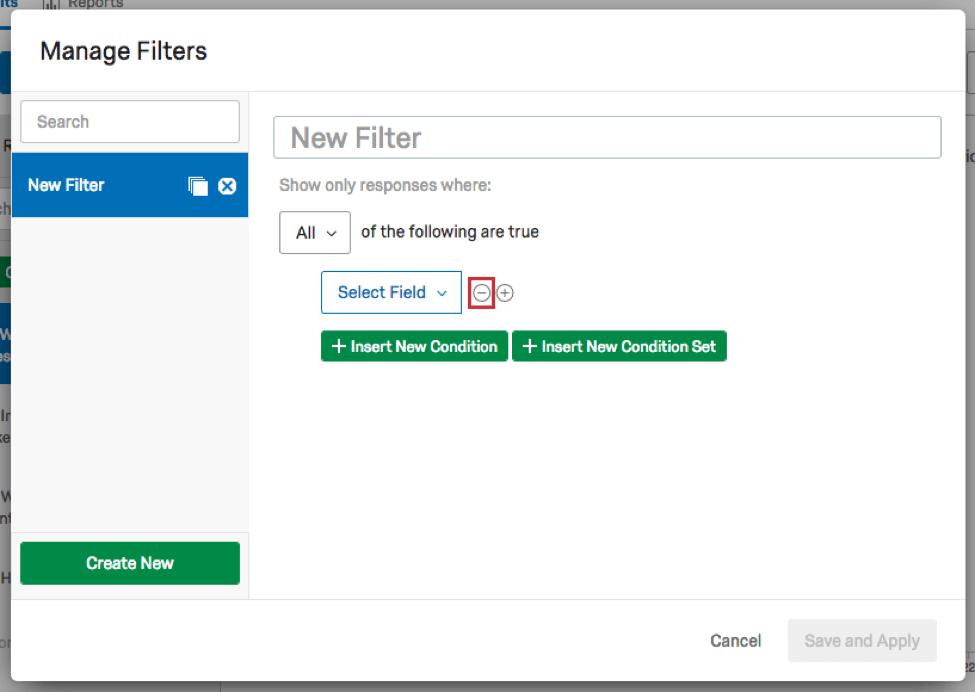
- Set your top-level operator to Any.
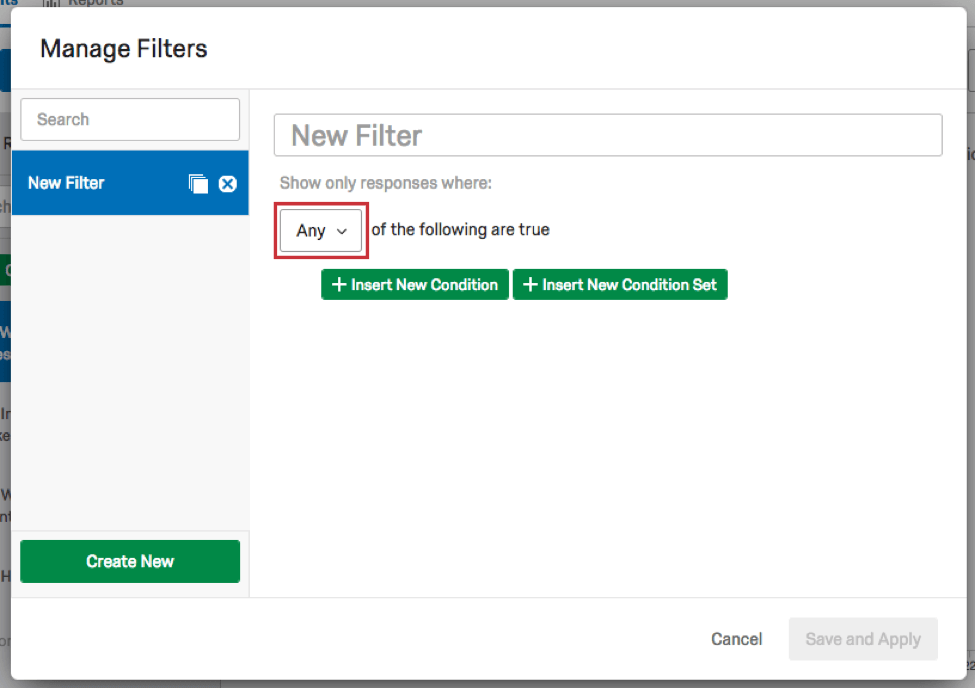
- Create your two condition sets by clicking Insert New Condition Set twice at the very bottom of the filter.
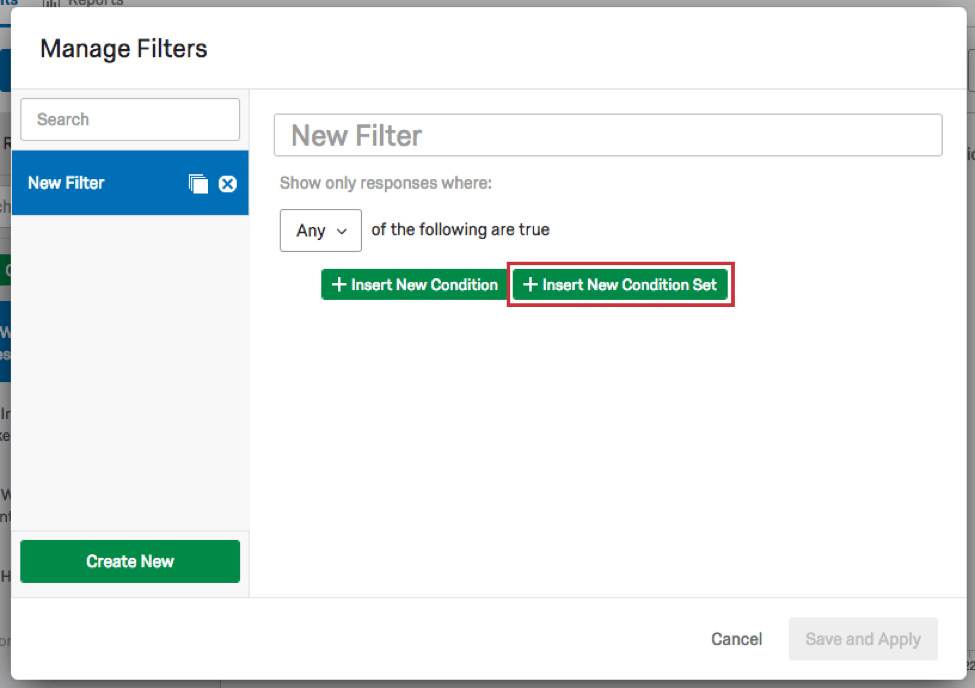
- Ensure that the operators for these conditions are set to All.
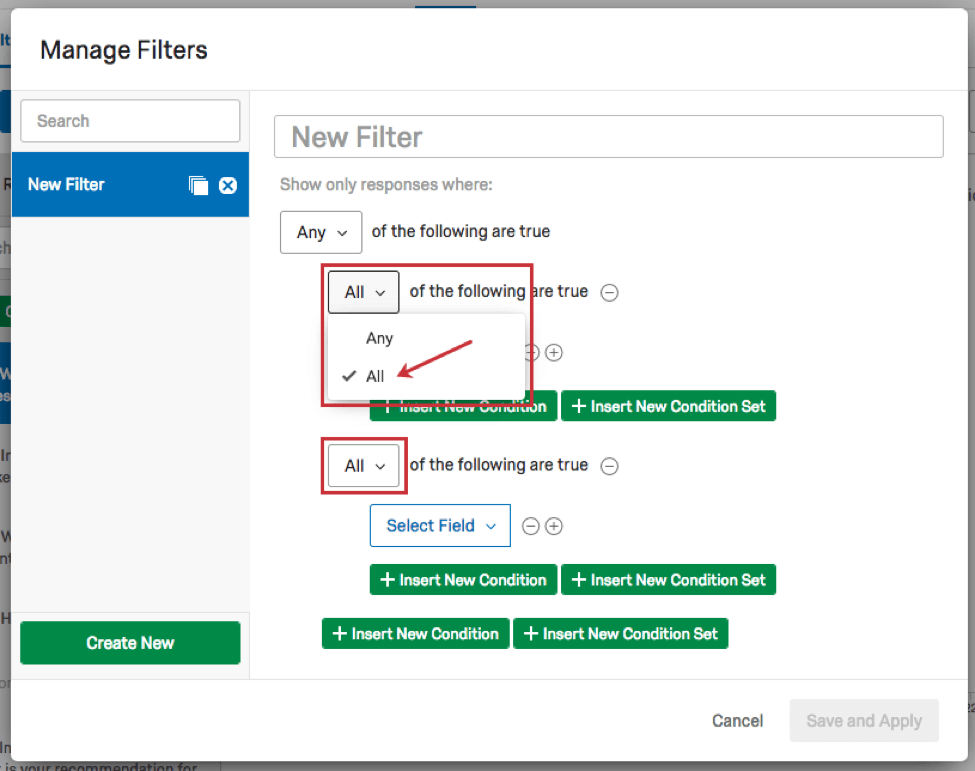
- Click Insert New Condition below each Select Field dropdown.
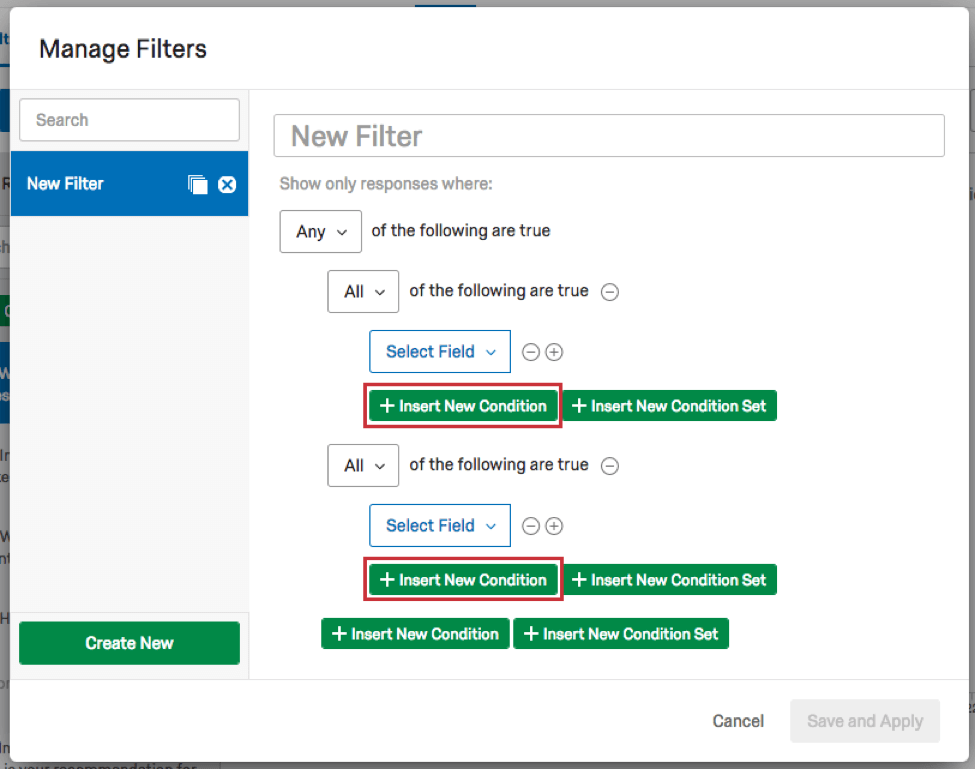
- Set one filter for Males who are 25–34 and the other for Females who are 35–44.
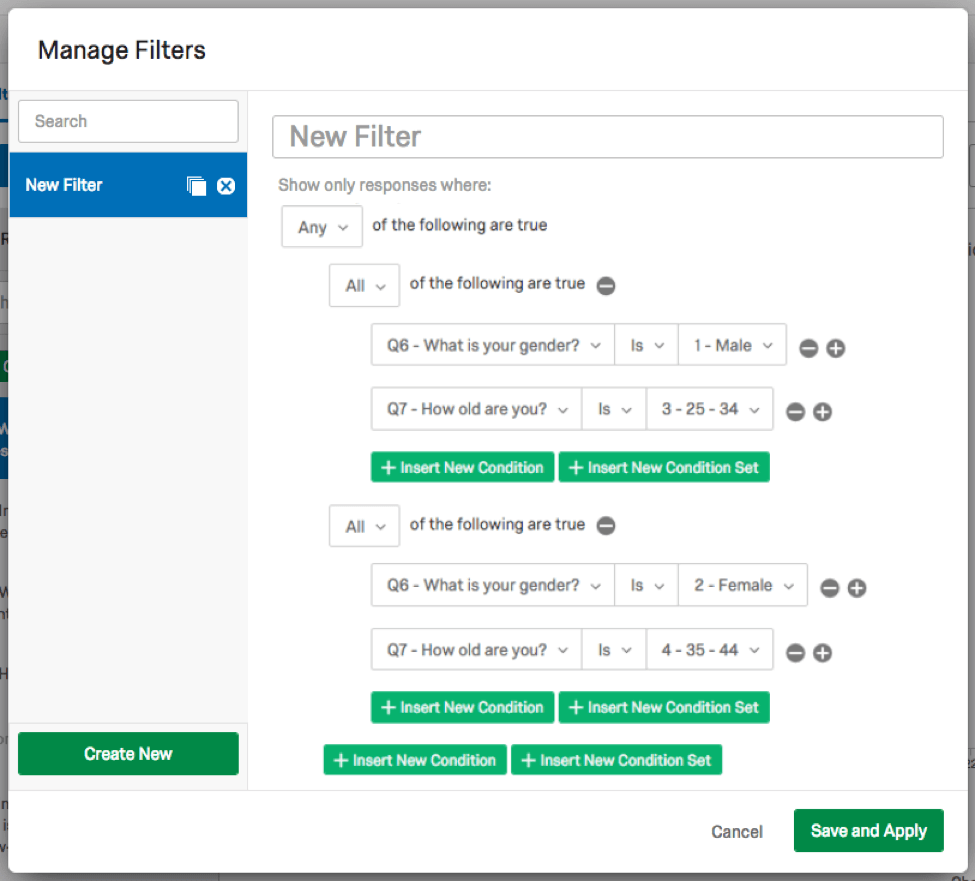
- You use the two All sets to connect statements that both have to be true. You want data from respondents that are: Males and 25–34, or Female and 35–44.
- Question Answers: Note that each question type has unique filtering options.
Saving and Reloading Filters
Any time you add more than one condition to your filters, you are creating a filter that will be saved for later. This section will discuss creating and managing these saved filters.
Saving a Filter
- Build a basic filter.
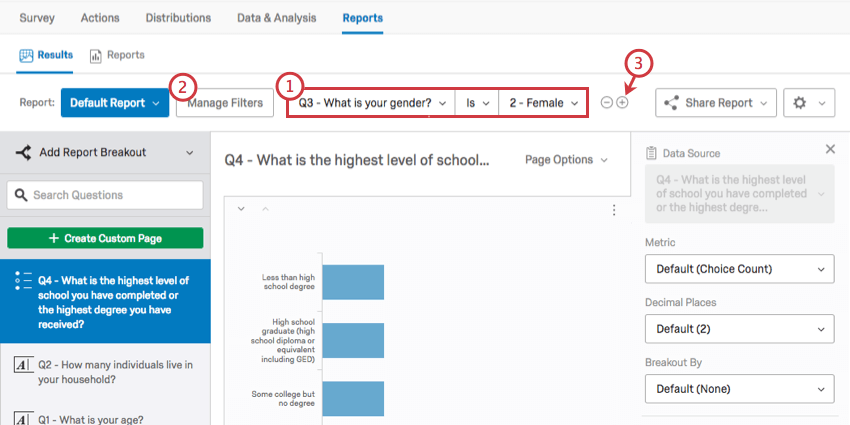 Qtip: Be sure not to leave the page before saving!
Qtip: Be sure not to leave the page before saving! - Click Manage Filters, or click the plus sign ( + ) and continue building your filter. Both options will open the Manage Filters window.
- Type a filter name in the text box.
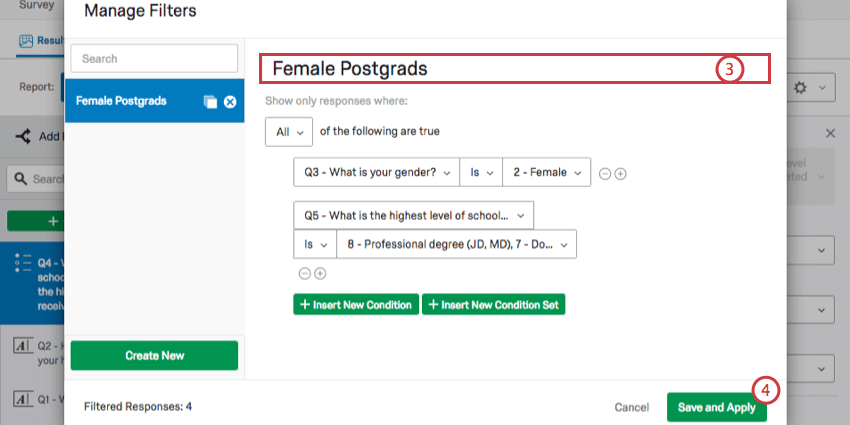
- Click Save and Apply.
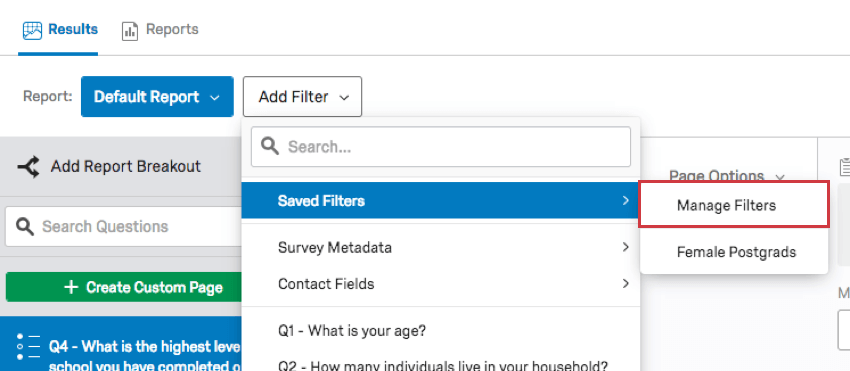
Loading Saved Filters
To select a preexisting filter to use, click Add Filter, select Saved Filters, and then select the desired filter.
To temporarily remove a saved filter, click the minus sign ( – ) next to it.
Managing, Copying, and Deleting Saved Filters
You can manage your filters by navigating to the Manage Filters window. The following options are available to you.
- Select your saved filters from the navigation sidebar.
- Add an additional filter by clicking the Create New button on the Managing Filters window.
- Copy a filter by clicking the icon to the right.
- Delete a saved filter permanently by clicking the delete icon.
- Search filters using the Search box.
Conditions and Condition Sets
Filters work the same in Data & Analysis as they do in Reports – in fact, the filters you create there also appear in Results-Reports, and vice versa!
To learn more about building the conditions of your survey, see the following sections of the Filtering Responses support page: