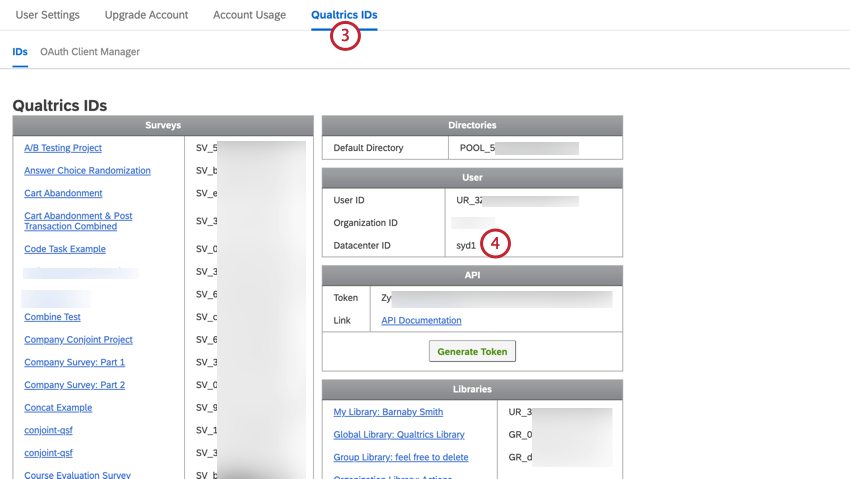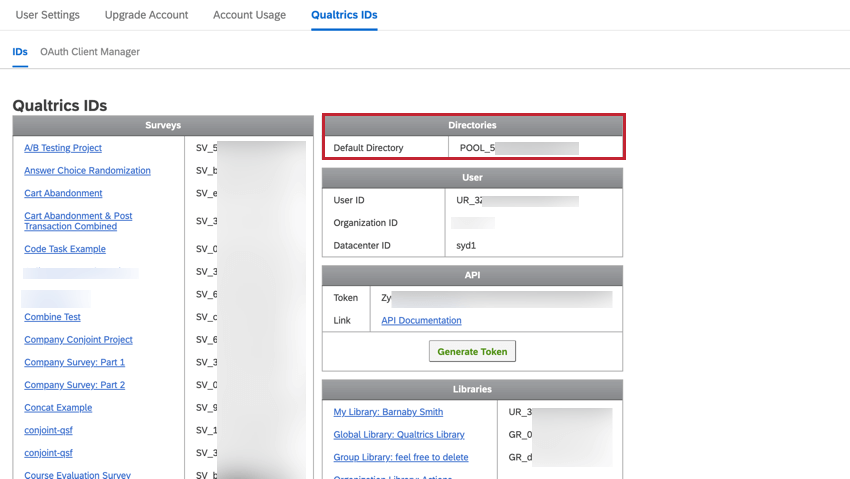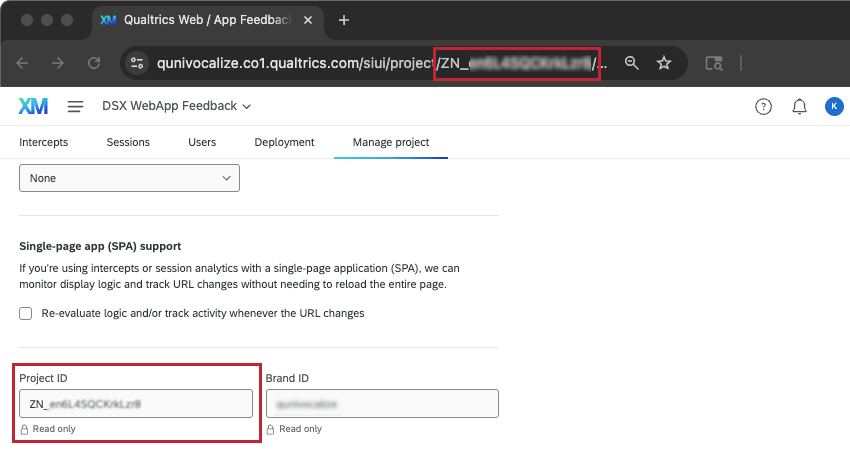Finding Qualtrics IDs
About Qualtrics IDs
All Qualtrics API requests require specific parameters to construct the requests. Many of these parameters will be Qualtrics IDs. For example, if you’re downloading the raw data for your survey, you’ll need to know the survey ID. The majority of these IDs can be found in your account on the Qualtrics IDs tab.
Locating Qualtrics IDs
- Click the user settings icon in the top-right corner of your account.
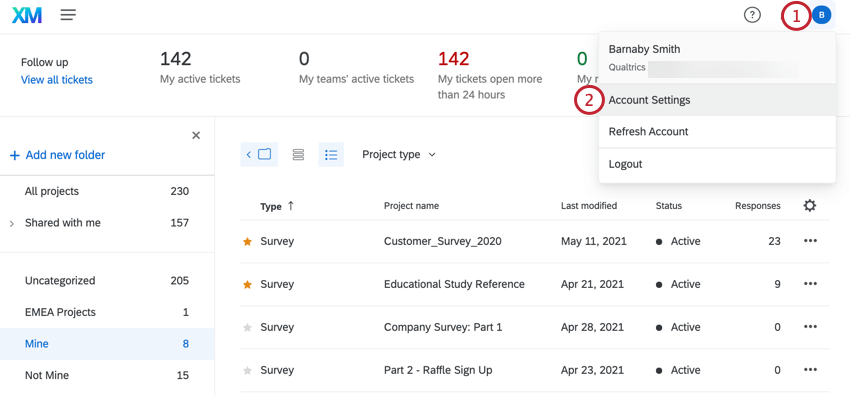
- Select Account Settings.
- Click Qualtrics IDs.
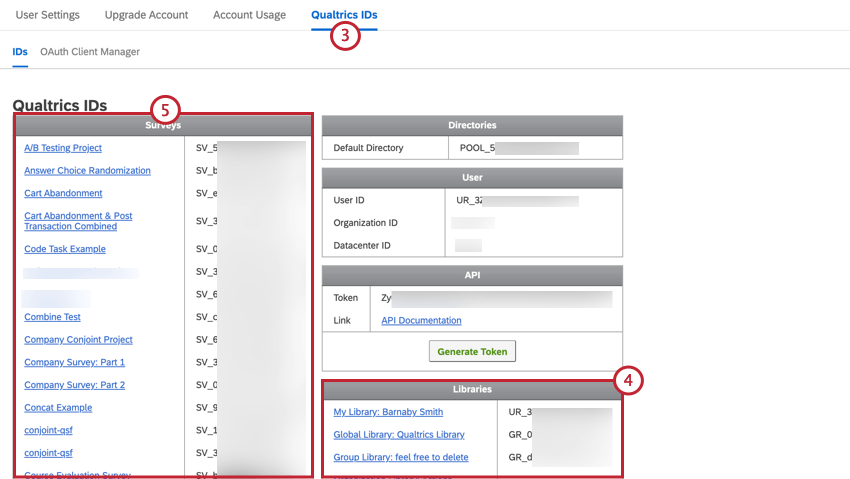
- Click on any one of your Libraries to find IDs for contact lists (called “panels” here), messages, and other library content.
- Click on the name of any survey to find IDs for questions, quotas, response sets, and subgroups. The survey’s ID is listed next to the survey name.
Locating Qualtrics IDs by Inspecting the Element
In some cases, the parameters you’ll need to create your API request will require IDs that cannot be found in the Qualtrics IDs tab. Some examples of these parameters are UserID, GroupType, and DivisionID. If you’re implementing a Brand Administrator API request under the Users, Groups, or Divisions sections of our documentation, you’ll likely need to use the Inspect Element tool.
Inspect Element is a developer tool that allows you to see the HTML, CSS, and JavaScript that is currently on a webpage. When looking for Qualtrics IDs, we’ll only be concerned with the HTML of a webpage.
To access the Web Inspector
- Navigate to the Admin page.
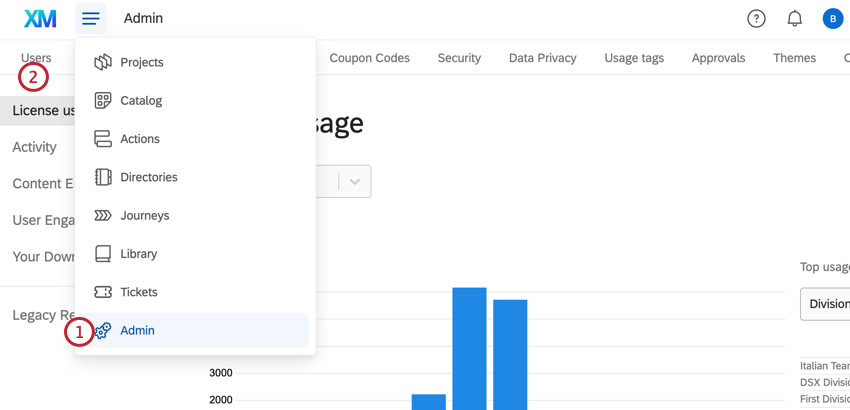
- Click Users.
- Search for the user by using any of the search criteria filters (Username, First Name, Last Name, etc.).
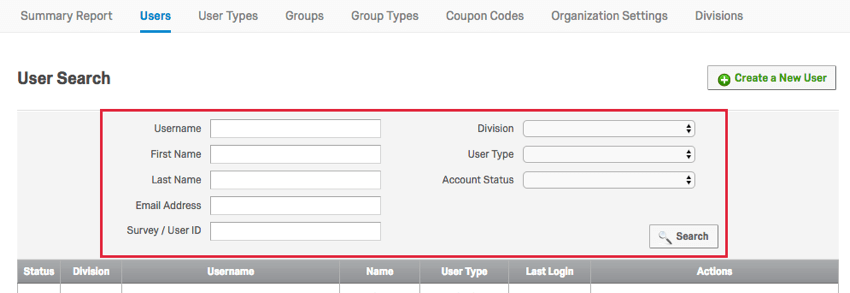
- Right click on the username of the account and select Inspect Element.
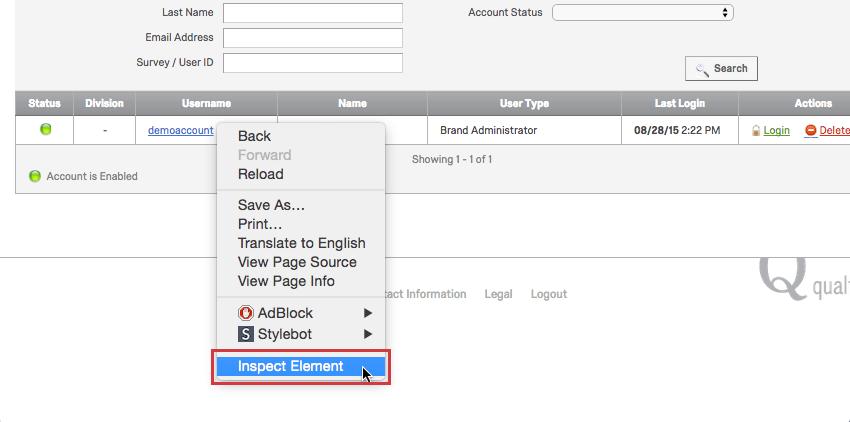
- Find the UserID for your user (it will start with UR_).
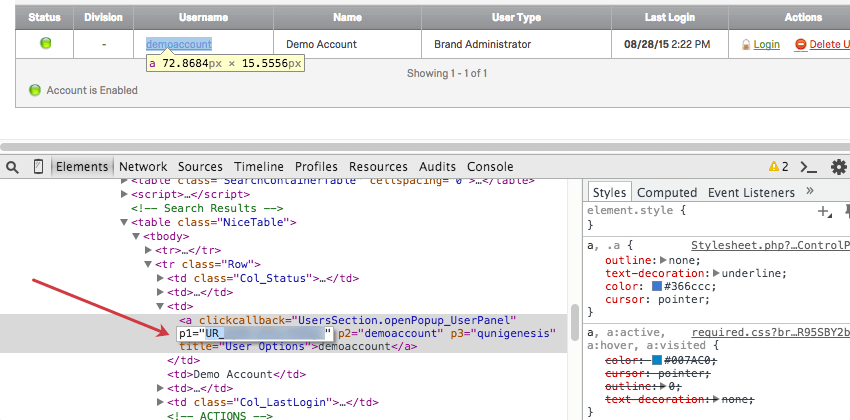
- Double click on the UserID to copy.
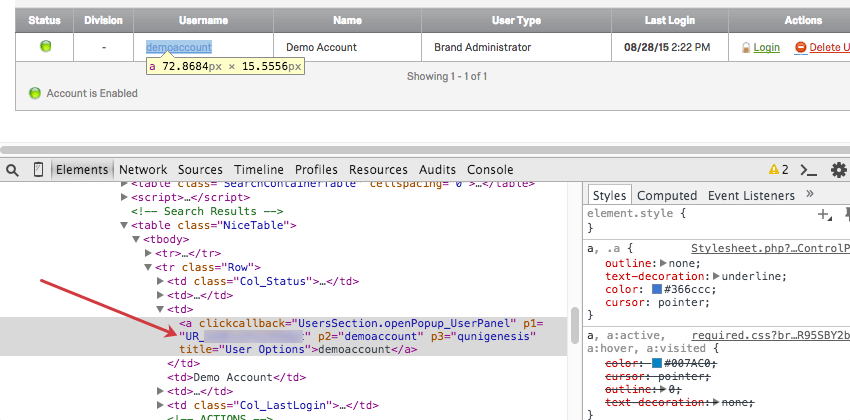
Here are the common IDs you’ll find by inspecting the element.
- Qualtrics IDs
- Prefix
- UserID
- UR_
- UserType
- UT_
- GroupID
- GR_
- GroupType
- GT_
- DivisionID
- DV_
- ResponseID
- R_
- MessagesID
- MS_
- DistributionID
- EMD_
- SurveyID
- SV_
- MailingListID (RC)
- ML_
- MailingListRecipientID (RC)
- MLRP_
- ContactID (TA / XM Directory)
- CID_
- MailingListID (TA / XM Directory)
- CG_
Locating Your Organization ID
Your Organization ID (also called Brand ID) can be located by following these instructions.
Locating Survey IDs
This section covers the easiest ways to locate survey IDs for both survey owners and Brand Administrators.
Locating Survey IDs for Survey Owners
- Navigate to the Survey tab of your survey.
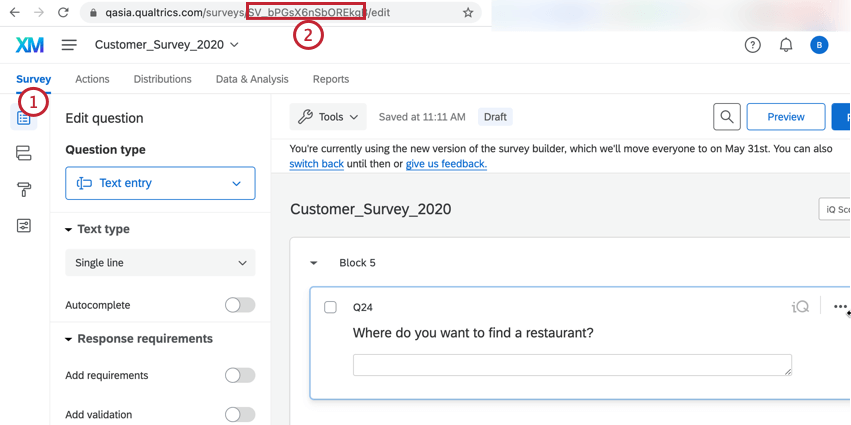
- Look at the URL. The survey ID is in the URL and begins with
SV_.
Locating Survey IDs for Brand Administrators
- Navigate to the Admin page.
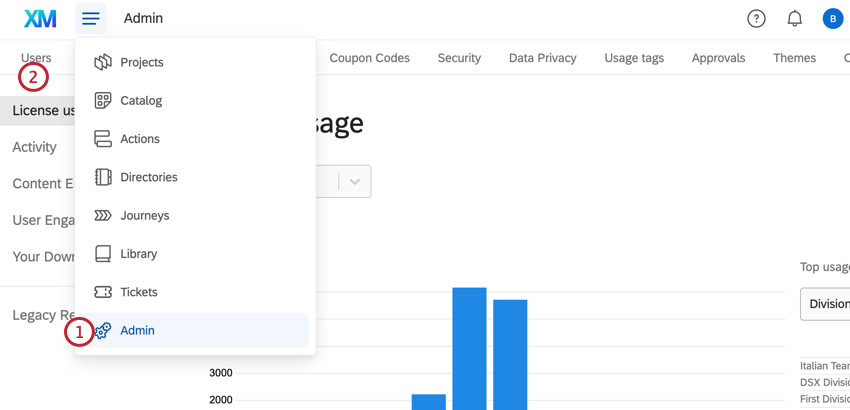
- Select the Users tab.
- Search for the user who owns the survey you’re interested in.
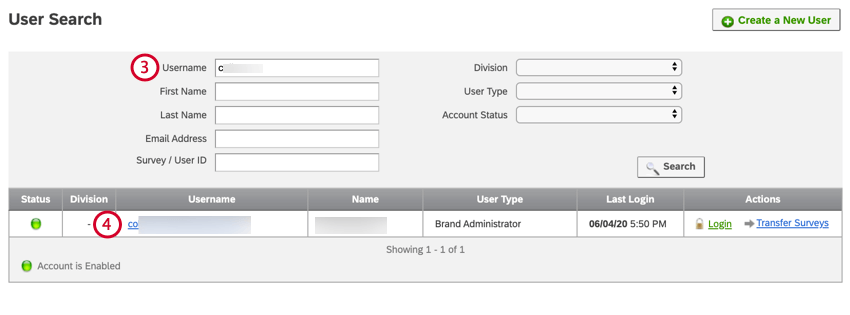
- Click on the user’s username.
- Select View Account Use Info.
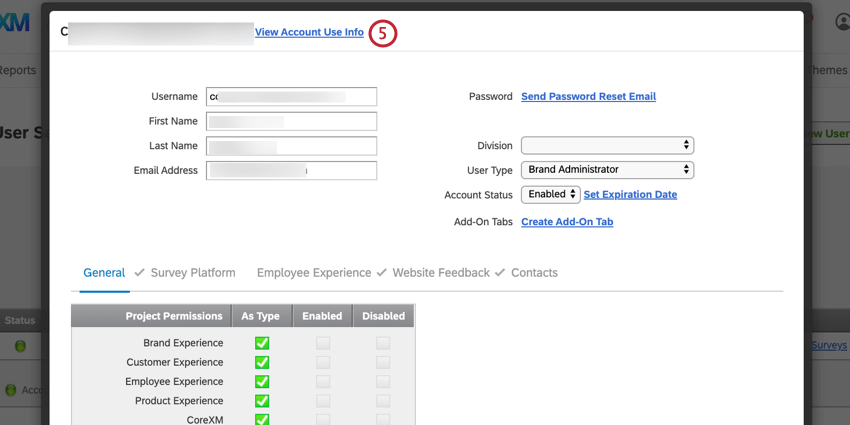
- Click the name of the survey you’re interested in. This will open the preview version of the survey in a new tab.
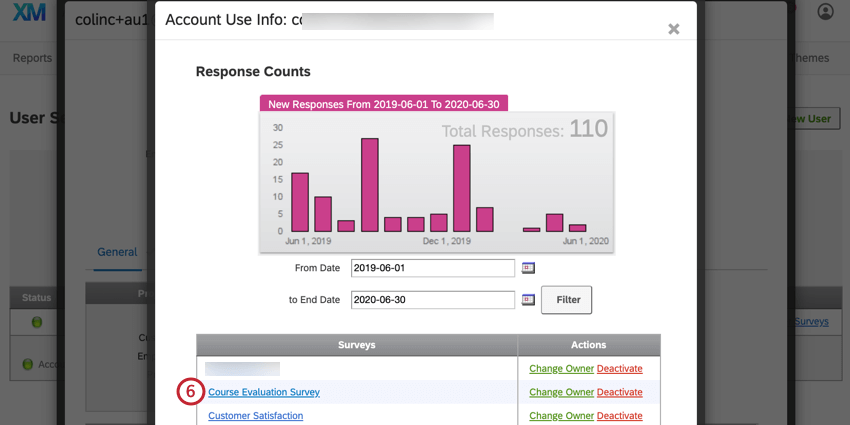
- Look at the survey’s URL. The survey ID is in the URL and begins with
SV_.
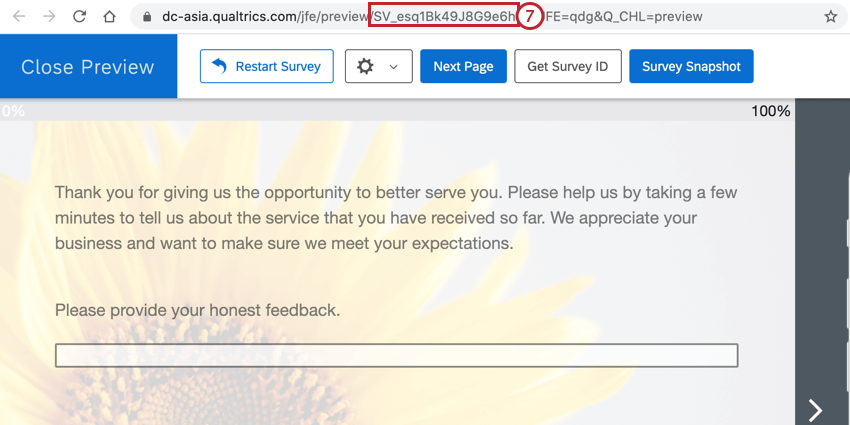
Locating the Datacenter ID
You can find your datacenter ID when you are logged into Qualtrics. The datacenter is found in your Account Settings and is 2-3 letters and a number. For example, az1, au1, co1, or ca1.
Locating the PoolID
The PoolID (also known as the DirectoryID) is used in API calls relating to XM Directory. To locate it, go to the Qualtrics IDs section of your Account Settings. More information on how to find your Qualtrics IDs can be found in the Locating Qualtrics IDs section.
You can also find the PoolID by opening XM Directory and looking at the browser URL. This ID is formatted as POOL_XXXXXXXXXXXXXXX.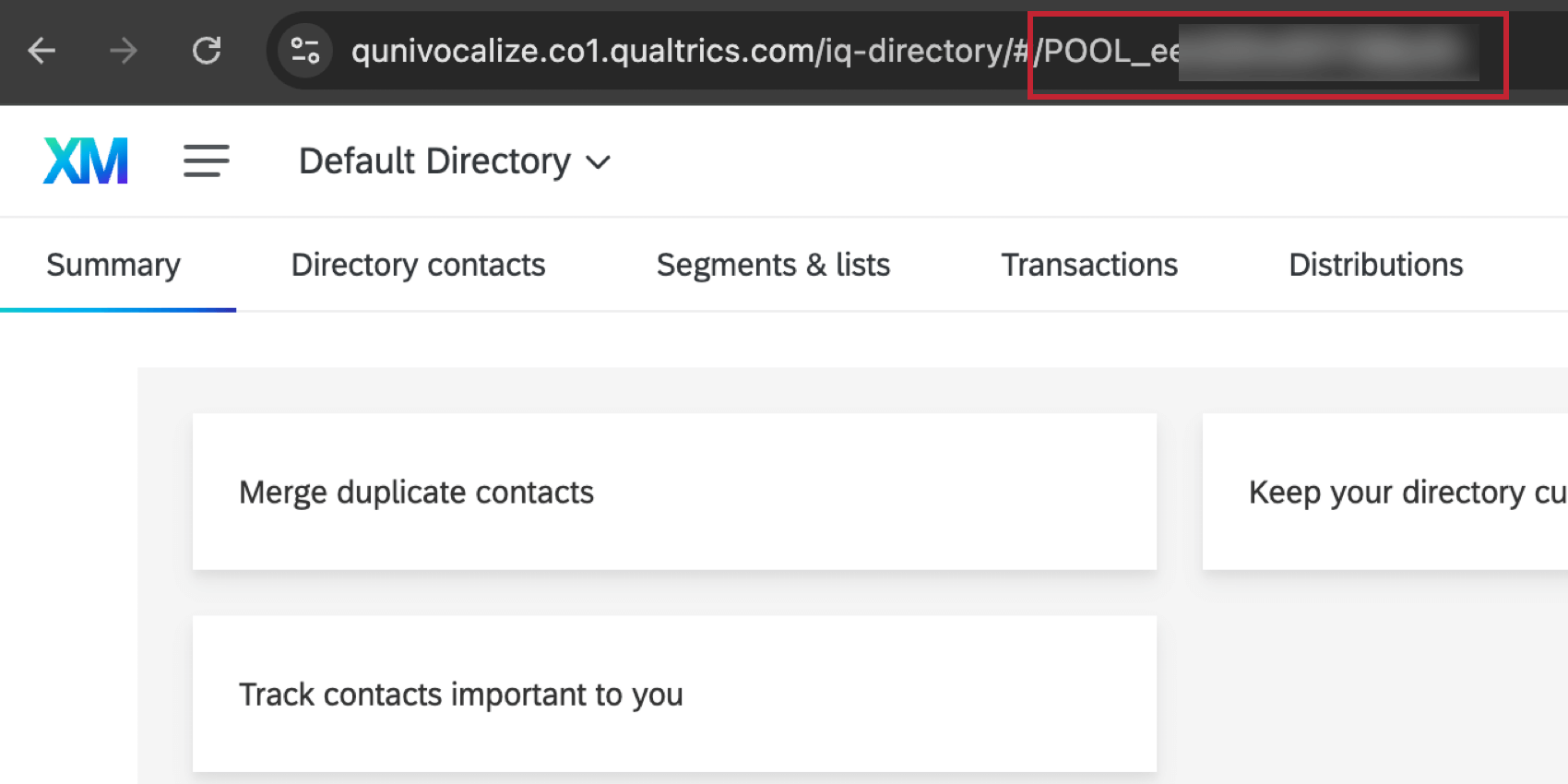
Locating the Project ID of a Website and App Insights Project
The project ID, or “zone ID,” can be found by opening your Website & App Insights project and going to the Manage project tab. The project ID is at the bottom of the page.
You can also find the project ID in the URL when you’re on almost any page of your project. This ID is formatted as ZN_XXXXXXXXXXXXXXX.