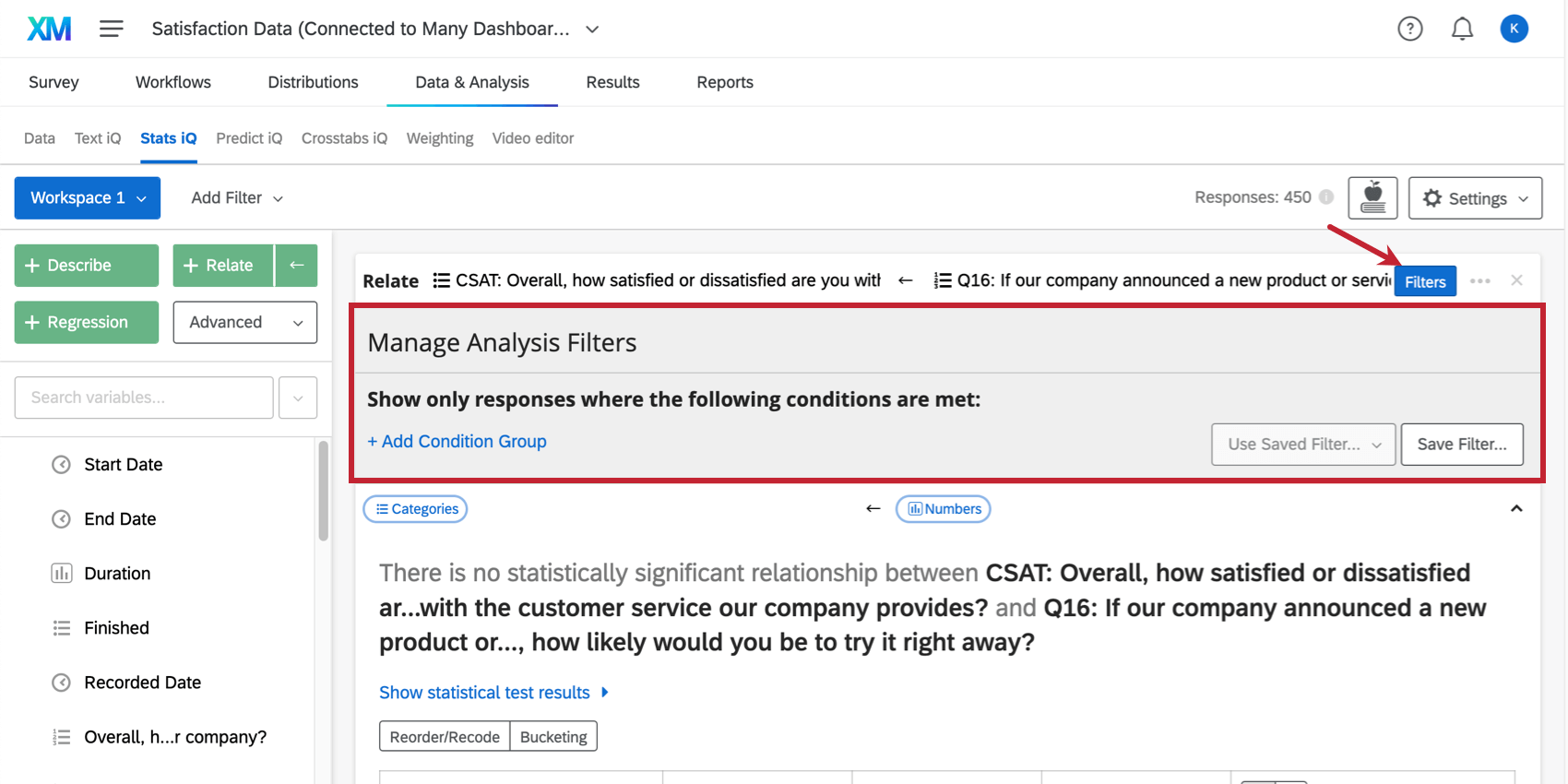Filtering Stats iQ Data
Workspace Filters
Workspace filters apply to all analysis results in that workspace.
- To add a filter to a workspace, click Add Filter in the upper-left corner of the workspace.

- From the dropdown menu, choose the variable that you would like to base the filter on.
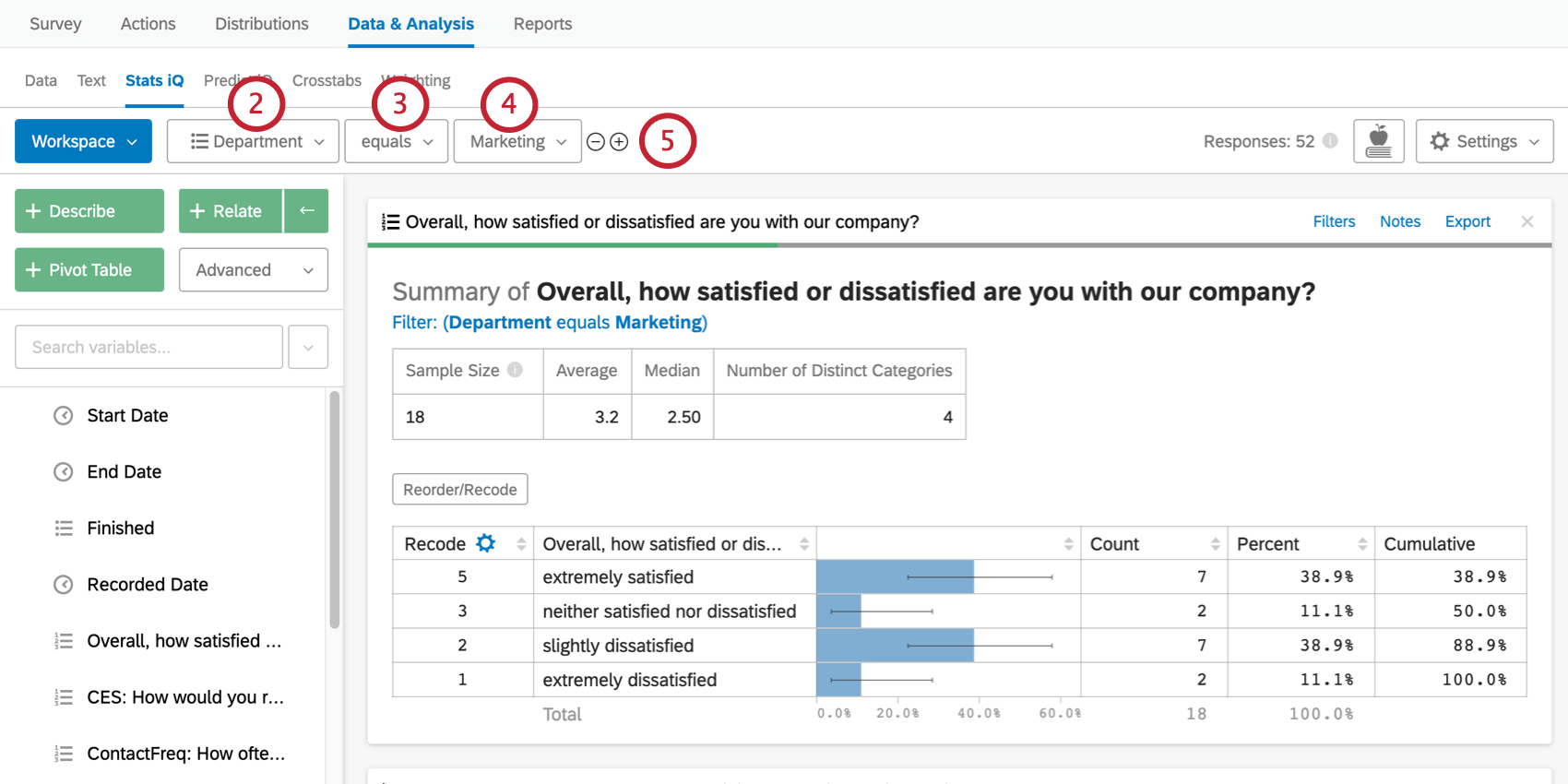
- Select an operator, such as “greater than,” “equals,” “contains,” or “has a value.”
- Choose the specific values to base your filter on. If you chose your operator to be “Has a value” or “Has no value,” you will not need this last step.
- To add another condition, click the plus sign ( + ).
- Define your next condition using the dropdowns.
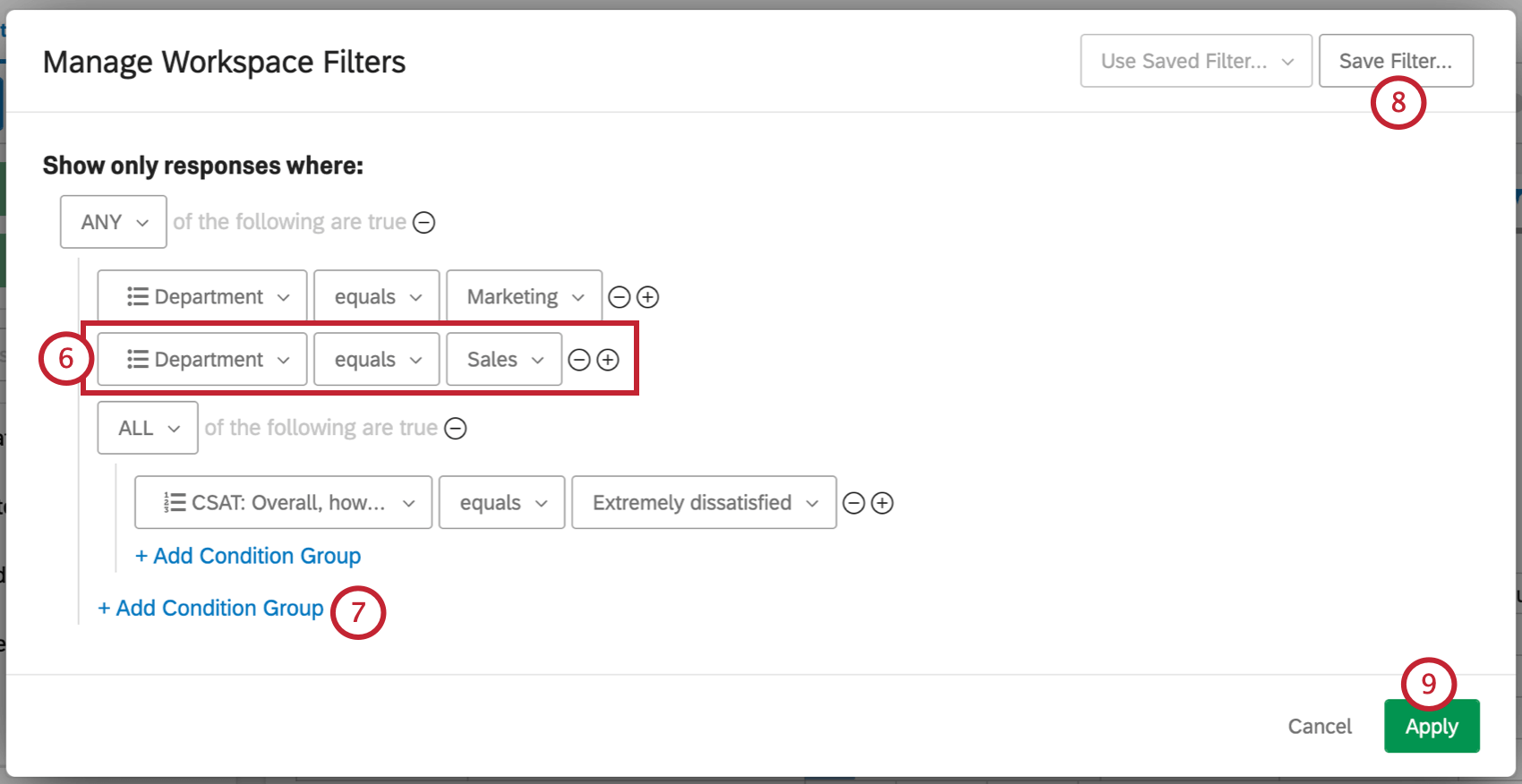
- Click Add Condition Group to add a new group and start nesting your conditions.
Qtip: Condition Groups are similar to Condition Sets in other Qualtrics filters. You can also see the following linked pages for more information on All vs. Any and Nesting Logic.
- Click Save Filter if you would like to save this filter for reuse in other workspaces.
- Click Apply to add the filter to the current workspace.
Card Filters
In addition to workspace-level filters, you can also add filters to individual analysis results. These filters only apply to the analysis they are added to. To add an analysis-level filter, click the Filters button in the upper-right corner of the analysis. The filter menu that appears will allow you to add filter conditions and condition groups in the same way that you can for a workspace.
Clicking Use Saved Filter in the lower-right will allow you to apply any of the filters that you have saved previously.
Condition Groups
Condition groups allow you to add logic to your filters to create more complex conditions. There are two connecting words that you can use between groups of conditions.
- “Any” behaves in the same way as a logical “OR”; only one condition in an “Any” group needs to be true for a response to be included in the analysis, and responses that satisfy more than one condition will also be included.
- “All” behaves in the same way as a logical “AND.” All conditions in an “All” group must be satisfied for a response to be included in the analysis.