Frontline Feedback Task
About the Frontline Feedback Task
The Frontline Feedback task allows you to create new feedback requests in your Frontline Feedback projects based on different Qualtrics events. This task works well with anonymous surveys; for example, if you need to have a public suggestion box or collect feedback from people without Qualtrics accounts.
Setting up a Frontline Feedback Task
- Navigate to the Workflows section of a project, or the stand-alone Workflows page.

- Click Create a workflow.
- Choose Started when an event is received.
- Choose the event that will begin the workflow.
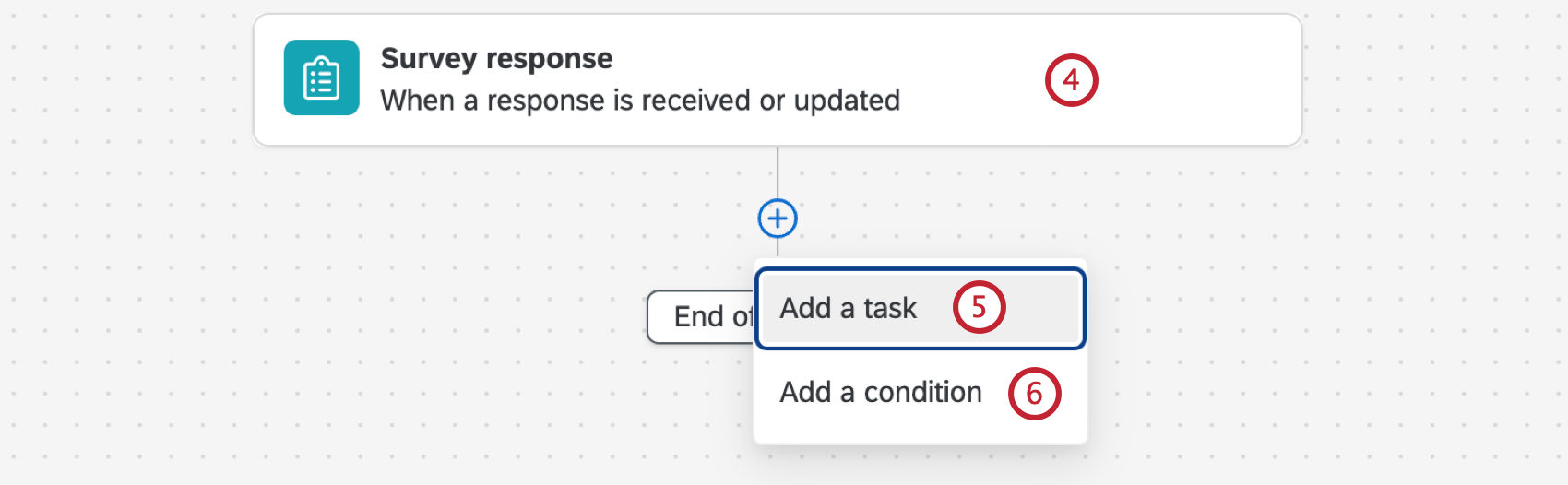 Qtip: Usually, this is a survey response event to begin the workflow when a new survey response is submitted.
Qtip: Usually, this is a survey response event to begin the workflow when a new survey response is submitted. - If desired, click the plus sign ( + ) and then Add a condition to add conditions to your workflow. Conditions determine when the workflow fires.
- Click the plus sign ( + ) and then Add a task.
- Select the Frontline Feedback task.
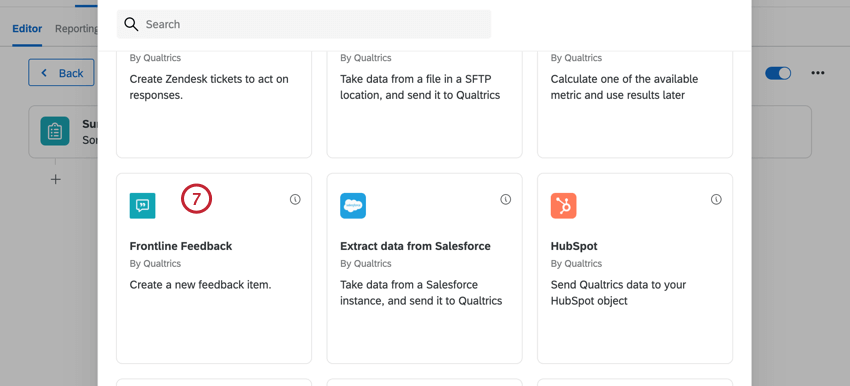
- Choose the Frontline Feedback project the request will be saved to. This is required.
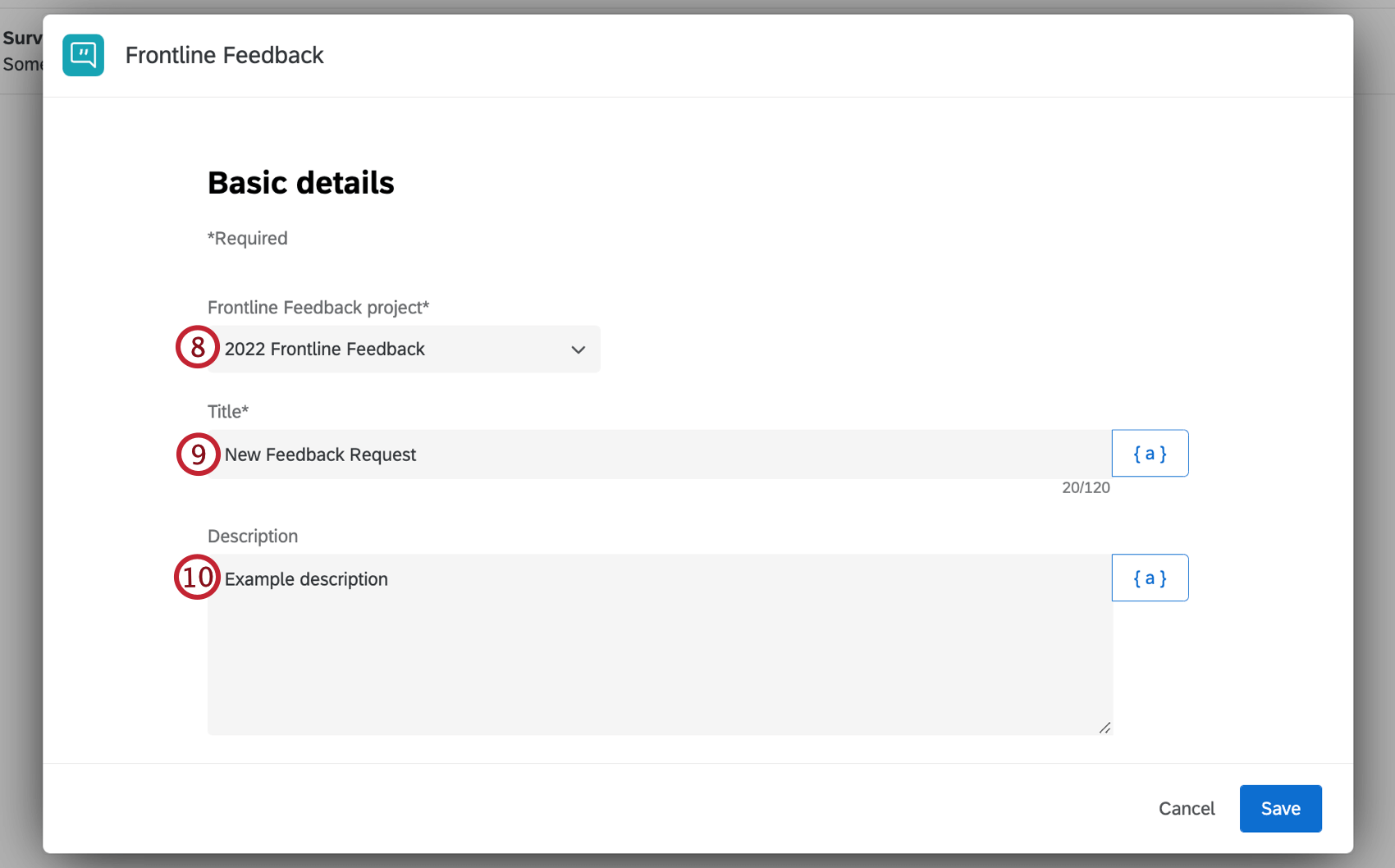 Qtip: You will only be able to choose projects for which you are an owner.
Qtip: You will only be able to choose projects for which you are an owner. - Enter the Title for the feedback request. This field has a limit of 120 characters. Since this field has a character limit, you may want to save this information in the Description as well to ensure no text is lost. This field is required. If you are pulling in this information from a survey question, you can set a character limit on a text entry question to make sure the title will fit.
- Enter the Description for the feedback request.
- Enter the Assignee for the feedback request. This must be an email address of a user who’s registered with the Frontline Feedback project.
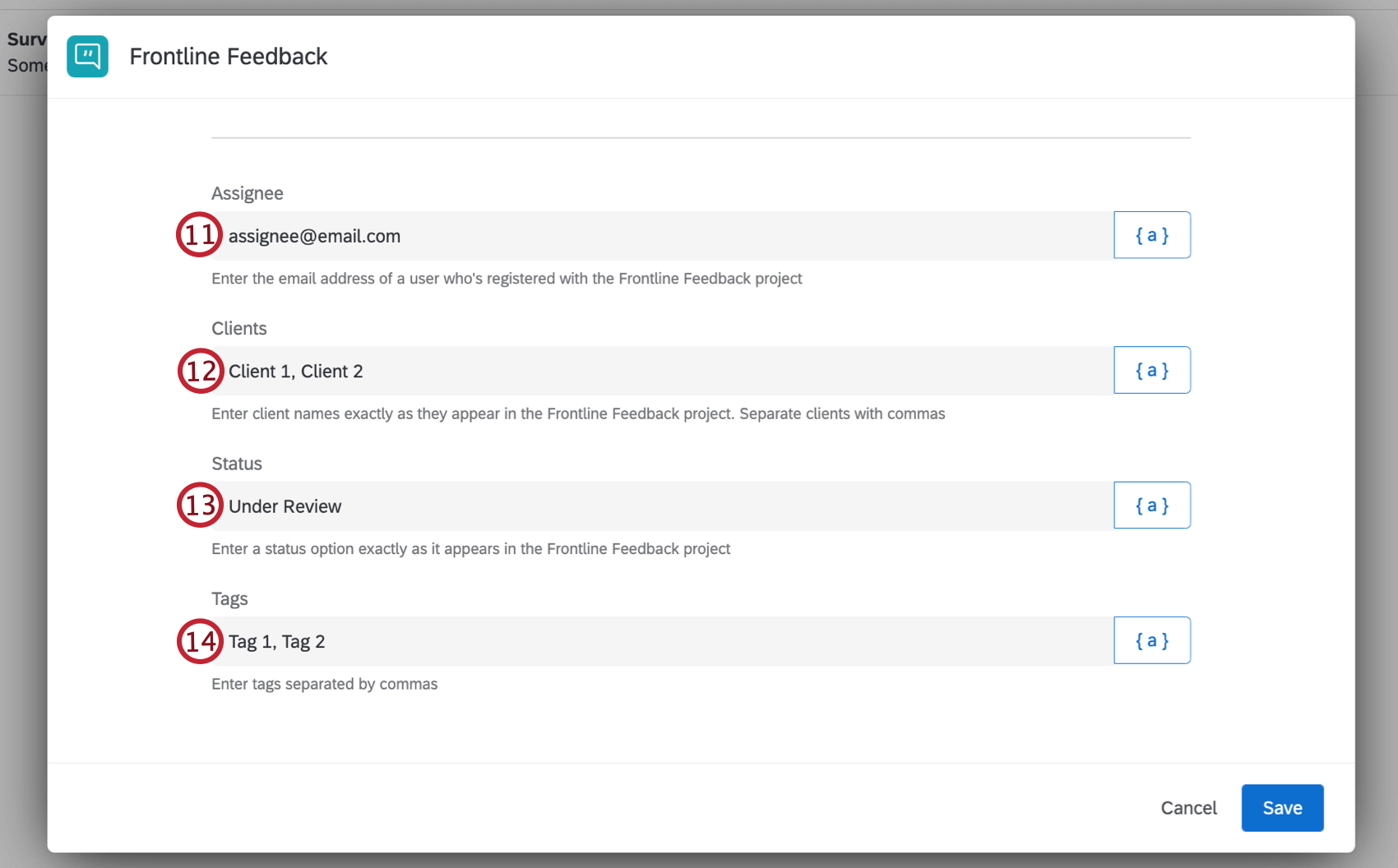
- Enter the Clients for the feedback request. Enter the client names exactly as they appear in the Frontline Feedback project and separate them with commas.
- Enter the Status for the feedback request. Enter the status exactly as it appears in the Frontline Feedback project.
- Enter the Tags for the feedback request. Separate each tag with a comma.
Qtip: If a tag is entered that does not already exist in the Frontline Feedback project, it will be created.
- Enter the value for any custom fields you’ve created in your Frontline Feedback project.
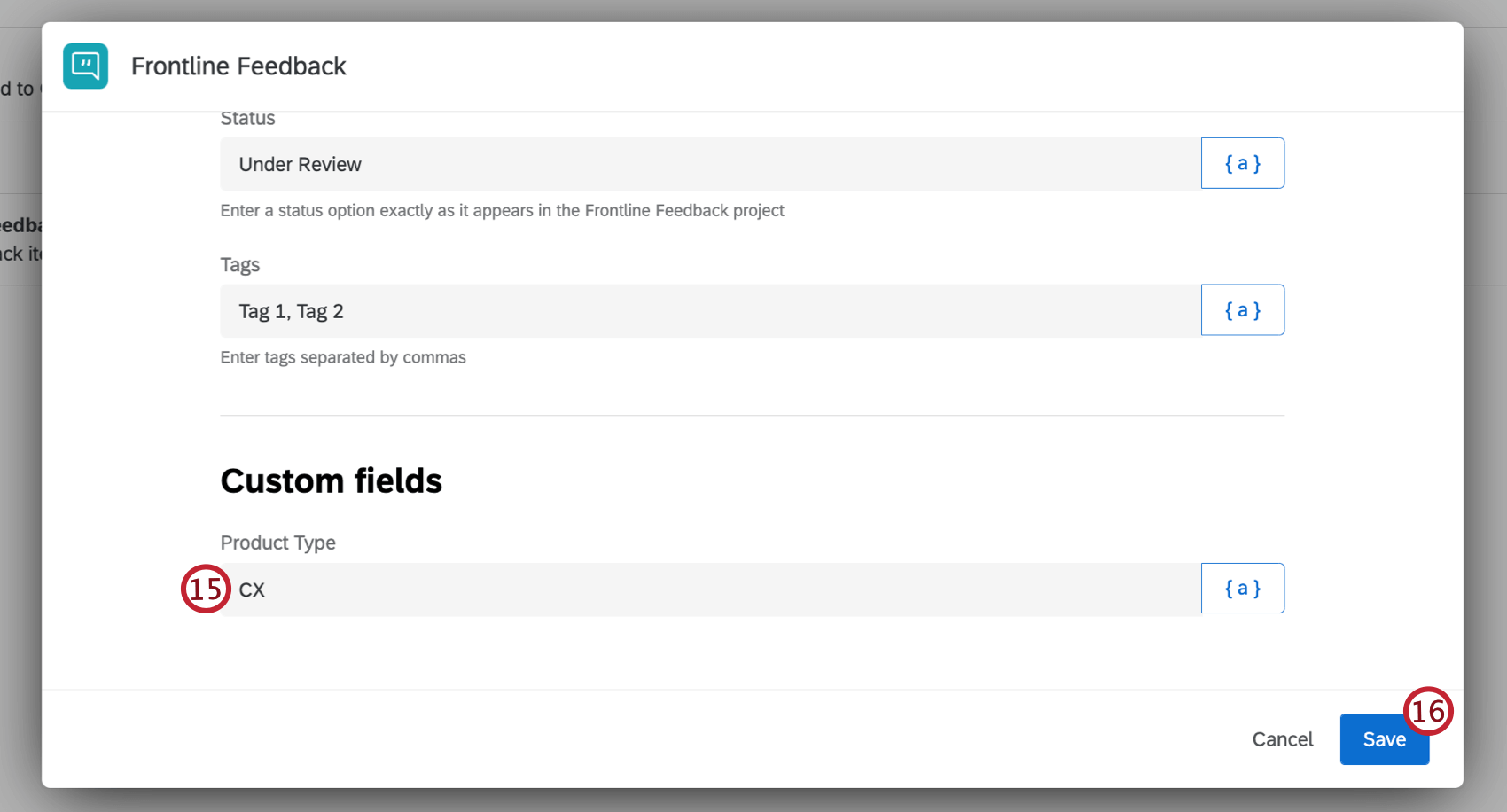 Attention: Only multiple choice custom fields can be added to the Frontline Feedback task. Text entry fields are not currently supported.
Attention: Only multiple choice custom fields can be added to the Frontline Feedback task. Text entry fields are not currently supported. - Click Save.
Qtip: Click the {a} icon next to any field to insert piped text for the field’s value. Piped text allows you to use dynamic values, such as using the respondent’s answer to a survey question. If needed, you can use a Code task to transform survey choices to match the fields used in your Frontline Feedback project.